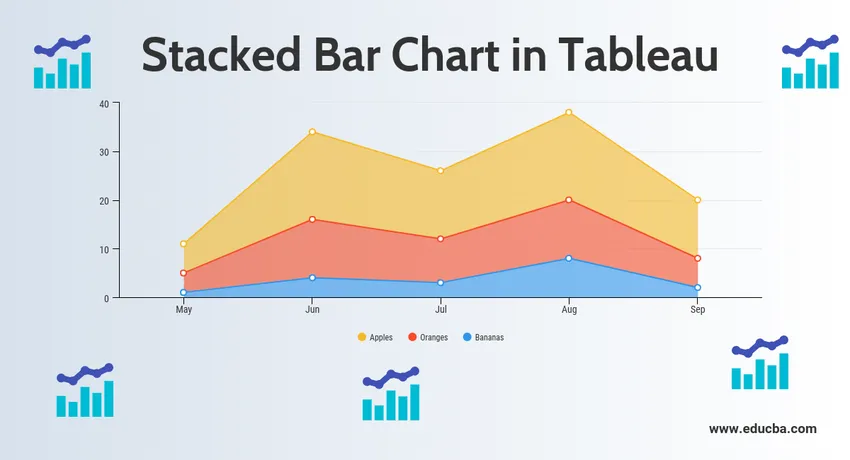
Einführung in das gestapelte Balkendiagramm in Tableau
Gestapeltes Balkendiagramm in Tableau ist ein Werkzeug, das zur Visualisierung verwendet wird. Es wird zur visuellen Analyse der Daten verwendet. Eine Person kann mit Stacked Bar Chart in Tableau ein interaktives, gemeinsam nutzbares Dashboard erstellen. Dieses Dashboard kann verwendet werden, um Trends und Variationen von Daten mithilfe von Diagrammen und Diagrammen darzustellen. Es ist kein Open Source, aber eine Studentenversion ist verfügbar. Das Interessante daran ist, dass es eine Echtzeit-Datenanalyse ermöglicht. Es kann verwendet werden, um eine Verbindung zu Dateien und Big Data-Quellen herzustellen. Die Nachfrage nach Wachstum wird von Wissenschaftlern, Unternehmen und vielen Regierungsorganisationen genutzt.
Lassen Sie uns nun diskutieren, was ein gestapeltes Balkendiagramm ist. Ein gestapeltes Balkendiagramm ist also ein Balkendiagramm, das nicht nur verschiedene Datenkategorien auf grafische Weise vergleicht, sondern auch die Möglichkeit bietet, das Ganze aufzuteilen und Teile des Ganzen zu vergleichen. Jedes Segment in der Leiste repräsentiert verschiedene Kategorien des Ganzen.
Beginnen wir nun mit der Vorbereitung eines gestapelten Balkendiagramms mit Tableau. Bevor wir beginnen, lassen Sie uns zunächst den Unterschied zwischen Dimension und Kennzahlen in einem Tableau-Dashboard kennen, da dies sehr wichtig ist und uns das Verständnis erleichtert.
Was ist also ein Maß und eine Dimension in Tableau?
Die Antwort lautet: Tableau unterteilt die Daten in zwei Teile. Dimensionen sind Felder, die nicht aggregiert werden können oder qualitative Werte (Name, geografische Daten, Datumsangaben) enthalten, während Kennzahlen Felder sind, die aggregiert und für mathematische Operationen verwendet werden können.
Gestapeltes Balkendiagramm in Tableau
Nachfolgend sind die verschiedenen Vorgehensweisen zum Erstellen eines gestapelten Balkendiagramms in Tableau aufgeführt:
Ansatz 1
- Öffnen Sie Tableau und Sie finden den folgenden Bildschirm.
- Stellen Sie mithilfe der Verbindungsoption auf der Tableau-Startseite eine Verbindung zu einer Datei her. In meinem Fall habe ich eine Excel-Datei zum Verbinden. Wählen Sie die Excel-Option und durchsuchen Sie Ihre Datei, um eine Verbindung herzustellen.
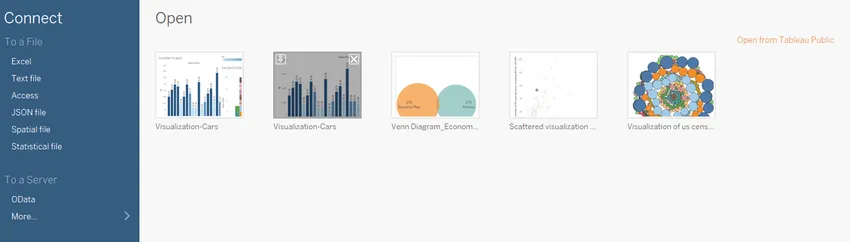
- Ich verwende ein Dataset für Büromaterial, das sechs Attribute aufweist und sowohl numerische als auch kategoriale Werte enthält. Der folgende Screenshot zeigt, wie es in Tableau aussieht, wenn Sie eine Verbindung zu Ihrem Blatt herstellen. Wenn Sie genau hinsehen, gibt es zwei Attribute (Einheiten und Einheitspreis) im Messbereich und vier (Region, Repräsentant, Artikel, Datum) im Dimensionsbereich.
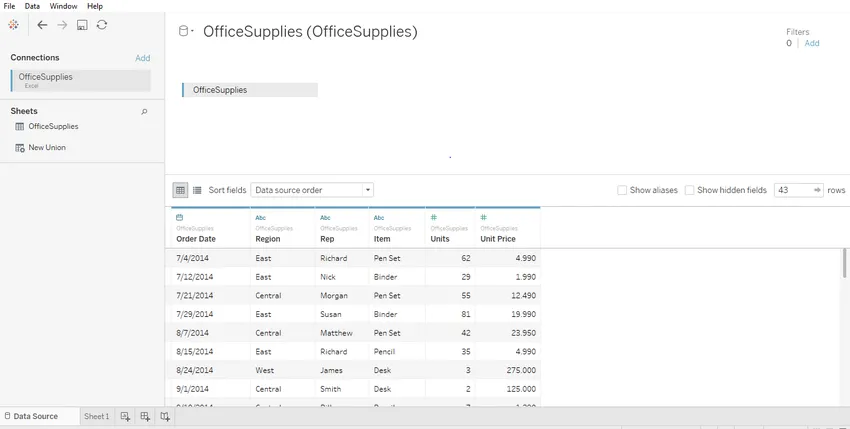
- Klicken Sie auf Sheet1, das mit dem Tooltip "Gehe zu Arbeitsblatt" angezeigt wird. Hier bereiten Sie Ihre Visualisierungen vor. Der folgende Screenshot zeigt, wie es aussieht.
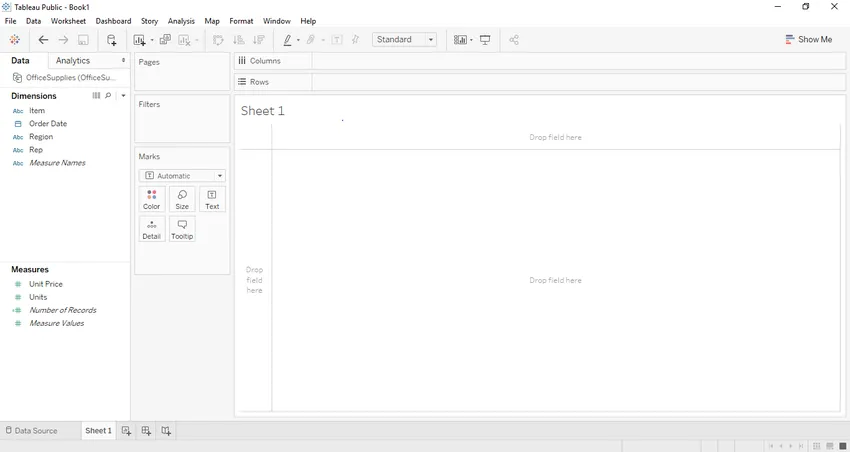
- Wenn wir in unserem Fall eine der Variablen aus dem Messbereich ziehen und ablegen, zum Beispiel Einheiten. Es wird zur Standardsumme aggregiert und sobald Sie sie ziehen und ablegen, wird ein Balkendiagramm erstellt. Der folgende Screenshot zeigt dies.
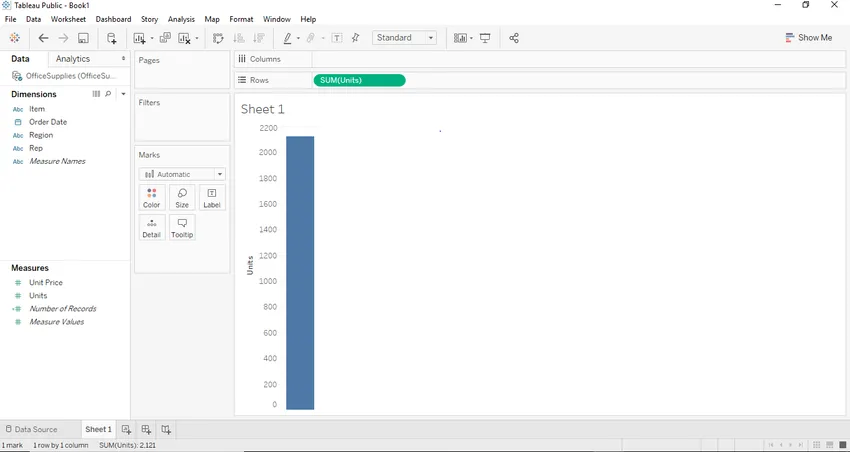
- Wenn Sie nun ein richtiges Balkendiagramm erstellen möchten, können Sie dieses erstellen, indem Sie einen der Dimensionsbereiche in den Spaltenbereich ziehen und dort ablegen. In unserem Fall können wir dafür die Dimension „Item“ verwenden. Sobald wir die Item-Dimension in den Spaltenabschnitt gezogen und dort abgelegt haben. Es wird ein Balkendiagramm angezeigt, in dem jeder Balken einen bestimmten Namen / eine bestimmte Marke des Artikels darstellt und die Höhe des Balkens die Summe (Aggregat) der Einheiten für diese Fahrzeugklasse darstellt. In diesem Screenshot unten können wir sehen, dass das gleiche dargestellt wurde.
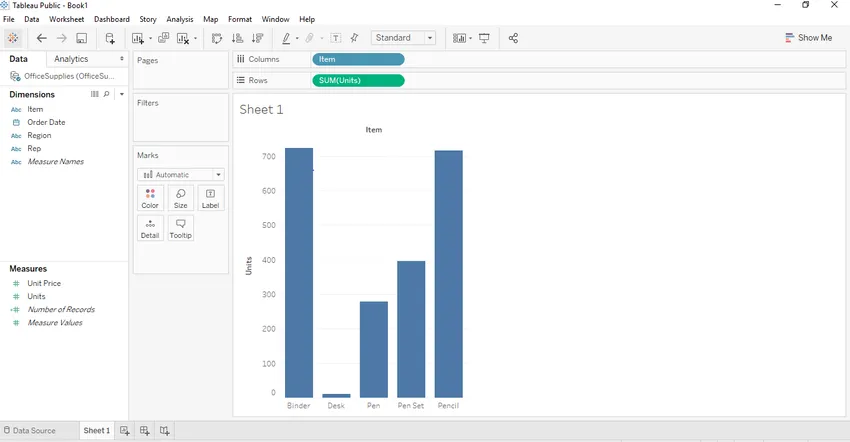
- Um nun ein richtig gestapeltes Balkendiagramm zu erstellen, benötigen wir ein Segment. In unserem Fall können wir die Region als geeignetes Segment verwenden. Die Region teilt also die Namen der Elemente basierend auf der Region, zu der sie gehört. In unserem Datensatz haben wir drei Regionen, nämlich Ost, West und Zentral. Um diese ziemlich attraktiv und erkennbar zu machen, ziehen wir "Region" von der Dimensionsregion auf die Markierungskarte. Sobald wir die „Region“ auf die Markierungskarte ziehen, sehen wir das gestapelte Tableau-Diagramm.
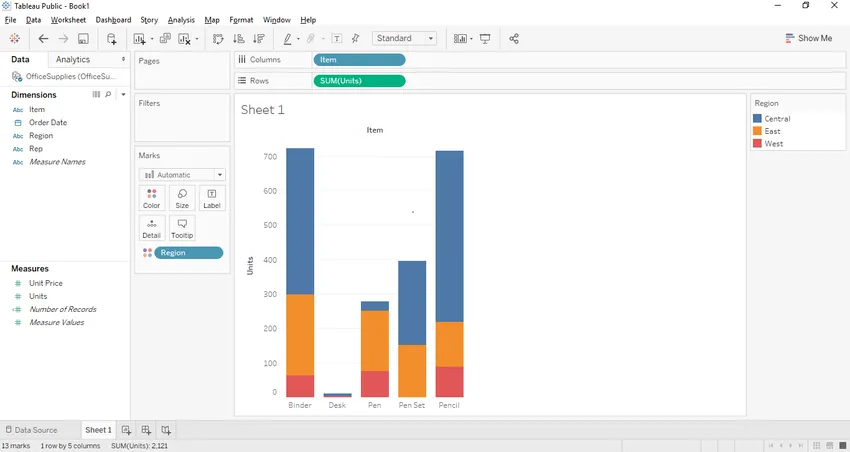
Versuchen wir nun, mit einem zweiten Ansatz ein gestapeltes Balkendiagramm zu erstellen. Dieser Ansatz wird am Ende ein wenig anders sein, aber das gleiche Ergebnis liefern.
Ansatz 2:
- Alle Schritte von Schritt 1 bis Schritt 6 bleiben auch beim zweiten Ansatz gleich. Der Schritt ändert sich von Schritt 7.
- Entfernen Sie in diesem Fall zunächst das Segment "Region" aus einem Farbregal und platzieren Sie das Segment "Region" im Spaltenbereich rechts neben "Item" aus der Dimensionsregion. Ziehen Sie also einmal „Region“ per Drag & Drop aus dem Farbregal in den Spaltenbereich. Das folgende Balkendiagramm wird in Tableau angezeigt.
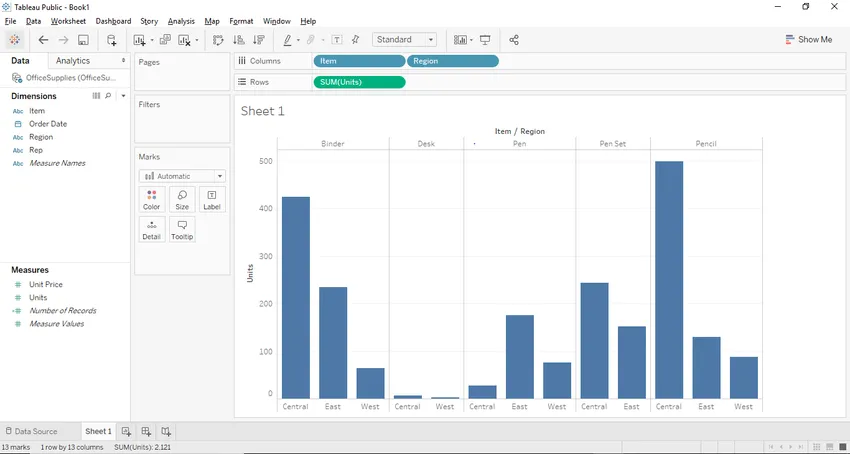
- Nachdem wir das obige Diagramm erhalten haben, müssen wir das Balkendiagramm in ein gestapeltes Balkendiagramm konvertieren. Dazu müssen wir den vorherigen Screenshot oben sehen, auf dem sich in der oberen rechten Ecke eine Schaltfläche mit der Bezeichnung Schaltfläche anzeigen befindet. Die Schaltfläche "Zeigen" bietet verschiedene Grafiken und Diagramme, und ein Benutzer kann eine der zutreffenden Grafiken auswählen. Die zutreffenden Grafiken werden hervorgehoben. Der folgende Screenshot zeigt die Schaltfläche "Show Me".
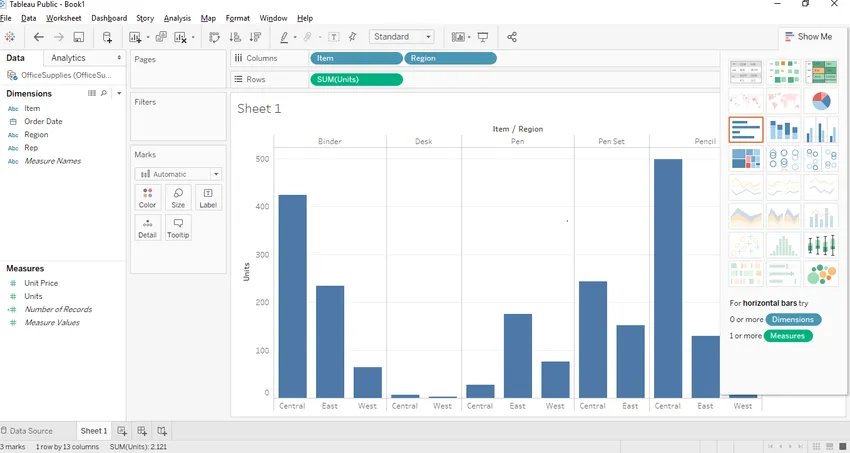
- Wie Sie oben sehen können, ist das gestapelte Balkendiagramm hervorgehoben und Sie müssen nur auf das gestapelte Balkendiagramm klicken. Ein gestapeltes Balkendiagramm ähnlich Ansatz 1 wird wie unten dargestellt erstellt.

Interessante Punkte
- Sie können dem gestapelten Balkendiagramm Beschriftungen hinzufügen, indem Sie auf die Schaltfläche „Beschriftungen anzeigen“ in der Symbolleiste klicken. Sobald wir darauf klicken, können wir Markierungen wie unten gezeigt in unser Diagramm einfügen.
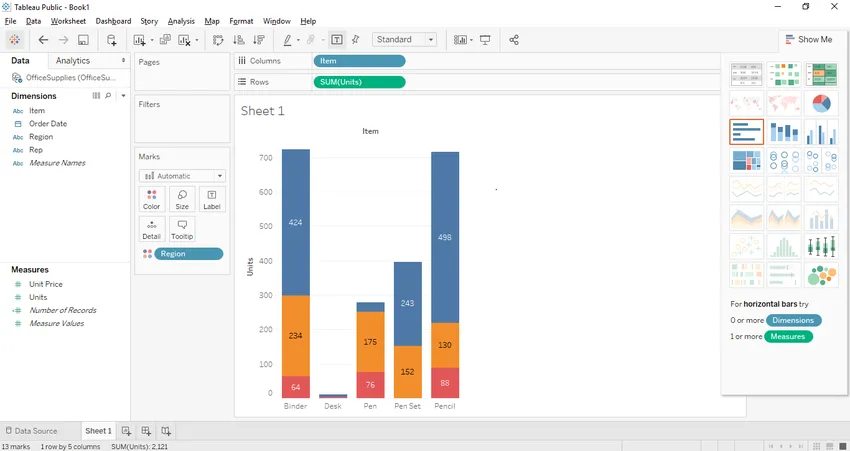
- Eine andere Möglichkeit, die Ebenen einzurichten, besteht darin, eine der Datenbeschriftungen per Drag & Drop aus dem Bereich "Kennzahlen" oder "Bemaßungen" in das Ebenenregal zu ziehen, das auf der Markierungskarte vorhanden ist. In unserem Fall wollten wir die Anzahl der Einheiten als Beschriftung festlegen. Also ziehen wir die Beschriftung "Einheit" aus dem Measurebereich in das Beschriftungsfach.

- Das Interessante an Tableau ist, dass bei Auswahl eines bestimmten Stapels die Details dieses bestimmten Stapels angezeigt werden.
- Wir können auch einen bestimmten Stapel aus dem gestapelten Balkendiagramm entfernen. Wählen Sie dazu einfach den Stapel aus, den Sie entfernen möchten, und klicken Sie im angezeigten Dialogfeld auf Ausschließen. Der Stapel wird dann aus dem Diagramm entfernt. In unserem Fall haben wir den rechten oberen Eckstapel aus unserem Diagramm entfernt.
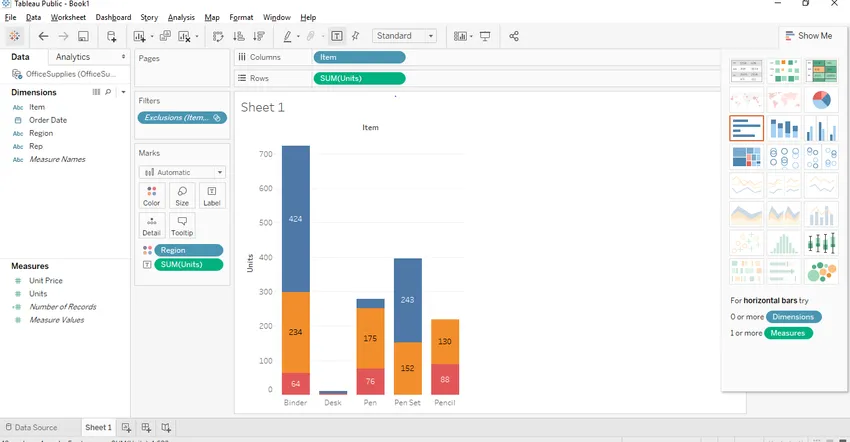
Empfohlene Artikel
Dies ist eine Anleitung zum gestapelten Balkendiagramm in Tableau. Hier haben wir die Einführung und den unterschiedlichen Ansatz zum Erstellen eines gestapelten Balkendiagramms in Tableau mit Screenshots besprochen. Sie können auch unsere anderen Artikelvorschläge durchgehen, um mehr zu erfahren -
- Treemap in Tableau
- Balkendiagramm in Tableau
- Wie verbinde ich eine Datenbank mit PHP?
- Einführung in Liniendiagramme in Tableau
- Wie das Balkendiagramm in Matlab verwendet wird (Beispiele)
- Wie erstelle ich ein JavaFX-Balkendiagramm mit einem Programm?