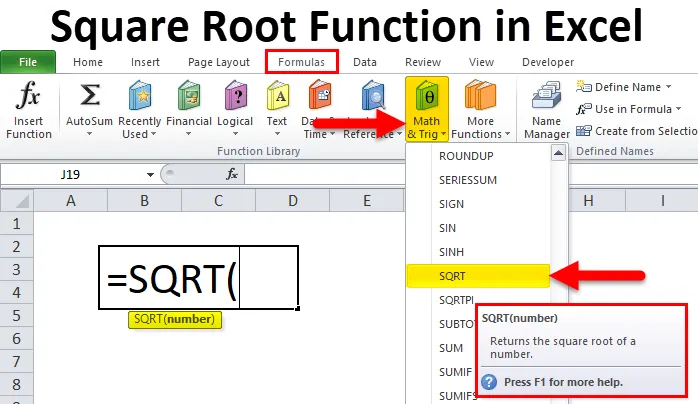
Excel-Quadratwurzelfunktion (Inhaltsverzeichnis)
- Quadratwurzel in Excel
- Wo befindet sich die Quadratwurzelfunktion in Excel?
- Wie verwende ich die Quadratwurzelfunktion in Excel?
Quadratwurzel in Excel
Wenn eine gegebene Zahl mit sich selbst multipliziert wird, ergibt sich daraus eine Zahl. Diese resultierende Zahl wird als Quadratwurzel einer bestimmten Zahl bezeichnet.
Excel bietet eine integrierte Funktion zum Berechnen der Quadratwurzel einer Zahl. Diese Funktion fällt unter die Funktionskategorie Mathematik und Trigonometrie.
Definition
Es ist eine integrierte Funktion und kann in Excel als Arbeitsblattfunktion verwendet werden. Es kann als Teil einer Formel in einer Zelle eines Arbeitsblatts verwendet werden.
Unten ist die Quadratwurzelformel:
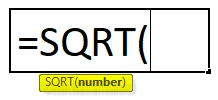
Die Quadratwurzelformel hat ein Argument:
- Zahl: Dies ist die Zahl, für die Sie die Quadratwurzel berechnen möchten. Diese Nummer sollte eine positive Zahl sein.
Wo befindet sich die Quadratwurzelfunktion in Excel?
Wie wir im obigen Abschnitt beschrieben haben, fällt diese Funktion in die Kategorie der Math & Trig-Funktionen. Befolgen Sie daher für diese Funktion die folgenden Schritte:
- Klicken Sie auf die Registerkarte Formeln .
- Klicken Sie im Abschnitt Funktionsbibliothek auf die Option Mathematik und Trigger . Siehe unten Screenshot.
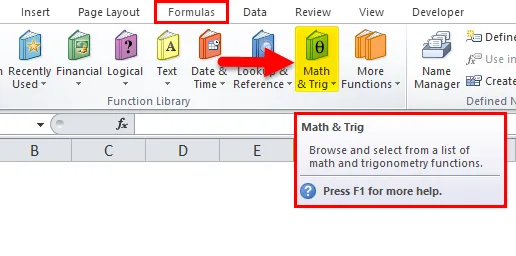
- Es öffnet sich eine Dropdown-Liste mit Funktionen, und wir müssen die SQRT- Funktion auswählen, wie im folgenden Screenshot gezeigt.
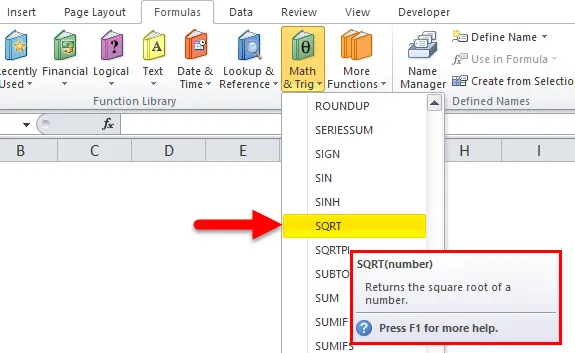
- Nachdem Sie darauf geklickt haben, wird ein Dialogfeld mit Funktionsargumenten geöffnet (siehe Abbildung unten).
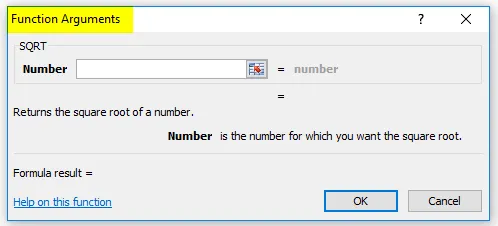
- Geben Sie unter Zahl den Wert ein, für den Sie die Quadratwurzel berechnen möchten.
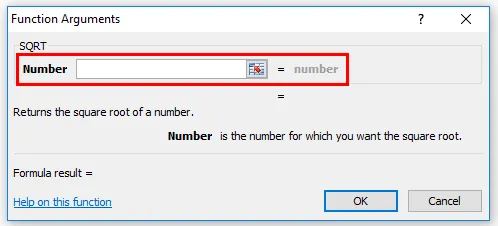
Wie verwende ich die Quadratwurzelfunktion in Excel?
Es ist sehr einfach und leicht zu bedienen. Lassen Sie uns die Funktionsweise der Quadratwurzelfunktion anhand eines Beispiels für eine Quadratwurzelformel verstehen.
Sie können diese Excel-Vorlage für Quadratwurzelfunktionen hier herunterladen - Excel-Vorlage für QuadratwurzelfunktionenBeispiel 1
Wir haben die folgende Liste von Zahlen gegeben.
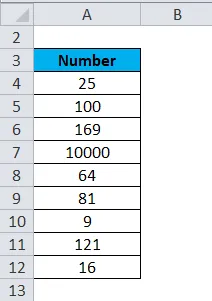
Wenden Sie nun die Formel für die oben angegebene Zahl wie folgt an:
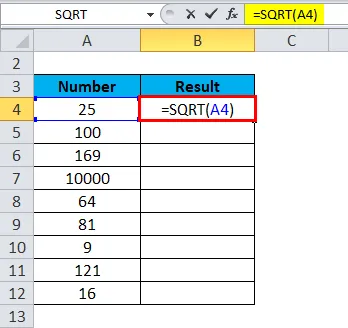
Das Ergebnis ist wie folgt:
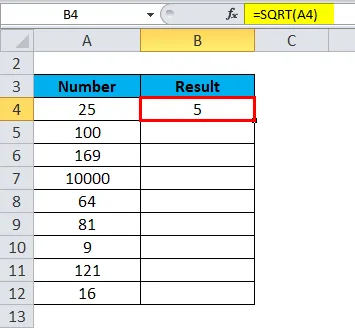
Ziehen Sie diese Formel für die Restwerte und das Ergebnis wird unten gezeigt:
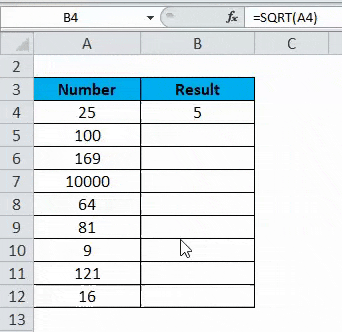
Beispiel # 2
Die angegebene Nummer in der Funktion sollte positiv sein. Wenn die angegebene Zahl negativ ist, gibt die SQRT-Funktion den Fehler #NUM zurück! Wert.
Wenn Sie jedoch die Quadratwurzel einer negativen Zahl berechnen möchten, müssen Sie zuerst die angegebene Zahl in einen positiven Wert konvertieren und dann die Formel anwenden.
Angenommen, die unten angegebene Liste von Zahlen:
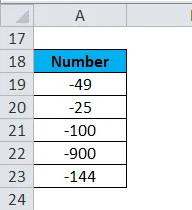
Wir werden zuerst die ABS-Funktion verwenden, die die absolute Zahl einer Zahl zurückgibt und die negative Zahl in einen positiven Wert umwandelt. Die ABS-Funktion ignoriert das Vorzeichen der angegebenen Zahl.
Wenden Sie nun die Funktion wie folgt an:
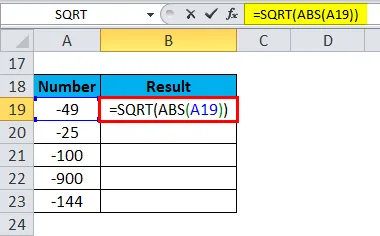
Das Ergebnis ist wie folgt:
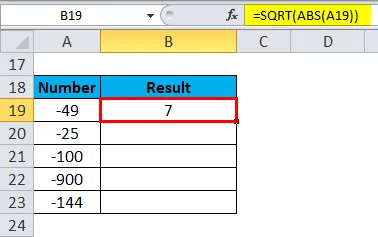
Drag & Drop dieser Funktion für die Restwerte und das Ergebnis wird unten gezeigt:
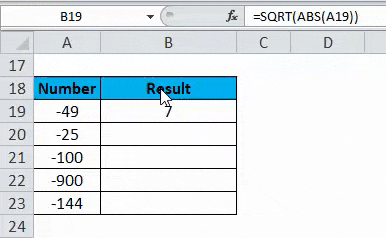
Beispiel # 3
Wenn wir die SQRT-Funktion auf eine negative Zahl anwenden, wird ein Fehlerwert angezeigt.
Angenommen, wir müssen die Quadratwurzel der Zahl -100 berechnen.
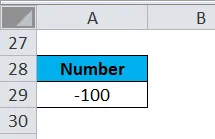
Wir werden die Funktion hier wie folgt anwenden:

Das Ergebnis ist unten dargestellt:
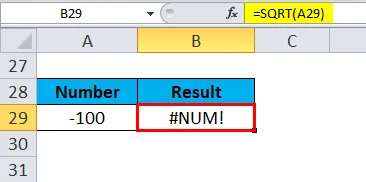
Dinge, an die Sie sich hier erinnern sollten
- #NUM! - Dieser Fehler tritt auf, wenn das angegebene Argument der SQRT-Funktion ein negativer Wert ist.
- Die SQRT-Funktion kann mit mehreren Funktionen wie ABS, RUND usw. verwendet werden. Dies hängt vom gewünschten Ergebnis ab.
- Es gibt keine Möglichkeit, eine Zahl zu quadrieren, und das Ergebnis ist eine negative Zahl. Daher existiert die Quadratwurzel einer negativen Zahl nicht.
Empfohlene Artikel
Dies war eine Anleitung zur Quadratwurzel in Excel. Hier wird die Verwendung der Quadratwurzelfunktion in Excel zusammen mit praktischen Beispielen und einer herunterladbaren Excel-Vorlage erläutert. Sie können auch unsere anderen Artikelvorschläge durchgehen -
- Erlernen Sie die POWER-Funktion in Excel
- Zufallszahlen in Excel generieren
- SUMPRODUCT-Funktion in Excel
- DCOUNT-Funktion in Excel