
Einführung in die Zeitlupe in After Effects
In diesem Artikel sehen wir eine Übersicht über die Zeitlupe in After Effects. Zeitlupe ist nichts anderes als ein Clip langsam zu machen, aber es war nicht so einfach zu machen, da wir davon sprechen, dass es viele Prozesse und Methoden zum Erstellen einer Zeitlupe für einen Clip gibt. Die Framerate wird beeinflusst, wenn wir die nicht verwenden Richtiger Vorgang in Zeitlupe. Wie wir heutzutage wissen, können wir in unserer DSLR und auf unseren Handys standardmäßig Zeitlupe aufnehmen, aber für einen Post-Clip können wir die Zeitlupenmethode verwenden, wenn wir die Dauer ändern müssen oder Zeitlupe machen müssen.
Es ist interessant zu sehen, wie sich etwas langsam bewegt. Mal sehen, wie es funktionieren wird.
Erstellen von Zeitlupe in After Effects
Im Folgenden werden die Schritte zum Erstellen von Zeitlupe in After Effects ausführlich erläutert.
Schritt 1: Importieren Sie eine Videodatei.
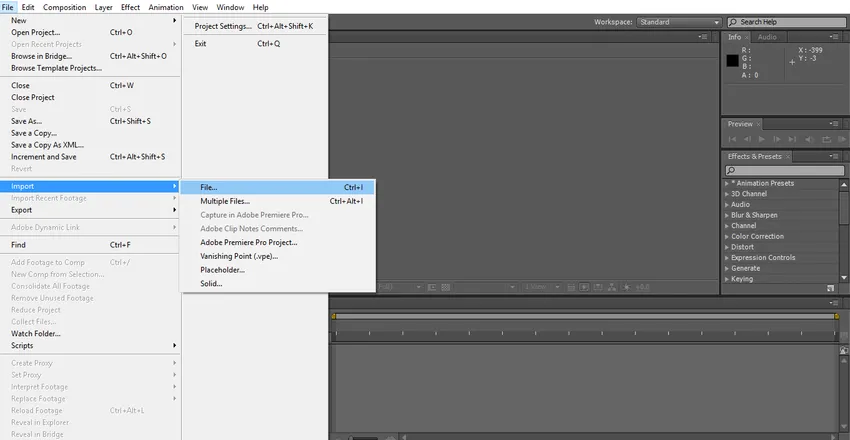
Schritt 2: Nehmen Sie das Video in die Timeline.
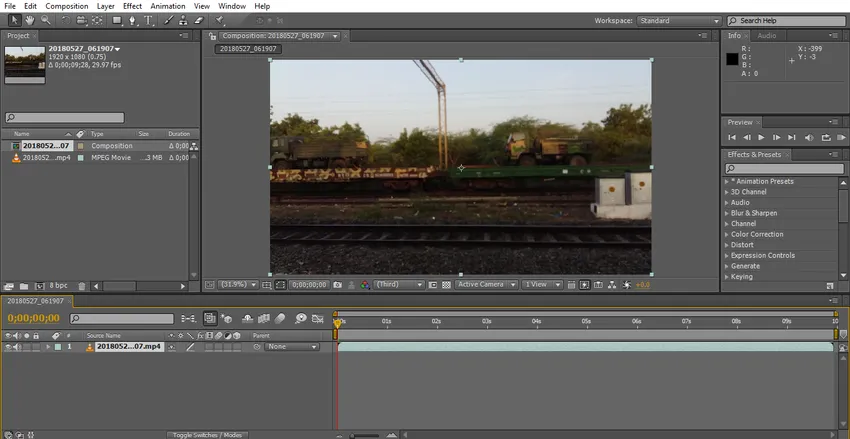
Wir haben Videos von fahrenden Zügen importiert; Wir müssen Videos mit sich bewegenden Objekten auswählen, da wir jetzt den Zeitlupeneffekt ausprobieren werden, für den wir einige sich bewegende Objekte benötigen.
Schritt 3: Trimmen Sie das Video, wenn Sie großen Inhalt haben. Trimmen Sie es nach Belieben, da es nach dem Anwenden des Effekts gerendert wird und möglicherweise langsam oder eingefroren wird.
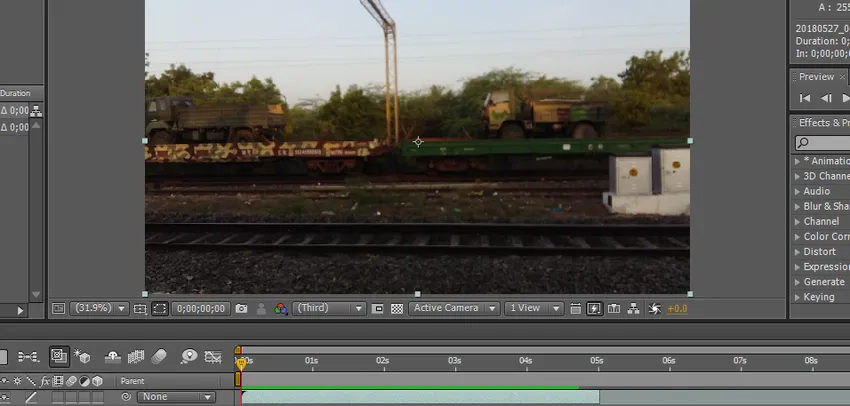
Schritt 4: Ich werde zwei Methoden für die Zeitlupe verwenden, eine ist das Time-Remapping und die zweite ist das Time-Stretch.
Beginnen wir mit dem Zeitraffer. Jetzt in Aktion treten, zur Ebene gehen und auf Zeit klicken und Zeit-Neuzuordnung auswählen. Die Tastenkombination ist Strg + Alt + T.

Schritt 5: Hier sehen wir die Optionen der Zeitumstellung, die Keyframe-Stoppuhr ist standardmäßig aktiviert.
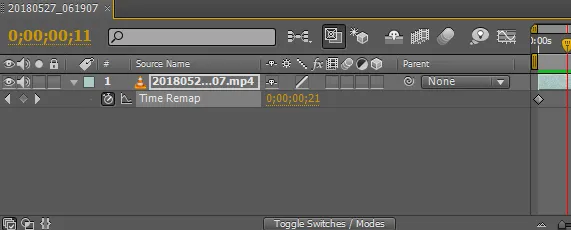
Schritt 6: Wenn Sie die Zeitumwandlung anwenden, werden standardmäßig zwei Keyframes angewendet, von denen sich eines am Anfang und eines am Ende des Clips befindet.

Schritt 7: Nun müssen wir die Stelle auswählen, an der der Clip verlangsamt werden soll, und zwei Keyframes anwenden.
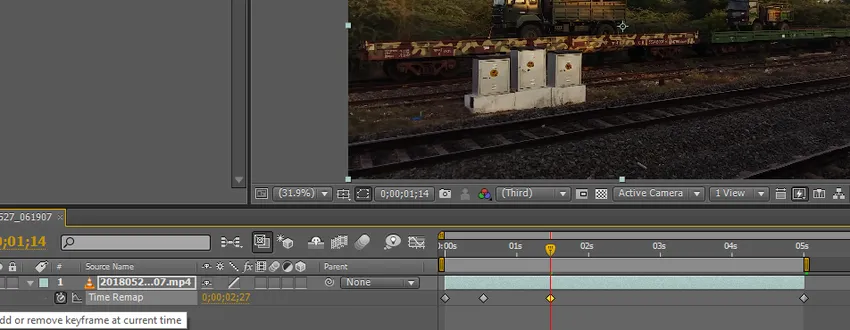
Schritt 8: Wählen Sie die beiden Keyframes aus, die wir angewendet haben.
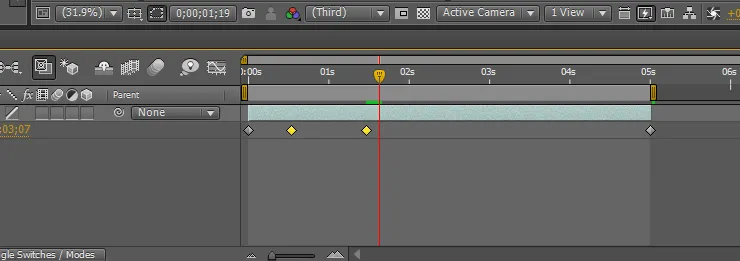
Schritt 9: Hier haben wir eine Grafikeditor-Option.
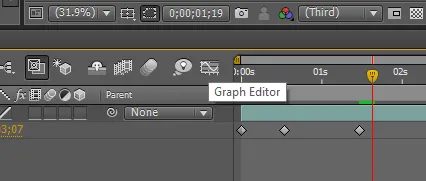
Schritt 10: Wenn wir die Option Grafikeditor auswählen, ändert sich die Timeline-Oberfläche und die Timeline sieht aus wie eine grafische Timeline.
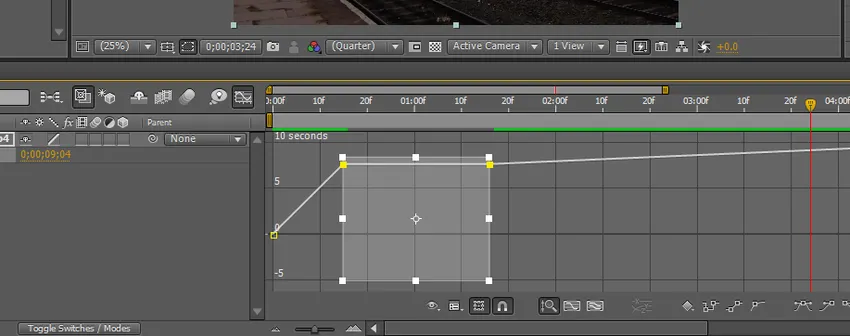
Hier sehen wir unsere zwei ausgewählten Keyframes als Box.
Schritt 11: Wir müssen die Umschalttaste gedrückt halten und die obere Linie an die Stelle ziehen, an der wir Zeitlupe benötigen.

Schritt 12: Die Punkte, an denen wir diesen Ort verringern, bewegen sich langsam und bleiben gleich schnell.

Schritt 13: Wenn die Zeitlupe geglättet werden soll, müssen Sie die Option „Frame-Überblendung“ auswählen. Aktivieren Sie hier die Option „Frame-Überblendung“.
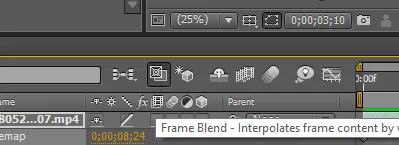
Wenn wir die Frame-Überblendung im unteren Feld aktivieren, finden wir eine kleine gepunktete Linie.
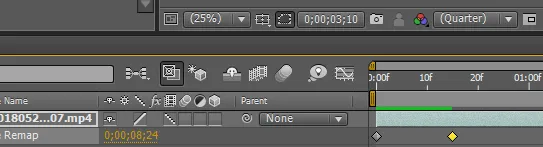
Klicken Sie noch einmal auf das gleiche Kästchen, dann werden die gepunkteten Linien normal und drehen Sie die Richtung nach links.
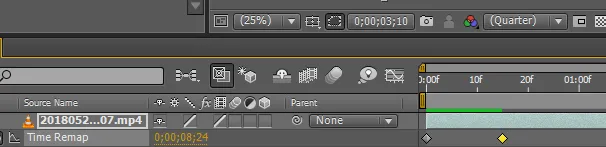
Schritt 14: Hier haben wir eine weitere Option, mit der alle Ebenen überblendet werden.

Es scheint wie 3 Filmikone; Dadurch wird die Zeitlupe geglättet.
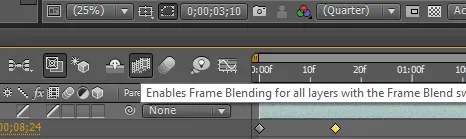
Schritt 15: Wir können eine grüne Linie finden, die das Rendern anzeigt. Jetzt können wir einen langsamen und gleichmäßigen Moment im Clip finden.
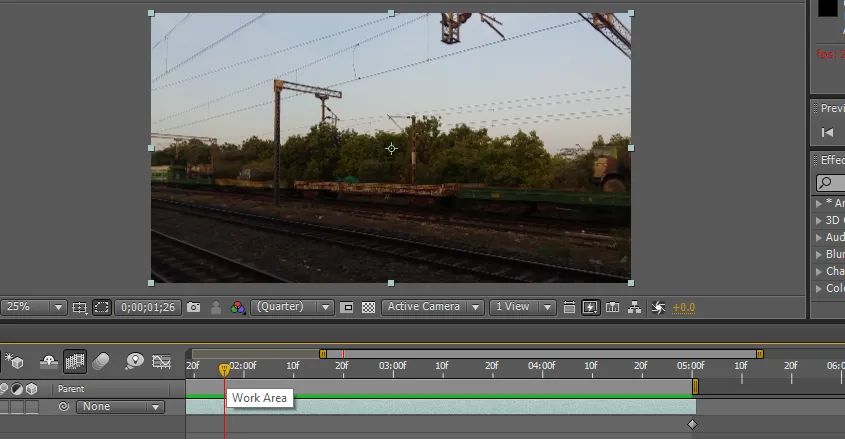
Wir versuchen hier mit Remapping, dies ist eine Methode und wir haben eine andere Methode, um einen Clip langsam und glatt zu machen. Mal sehen, wie es läuft.
Schritt 16: Die nächste Methode, die ich versuchen werde, ist die Zeitspanne. Gehe zu Ebene und Zeit und wähle Zeitdehnung.
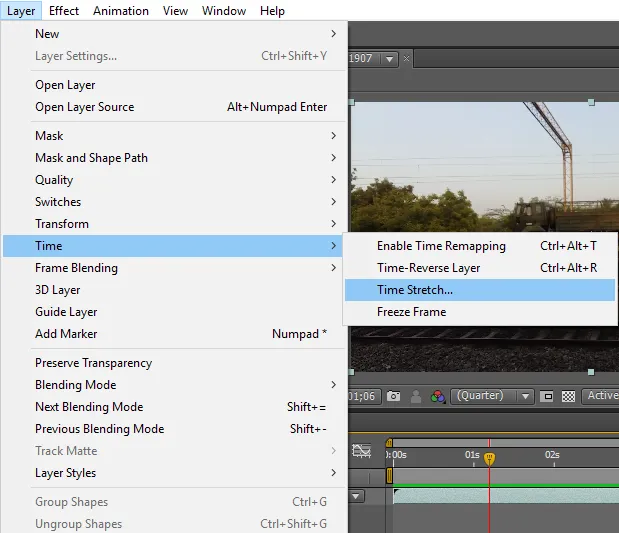
Schritt 17: Wenn wir die Zeitspanne auswählen, wird ein Dialogfeld angezeigt, in dem Sie gefragt werden (siehe Abbildung unten).
In diesem Feld können wir den Dehnungsfaktor% finden, der standardmäßig 100 ist, und wir können als unsere Anforderung ändern, wie viel wir ändern, so dass es langsam wird. Hier gebe ich 200 für den Dehnungsfaktor% an.
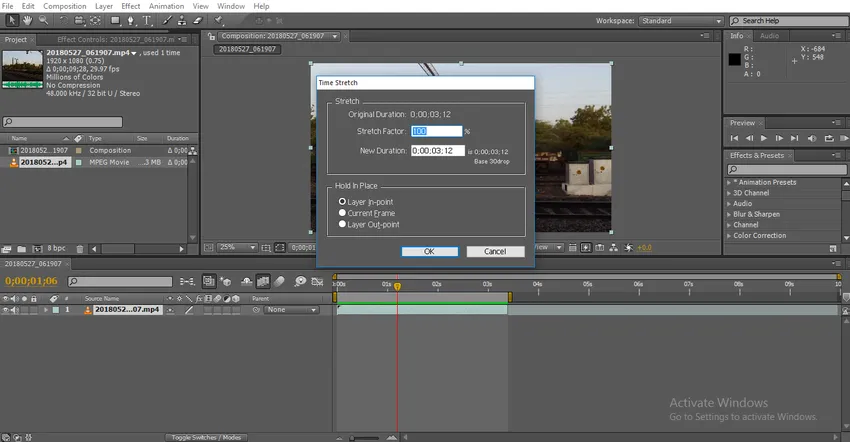
Im nächsten Feld finden wir die neue Dauer, dh die geänderte Dauer, wenn wir den Streckungsfaktor ändern. Die neue Dauer wird geändert. Oben finden wir die ursprüngliche Dauer. Oben können wir den Unterschied in den Dauern finden.

Schritt 18: Es gibt eine Option in der Halteposition, die besagt, an welcher Stelle wir den Frame halten müssen, wenn wir den Frame halten, kann der Frame als Standbild gezogen werden.
Wenn wir den Frame am Anfang halten müssen, müssen wir die erste Option auswählen. Wenn wir mit dem aktuellen Frame fortfahren möchten, müssen wir die zweite Option auswählen. Wenn wir den Endrahmen halten müssen, müssen wir die dritte Option auswählen
Warum mussten wir einen Rahmen halten?
Wenn wir nach der Zeitlupe den Rahmen stillhalten müssen, können wir den Halterahmen verwenden.

Schritt 19: Hier können wir sehen, wie die Länge des Clips erhöht wird.

Schritt 20: Wir können eine grüne Linie finden, wenn wir den Clip abspielen, bedeutet dies, dass er gerendert werden kann.
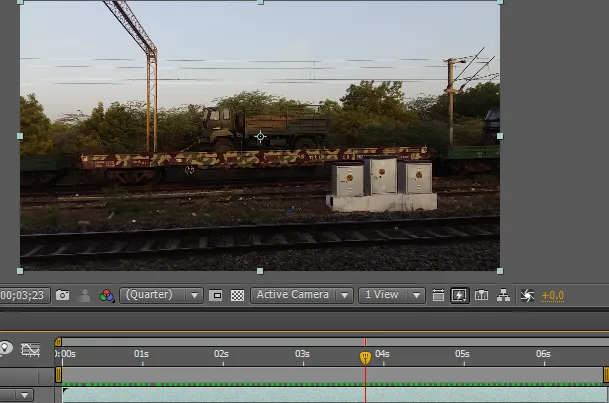
Schritt 21: Jetzt bewegt sich dieser Clip in Zeitlupe und wenn wir dem Clip etwas Glätte hinzufügen möchten, wird nur die aktive Frame-Überblendung und die Ebenenüberblendung wie in der ersten Methode ausgeführt.
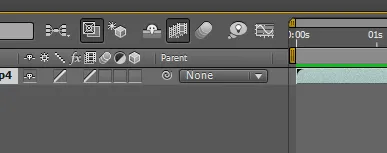
Schritt 22: Jetzt können wir den Unterschied zwischen dem Rendern vor und nach dem Anwenden der Frame-Überblendung erkennen.
Vor dem Anwenden der Mischoption
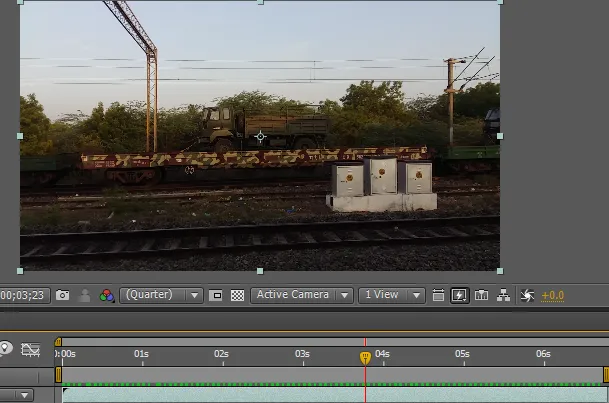
Nach dem Anwenden der Mischoption

Die grüne Linie vor dem Anwenden der Frame-Mischung sieht aus wie die gepunktete Linie. Dies bedeutet, dass die Zeitlupe angewendet wird und sie nicht glatt ist. Die grüne Linie nach dem Anwenden des Überblendungs-Looks zeigt an, dass sich die Zeitlupe reibungslos bewegt.
Schritt 23: In diesem Zeitlupen-Clip bewegte es sich sehr langsam und glatt.

Bei der ersten Methode wird die Zeitlupe zwischen zwei Keyframes verwendet. Dies bedeutet, dass der Start des Clips mit normaler Geschwindigkeit erfolgt und die Zeitlupe dazwischen beginnt und mit normaler Geschwindigkeit endet.
Bei der zweiten Methode wird der gesamte Clip in Zeitlupe verschoben. Bei diesem Vorgang wird ein Videoclip importiert und der Clip zugeschnitten. Anschließend werden einige Zeitlupeneffekte für die Clips ausgeführt. Mit den Methoden Time Remapping und Time Stretch wird versucht, den Clip zu verlangsamen.
Fazit
Aus all diesen Schritten haben wir gelernt: Was ist Zeitlupe? und wie funktioniert es Methoden der Zeitlupe und wie bewerbe ich mich? Wie verwende ich Grafikeditor-, Frame- und Ebenen-Überblendungen? Hoffe, es war ein interessantes Thema, das wir diskutieren.
Empfohlene Artikel
Dies ist eine Anleitung zur Zeitlupe in After Effects. Hier diskutieren wir das Erstellen von Zeitlupeneffekten in After Effects mithilfe von Grafikeditor-, Frame- und Ebenenmischungen. Sie können sich auch die folgenden Artikel ansehen, um mehr zu erfahren.
- Wie füge ich Sound oder Musik zur Animation hinzu?
- Erstellen von 2D-Animationen in After Effects
- Top 12 Grundprinzipien der Animation
- Schritte zum Hinzufügen von Keyframes in After Effects
- Erfahren Sie, wie Sie in After Effects Regen erzeugen können