
Excel Wildcard (Inhaltsverzeichnis)
- Einführung in Wildcard in Excel
- Wie verwende ich Wild Characters in Excel?
Einführung in Wildcard in Excel
Die Platzhalterzeichen in Excel sind das am meisten unterschätzte Merkmal von Excel, und die meisten Leute wissen nichts darüber. Es ist sehr gut, diese Funktion zu kennen, da sie viel Zeit und Mühe spart, um in Excel zu recherchieren. In diesem Artikel werden wir ausführlich über Excel-Platzhalterzeichen lernen.
In Excel gibt es 3 Platzhalterzeichen:
- Sternchen (*)
- Fragezeichen (?)
- Tilde (~)
Diese drei Platzhalterzeichen haben definitiv einen unterschiedlichen Zweck.
1. Sternchen (*) - Das Sternchen steht für eine beliebige Anzahl von Zeichen in der Textzeichenfolge.
Wenn Sie beispielsweise Br * eingeben, könnte dies Break, Broke, Broken bedeuten. Also * nach Br könnte bedeuten, nur Wörter auszuwählen, die mit Break beginnen, es ist egal, welche Wörter oder Anzahl von Zeichen danach Br sind. Sie können die Suche auch mit Asterisk starten.
Zum Beispiel könnte * ing Start, Ende, Anfang bedeuten. * Vor ing könnte also bedeuten, nur Wörter auszuwählen, die mit 'ing' enden, und es spielt keine Rolle, welche Wörter oder Anzahl von Zeichen sich vor ing befinden.
2. Fragezeichen (?) - Die Fragezeichen werden für ein einzelnes Zeichen verwendet.
Zum Beispiel könnte? Ove Dove oder Move bedeuten. Das Fragezeichen steht hier also für ein einzelnes Zeichen, das M oder D ist.
3. Tilde (~) - Wir haben bereits zwei wilde Zeichen Asterisk (*) und Question Mark (?) Gesehen. Das dritte Platzhalterzeichen, Tilde (~), wird zum Identifizieren des Platzhalterzeichens verwendet. Wir haben nicht viele Situationen erlebt, in denen wir tilde (~) verwenden müssen, aber es ist gut, die Funktion in Excel zu kennen.
Wie Verwenden von Platzhalterzeichen in Excel?
Sehen wir uns nun die folgenden Beispiele für die Verwendung von Platzhalterzeichen in Excel an.
Sie können diese Wildcard Excel-Vorlage hier herunterladen - Wildcard Excel-VorlageBeispiel # 1 - Filtern von Daten mit Platzhalterzeichen
Angenommen, Sie arbeiten an den Verkaufsdaten, in denen Sie Kundenname, Kundenanschrift und Verkaufsmenge haben, wie im folgenden Screenshot angegeben. In der Kundenliste haben Sie verschiedene Unternehmen der Muttergesellschaft „Prem Enterprise“. Wenn ich also alle Firmen von Prem im Kundennamen filtern muss, filtere ich nur mit einem Sternchen hinter Prem und einem Sternchen nach Prem, was wie "* Prem *" aussieht, und die Suchoption gibt mir die Liste aller Firmen welches Prem im Firmennamen hat.
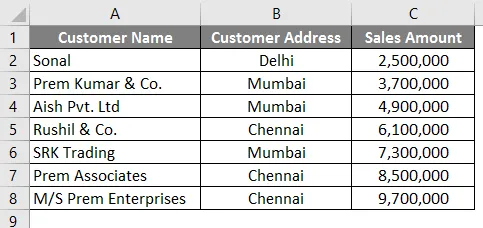
Befolgen Sie die nachstehenden Schritte, um die Unternehmen zu suchen und zu filtern, deren Name "Prem" enthält.
- Wechseln Sie in Excel zur Registerkarte Daten .
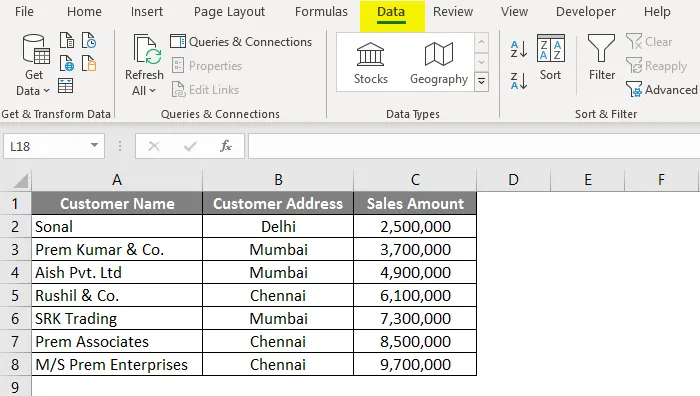
- Klicken Sie auf die Option Filter .
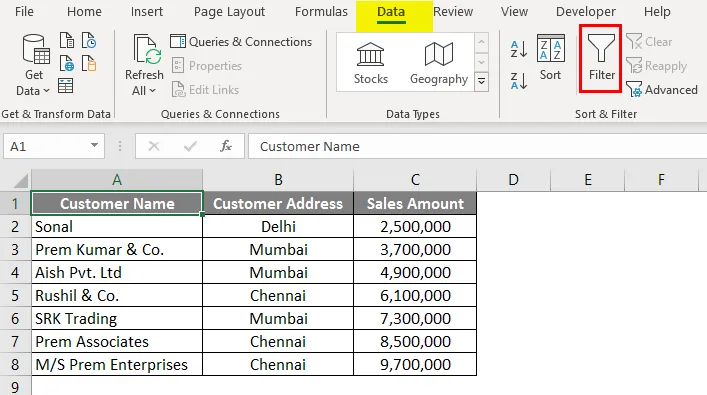
- Sobald der Filter angewendet wurde, gehen Sie zu Spalte A „Kundenname“ und klicken Sie auf das Dropdown-Feld.
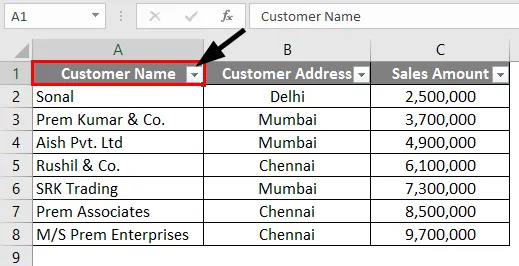
- Geben Sie im Suchfeld " * Prem * " ein und klicken Sie auf OK.

- Wie Sie sehen, wurden alle drei Unternehmen, deren Name „Prem“ enthält, gefiltert und ausgewählt.
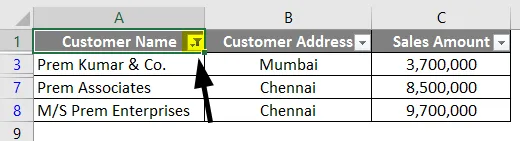
Beispiel # 2 - Suchen und Ersetzen mit Platzhalterzeichen
Der Bereich, in dem die Platzhalterzeichen effektiv zum Suchen und Ersetzen von Wörtern in Excel verwendet werden können. Nehmen wir ein ähnliches Beispiel von dem, was wir in Beispiel 1 verwendet haben.
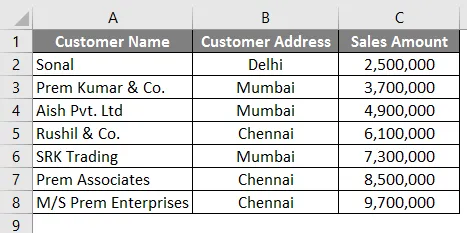
Im ersten Beispiel haben wir den Namen der Unternehmen gefiltert, deren Name "Prem" enthält. In diesem Beispiel versuchen wir also, den Namen der Unternehmen zu finden, deren Name "prem" enthält, und ersetzen den Namen des Unternehmens durch den Namen "Prem Group of Companies". Dazu müssen Sie die folgenden Schritte ausführen.
- Drücken Sie in Excel STRG + H, und der folgende Bildschirm wird geöffnet.
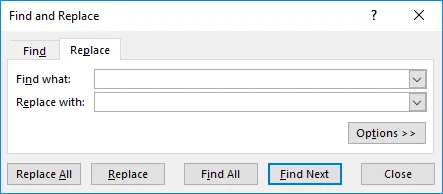
- Geben Sie im Feld Suchen nach das Wort „ * Prem * “ ein. Damit es den Namen der Firmen sucht, die "Prem" im Namen haben.
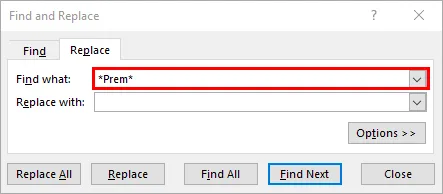
- Geben Sie unter Ersetzen durch das Wort " Prem Group of Companies " ein.
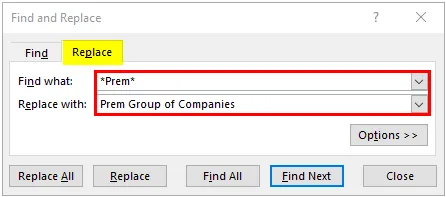
- Klicken Sie nun auf die Schaltfläche " Alle ersetzen ", damit alle Namen der Unternehmen, deren Name "prem" enthält, durch "Prem Group of Companies" ersetzt werden.
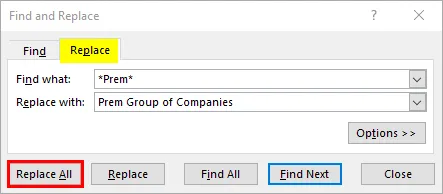
- Nachdem Sie auf die Schaltfläche "Alle ersetzen" geklickt haben, wird das folgende Dialogfeld angezeigt.
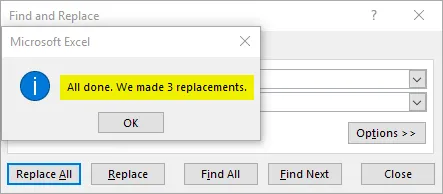
Sie können sehen, dass der Name der Unternehmen in den Zeilen 3, 7 und 8 in "Prem Group of Companies" geändert wird.
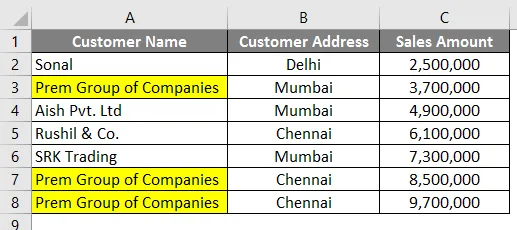
Beispiel # 3 - Nachschlagen mit Platzhalterzeichen
So wie wir früher mithilfe von Platzhalterzeichen gesucht und ersetzt haben, können wir auch in Excel Vlookup Platzhalterzeichen verwenden. Wir werden ein ähnliches Beispiel für Beispiel 1 nehmen. Zusätzlich zu den Daten in Beispiel 1 haben wir jedoch eine Tabelle mit einer anfänglichen Referenz des Firmennamens in Spalte E.
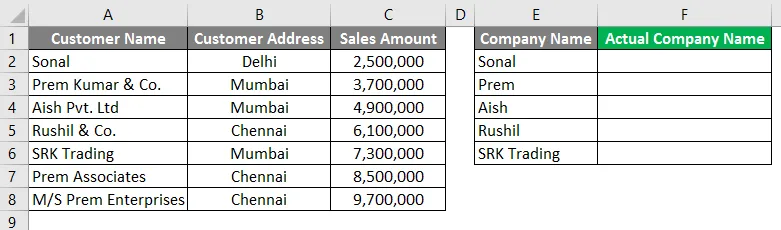
Die normale Suche funktioniert hier nicht, da die Namen in Spalte A und F nicht ähnlich sind. Daher müssen Sie eine Suche so durchführen, dass das Ergebnis für die Firmennamen in Spalte A abgerufen wird.
Befolgen Sie die folgenden Schritte, um zu sehen, wie wir das tun können.
- Geben Sie die Formel für Vlookup in Spalte F2 ein (siehe Abbildung unten).
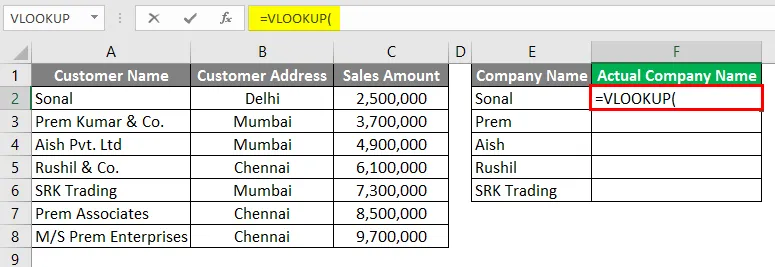
- Starten Sie den Vlookup-Wert mit einem Sternchen zwischen den Semikolons „*“ (siehe Abbildung unten).
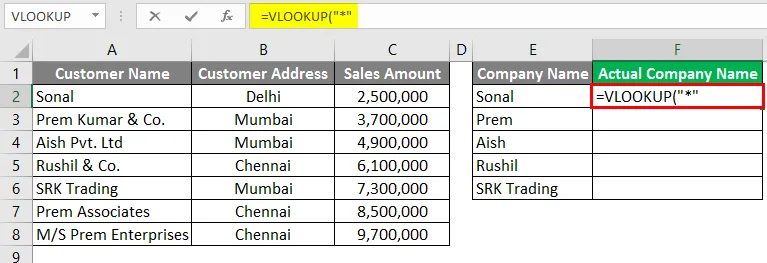
- Geben Sie nun "&" ein, um die Referenz mit Zelle E2 zu verbinden.
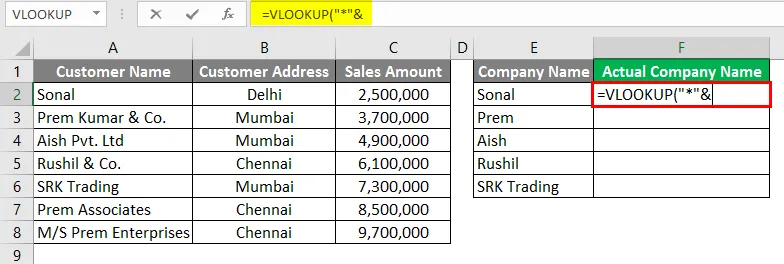
- Geben Sie die Referenz für Zelle E2 an.
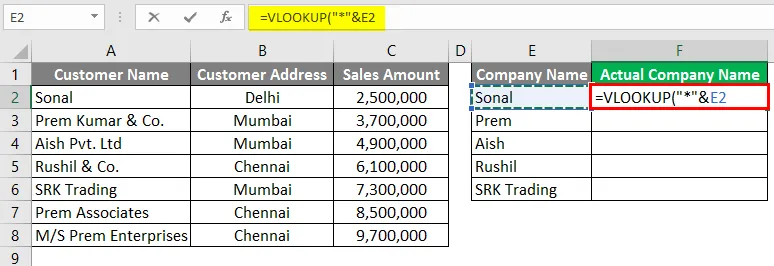
- Geben Sie nach der Zellreferenz erneut "&" ein.
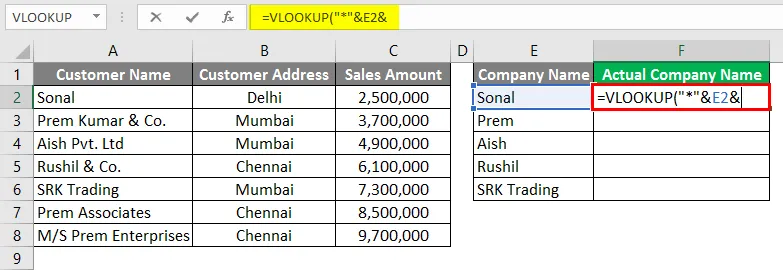
- Beenden Sie nun den Vlookup-Wert mit einem Sternchen zwischen den Semikolons „*“, wie im folgenden Screenshot gezeigt.
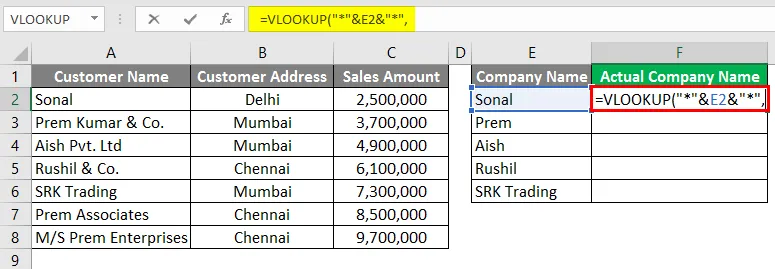
- Geben Sie nun für das Table_Array in vlookup den Verweis auf Spalte A an, damit dieser den Wert aus Spalte A übernimmt.
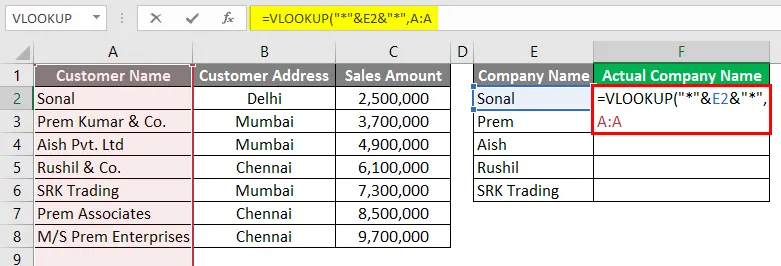
- In der Spalte Index können Sie 1 auswählen, da wir den Wert aus Spalte A selbst benötigen.
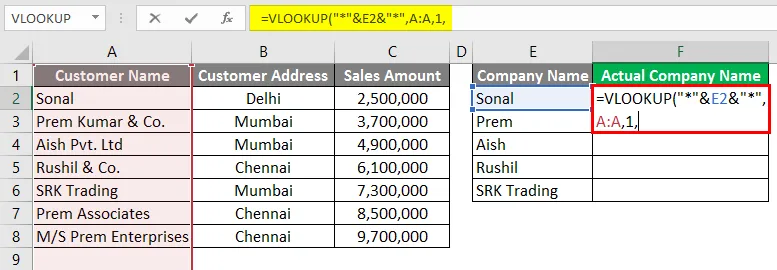
- Für die letzte Bedingung in der VLOOKUP-Formel können Sie FALSE für die genaue Übereinstimmung auswählen.
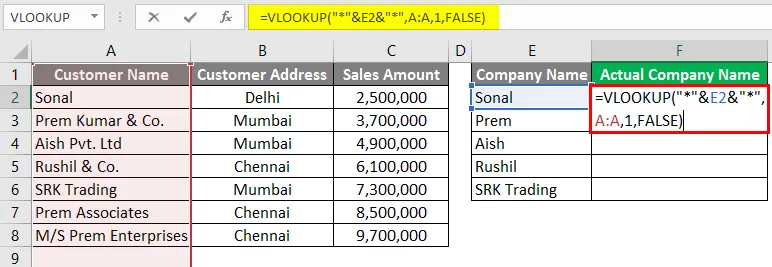
- Drücken Sie die Eingabetaste.
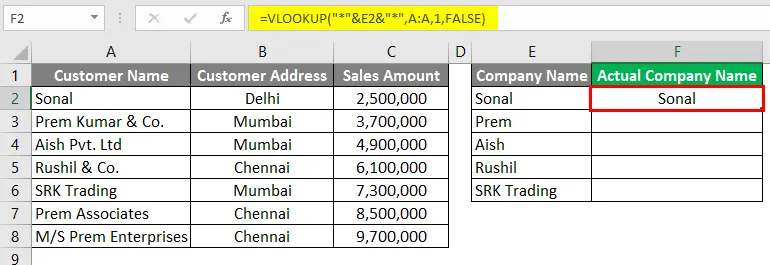
- Jetzt können Sie die Formel in die untere Zeile ziehen und das Ergebnis sehen.
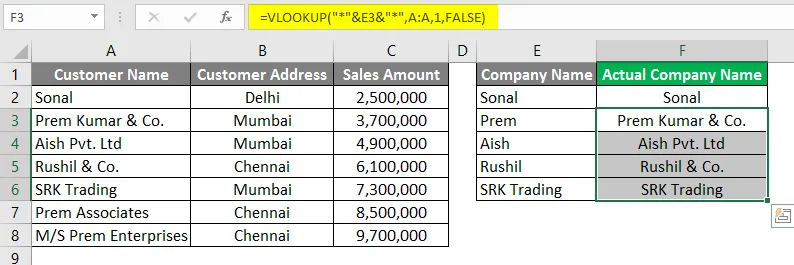
Wie Sie sehen, hat die Suche den Wert aus Spalte A übernommen, obwohl die Namen in Spalte F nicht genau gleich waren.
Wichtige Informationen zu Platzhaltern in Excel
- Die Platzhalterzeichen müssen sorgfältig verwendet werden, da sie das Ergebnis einer anderen Option ergeben können, die mit derselben Logik eintreffen kann. Möglicherweise müssen Sie diese Optionen überprüfen. In Beispiel 3, in dem mit Hilfe des Platzhalterzeichens gesucht wurde, gab es 3 Unternehmen mit dem Namen "Prem", die jedoch nur den ersten Firmennamen erfasst haben, dessen Name in Spalte A "prem" enthält.
- Platzhalterzeichen können in anderen Excel-Funktionen wie Vlookup, count, match usw. verwendet werden. Sie können Platzhalterzeichen also auf viele innovative Arten verwenden.
- In einigen Situationen können wir bei Bedarf auch die Kombination aus Sternchen (*) und Fragezeichen (?) Verwenden.
Empfohlene Artikel
Dies ist eine Anleitung zu Wildcard in Excel. Hier wird die Verwendung von Platzhalterzeichen in Excel zusammen mit praktischen Beispielen und einer herunterladbaren Excel-Vorlage erläutert. Sie können auch unsere anderen Artikelvorschläge durchgehen -
- Kalender in Excel einfügen
- MAX Formula in Excel
- Namensfeld in Excel
- Spaltenwechsel in Excel
- Wie zähle ich Zeichen in Excel?