Verleihen Sie Ihren Bildern mehr Interesse und Kreativität, indem Sie lernen, wie Sie Texturen mit Ihren Fotos mithilfe der Ebenenüberblendungsmodi in Photoshop mühelos mischen können!
In diesem Photoshop-Tutorial erfahren Sie, wie Sie Texturen mit Fotos in Ebenenmischungsmodi mischen können! Mischmodi sind einfache, aber leistungsstarke Möglichkeiten, zwei oder mehr Bilder zu kombinieren, um dem Originalbild einen künstlerischeren und kreativeren Touch zu verleihen. Sie können eine Menge Spaß machen, aber das Ergebnis, das ein bestimmter Mischmodus liefert, kann fast unmöglich vorhergesagt werden, insbesondere wenn mit Texturen gearbeitet wird. Die einzige Möglichkeit, herauszufinden, welcher Mischmodus Ihnen am besten gefällt, besteht darin, sie alle auszuprobieren. Bei so vielen zur Auswahl kann dies jedoch einige Zeit in Anspruch nehmen.
Glücklicherweise gibt es, wie wir noch lernen werden, einen praktischen Trick, mit dem Sie alle Mischmodi von Photoshop schnell und einfach durchlaufen können. Wir werden auch lernen, mit welchen Mischmodi Sie mit größerer Wahrscheinlichkeit gute Ergebnisse erzielen und wie Sie schnell von der Tastatur direkt zu ihnen springen können!
Das Tolle an Texturen ist, dass Sie interessante Texturen fast überall finden, drinnen oder draußen. Um sie einzufangen, benötigen Sie lediglich eine kostengünstige Digitalkamera oder sogar die Kamera auf Ihrem Smartphone oder Tablet. Zeigen Sie mit der Maus auf ein interessantes Motiv auf einem Blatt oder einem Felsen, auf eine Wolke am Himmel, auf ein Stück Holz, eine Roststelle, einen Frost am Fenster oder auf etwas, das Ihre Aufmerksamkeit erregt. Sie können auch verschiedene Objekte auf einen Scanner legen, um sie als Texturen zu erfassen. Alte Buchumschläge, Karten, zerknittertes Papier und sogar Stoff- oder Teppichstücke treffen eine gute Wahl. Und natürlich liefert eine schnelle Google-Suche nach Photoshop-Texturen endlose Ergebnisse. Speichern Sie sie alle in einem Ordner auf Ihrem Computer und schon bald haben Sie eine ganze Sammlung einzigartiger Texturen zur Auswahl, wann immer Sie sie benötigen!
Dieses Tutorial ist mit Photoshop CC (der von mir verwendeten Version) und Photoshop CS6 kompatibel . Wenn Sie Photoshop CS5 oder eine frühere Version verwenden, sollten Sie sich unser Original-Tutorial zum Mischen von Texturen mit Fotos ansehen.
Hier ist das Foto, mit dem ich anfangen werde:

Das Originalbild. (© 2015 Steve Patterson)
Ich mag das Foto, aber angesichts des Themas denke ich, dass es noch besser aussehen würde, wenn ich es mit einer Textur etwas auffrischen würde. Wie ich bereits erwähnte, finden Sie Texturen so ziemlich überall, wo Sie suchen. In meinem Fall fand ich dieses verrostete, zerkratzte Stück Metall:
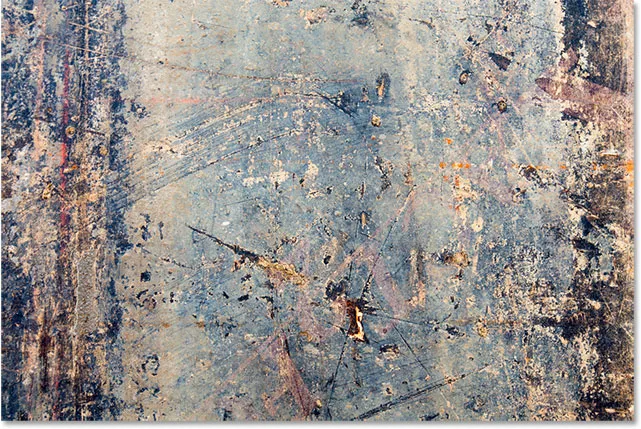
Die Textur, die in das Foto eingeblendet wird. (© 2015 Steve Patterson)
So sieht das Endergebnis aus, nachdem die Textur mit dem Originalbild gemischt wurde:

Das Endergebnis. (© 2015 Steve Patterson)
So mischen Sie Texturen mit Fotos
Schritt 1: Wählen und kopieren Sie die Textur
Öffnen Sie zunächst sowohl Ihr Hauptfoto als auch das Bild, das Sie für eine Textur in Photoshop verwenden. Jedes Bild wird in einem eigenen Dokument mit Registerkarten angezeigt. Als erstes müssen wir die Textur in dasselbe Dokument wie das Hauptfoto verschieben. Am einfachsten geht das, indem Sie es kopieren und einfügen. Stellen Sie sicher, dass das Dokument der Textur das aktive ist. Sie können zwischen Dokumenten wechseln, indem Sie auf die Registerkarten oben klicken:
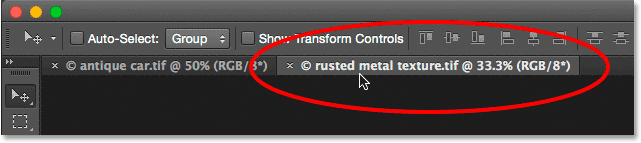
Wählen Sie das Texturdokument aus, indem Sie auf die entsprechende Registerkarte klicken.
Gehen Sie bei aktivem Texturdokument zum Menü Auswählen in der Menüleiste oben auf dem Bildschirm und wählen Sie Alle . Oder drücken Sie Strg + A (Win) / Befehl + A (Mac) auf Ihrer Tastatur:

Gehen Sie zu Auswahl> Alle.
Um das Bild wird ein Auswahlrahmen angezeigt, der Sie darüber informiert, dass es ausgewählt ist. Um es zu kopieren, gehen Sie zum Menü Bearbeiten am oberen Bildschirmrand und wählen Sie Kopieren . Oder drücken Sie Strg + C (Win) / Befehl + C (Mac) auf Ihrer Tastatur:
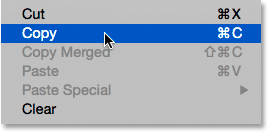
Gehen Sie zu Bearbeiten> Kopieren.
Schritt 2: Fügen Sie die Textur in das Dokument des Hauptfotos ein
Wechseln Sie zum Dokument des Hauptfotos, indem Sie auf die Registerkarte klicken:
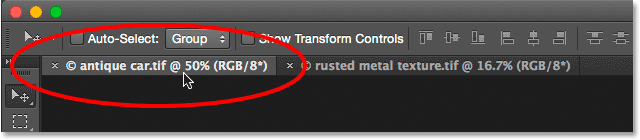
Klicken Sie auf die Registerkarte des Hauptfotos.
Wenn das Dokument des Fotos jetzt aktiv ist, kehren Sie zum Menü Bearbeiten zurück und wählen Sie dieses Mal Inhalte einfügen und dann An Ort und Stelle einfügen :
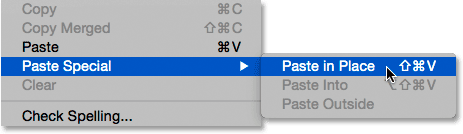
Gehen Sie zu Bearbeiten> Inhalte einfügen> An Ort und Stelle einfügen.
Der Befehl Einfügen an Ort und Stelle fügt die Textur nicht nur in das Dokument ein, sondern zentriert sie auch. Abhängig von der Größe Ihrer Textur kann es sein, dass das darunter liegende Foto vollständig blockiert wird, da meins hier ist:
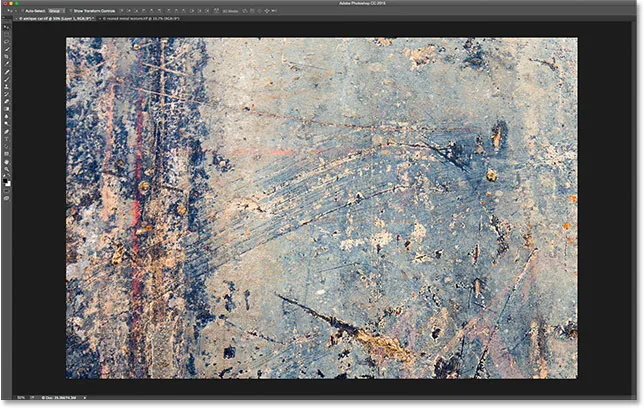
Die Textur blockiert derzeit das Hauptfoto für die Ansicht.
Wenn wir uns das Ebenenbedienfeld von Photoshop ansehen, sehen wir jedoch, dass das Originalfoto immer noch auf der Hintergrundebene vorhanden ist, während die Textur auf einer brandneuen Ebene mit dem Namen Ebene 1 darüber platziert wurde:
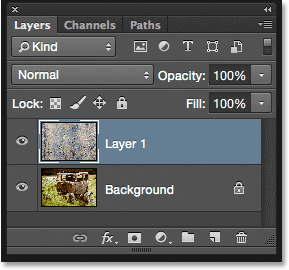
Das Foto und die Textur befinden sich jetzt in zwei separaten Ebenen innerhalb desselben Dokuments.
Schritt 3: Ändern Sie die Texturgröße, falls erforderlich, mit Free Transform
Wenn Ihr Foto und Ihre Textur nicht genau die gleiche Größe haben, müssen Sie die Textur so anpassen, dass sie zum Bild passt. Dies können Sie mit dem Befehl „Free Transform“ von Photoshop tun. Wählen Sie im Ebenenbedienfeld die Option „ Ebene 1“ und gehen Sie zum Menü „ Bearbeiten“ oben im Bildschirm. Wählen Sie „ Frei transformieren“ . Oder drücken Sie Strg + T (Win) / Befehl + T (Mac), um auf der Tastatur die Option "Freie Transformation" auszuwählen:
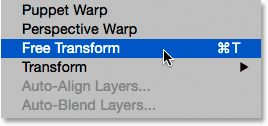
Gehen Sie zu Bearbeiten> Freie Transformation.
In Photoshop werden das Feld „Frei transformieren“ und die Griffe um die Textur platziert. Wenn Sie nicht alle Free Transform-Ziehpunkte sehen können, weil sie über den Bildschirm hinausragen, rufen Sie das Menü Ansicht auf und wählen Sie die Option An Bildschirm anpassen, oder drücken Sie Strg + 0 (Win) / Befehl + 0 (Mac) auf Ihrer Tastatur:
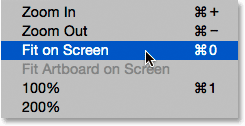
Gehen Sie zu Ansicht> An Bildschirm anpassen.
In Photoshop wird das Bild sofort so weit herausgezoomt, dass alles sichtbar ist, einschließlich des Felds „Freie Transformation“ und der Ziehpunkte:
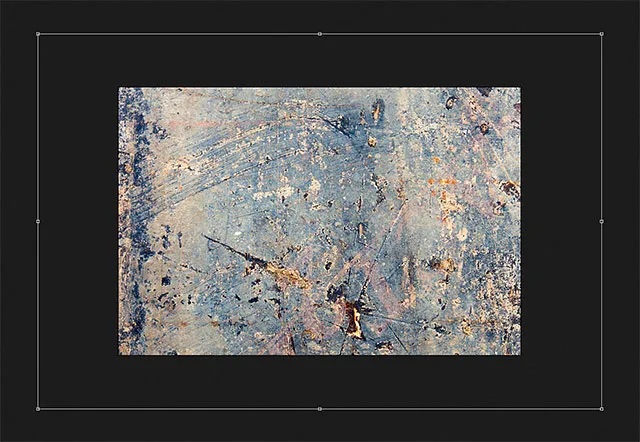
Das Feld "Frei transformieren" ist jetzt vollständig sichtbar, nachdem der Befehl "An Bildschirmgröße anpassen" ausgewählt wurde.
Klicken und ziehen Sie einen der Ziehpunkte (die kleinen Quadrate um den Begrenzungsrahmen), um die Textur nach Bedarf anzupassen. Durch Ziehen eines Ziehpunkts können wir die Form der Textur bei der Größenänderung frei verzerren. Da es sich nur um eine Textur handelt, ist dies normalerweise in Ordnung. Wenn Sie jedoch das Seitenverhältnis (die Form) der Textur beim Ändern der Größe fixieren möchten, halten Sie die Umschalttaste auf Ihrer Tastatur gedrückt und ziehen Sie eine der vier Eckgriffe .
Wenn Sie beim Ziehen eines Eckziehpunkts die Umschalttaste + Alt (Windows) / Umschalttaste + Wahltaste (Mac) gedrückt halten, wird die Größe der Textur nicht von der Ecke, sondern von der Mitte aus geändert, und das Seitenverhältnis bleibt erhalten. Wenn Sie fertig sind, drücken Sie die Eingabetaste (Win) / Return (Mac) auf Ihrer Tastatur, um die Umwandlung zu akzeptieren und den Befehl "Free Transform" zu beenden:
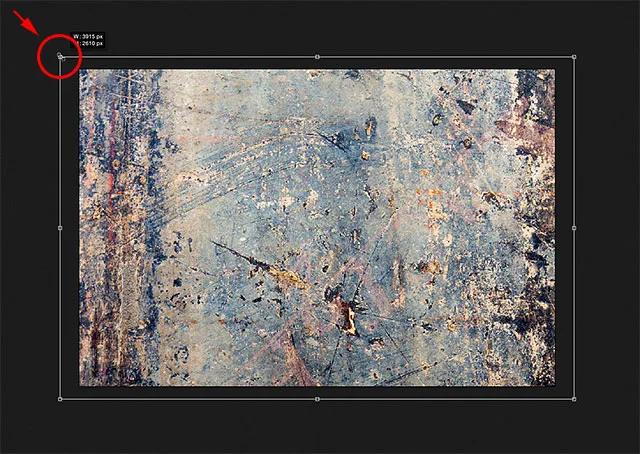
Ändern Sie die Größe der Textur, um sie mit Free Transform besser an das Bild anzupassen.
Schritt 4: Wählen Sie das Verschieben-Werkzeug
Wählen Sie oben im Bedienfeld „Werkzeuge“ das Verschieben-Werkzeug von Photoshop aus, oder drücken Sie den Buchstaben V, um das Verschieben-Werkzeug über die Tastatur auszuwählen. Wir werden das Verschieben-Werkzeug nicht wirklich für irgendetwas verwenden, aber gleich lernen wir eine praktische Tastenkombination, mit der wir schnell durch die Ebenenüberblendungsmodi blättern können, damit wir sehen können, welche die besten Ergebnisse für die Überblendung unserer liefert Textur mit dem Foto.
Was hat das mit dem Verschieben-Werkzeug zu tun? Nun, je nachdem, welches Tool Sie ausgewählt haben, funktioniert die Tastenkombination möglicherweise nicht. Es funktioniert mit dem ausgewählten Verschieben-Werkzeug. Das Verschieben-Werkzeug befindet sich oben im Werkzeugbedienfeld. Wenn Sie also zuerst das Verschieben-Werkzeug auswählen, können Sie am einfachsten sicherstellen, dass die Tastenkombination funktioniert:
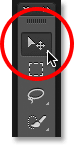
Auswahl des Verschiebungswerkzeugs.
Schritt 5: Durchlaufen Sie die Ebenenmischungsmodi
Die Option „ Mischmodus “ befindet sich in der oberen linken Ecke des Ebenenbedienfelds. Standardmäßig ist Normal eingestellt, was einfach bedeutet, dass die Ebene in keiner Weise mit der / den darunter liegenden Ebene (n) überblendet wird (weshalb die Textur das Foto derzeit für die Ansicht im Dokument blockiert):
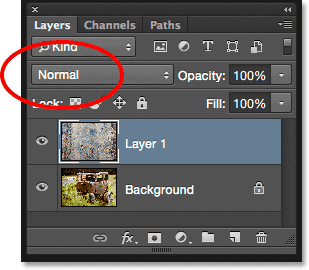
Die Option Mischmodus ist standardmäßig auf Normal eingestellt.
Wenn Sie auf das Wort "Normal" klicken, wird eine Liste der anderen Mischmodi angezeigt, aus denen wir auswählen können, z. B. "Multiplizieren", "Bildschirm", "Überlagern" usw. Wir könnten, wenn wir wirklich wollten, jeden Mischmodus einzeln auswählen, indem wir auf den Namen in der Liste klicken, und Sie können dies tun, wenn Sie stundenweise bezahlt werden. Eine viel schnellere Möglichkeit, mit den verschiedenen Mischmodi zu experimentieren, besteht darin, sie über die Tastatur schnell durchzugehen. Halten Sie die Umschalttaste gedrückt und drücken Sie die Plus- ( + ) oder Minus- ( - ) Taste auf Ihrer Tastatur. Die Plus-Taste (+) bewegt Sie nacheinander vorwärts durch die Liste der Mischmodi, während die Minus-Taste (-) rückwärts bewegt wird. Wenn Sie beispielsweise die Umschalttaste gedrückt halten und einmal die Plus-Taste (+) drücken, wird der Mischmodus von "Normal" in " Auflösen" geändert:
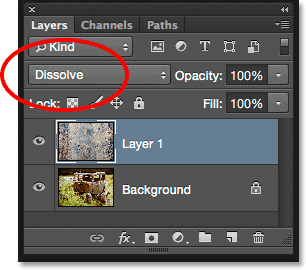
Halten Sie die Umschalttaste gedrückt und drücken Sie +, um zum Mischmodus Auflösen zu wechseln.
Der Mischmodus Überblenden hat wahrscheinlich keine großen Auswirkungen auf Ihr Bild, andere Mischmodi jedoch auf jeden Fall. Zum Beispiel halte ich die Umschalttaste gedrückt und drücke das Pluszeichen (+) noch ein paar Mal, um in den Mischmodus "Multiplizieren" zu wechseln:
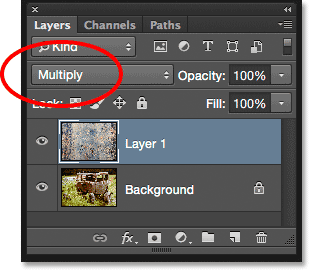
Probieren Sie den Mischmodus Multiplizieren aus.
Der Mischmodus „Multiplizieren“ ist Teil einer Gruppe von Mischmodi, die das Gesamtbild abdunkeln. Hier sehen wir, dass die Textur und das Foto jetzt miteinander verschmelzen. Obwohl es interessant aussieht, ist es in diesem Fall etwas zu dunkel. Beachten Sie, dass die Farbe aus der Textur auch in das Bild übergeht. Wir werden später sehen, wie wir das ändern können:
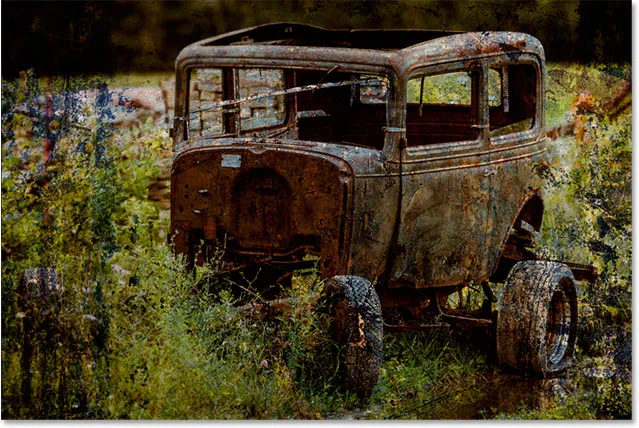
Das Ergebnis, wenn die Texturebene auf den Mischmodus „Multiplizieren“ eingestellt ist.
Ich halte die Umschalttaste gedrückt und drücke noch einige Male das Pluszeichen (+), bis ich zum Mischmodus für den Bildschirm komme:
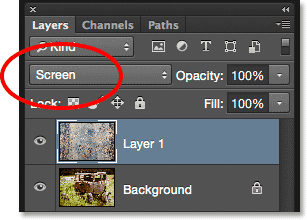
Wählen Sie diesmal den Mischmodus für den Bildschirm.
Der Bildschirmüberblendungsmodus ist das Gegenteil von Multiplizieren. Es ist Teil einer Gruppe von Mischmodi, die das Bild aufhellen. Hier erhalten wir ein weiteres interessantes Ergebnis, das diesmal viel heller aussieht als das, was wir im Multiplikationsmodus gesehen haben:
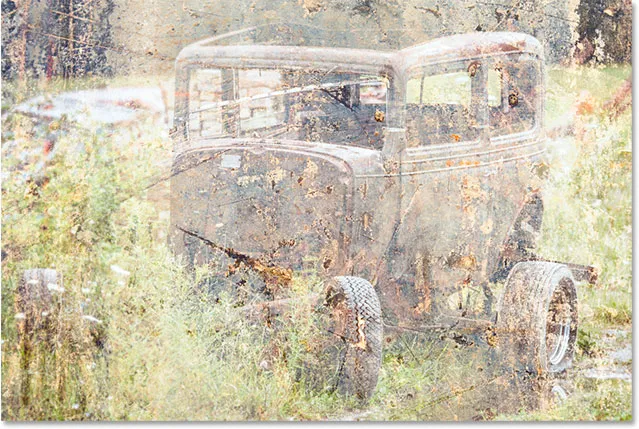
Der Mischmodus "Bildschirm" erzeugt ein helleres Ergebnis als "Multiplizieren".
Durch mehrmaliges Drücken der Plus-Taste (+) komme ich in den Overlay- Mischmodus:
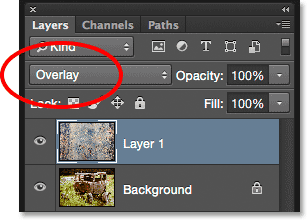
Anzeigen, was der Overlay-Mischmodus leisten kann.
Die Überlagerung ist Teil der Kontrastgruppe der Mischmodi. Es erhöht den Kontrast im Bild und gleichzeitig die Farbsättigung. Wie bei „Multiplizieren“ und „Bildschirm“ ist „Überlagern“ ein weiterer Modus, der häufig eine gute Wahl ist, wenn Sie Texturen mit Fotos mischen:

Der Overlay-Mischmodus erzeugt einen höheren Kontrast.
Es gibt zwei weitere Mischmodi, die Sie normalerweise ausprobieren möchten, und beide sind ähnlich wie Überlagerung, da sie den Kontrast und die Farbsättigung erhöhen. Das erste ist Soft Light, zu dem ich durch erneutes Drücken der Plus-Taste (+) wechseln werde (bei gedrückter Umschalttaste):

Auswahl des Mischmodus für weiches Licht.
Soft Light ist eine subtilere Version von Overlay. Es erhöht immer noch den Kontrast und die Farbsättigung, aber wie der Name schon sagt, ist das Ergebnis weicher und weniger intensiv:
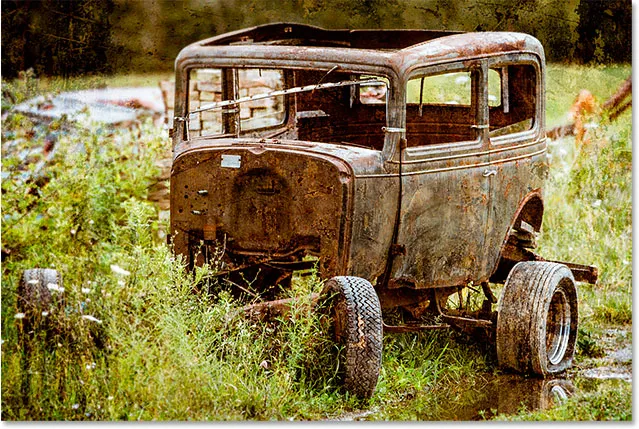
Der subtilere Soft Light-Effekt.
Um einen viel stärkeren Effekt zu erzielen, probieren Sie den Mischmodus „Hartes Licht“ aus, zu dem ich wechseln möchte, indem Sie ein letztes Mal die Plus-Taste (+) drücken:
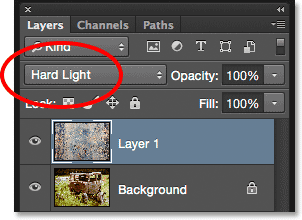
In den Mischmodus für hartes Licht wechseln.
Während Soft Light eine subtilere Version von Overlay war, ist Hard Light die intensivste der drei. Eigentlich ist es normalerweise zuerst zu intensiv, wie hier, aber wir werden gleich sehen, wie Sie die Stärke eines Mischmodus anpassen können:
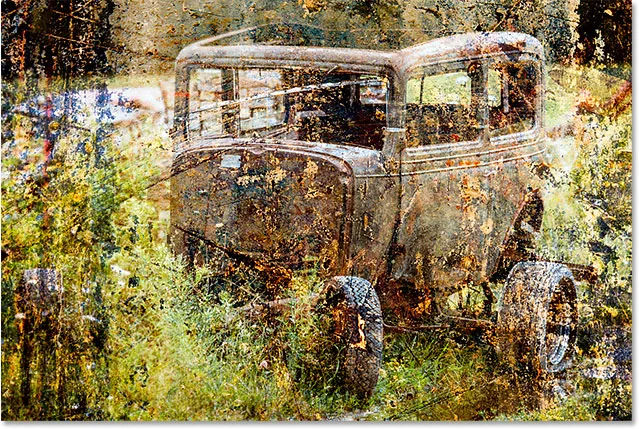
Das viel stärkere Hard Light Ergebnis.
Die Tastenkombinationen für den Mischmodus
Im Allgemeinen erzielen Sie mit den Mischmodi „Multiplizieren“, „Bildschirm“, „Überlagern“, „Weiches Licht“ und „Hartes Licht“ die besten Ergebnisse beim Überblenden einer Textur mit einem Foto. Außerdem stehen Tastaturkürzel zur Verfügung, mit denen Sie sofort zu jedem Foto springen können. Wir wissen bereits, dass wir durch Drücken und Halten der Umschalttaste und Drücken der Plus- Taste ( + ) vorwärts oder der Minus- Taste ( - ) rückwärts durch die Liste blättern können. Dies gibt uns eine schnelle und einfache Möglichkeit, jeden einzelnen zu testen und die Ergebnisse zu beurteilen.
Wenn Sie direkt zu einem der am häufigsten verwendeten Mischmodi springen möchten, halten Sie einfach die Umschalttaste + Alt (Windows) / Umschalttaste + Wahltaste (Mac) gedrückt und drücken Sie die M- Taste für Multiplizieren . S für Bildschirm, O für Überlagerung, F für weiches Licht oder H für hartes Licht .
Schritt 6: Entfernen Sie die Farbe von der Textur
Auch wenn es im Moment ziemlich hart aussieht, bleibe ich beim Mischmodus „Hartes Licht“ (vielleicht bevorzugen Sie einen anderen Mischmodus für Ihr Bild). Dennoch gibt es ein paar Dinge, die mir am aktuellen Ergebnis nicht gefallen. Erstens verschmilzt nicht nur die Textur selbst mit dem Foto, sondern auch die Farbe aus der Textur. Manchmal möchten Sie die Farbe einbeziehen, weil sie noch mehr Interesse weckt, aber in diesem Fall möchte ich sie entfernen. Dazu verwende ich eine Einstellungsebene für Farbton / Sättigung.
Wenn die Texturebene (Ebene 1) im Ebenenbedienfeld ausgewählt ist, halte ich die Alt- (Win) / Wahltaste (Mac) auf meiner Tastatur gedrückt und klicke unten im Ebenenbedienfeld auf das Symbol Neue Füll- oder Anpassungsebene :

Klicken Sie auf das Symbol Neue Füllung oder Anpassungsebene, während Sie Alt (Win) / Option (Mac) drücken.
Dann wähle ich Farbton / Sättigung aus der angezeigten Liste:
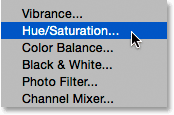
Auswählen einer Einstellungsebene für Farbton / Sättigung.
Dadurch wird das Dialogfeld "Neue Ebene" von Photoshop geöffnet. Ich möchte, dass die Einstellungsebene "Farbton / Sättigung" nur die darunter liegende Texturebene und nicht das Originalbild beeinflusst. Aktivieren Sie daher die Option " Vorherige Ebene zum Erstellen einer Schnittmaske verwenden ", indem Sie in das entsprechende Kontrollkästchen klicken:
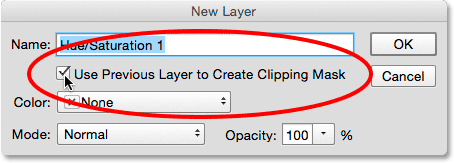
Wählen Sie "Vorherige Ebene zum Erstellen einer Schnittmaske verwenden".
Klicken Sie auf " OK", um die Einstellungsebene "Farbton / Sättigung" hinzuzufügen und das Dialogfeld zu schließen. Die Optionen für die Einstellungsebene werden im Eigenschaftenfenster angezeigt . Um die Farbe aus der Textur zu entfernen, müssen Sie nur auf den Sättigungsregler klicken und ihn ganz nach links auf einen Wert von -100 ziehen :
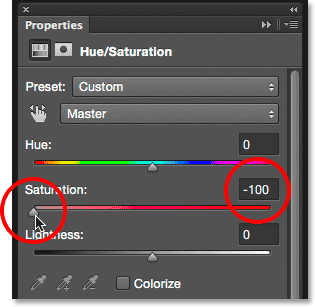
Ziehen Sie den Sättigungsregler ganz nach links.
Mit der entsättigten Farbe bleibt nur die Textur selbst:
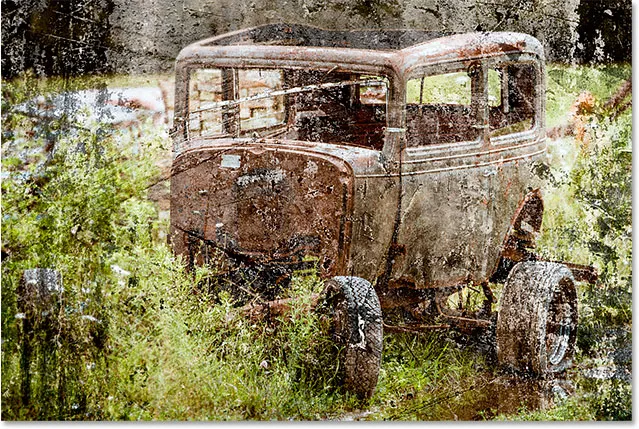
Der Effekt nach dem Entfernen der Farbe aus der Textur.
Wenn wir im Ebenenbedienfeld noch einmal nachsehen, sehen wir, dass die Einstellungsebene für Farbton / Sättigung auf die darunter liegende Texturebene abgeschnitten ist. Sie können die Farbe der Textur ein- und ausschalten, indem Sie auf das Sichtbarkeitssymbol der Einstellungsebene klicken. Klicken Sie einmal darauf, um die Einstellungsebene zu deaktivieren und die Farbe wiederherzustellen. Klicken Sie erneut darauf, um die Einstellungsebene wieder zu aktivieren und die Farbe zu entfernen:
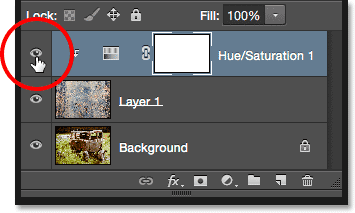
Klicken Sie auf das Sichtbarkeitssymbol der Einstellungsebene für Farbton / Sättigung.
Schritt 7: Invertieren Sie die Textur
Zusätzlich zum Entfernen der Farbe aus der Textur können Sie auch versuchen, sie zu invertieren. Dies bedeutet, dass die Helligkeitswerte umgekehrt werden, sodass helle Bereiche dunkel und dunkle Bereiche hell werden. Um die Textur umzukehren, verwenden wir eine Einstellungsebene "Umkehren". Drücken und halten Sie erneut die Alt (Win) / Wahltaste (Mac) auf Ihrer Tastatur und klicken Sie auf das Symbol Neue Füll- oder Anpassungsebene am unteren Rand des Ebenenbedienfelds:
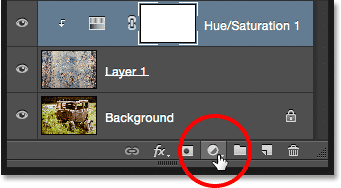
Halten Sie Alt (Win) / Option (Mac) gedrückt und klicken Sie auf das Symbol Neue Füllung oder Anpassungsebene.
Wählen Sie dieses Mal Invertieren aus der Liste:
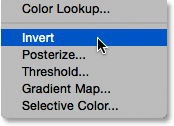
Auswahl einer Einstellungsebene "Invertieren".
Wählen Sie im Dialogfeld "Neue Ebene" die Option " Vorherige Ebene zum Erstellen der Schnittmaske verwenden ", damit nur die Textur und nicht das Originalbild von der Einstellungsebene beeinflusst wird:
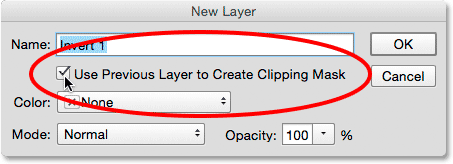
Aktivieren Sie die Option "Vorherige Ebene zum Erstellen einer Schnittmaske verwenden".
Klicken Sie auf OK, um das Dialogfeld zu schließen und die Einstellungsebene Invertieren hinzuzufügen. Es gibt keine Optionen für die Invertierung. Photoshop invertiert einfach die Helligkeitswerte der Textur. In meinem Fall denke ich, dass die invertierte Version besser funktioniert, da mehr von meinem Originalfoto durchscheint:
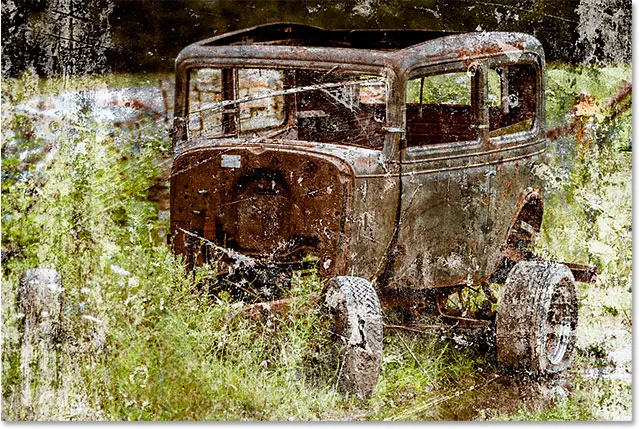
Das Umkehren der Textur kann manchmal zu besseren Ergebnissen führen.
Die Einstellungsebene "Invertieren" wird im Ebenenbedienfeld über der zuvor hinzugefügten Einstellungsebene "Farbton / Sättigung" angezeigt. Sie wird wie die Einstellungsebene "Farbton / Sättigung" auf die darunter liegende Texturebene (Ebene 1) gekürzt, sodass das Originalbild auf der Hintergrundebene angezeigt wird bleibt unberührt. Um die invertierte und die ursprüngliche Version der Textur zu vergleichen und festzustellen, welche besser funktioniert, klicken Sie einfach wiederholt auf das Sichtbarkeitssymbol der Anpassungsebene umkehren, um die Ebene ein- und auszuschalten:
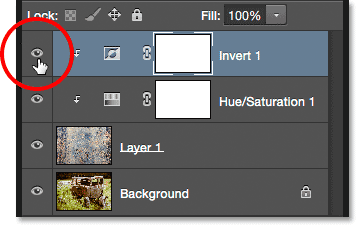
Klicken Sie auf das Sichtbarkeitssymbol der Einstellungsebene umkehren.
Schritt 8: Verringern Sie die Deckkraft der Textur
Das einzige verbleibende Problem ist, dass die Textur immer noch zu intensiv aussieht, aber wir können das leicht beheben, indem wir die Deckkraft verringern. Klicke zuerst auf die Texturebene (Ebene 1), um sie auszuwählen:
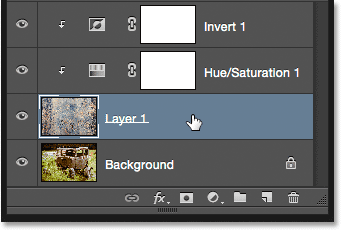
Auswahl der Texturebene.
Die Option „ Deckkraft “ befindet sich direkt gegenüber der Option „Mischmodus“ oben im Ebenenbedienfeld. Standardmäßig ist die Deckkraft auf 100% eingestellt. Je niedriger die Deckkraft, desto stärker wird das Originalfoto unter der Textur sichtbar. Ich werde den Wert auf 50% senken:

Verringern Sie die Deckkraft der Textur auf 50%.
Und hier, nachdem ich die Deckkraft gesenkt habe, ist mein Endergebnis:

Der endgültige Effekt. (© 2015 Steve Patterson)