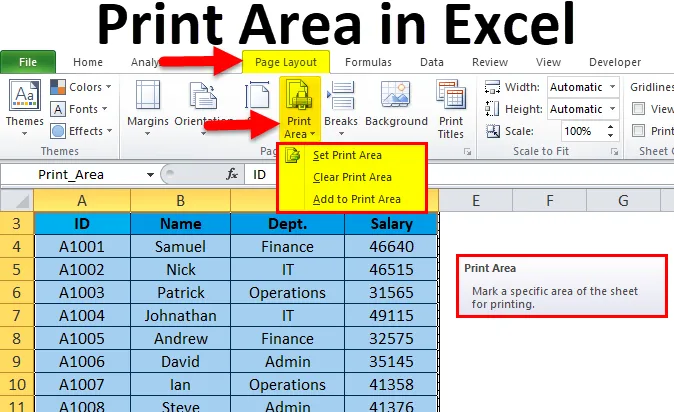
Excel-Druckbereich (Inhaltsverzeichnis)
- Druckbereich in Excel
- So legen Sie einen Druckbereich in Excel fest
Druckbereich in Excel
- Wir haben beim Drucken eines Excel-Blattes oft beobachtet, dass es die ganze Seite druckt. Was aber, wenn wir bestimmte Informationen über die Seite anstatt über die gesamte Seite drucken möchten?
- Excel bietet die Lösung dafür, die als Druckbereich bezeichnet wird. Dies ist eine integrierte Funktion von Microsoft Excel. Diese Funktion ist sehr nützlich, wenn Sie nur einen Teil eines Berichts anzeigen möchten.
- Ein Druckbereich ist die Sammlung eines oder mehrerer Zellenbereiche, die Sie zum Drucken definieren, und nicht das gesamte Blatt.
- Nachdem ein Bereich als Druckbereich festgelegt wurde, wird beim Drucken nur dieser Bereich gedruckt.
- Der im Druckbereich ausgewählte Zellenbereich kann zusammenhängend oder nicht zusammenhängend sein.
So legen Sie einen Druckbereich in Excel fest
Es ist sehr einfach und leicht. Lassen Sie uns die Funktionsweise des Druckbereichs anhand einiger Beispiele verstehen.
Sie können diese Excel-Vorlage für den Druckbereich hier herunterladen - Excel-Vorlage für den DruckbereichBeispiel 1
Wir haben einige Mitarbeiterdaten angegeben und möchten die gesamten Daten ohne das Gehalt des Mitarbeiters ausdrucken.
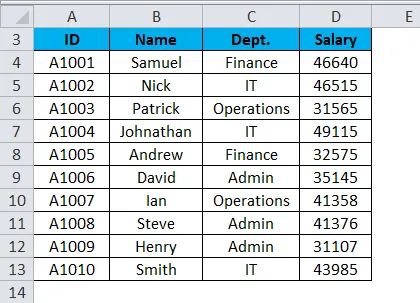
Führen Sie die folgenden Schritte aus, um den Druckbereich im Excel-Arbeitsblatt einzurichten:
- Wählen Sie den Zellenbereich aus, den Sie drucken oder als Druckbereich in diesem Arbeitsblatt festlegen möchten. Siehe unten Screenshot.
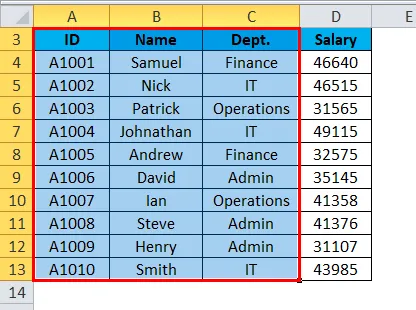
- Wechseln Sie zur Registerkarte Seitenlayout.
- Klicken Sie auf die Option Druckbereich im Abschnitt Seite einrichten (siehe Abbildung unten).
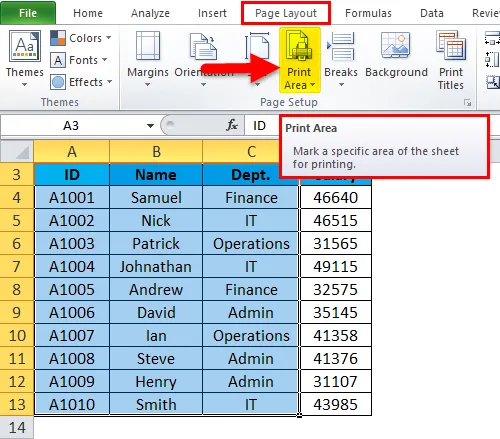
- Es wird eine Dropdown-Liste mit Optionen geöffnet.
- Klicken Sie auf die Option Druckbereich festlegen (siehe Abbildung unten).
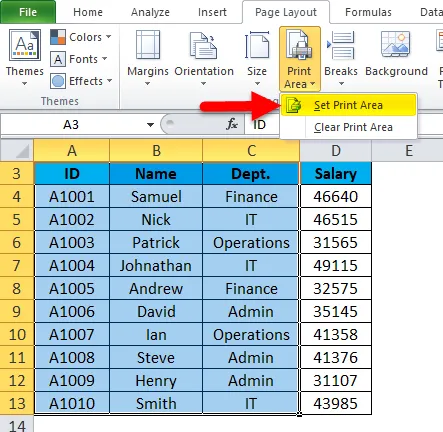
- Diese Option legt den ausgewählten Bereich von Zellen oder Bereichen als Druckbereich fest und gibt auch den Namen dieses Bereichs unter dem Feld Name an. Siehe unten Screenshot.
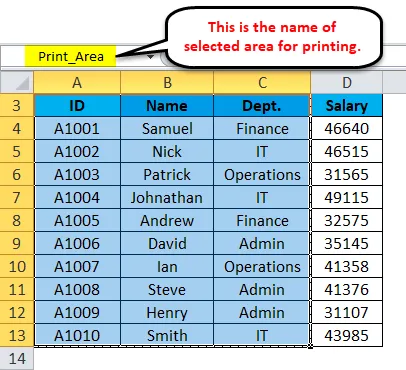
- Sie können den Namen des Druckbereichs auch nach Bedarf ändern.
Wenn Sie nun den Druckbefehl eingeben, wird nur der eingestellte Druckbereich gedruckt.
Wie ändere ich den Druckbereich in Excel?
Wenn Sie den Druckbereich bereits festgelegt haben, aber nach einiger Zeit feststellen, dass Sie mehr Daten in den Bericht aufnehmen müssen, müssen Sie einige Änderungen an der Einstellung des Druckbereichs vornehmen.
Angenommen, im obigen Beispiel möchten wir das Feld Gehalt einschließen.
Gehen Sie folgendermaßen vor, um weitere Bereiche zum Drucken hinzuzufügen:
- Wählen Sie die Zellen aus, die Sie im bereits festgelegten Druckbereich hinzufügen möchten. Siehe unten Screenshot.
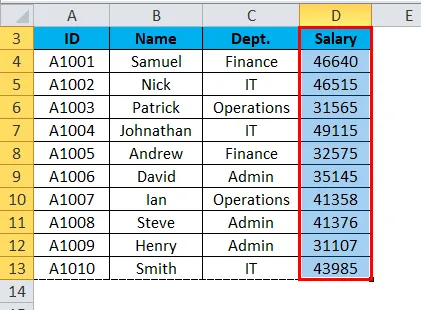
- Wechseln Sie zu Seitenlayout .
- Klicken Sie im Abschnitt Seite einrichten auf Druckbereich. Siehe unten Screenshot.
- Wählen Sie die Option Zum Druckbereich hinzufügen (siehe Abbildung unten).
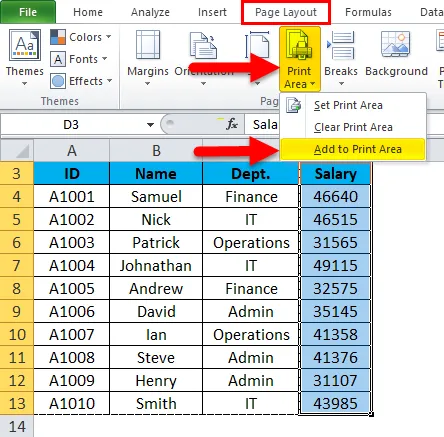
Dadurch wird der ausgewählte Zellenbereich im Druckbereich hinzugefügt.
Entfernen / Löschen des Druckbereichs in Excel
Führen Sie die folgenden Schritte aus, um den Druckbereich zu löschen:
- Klicken Sie auf eine Zelle im Arbeitsblatt, in der Sie den Druckbereich löschen möchten.
- Wechseln Sie zu Seitenlayout .
- Klicken Sie unter Seite einrichten auf Druckbereich.
- Es wird eine Dropdown-Liste mit Optionen geöffnet.
- Klicken Sie in der Liste auf Druckbereich löschen (siehe Abbildung unten).
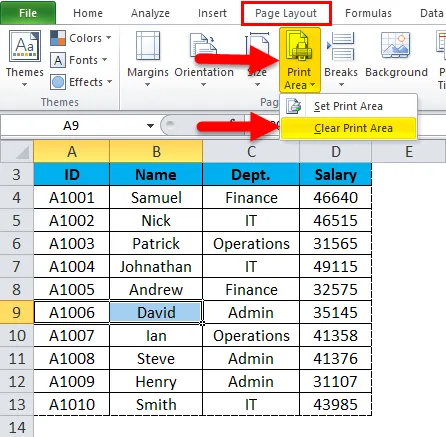
Diese Schritte löschen alle Druckbereiche aus dem Arbeitsblatt.
Wichtige Informationen zum Druckbereich in Excel
- Sie können mehr als einen Druckbereich im Arbeitsblatt definieren, indem Sie diesem Bereich einen anderen Namen geben.
- Diese Bereiche werden separat gedruckt.
- Wenn Sie die Arbeitsmappe speichern, wird auch der Druckbereich gespeichert.
- Wenn Sie unter dem Druckbereich weitere Bereiche hinzufügen und diese Zellen oder Bereiche an den vorhandenen Druckbereich angrenzen, werden sie zusammengeführt und zusammen mit gedruckt.
- Wenn dieser neue Bereich nicht an den vorhandenen Druckbereich angrenzt, wird ein neuer Druckbereich erstellt und auf der anderen Seite gedruckt.
Empfohlene Artikel
Dies war ein Leitfaden für den Druckbereich in Excel. In diesem Abschnitt wird erläutert, wie Sie einen Druckbereich in Excel festlegen. Außerdem werden praktische Beispiele und eine herunterladbare Excel-Vorlage aufgeführt. Sie können auch unsere anderen Artikelvorschläge durchgehen -
- Erfahren Sie, wie Sie die Bildlaufleiste in Excel verwenden
- So fügen Sie Seitenzahlen in Excel ein
- Tipps zum Drucken von Kommentaren in Excel
- Entfernen Sie Hyperlinks in Excel