
Einführung in 3D-Effekte in After Effects
Wir werden 3D in After Effects lernen, was ist 3D? Es ist nichts anderes als 3 Dimensionen, wenn wir ein Objekt in 360 ° sehen können, das als 3D bezeichnet wird, da wir wissen, dass wir 3D-Objekte in 3D-Software wie Maya usw. erstellen können. Fakt ist jedoch, dass wir auch 3D-Partikel und -Objekte in After-Effekten erstellen können. Wir können auch 3D-Text in After Effects erstellen, nicht nur in 3D-Partikeln, sondern auch in bestimmten Partikeln. Um einen normalen Text oder ein normales Objekt in 3D zu erstellen, haben wir eine Option in After Effects, sobald wir diese 3D-Option hinzugefügt haben, die wir drehen können Objekt oder Text als 3D-Partikel.
Wie erstelle ich einen 3D-Raum?
Im Folgenden finden Sie die Schritte zum Erstellen eines 3D-Raums mit 3D-Effekten in After Effects:
Schritt 1: Öffnen Sie eine neue Komposition.
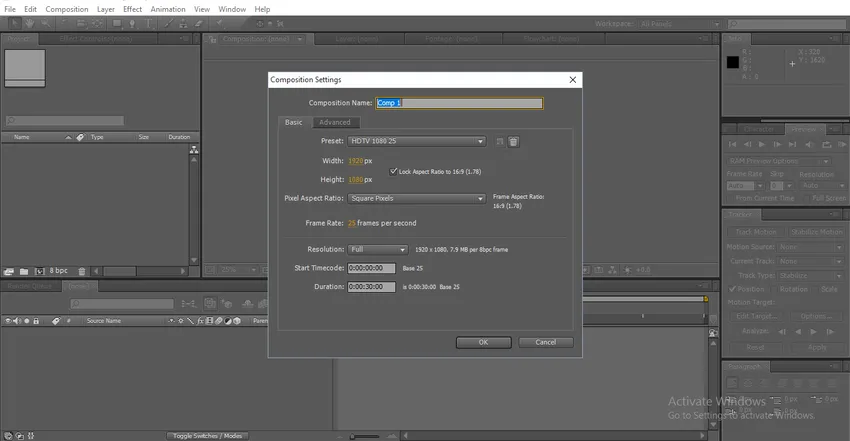
Schritt 2: Importieren Sie ein Texturbild.
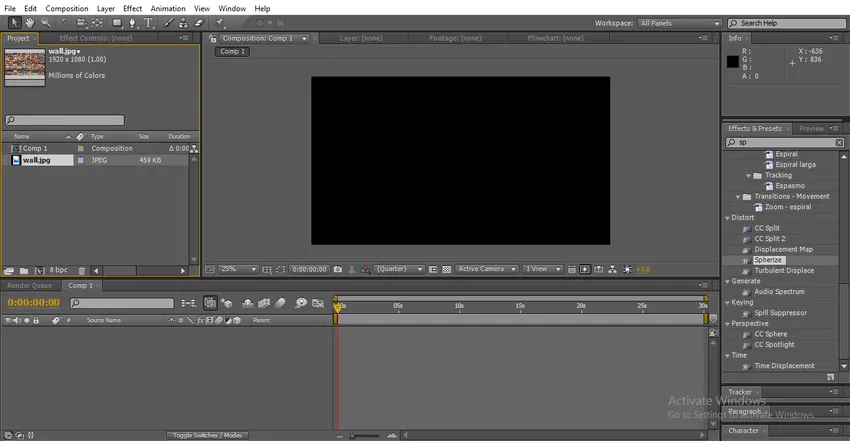
Schritt 3: Importieren Sie das Texturbild in die Timeline. Ich habe eine Textur importiert, die aussieht wie die Wand, weil wir einen Raum erstellen.
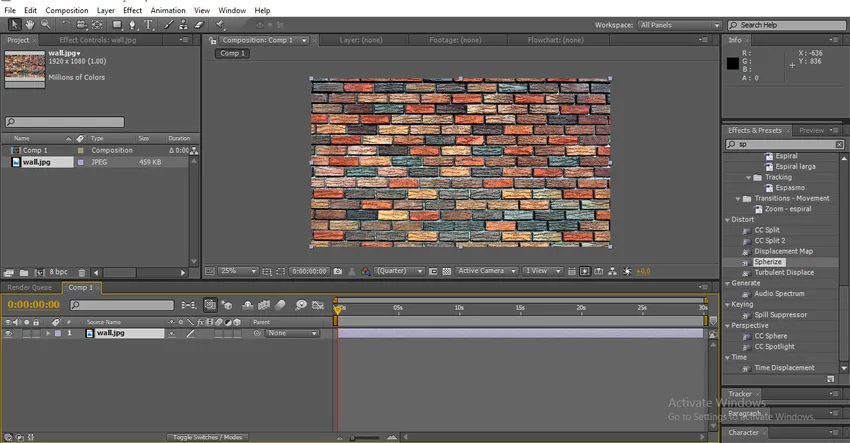
Schritt 4: Wir müssen es als 3D-Ebene erstellen, um dieses Symbol für die Ebene zu aktivieren, wie in der folgenden Abbildung gezeigt.
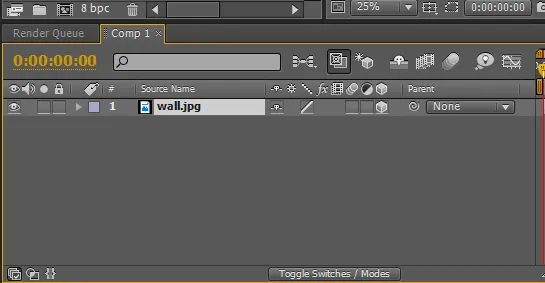
- Sobald wir dieses Symbol für ein Objekt oder einen Text aktivieren, wird es in ein 3D-Objekt umgewandelt und wir können es um 360 ° verschieben
Schritt 5: Wählen Sie das Rotationswerkzeug. Wir müssen die Wandseiten so drehen, dass sie wie eine Wand aussehen.

- Hier fügen wir der Ebene 3D hinzu, damit sich das Bild in 360 ° bewegen kann.
Schritt 6: Jetzt ist die Wand in 3D, wir müssen die XYZ-Achse drehen, jetzt ist die Wand auf der Y-Achse und damit dreht sich die Wand im Innenwinkel.
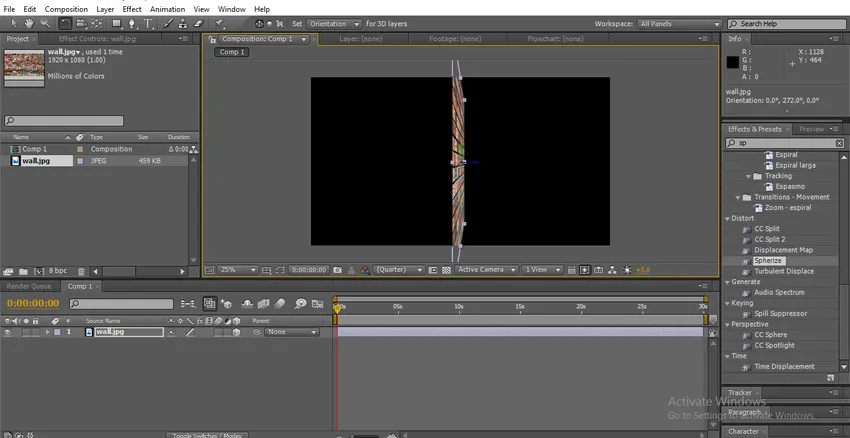
Schritt 7: Verwenden Sie das Auswahlwerkzeug, um das Objekt zu verschieben. Wir müssen die Z-Achse festhalten, um die Wand auf eine Seite zu drücken.
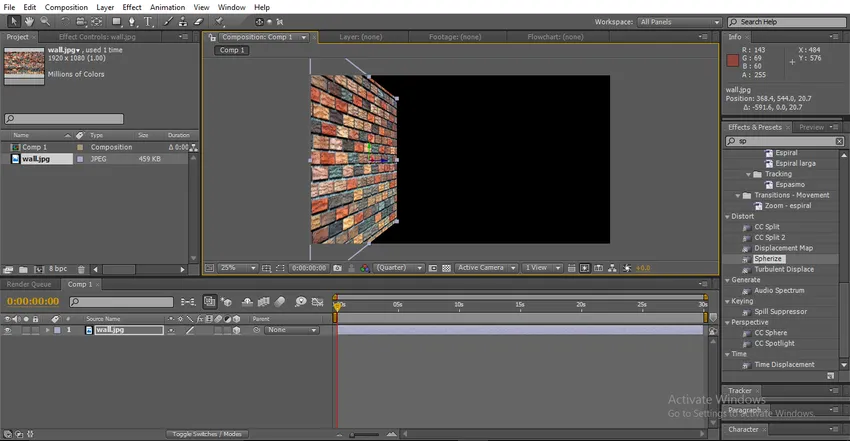
- Hier haben wir eine Seitenwand erstellt und müssen nun die Größe und Länge der Wand anpassen.
Schritt 8: Mit Hilfe des Auswahlwerkzeugs müssen wir die Wandposition skalieren und anpassen.
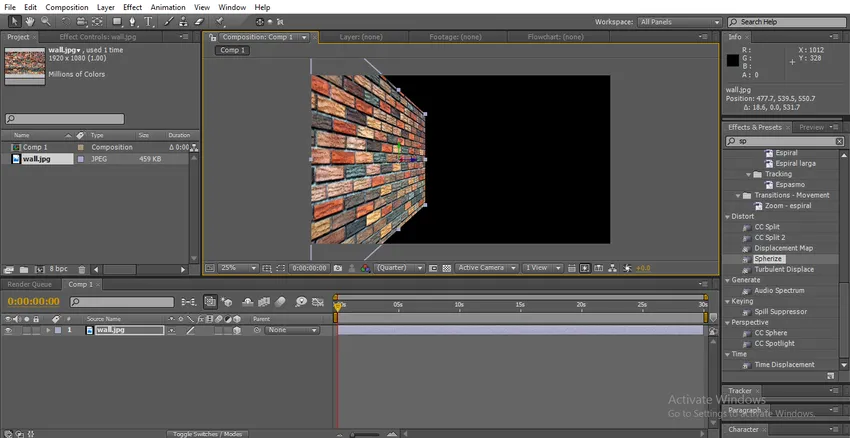
Schritt 9: Wir müssen jetzt eine weitere Seitenwand erstellen, dafür müssen wir ein Duplikat der Wand erstellen.
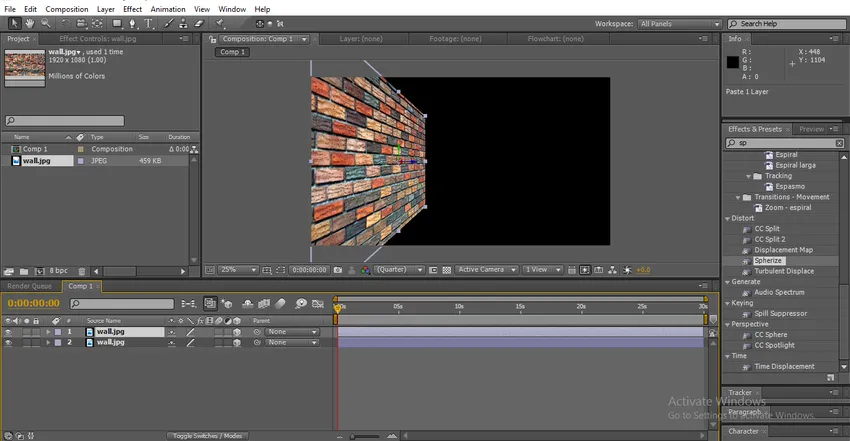
Schritt 10: Verschieben Sie die duplizierte Ebene auf die rechte Seite und passen Sie die Größe und Länge der Wand an, die der linken Wand entspricht.
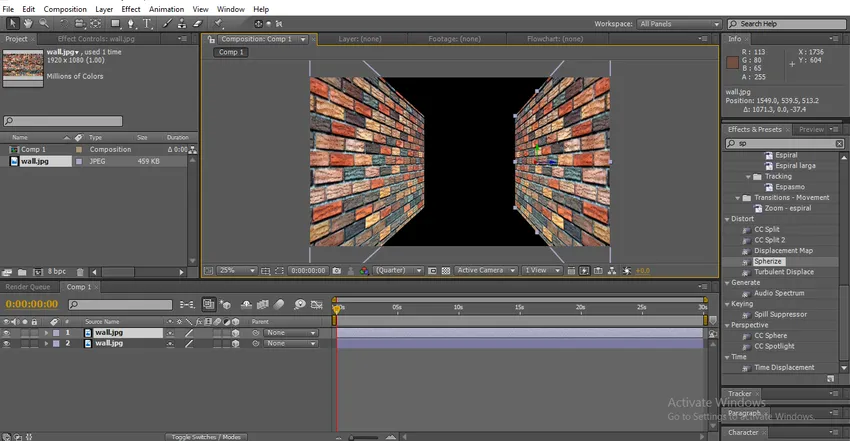
- Jetzt haben sich zwei Wände fertig gemacht und wir müssen den Boden machen.
Schritt 11: Machen Sie ein weiteres Duplikat der Wand. Mit Hilfe des Auswahlwerkzeugs verschiebt das Werkzeug die duplizierte Wand in die Mitte.
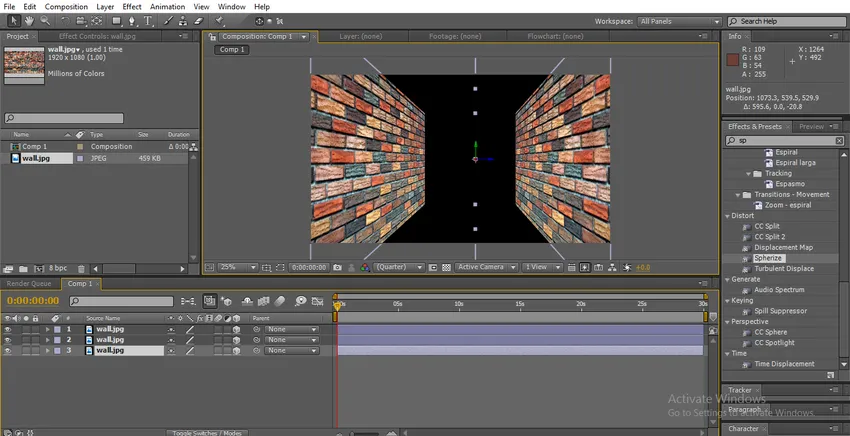
- Wenn sich die Wand jetzt in der vertikalen Position befindet, müssen wir sie drehen, um sie als Boden zu befestigen.
Schritt 12: Wählen Sie das Rotationswerkzeug.
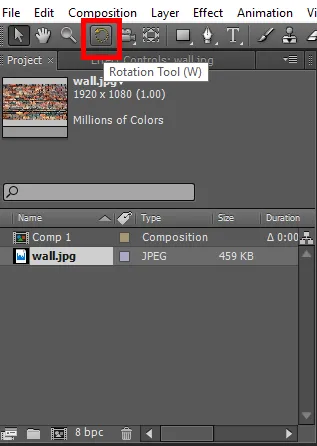
Schritt 13: Wir haben hier drei Achsen X, Y und Z. Wir müssen die X-Achse gedrückt halten, um horizontal zu drehen. Die Drehung der Y- und Z-Achse funktioniert in dieser Situation nicht.
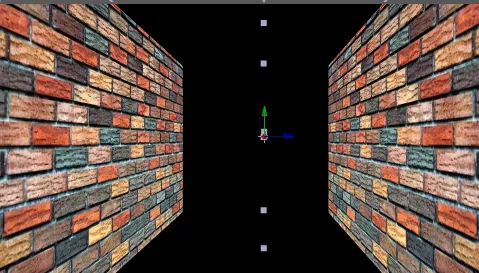
- Im unteren Bild finden wir den Boden.
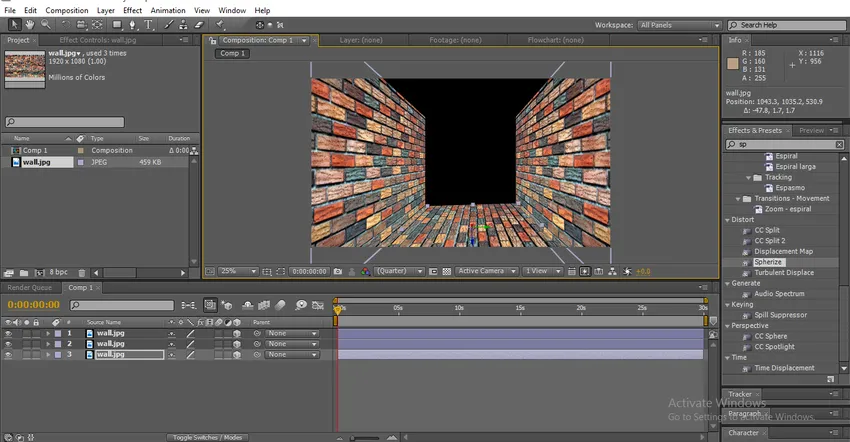
Schritt 14: Erstellen Sie den Boden als Duplikat, um das obere Blatt zu erstellen.
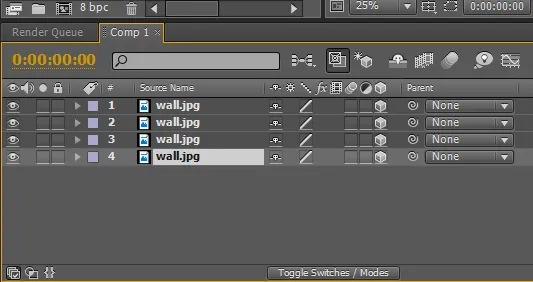
Schritt 15: Halten Sie mit Hilfe des Auswahlwerkzeugs die Z-Achse und bewegen Sie den Boden nach oben.
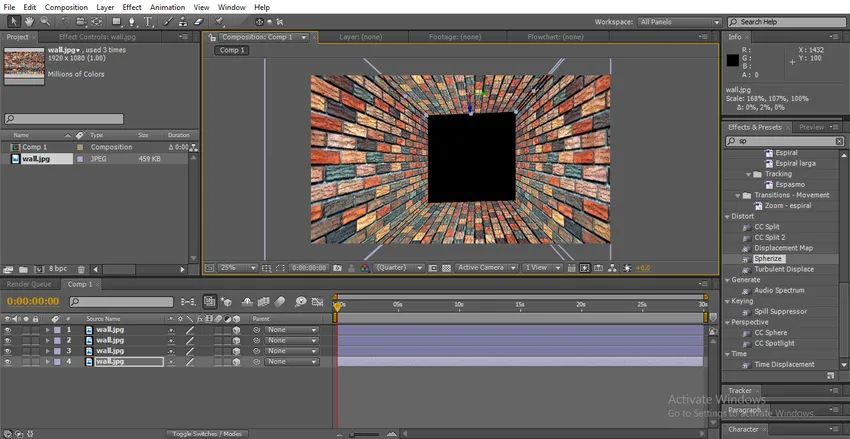
- Jetzt sind vier Seiten der Wände fertig, wir müssen die Perfektion der Wände mit Hilfe der Kamera überprüfen.
Schritt 16: Erstellen Sie eine neue Kameraebene.

Schritt 17: Klicken Sie auf OK, wenn Sie diese Option erhalten.

Schritt 18: Wählen Sie das Unified Camera Tool. Diese Kamera hilft uns dabei, uns nach vorne und hinten zu bewegen. Sie kann das gesamte Objekt um 360 ° drehen. Klicken Sie mit der linken Maustaste, um das Objekt zu drehen. Klicken Sie mit der rechten Maustaste, um das Objekt nach vorne und hinten zu bewegen.
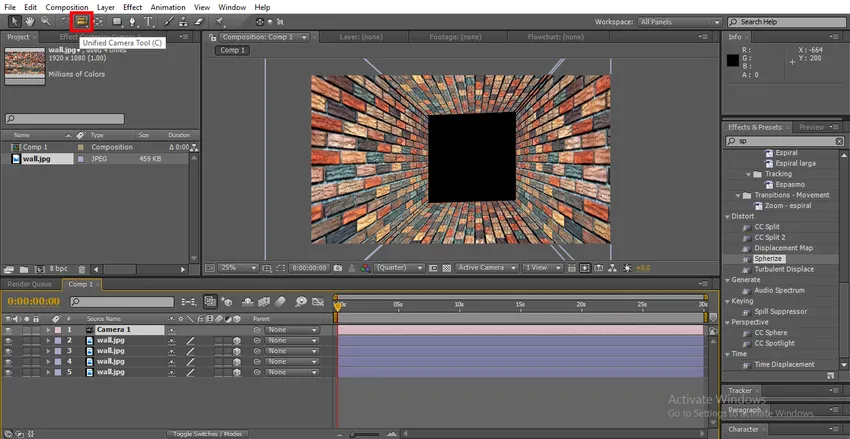
Schritt 19: Mit Hilfe von Camera Tool können Sie den Raum in allen Winkeln sehen, indem Sie alle Richtungen drehen und bewegen. Während wir alle Richtungen drehen und bewegen, stellen Sie ein Problem wie das Befestigen von Wänden fest. Solche Dinge werden in diesem Prozess im folgenden Bild korrigiert wir können sehen, wie es funktioniert.
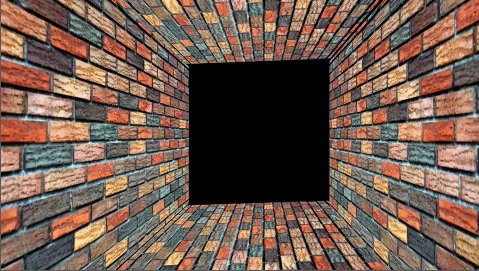
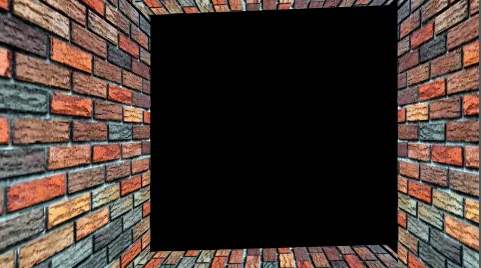

- In dem obigen Bild können wir feststellen, dass die obere Wand nicht gut befestigt ist und es einen Spalt zwischen den Wänden gibt.
Schritt 20: Befestigen Sie mit Hilfe des Auswahlwerkzeugs die obere Wand gleich den Seitenwänden.
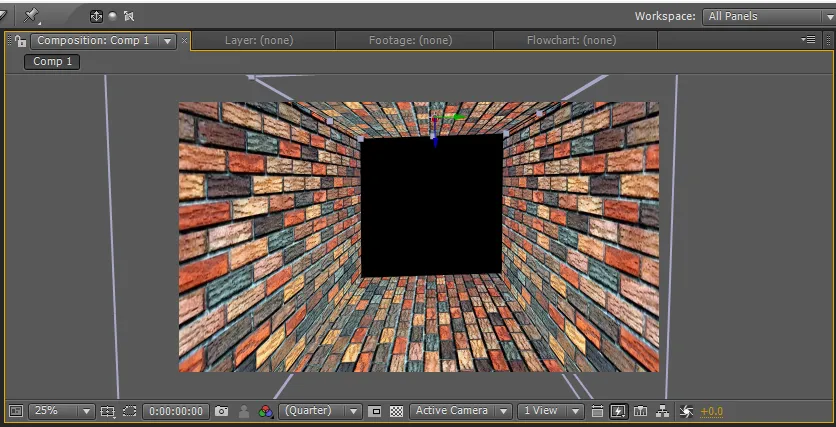
- Jetzt müssen wir eine Rückwand schaffen.
Schritt 21: Machen Sie eine doppelte Schicht der oberen Wand und bewegen Sie sich mit Hilfe des Auswahlwerkzeugs in die Mitte.
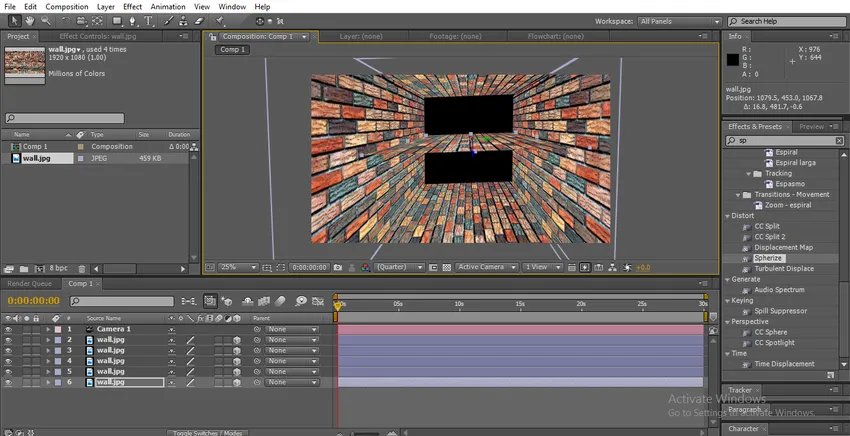
Schritt 22: Wählen Sie das Rotationswerkzeug aus. Halten Sie die Y-Achse und drehen Sie die Wand.
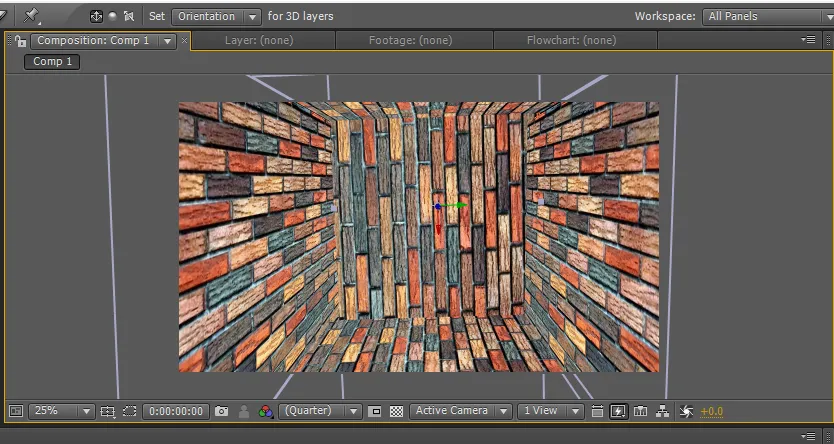
Schritt 23: Verwenden Sie das Auswahlwerkzeug und halten Sie die Z-Achse und bewegen Sie die Wand zurück.
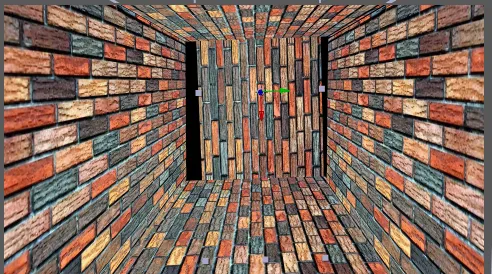
Schritt 24: Hier haben wir die Wand in die Position gebracht, aber sie ist uneben, so dass wir die Wand skalieren müssen.
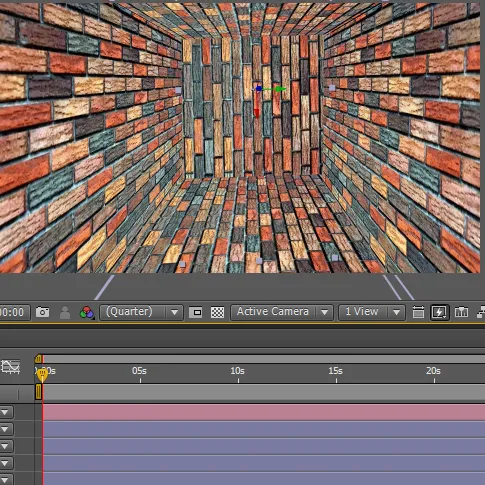
- Hier ist unser 3D Raum fertig wir haben alle fünf Wände gesetzt. Lassen Sie uns überprüfen, ob alle vier Wände korrekt befestigt sind oder nicht.
Schritt 25: Mit Hilfe der Kamera den Raum drehen.
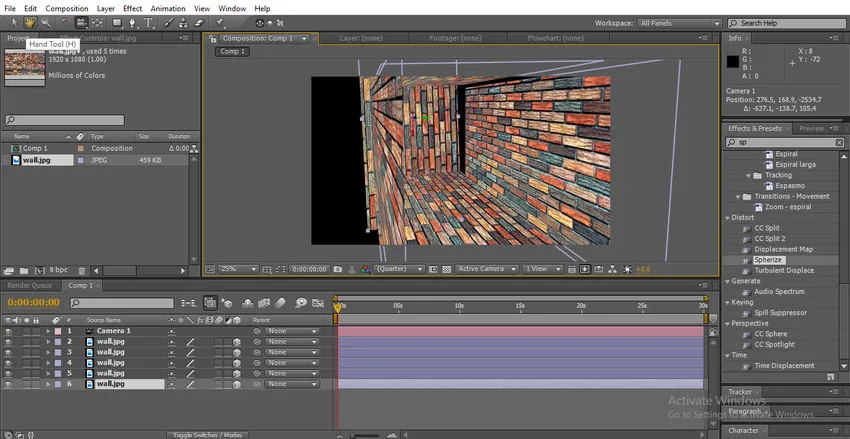
- Im obigen Bild können wir feststellen, dass die rechte Seitenwand nicht gut befestigt ist.
Schritt 26: Befestigen Sie die Wand mit Hilfe des Auswahlwerkzeugs.

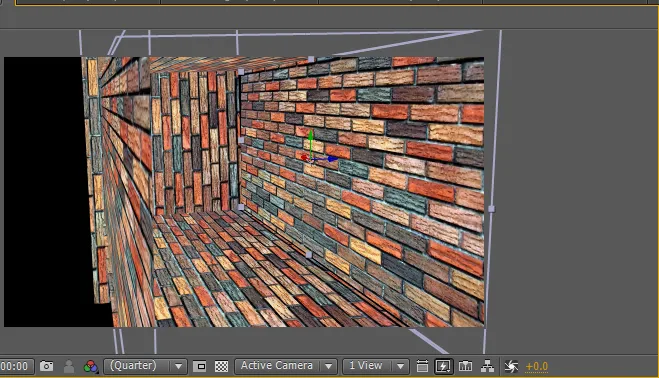
- Wenn wir unseren 3D-Raum fertig haben, müssen wir etwas Licht hinzufügen, um Raumanziehungskraft zu erzeugen
Schritt 27: Erstellen Sie eine neue Lichtebene.
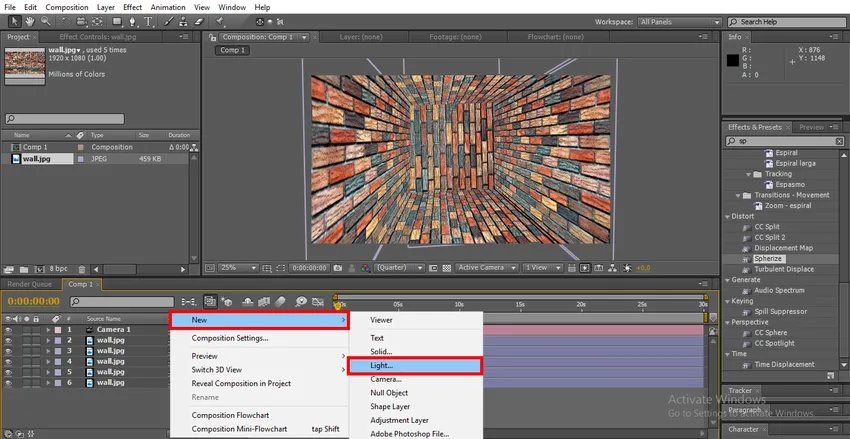
Schritt 28: Geben Sie die Intensität 50 ein. Kegelwinkel 163 °. Farbe wie Sie es wünschen.
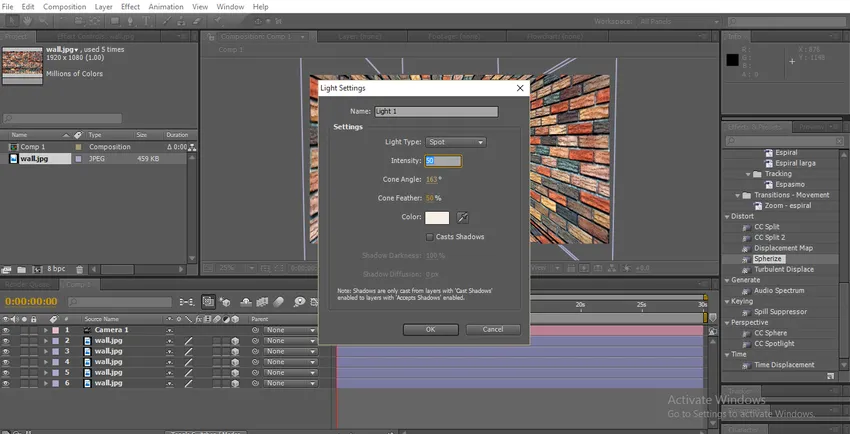
Schritt 29: Wir zünden im Raum an.
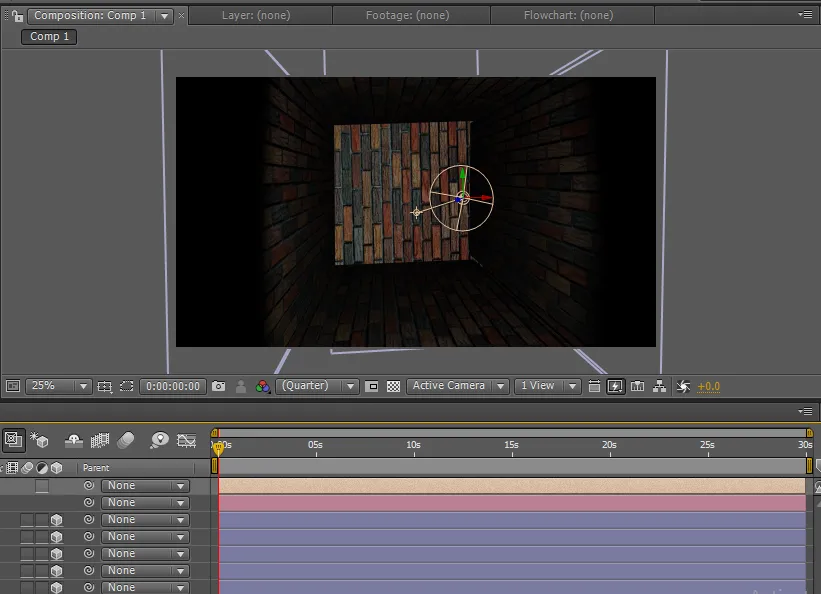
Schritt 30: Wir können den Winkel des Lichts ändern, wenn wir nicht die perfekte Beleuchtung bekommen.
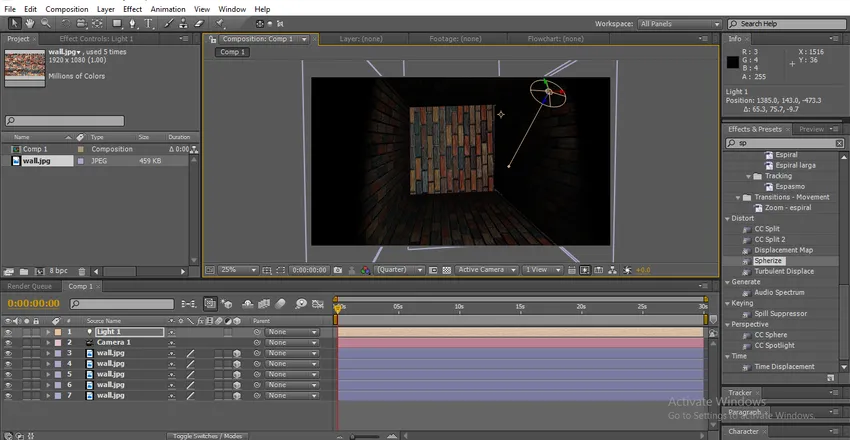
Schritt 31: Wir können einige Farbkorrekturen vornehmen, damit die Wände attraktiv aussehen. Wählen Sie eine bestimmte Wand und gehen Sie zu Effekte, Farbkorrektur und wählen Sie Belichtung und passen Sie die Werte an.
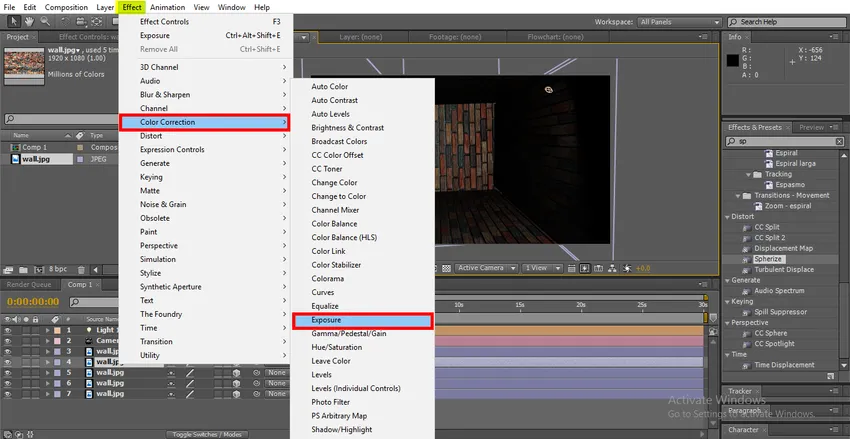
Schritt 32: Wenn wir der Meinung sind, dass ein Licht nicht ausreicht, fügen wir ein anderes Licht mit denselben Werten hinzu.
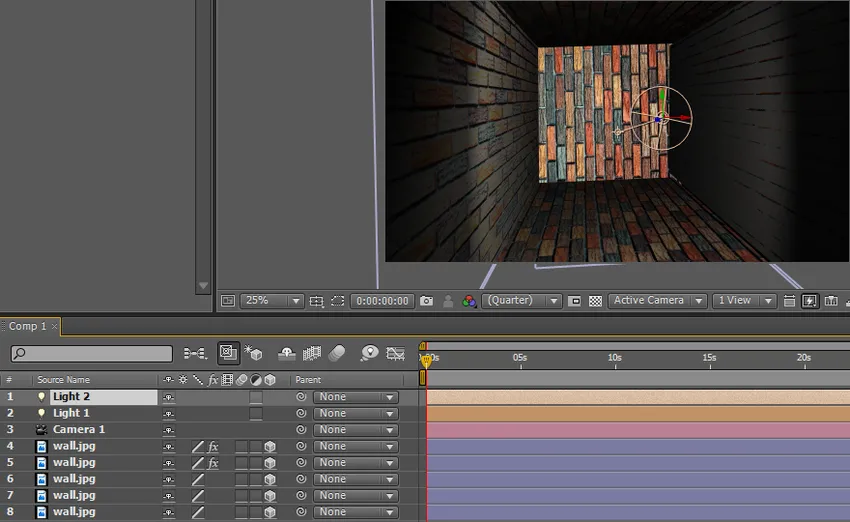
- Wählen Sie jede Wand aus und passen Sie die Farbkorrektur an. Passen Sie den Lichtwinkel an, um die perfekte Beleuchtung zu erzielen.
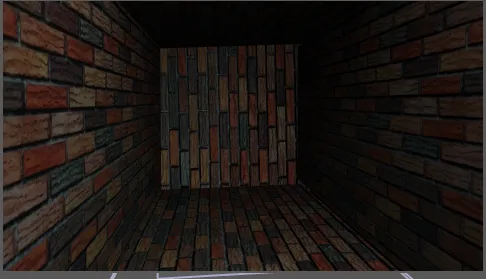
Schritt 33: Wir geben einen Text in den Raum ein.
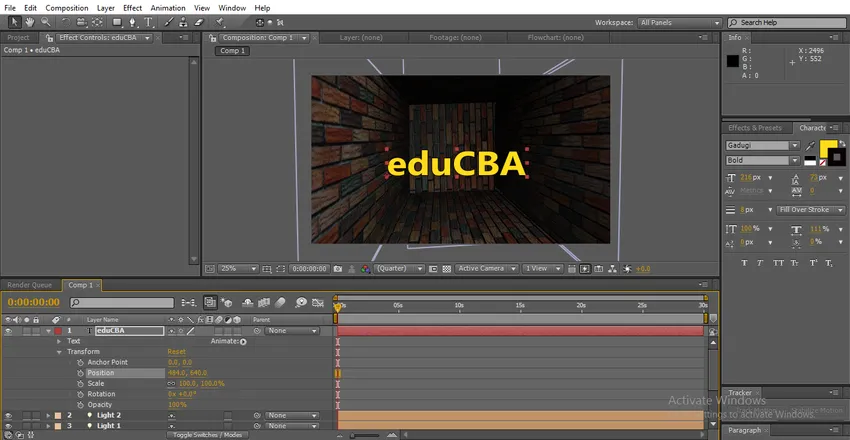
Schritt 34: Verringern Sie die Deckkraft des Texts, um ein echtes Gefühl zu erhalten, und fügen Sie der Textebene 3D hinzu.
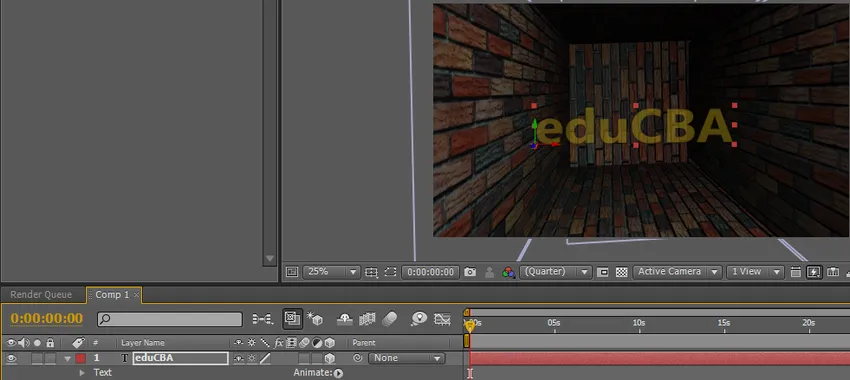
Schritt 35: Wir können sehen, wie sich der Text entsprechend dem Raum bewegt.
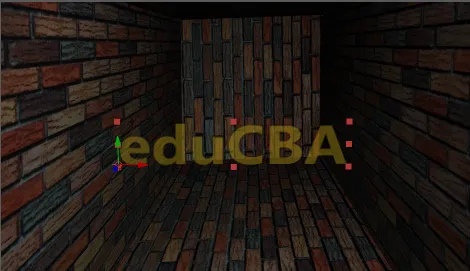
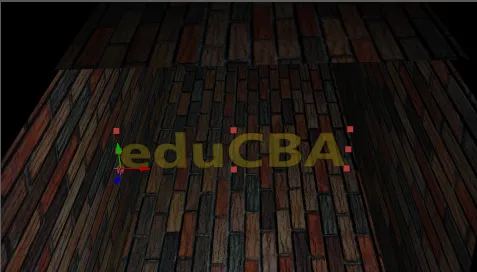
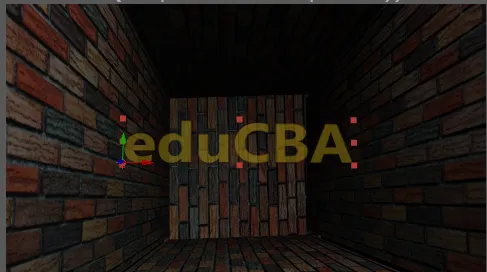
Fazit - 3D-Effekte in After Effects
In diesem Prozess lernten wir, einen Raum mit 3D-Effekt zu erstellen, ein Licht zu fixieren und 3D-Text in das einzufügen. So fügen Sie einer Ebene eine 3D-Option hinzu, So erstellen Sie ein 3D-Objekt, So verschieben oder drehen Sie 3D-Objekte, So korrigieren Sie eine Licht- und Farbkorrektur und 3D-Text. Hoffe, wir lernen jetzt ein sehr interessantes Thema.
Empfohlene Artikel
Dies ist eine Anleitung zu 3D-Effekten in After Effects. Hier diskutieren wir die Schritte zum Erstellen eines 3D-Raums in After Effects. Sie können auch unsere anderen verwandten Artikel durchgehen, um mehr zu erfahren -
- 3D-Text in After Effects
- Was sind die Verwendungen von After Effects?
- Suchen Sie die Liste der After Effects-Werkzeuge
- Top 3D-Grafiksoftware
- 3D-Effekte in After Effects
- Text in After Effects