In diesem Tutorial zu Photo Effects erfahren Sie, wie Sie mit Photoshop auf einfache Weise ein Porträtfoto in eine Bleistiftskizze umwandeln. Die erste Skizze wird in Schwarzweiß angezeigt. Am Ende des Tutorials erfahren Sie jedoch, wie Sie sie mit den Originalfarben des Fotos einfärben können! Im nächsten Tutorial lernen wir eine etwas andere Art, ein Bild in eine Skizze umzuwandeln, die normalerweise besser für Objekte oder Landschaftsfotos geeignet ist.
Diese Version des Tutorials ist für Photoshop CS5 und früher. Benutzer von Photoshop CS6 und CC (Creative Cloud) sollten sich die vollständig aktualisierte Version ansehen.
Hier ist das Foto, mit dem ich anfangen werde:

Das ursprüngliche Porträtbild.
So wird es aussehen, wenn wir fertig sind:

Das endgültige Porträt zum Skizzieren ergibt sich.
Die Textversion dieses Tutorials wird unterhalb des Videos fortgesetzt. Bitte beachten Sie, dass das folgende Video aus der aktualisierten Photoshop CC-Version des Lernprogramms stammt, aber alles, was ich in dem Video beschreibe, vollständig mit Photoshop CS5 und früheren Versionen kompatibel ist.
So verwandeln Sie ein Foto in eine Skizze mit Photoshop
Schritt 1: Duplizieren Sie die Hintergrundebene
Das erste, was wir tun sollten, bevor wir mit dem Effekt beginnen, ist eine Kopie des Originalbildes zu erstellen, damit wir es nicht beschädigen, falls wir es später brauchen. Mit dem in Photoshop neu geöffneten Foto sehen wir im Ebenenbedienfeld, dass sich das Bild auf der Hintergrundebene befindet:
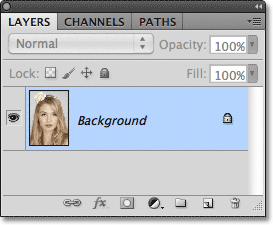
Das Ebenenbedienfeld zeigt das Foto auf der Hintergrundebene.
Gehen Sie zum Menü Ebene in der Menüleiste am oberen Bildschirmrand, wählen Sie Neu und dann Ebene über Kopieren . Oder drücken Sie Strg + J (Windows) / Befehl + J (Mac) auf Ihrer Tastatur, um denselben Befehl schneller auszuführen:
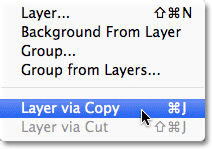
Gehen Sie zu Ebene> Neu> Ebene über Kopieren oder drücken Sie Strg + J (Win) / Befehl + J (Mac).
In beiden Fällen weist Photoshop an, eine Kopie der Ebene mit dem Namen "Ebene 1" zu erstellen und sie über der Hintergrundebene zu platzieren. Beachten Sie, dass die Ebene 1 blau hervorgehoben ist. Dies zeigt an, dass es sich um die aktive Ebene handelt. Alles, was wir als nächstes tun, wird mit der Kopie des Bildes auf Ebene 1 geschehen, wobei das Original auf der Hintergrundebene unversehrt bleibt:
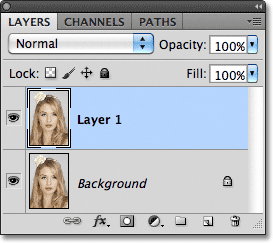
Eine Kopie des Fotos wird auf Ebene 1 angezeigt.
Schritt 2: Entsättigen Sie das Bild
Gehen Sie zum Menü " Bild" oben auf dem Bildschirm, wählen Sie " Anpassungen" und dann " Entsättigen" :
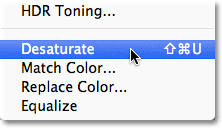
Gehen Sie zu Bild> Anpassungen> Entsättigen.
Der Befehl "Entsättigen" entfernt sofort alle Farben aus dem Bild und gibt uns eine schnelle Schwarz-Weiß-Version:

Der Befehl Entsättigen ist nicht die beste Möglichkeit, ein Bild in Schwarzweiß umzuwandeln, aber für unsere Zwecke hier ausreichend.
Schritt 3: Duplizieren Sie die Ebene
Als nächstes müssen wir eine Kopie unseres entsättigten Bildes machen. Kehren Sie zum Ebenen- Menü zurück, wählen Sie „ Neu“ und dann „ Ebene über Kopieren“ oder drücken Sie Strg + J (Win) / Befehl + J (Mac) auf Ihrer Tastatur, wie wir es in Schritt 1 getan haben. Photoshop erstellt eine Kopie der Ebene 1, nennt es "Ebene 1-Kopie" und platziert es direkt über Ebene 1 im Ebenenbedienfeld:
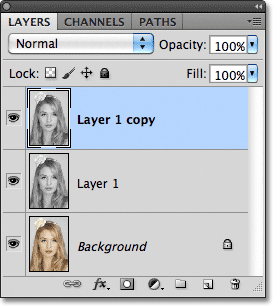
Photoshop platziert Kopien einer Ebene immer über dem Original.
Schritt 4: Invertieren Sie das Bild
Kehren Sie zum Menü " Bild" oben auf dem Bildschirm zurück, wählen Sie " Anpassungen" und dann " Umkehren" :

Gehen Sie zu Bild> Anpassungen> Umkehren.
Dadurch werden die Farben im Bild oder in unserem Fall die Helligkeitswerte invertiert, wodurch helle Bereiche dunkel und dunkle Bereiche hell werden und ein negativer Fotoeffekt entsteht:
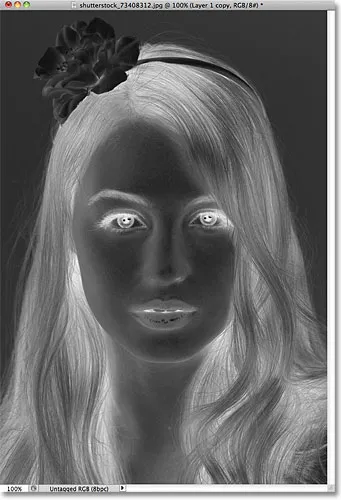
Das Bild nach Invertierung der Helligkeitswerte.
Schritt 5: Ändern Sie den Mischmodus auf Ausweichen der Farbe
Oben im Ebenenbedienfeld befindet sich die Option „ Mischmodus “. Tatsächlich wird nirgends "Mischmodus" angezeigt, aber das Dropdown-Feld ist standardmäßig auf "Normal" eingestellt. Klicken Sie auf das Wort "Normal", um eine Liste der Ebenenüberblendungsmodi zu öffnen, und wählen Sie " Ausweichen" aus der Liste aus:

Ändern Sie den Mischmodus der invertierten Ebene von "Normal" in "Ausweichen".
Das Dokument wird vorübergehend weiß gefüllt angezeigt. Abhängig von Ihrem Bild kann es hier und da einige schwarze Bereiche geben, die jedoch größtenteils mit Weiß gefüllt sind:

Nachdem Sie den Mischmodus auf Ausweichen in Farbe geändert haben, wird das Dokument weiß angezeigt.
Schritt 6: Wenden Sie den Gaußschen Unschärfefilter an
Im nächsten Schritt erstellen wir den Skizziereffekt. Gehen Sie zum Filter- Menü oben auf dem Bildschirm, wählen Sie " Weichzeichnen" und dann " Gaußsche Weichzeichnung" :
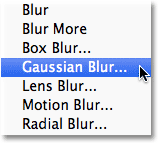
Gehen Sie zu Filter> Weichzeichnen> Gaußscher Weichzeichner.
Dies öffnet das Dialogfeld des Filters Gaußscher Weichzeichner. Wir erzeugen den Skizziereffekt, indem wir die Ebene verwischen. Ziehen Sie den Radius- Regler am unteren Rand des Dialogfelds nach rechts, um eine leichte Unschärfe zu erzielen. Während Sie ziehen, wird der Skizziereffekt im Dokument angezeigt. Je weiter Sie den Schieberegler ziehen, desto stärker wird die Unschärfe und desto intensiver wird der Skizziereffekt. Wenn Sie den Schieberegler jedoch zu weit ziehen, wird zu viel vom Originalfoto durchscheint und es sieht nicht mehr wie eine Skizze aus.
Es ist kein spezifischer Radiuswert einzugeben, da die Stärke der verwendeten Unschärfe von dem abhängt, was Ihrer Meinung nach für Ihr Bild gut aussieht. Behalten Sie also Ihr Dokument im Auge, um die Ergebnisse zu beurteilen, während Sie den Schieberegler ziehen. Für mein Bild setze ich den Radius auf ungefähr 12 Pixel:
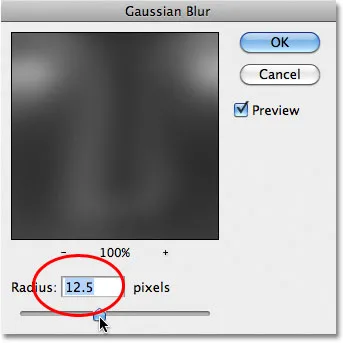
Ziehen Sie den Radius-Schieberegler, um die Unschärfe zu erhöhen oder zu verringern.
So sieht mein anfänglicher Skizzeneffekt aus:
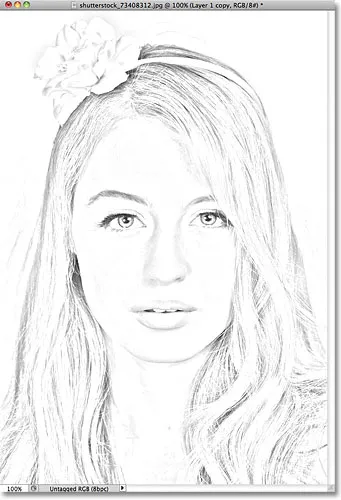
Die anfängliche Schwarzweiss-Skizze.
Schritt 7: Verbinden Sie die Ebenen mit einer neuen Ebene
Halten Sie die Alt (Win) / Wahltaste (Mac) auf Ihrer Tastatur gedrückt und gehen Sie bei gedrückter Taste zum Menü " Ebene" oben im Bildschirm und wählen Sie " Sichtbar verbinden" :
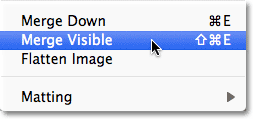
Halten Sie Alt (Win) / Wahltaste (Mac) gedrückt und gehen Sie zu Ebene> Sichtbar zusammenführen.
Normalerweise würde der Befehl „Sichtbar zusammenführen“ unser Bild im Wesentlichen reduzieren, indem alle vorhandenen Ebenen auf einer einzigen Ebene zusammengeführt werden. Wenn Sie jedoch Alt (Win) / Option (Mac) gedrückt halten und „Sichtbar zusammenführen“ wählen, haben wir Photoshop angewiesen, alle unsere Ebenen beizubehalten Die ursprüngliche Ebene bleibt erhalten und wird auf einer neuen Ebene (Ebene 2) über den Originalen zusammengeführt:
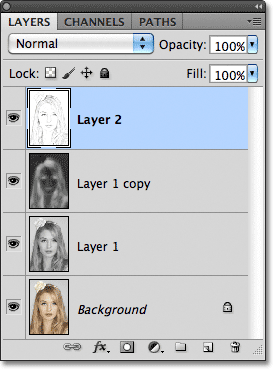
Die drei ursprünglichen Ebenen werden auf einer vierten Ebene darüber kombiniert.
Schritt 8: Ändern Sie den Mischmodus, um die Deckkraft der Ebene zu multiplizieren und anzupassen
Wechseln Sie oben im Ebenenbedienfeld zur Option „Mischmodus“ und ändern Sie den Mischmodus für die zusammengeführte Ebene von „Normal“ in „ Multiplizieren“ . Dadurch werden die Linien im Skizziereffekt dunkler. Wenn Sie feststellen, dass der Effekt jetzt zu dunkel ist, verringern Sie den Wert für die Deckkraft, der sich rechts neben der Option für den Mischmodus befindet. Behalten Sie das Bild im Auge, während Sie die Deckkraft anpassen, um die Ergebnisse zu optimieren. Ich werde meine auf 50% senken:
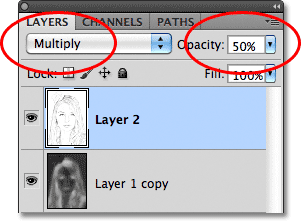
Ändern Sie den Mischmodus in "Multiplizieren" und passen Sie das Ergebnis mit der Option "Deckkraft" an.
Hier ist mein Ergebnis nach dem Abdunkeln des Effekts:

Die Skizze erscheint jetzt dunkler vor dem weißen Hintergrund.
Schritt 9: Duplizieren Sie die Hintergrundebene
An diesem Punkt ist der Skizziereffekt abgeschlossen. Wenn Sie mit dem Schwarzweiß-Effekt zufrieden sind, können Sie hier aufhören. Wenn Sie der Skizze Farbe hinzufügen möchten, fahren Sie mit den letzten Schritten fort. Wir werden die Skizze mit den Farben des Originalfotos kolorieren. Unser Originalfoto befindet sich auf der Hintergrundebene, daher müssen wir eine Kopie davon erstellen. Klicken Sie im Ebenenbedienfeld auf die Hintergrundebene, um sie auszuwählen:
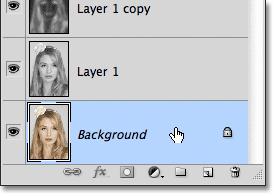
Wählen Sie die Hintergrundebene aus, um sie zu aktivieren.
Gehen Sie mit der ausgewählten Hintergrundebene zum Menü Ebene, wählen Sie Neu und dann Ebene über Kopieren, oder drücken Sie Strg + J (Win) / Befehl + J (Mac). Photoshop erstellt eine Kopie der Ebene, nennt sie "Hintergrundkopie" und platziert sie direkt über dem Original:
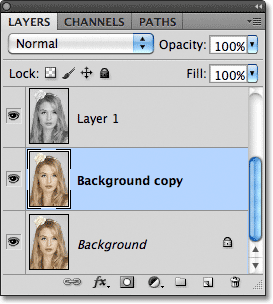
Die Kopie wird über der ursprünglichen Hintergrundebene angezeigt.
Schritt 10: Verschieben Sie die Hintergrundkopie über die anderen Ebenen
Um diese Hintergrundkopieebene zum Einfärben unserer Skizze zu verwenden, müssen Sie sie über die anderen Ebenen verschieben. Sie können direkt zum oberen Rand des Ebenenstapels springen, indem Sie die Tastenkombination Umschalt + Strg +) (Win) / Umschalt + Befehl +) (Mac) drücken. Der ) ist der Schlüssel in der rechten Klammer. Wenn sich die Ebene Hintergrundkopie jetzt oben befindet, wird das Originalbild erneut im Dokumentfenster angezeigt:
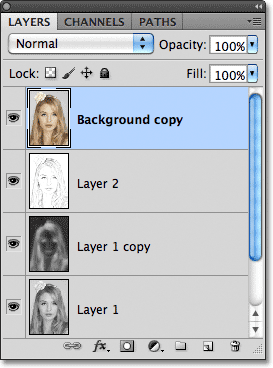
Die Ebene Hintergrundkopie wurde an die Spitze des Ebenenstapels verschoben.
Schritt 11: Ändern Sie den Mischmodus in Farbe
Um die Farben des Originalbilds mit dem Skizziereffekt zu mischen, ändern Sie den Mischmodus für die Ebene Hintergrundkopie von Normal in Farbe :
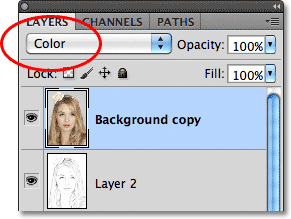
Ändern Sie den Ebenenüberblendungsmodus in Farbe.
Im Farbmischmodus werden die Farben der aktuellen Ebene mit den Helligkeitswerten der darunter liegenden Ebenen gemischt, wodurch sich der Effekt einer kolorierten Skizze ergibt:
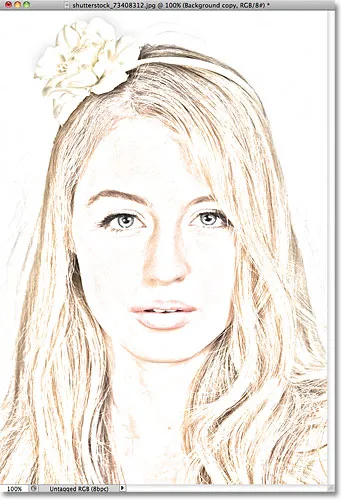
Das Ergebnis nach dem Ändern des Mischmodus in Farbe.
Schritt 12: Verringern Sie die Deckkraft
Wenn die Farbe zu intensiv aussieht, verringern Sie einfach den Wert für die Deckkraft oben im Ebenenbedienfeld, um die Ergebnisse zu optimieren. Ich werde meine auf 65% senken:
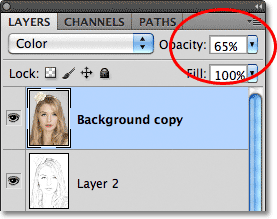
Verringern Sie die Deckkraft der Ebene, um die Farbmenge in der Skizze zu verringern.
Mit verringerter Deckkraft ist hier mein Endergebnis:

Der endgültige Farbskizzeneffekt.