Erfahren Sie, wie Sie Bilder mit Adobe Bridge, der kostenlosen Begleit-App, die in Photoshop und in allen Creative Cloud-Abonnements enthalten ist, in Photoshop öffnen. Wir lernen, wie Sie Bridge CC mit der Creative Cloud-App installieren, und erfahren alles, was Sie wissen müssen, um Bridge sofort nutzen zu können!
Im vorherigen Lernprogramm haben wir gelernt, wie Sie Bilder in Photoshop selbst mithilfe des neuen Start-Arbeitsbereichs in Photoshop CC öffnen. Der Start-Arbeitsbereich erleichtert die Auswahl von Bildern aus einer Liste kürzlich geöffneter Dateien, ist jedoch nicht sehr hilfreich, wenn es darum geht, neue Bilder zu finden und zu öffnen. Das liegt daran, dass der Start-Arbeitsbereich uns immer noch dazu zwingt, das Betriebssystem unseres Computers zu verwenden, um durch unsere Dateien zu navigieren.
Wir haben gelernt, wie Sie Photoshop als Standard-Bildeditor für Windows und Mac festlegen. Dies ist zwar ideal zum Öffnen von Bildern, hilft uns jedoch nicht, die benötigten Bilder zu finden.
Hier kommt Adobe Bridge ins Spiel. Vielen ist nicht klar, dass Photoshop ein kostenloses Begleitprogramm namens Adobe Bridge enthält. Bridge ist im Wesentlichen ein Dateibrowser, der dem Dateibrowser Ihres Betriebssystems ähnelt, aber wesentlich mehr Funktionen bietet. Möglicherweise werden nicht die gleichen Funktionen zum Organisieren und Bearbeiten von Bildern wie in Adobe Lightroom verwendet (Bridge bietet überhaupt keine Bildbearbeitungsfunktionen). Aber Bridge ist immer noch ein unglaublich leistungsfähiges und nützliches Programm, mit dem unsere Bilder einfach und intuitiv gefunden und in Photoshop geöffnet werden können.
In diesem Tutorial werden nicht alle Funktionen von Adobe Bridge behandelt. Stattdessen sehen wir uns die wichtigsten Funktionen an, die Sie kennen müssen, damit Sie sich vom Dateibrowser Ihres Betriebssystems verabschieden und Ihre Bilder von Bridge aus öffnen können!
Dies ist Lektion 5 von 10 in Kapitel 2 - Öffnen von Bildern in Photoshop. Lass uns anfangen!
So installieren Sie Adobe Bridge CC
In Photoshop CS6 und früheren Versionen wurde Adobe Bridge automatisch mit Photoshop installiert. Aber jetzt, da Adobe alles auf die Creative Cloud umgestellt hat, ist dies nicht mehr der Fall. Bridge ist weiterhin in jedem Creative Cloud-Abonnement enthalten. Auch wenn Sie Photoshop CC installiert haben, muss Bridge CC separat installiert werden.
Wir installieren Bridge CC mithilfe der Creative Cloud-App . Um die Creative Cloud-App in Photoshop zu öffnen, rufen Sie in der Menüleiste oben auf dem Bildschirm das Menü „ Hilfe“ auf und wählen Sie „ Aktualisierungen“ :
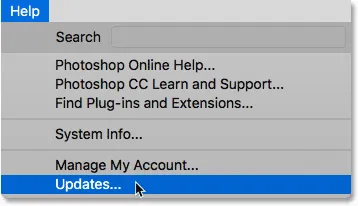
Gehen Sie zu Hilfe> Updates.
Wechseln Sie beim Öffnen der Creative Cloud-App zum oberen Bereich der Apps :

Auswählen von "Apps" in der Creative Cloud-App.
Blättern Sie durch die Liste der Apps, die Sie auf Ihrem Computer installiert haben. Wenn Sie Bridge CC in der Liste sehen (und eine Schaltfläche zum Öffnen daneben hat), ist Bridge CC bereits installiert und Sie können loslegen:
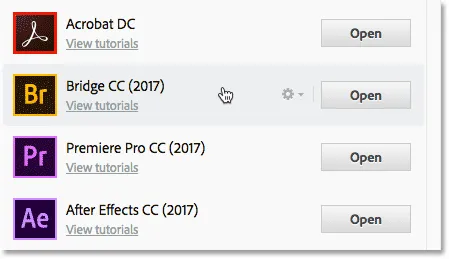
Die Creative Cloud-App mit Bridge CC ist bereits installiert.
Wenn Bridge CC nicht in der Liste der installierten Apps angezeigt wird, navigieren Sie zur Liste der zusätzlichen Apps. Wenn Sie Bridge CC gefunden haben, klicken Sie auf die Schaltfläche Installieren . Dann lehnen Sie sich einfach zurück und entspannen Sie sich ein paar Minuten, während es installiert wird. Das ist alles dazu:
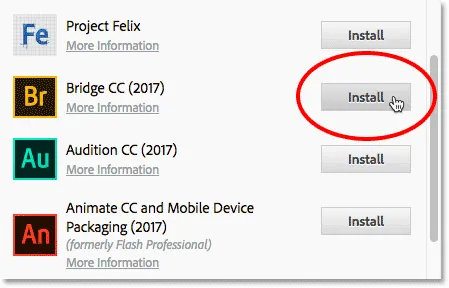
Wenn Bridge CC noch nicht installiert ist, klicken Sie auf die Schaltfläche Installieren.
So öffnen Sie Adobe Bridge
Nachdem wir nun wissen, dass Bridge installiert ist, öffnen Sie Bridge in Photoshop, indem Sie im Menü Datei die Option In Bridge durchsuchen auswählen:
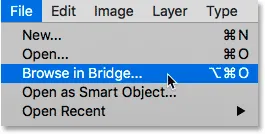
Gehen Sie in Photoshop zu Datei> In Bridge durchsuchen.
Dies öffnet Bridge, die aus einer Sammlung von Tafeln besteht . Wir haben Panels zum Navigieren zu unseren Bildern, Panels zum Anzeigen unserer Bilder, Panels zum Anzeigen zusätzlicher Informationen zu unseren Bildern und vieles mehr:
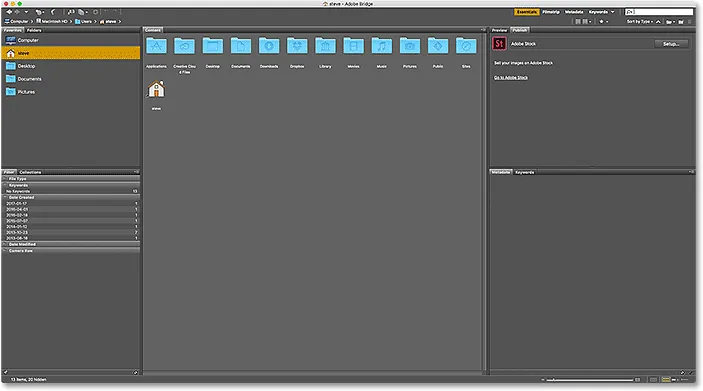
Die Adobe Bridge CC-Benutzeroberfläche.
Finden unserer Bilder mit Bridge
Um zu unseren Bildern in Bridge zu navigieren, verwenden wir das Ordnerbedienfeld . Sie finden es oben links, eingebettet in das Favoritenbedienfeld. Standardmäßig ist das Favoritenbedienfeld geöffnet. Klicken Sie oben auf die Registerkarte Ordner, um zum Ordnerfenster zu wechseln:

Öffnen Sie das Ordnerbedienfeld, indem Sie auf die entsprechende Registerkarte klicken.
Im Ordnerbedienfeld werden die Ordner und Verzeichnisse auf Ihrem Computer von oben nach unten angezeigt. Beginnen Sie mit Hauptverzeichnissen wie unserem Desktop und der Festplatte unseres Computers.
Ein Dreieck links neben dem Namen eines Ordners oder Verzeichnisses bedeutet, dass sich darin Unterordner befinden. Klicken Sie auf das Dreieck, um den Ordner zu öffnen und seine Unterordner anzuzeigen. Blättern Sie weiter durch Ihre Ordner, bis Sie zu dem Ordner gelangen, in dem sich Ihre Bilder befinden.
In meinem Fall weiß ich, dass sich meine Bilder in einem Ordner mit dem Namen "Open from Bridge" befinden, der sich in einem Ordner mit dem Namen "Photos" auf meinem Desktop befindet. Um zu meinem Ordner "Open from Bridge" zu gelangen, klicke ich zunächst auf das Dreieck neben meinem Desktop, um den Desktop zu öffnen. Dann klicke ich auf das Dreieck neben meinem "Photos" -Ordner, um es zu öffnen. Dort befindet sich mein "Open from Bridge" -Ordner:
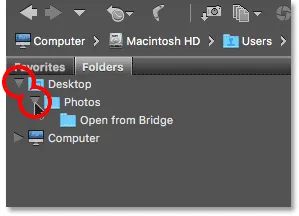
Klicken Sie auf die Dreiecke, um in meinen Ordnern nach unten zu navigieren.
Anzeigen Ihrer Bilder in Bridge
Um die Bilder in einem Ordner anzuzeigen, klicken Sie im Ordnerbedienfeld auf den Ordnernamen. In meinem Fall klicke ich auf meinen Ordner "Open from Bridge":
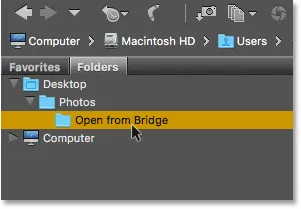
Klicken Sie auf einen Ordner, um ihn auszuwählen.
Der Inhalt des Ordners wird im Inhaltsfenster in der Mitte der Bridge-Benutzeroberfläche als Miniaturansicht angezeigt. Hier sehen wir, dass ich fünf Bilder in dem Ordner habe, die jeweils als Miniaturansicht angezeigt werden:
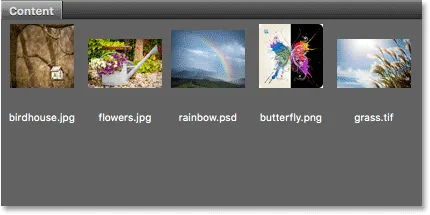
Im Inhaltsfenster werden Miniaturansichten Ihrer Bilder angezeigt.
Ändern der Miniaturbildgröße
Standardmäßig sind die Miniaturansichten ziemlich klein. Wir können ihre Größe mithilfe des Schiebereglers unten rechts in der Bridge-Benutzeroberfläche ändern. Ziehen Sie den Schieberegler nach rechts, um die Miniaturansichten zu vergrößern, oder nach links, um sie zu verkleinern:
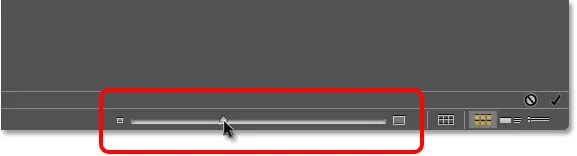
Verwenden Sie den Schieberegler, um die Größe der Miniaturansichten im Inhaltsfenster anzupassen.
Hier sehen wir, dass meine Thumbnails nach dem Ziehen des Schiebereglers nach rechts jetzt viel größer sind:
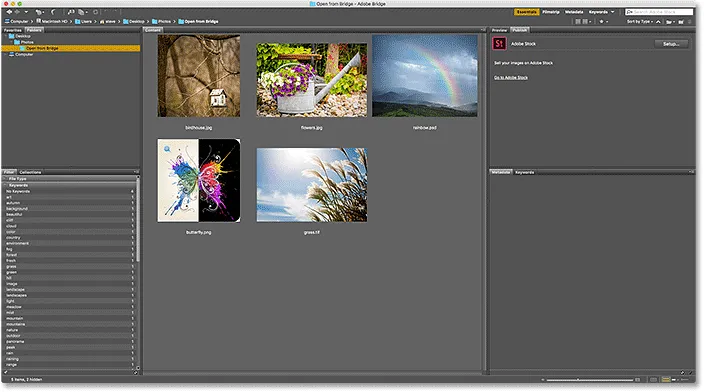
Das Inhaltsfenster zeigt jetzt größere Miniaturansichten an.
Bild auswählen
Um ein Bild auszuwählen, klicken Sie einfach auf die Miniaturansicht im Inhaltsfenster. Hier klicke ich auf mein "flowers.jpg.webp" Bild, zweite von links, obere Reihe:

Klicken Sie auf ein Bild, um es auszuwählen.
Eine Vorschau des ausgewählten Bildes wird im Vorschaufenster oben rechts in Bridge angezeigt. Beachten Sie, dass das Vorschaufenster in das Veröffentlichungsfenster eingebettet ist. Möglicherweise müssen Sie oben auf die Registerkarte des Vorschaufensters klicken, um sie zu öffnen:
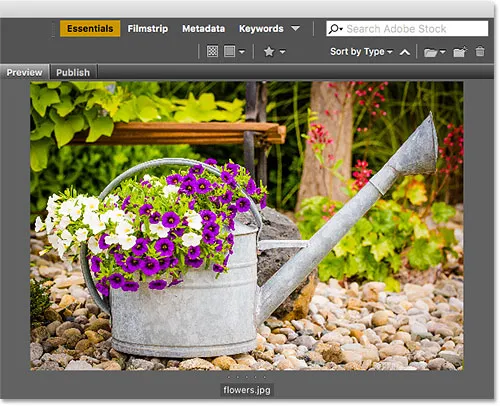
Eine Vorschau des ausgewählten Bildes wird im Vorschaufenster angezeigt.
Neben der Vorschau im Vorschaufenster finden Sie viele zusätzliche Informationen zum ausgewählten Bild, einschließlich der Belichtungseinstellungen, der Pixelabmessungen und der Dateigröße, des verwendeten Kamera- und Objektivtyps und vielem mehr Metadatenbedienfeld direkt unter dem Vorschaufenster. Verwenden Sie die Bildlaufleiste rechts, um durch alle Informationen zu blättern:
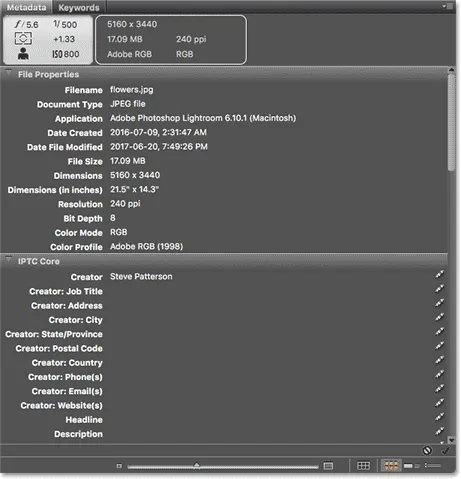
Zeigen Sie im Metadatenbedienfeld alles an, was Sie über das Bild wissen möchten.
Anzeigen einer Vollbildvorschau
Zusammen mit den Miniaturansichten im Inhaltsfenster und der Vorschau im Vorschaufenster können wir auch eine Vollbildvorschau unseres ausgewählten Bildes anzeigen . Drücken Sie einfach die Leertaste auf Ihrer Tastatur. Dadurch wird die Bridge-Benutzeroberfläche ausgeblendet und das Bild im Vollbildmodus angezeigt. Um den Vollbildmodus zu verlassen, drücken Sie erneut die Leertaste:

Drücken Sie die Leertaste, um die Vollbildvorschau ein- und auszuschalten.
So öffnen Sie ein Bild in Photoshop
Doppelklicken Sie zum Öffnen eines Bildes aus Bridge in Photoshop auf die Miniaturansicht im Inhaltsfenster. Ich mache einen Doppelklick auf mein "flowers.jpg.webp" Bild:

Doppelklicken Sie auf eine Miniaturansicht, um das Bild in Photoshop zu öffnen.
Und hier sehen wir mein Bild, das jetzt in Photoshop geöffnet ist und bearbeitet werden kann:

Das ausgewählte Bild wird in Photoshop geöffnet.
Schließen des Bildes und Zurückkehren zur Brücke
Um das Bild in Photoshop zu schließen und zu Bridge zurückzukehren, rufen Sie das Menü Datei auf und wählen Sie Schließen :
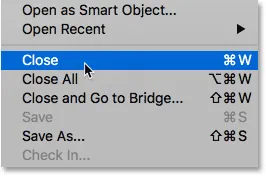
Gehen Sie in Photoshop zu Datei> Schließen.
Um zu Bridge zurückzukehren, kehren Sie zum Menü Datei zurück und wählen Sie In Bridge durchsuchen :
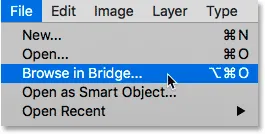
Gehen Sie zu Datei> In Bridge browsen.
Um Ihr Bild zu schließen und gleichzeitig zu Bridge zurückzukehren, rufen Sie das Menü Datei auf und wählen Sie Schließen und Gehe zu Bridge :
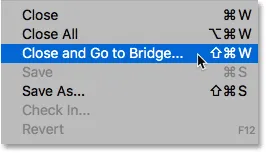
Gehen Sie zu Datei> Schließen und gehen Sie zu Bridge.
Dadurch kehren Sie zu Bridge zurück, wo Sie das nächste Bild auswählen können, das Sie in Photoshop öffnen möchten:
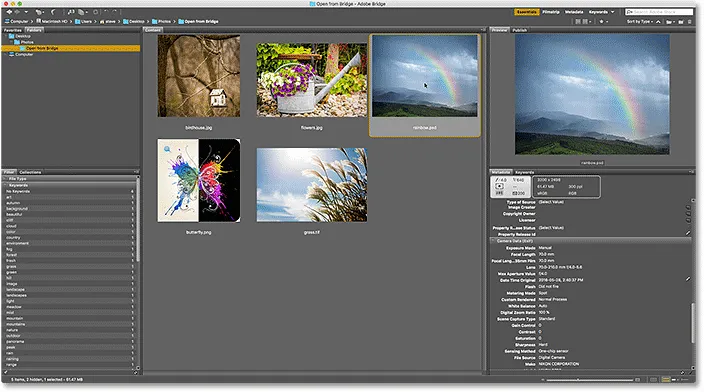
Auswählen eines anderen Bildes in Bridge.
Wohin als nächstes gehen …
Und da haben wir es! Das ist ein kurzer Blick auf die wichtigsten Funktionen, die wir benötigen, um mit dem Navigieren durch unsere Dateien und dem Öffnen unserer Bilder in Photoshop von Bridge aus zu beginnen! Mit Adobe Bridge können Sie alle von Photoshop unterstützten Bildtypen öffnen (bei denen es sich praktisch um alle Bildtypen handelt). In der Regel sendet Bridge das Bild problemlos an Photoshop.
Abhängig vom Typ der zu öffnenden Datei (JPEG.webp, PNG, TIFF usw.) kann es jedoch vorkommen, dass Bridge das Bild nicht an Photoshop, sondern an ein anderes auf Ihrem Computer installiertes Programm sendet. Möglicherweise wird es auch an Photoshop gesendet, jedoch nicht an die neueste und beste Version, sondern an eine frühere Version. In der nächsten Lektion in diesem Kapitel erfahren Sie, wie Sie das Problem mithilfe der Option Dateitypzuordnungen in den Bridge-Einstellungen auf einfache Weise beheben können.
Oder schauen Sie sich eine der anderen Lektionen in diesem Kapitel an:
- 01. Machen Sie Photoshop zu Ihrem Standard-Bildeditor in Windows 10
- 02. Machen Sie Photoshop zu Ihrem Standard-Bildeditor unter Mac OS X
- 03. So erstellen Sie ein neues Dokument in Photoshop
- 04. So öffnen Sie Bilder in Photoshop
- 05. So öffnen Sie Bilder aus Adobe Bridge in Photoshop
- 06. Ändern von Dateitypzuordnungen in Adobe Bridge
- 07. So öffnen Sie Bilder in Camera Raw
- 08. So verschieben Sie Raw-Dateien von Lightroom nach Photoshop
- 09. So verschieben Sie JPEG.webp-Bilder von Lightroom nach Photoshop
- 10. So schließen Sie Bilder in Photoshop
Weitere Kapitel und unsere neuesten Tutorials finden Sie in unserem Abschnitt Photoshop-Grundlagen!