Bevor wir beginnen … Diese Version unseres Warm Golden Sunsets-Tutorials ist für Photoshop CS5 und früher. Informationen zu Photoshop CC und CS6 finden Sie in unserer vollständig aktualisierten Version, die ein Video dieses Lernprogramms enthält.
In diesem Tutorial zu Photoshop Effects wird erläutert, wie Sie ein Foto eines Sonnenuntergangs mithilfe einer Verlaufskarte auf einfache Weise verbessern und optimieren können. Wenn ich an das perfekte Sonnenuntergangsfoto denke, füllt sich mein Kopf sofort mit vielen warmen Rot-, Orangen- und Gelbtönen, während die Sonne sanft über dem Wasser oder über den Hügeln untergeht. Sonnenuntergänge sind einer der am häufigsten fotografierten Aspekte der Natur, und dennoch gelingt es Fotos selten, ihre intensive Schönheit einzufangen. Was einst ein Himmel mit reichen, goldenen Farbtönen war, sieht oft kühler, weniger lebendig und letztendlich weniger interessant aus.
Hier ist ein Foto, das ich an einem Sommerabend am Strand gemacht habe:

Das Originalfoto.
Ich mag es, wie die Sonne sich darauf vorbereitet, unter den Horizont zu tauchen, während ein Boot über den See fährt, aber die Farben sind ziemlich gedämpft und langweilig. Sie könnten definitiv etwas Hilfe gebrauchen.
So sieht das Foto nach einer schnellen und einfachen Anpassung mithilfe einer Verlaufskarte aus:

Der verstärkte Sonnenuntergangseffekt.
Schritt 1: Fügen Sie eine Einstellungsebene "Verlaufskarte" hinzu
Wenn Sie unsere Tutorials eine Weile lang durchgearbeitet haben, wissen Sie, dass wir in den meisten Fällen als erstes die Hintergrundebene duplizieren, sodass wir das Bild bearbeiten können, ohne die ursprünglichen Pixelinformationen zu beschädigen. In diesem Fall werden wir jedoch eine der Anpassungsebenen von Photoshop verwenden, und eines der großartigen Dinge an den Anpassungsebenen ist, dass wir damit zerstörungsfrei arbeiten können. Mit anderen Worten, wir können an dem Bild arbeiten, ohne es tatsächlich zu berühren! In Photoshop erhalten wir eine vollständige Vorschau des Bilds, nachdem wir die Einstellungen vorgenommen haben. Dabei spielt es keine Rolle, ob wir eine Einstellungsebene "Ebenen" oder "Kurven" verwenden, um den Gesamtbildkontrast zu verbessern, oder eine Einstellungsebene "Farbton / Sättigung", um ein Bild einzufärben oder eine Einstellungsebene "Schwellenwert" um die hellsten und dunkelsten Teile des Bildes zu finden, aber die ganze Arbeit wird tatsächlich in der Einstellungsebene selbst erledigt. Nichts davon wird direkt mit dem Bild gemacht.
Wir werden eine große Diskussion über Anpassungsebenen für ein weiteres Tutorial speichern, aber im Moment wissen wir nur, dass nichts, was wir mit der Einstellungsebene für die Verlaufskarte tun, das Bild in irgendeiner Weise schädigt, weshalb es nicht erforderlich ist um zuerst unsere Hintergrundebene zu duplizieren.
Bevor wir etwas mit unserer Einstellungsebene tun können, müssen wir sie zuerst hinzufügen. Klicken Sie dazu auf das Symbol Neue Einstellungsebene am unteren Rand der Ebenen-Palette:
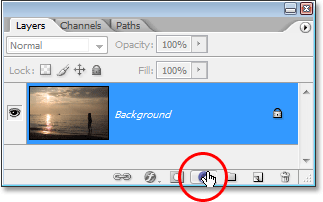
Klicken Sie auf das Symbol "Neue Einstellungsebene".
Wählen Sie dann aus der angezeigten Liste der Anpassungsebenen die Option Verlaufskarte aus:
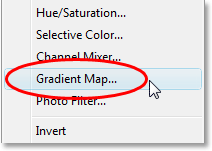
Wählen Sie "Verlaufskarte" aus der Liste.
Schritt 2: Klicken Sie auf den Verlaufsvorschaubereich, um den Verlauf zu bearbeiten
Das Dialogfeld „Verlaufsübersicht“ von Photoshop wird geöffnet:
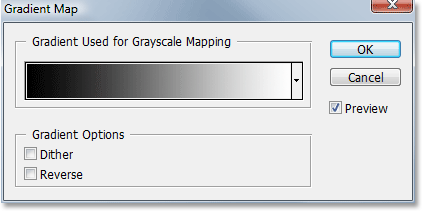
Das Dialogfeld Verlaufskarte.
Die Photoshop-Funktion für die Verlaufskarte hat ihren Namen von dem, was sie tut. Sie ermöglicht es uns, verschiedenen Tonwerten im Bild unterschiedliche Farben zuzuordnen oder zuzuweisen. Wir können eine Verlaufskarte verwenden, um alle dunklen Bereiche in einem Bild in eine Farbe, alle hellen Bereiche in eine andere Farbe und alle Mitteltonbereiche in eine weitere Farbe zu verwandeln. Wir können zum Beispiel sagen "Ich möchte, dass alle dunklen Bereiche blau sind" und "Ich möchte, dass alle hellen Bereiche rot sind und alle Mitteltöne grün sind". Ich benutze natürlich nur zufällige Beispiele. Sie können alle Farben wählen, die Sie mögen! Tatsächlich können Sie den Tonwertbereich eines Bildes in einen Regenbogen von Farben aufteilen, wenn Sie möchten. Da wir mit Verläufen arbeiten (daher der Name "Verlaufskarte"), erstellt Photoshop für uns weiche Übergänge zwischen den Farben.
Wenn das Dialogfeld "Verlaufskarte" angezeigt wird, wird es höchstwahrscheinlich auf den Verlauf "Vordergrund zu Hintergrund" eingestellt, wie oben dargestellt, und zwar von links schwarz nach rechts weiß (vorausgesetzt, Ihre Vordergrund- und Hintergrundfarben sind derzeit eingestellt) auf die Standardeinstellungen). Wenn wir diesen Verlauf auf unser Bild abbilden würden, würden wir unser Bild sofort in Schwarzweiß umwandeln. Wenn Sie sich Ihr Bild im Dokumentfenster ansehen, werden Sie feststellen, dass jetzt alle Farben verschwunden sind (solange die Option Vorschau im Dialogfeld ausgewählt ist):
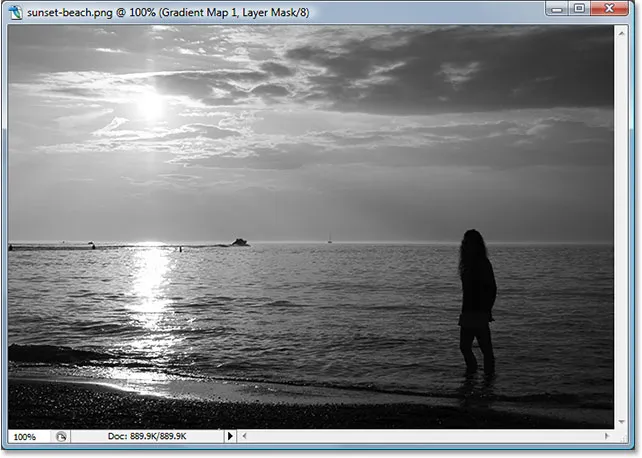
Das Bild wird in Schwarzweiß mit dem Standardfarbverlauf angezeigt.
Das wollen wir natürlich nicht. Wir möchten unserem Sonnenuntergang Rot-, Orangen- und Gelbtöne hinzufügen und nicht in Schwarzweiß umwandeln. Als Erstes müssen wir den Verlauf bearbeiten. Klicken Sie dazu direkt auf den Farbverlaufsvorschaubereich:
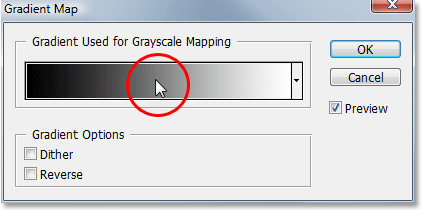
Bearbeiten Sie den Verlauf, indem Sie direkt auf den Vorschaubereich klicken.
Daraufhin wird der Verlaufseditor aufgerufen, den wir uns als nächstes ansehen werden.
Schritt 3: Stellen Sie die dunklen Bereiche im Bild auf Rot ein
Wenn der Verlaufseditor von Photoshop angezeigt wird, wird in der unteren Hälfte des Dialogfelds ein weiterer Bereich für die Verlaufsvorschau angezeigt. Wir werden die Farben des Verlaufs ändern, beginnend mit der schwarzen Farbe auf der linken Seite. Doppelklicken Sie auf den schwarzen Farbstopp links unten im Verlaufsvorschaubereich:
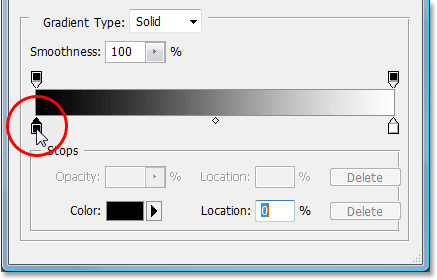
Doppelklicken Sie auf den schwarzen Farbanschlag.
Dadurch wird der Photoshop-Farbwähler aufgerufen. Wählen Sie eine schöne rote Farbe für die dunklen Bereiche des Bildes:
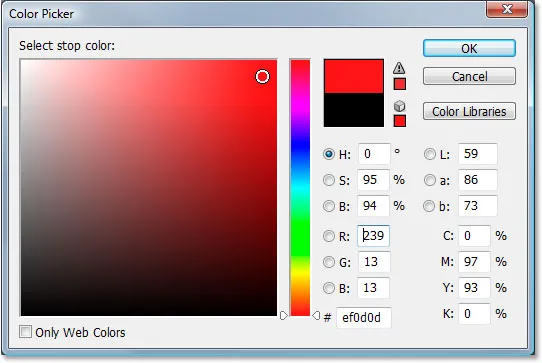
Auswählen von Rot in der Farbauswahl.
In Ihrem Dokumentfenster werden alle dunklen Bereiche Ihres Bildes rot angezeigt:
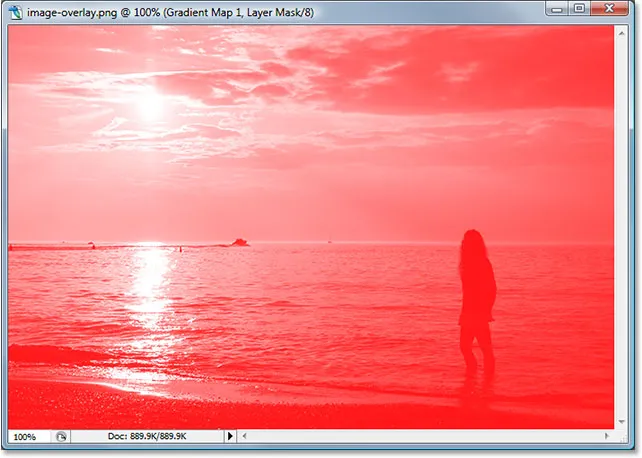
Die dunklen Bereiche des Bildes sind jetzt rot.
Klicken Sie auf OK, um den Farbwähler zu schließen, wenn Sie fertig sind. Verlassen Sie den Verlaufseditor jedoch noch nicht. Wir müssen noch die Farbe für die hellen Bereiche ändern.
Schritt 4: Stellen Sie die hellen Bereiche im Bild auf Gelb ein
Als nächstes ändern wir die Farbe der hellen Bereiche im Bild. Doppelklicken Sie auf den weißen Farbstopp rechts unten im Verlaufsvorschaubereich:
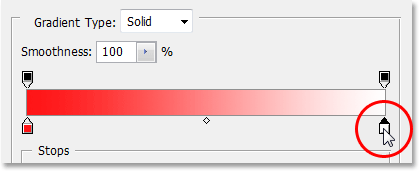
Doppelklicken Sie auf den schwarzen Farbanschlag.
Der Farbwähler wird erneut angezeigt. Wählen Sie dieses Mal ein helles Gelb für die hellen Bereiche:
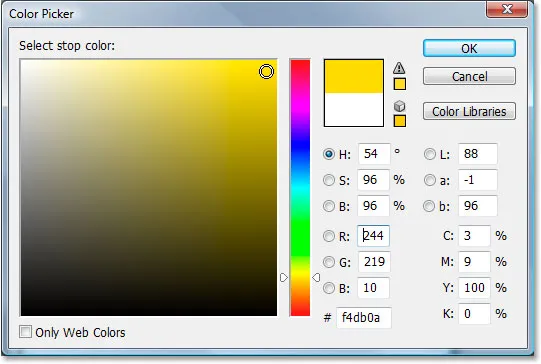
Auswählen einer gelben Farbe in der Farbauswahl.
Klicken Sie auf OK, um den Farbwähler zu verlassen, sobald Sie Ihre Farbe ausgewählt haben. Wenn wir uns jetzt unseren Verlaufsvorschaubereich im Verlaufseditor ansehen, können wir sehen, dass wir den Verlauf von Schwarz und Weiß in Rot und Gelb geändert haben, wobei Photoshop die beiden Farben für uns zusammenmischt und uns eine schöne orange Farbe verleiht die Mitten:
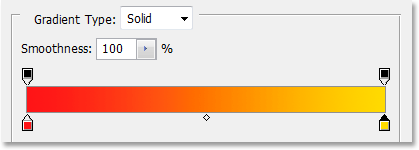
Die Farben im Farbverlauf wurden geändert.
Klicken Sie auf OK, um den Verlaufseditor an dieser Stelle zu schließen, und klicken Sie dann auf OK, um das Dialogfeld Verlaufsübersicht ebenfalls zu schließen. So sieht unser Bild jetzt aus, nachdem Sie unseren Farbverlauf bearbeitet haben:
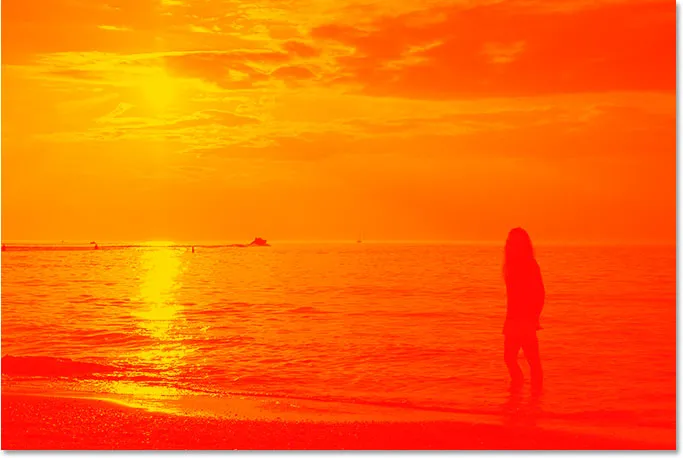
Das Bild nach dem Bearbeiten der Farben im Farbverlauf.
Leider fügen sich die Farben nicht so gut in das Foto ein, aber wir werden das mithilfe der Ebenenüberblendungsmodi von Photoshop und der Option „Deckkraft“ beheben.
Schritt 5: Ändern Sie den Mischmodus der Verlaufs-Map-Ebene in "Überlagern"
Wir haben unsere Einstellungsebene für die Verlaufskarte hinzugefügt und die Farben, die unserem Sonnenuntergangsfoto zugeordnet werden, mit dem Photoshop-Verlaufseditor erfolgreich bearbeitet. Das einzige Problem ist jetzt, dass die Farben viel zu stark sind. Wir können zwei Dinge tun, um das zu beheben, und wir werden beide kombinieren, um die vollständige Kontrolle über das Endergebnis zu erlangen.
Zuerst müssen wir den Mischmodus der Einstellungsebene für die Verlaufskarte ändern. Wenn wir in unserer Ebenen-Palette nachsehen, sehen wir, dass wir jetzt zwei Ebenen haben - die Hintergrundebene, die unser Foto enthält, und die darüber liegende Einstellungsebene für die Verlaufskarte. Vergewissern Sie sich, dass der Layer "Verlaufskarte" ausgewählt ist, und wechseln Sie dann in die Option "Mischmodus" in der linken oberen Ecke der Ebenen-Palette. Klicken Sie auf den nach unten zeigenden Pfeil rechts neben dem Wort "Normal" und wählen Sie "Überlagerung" aus Liste der angezeigten Mischmodi:
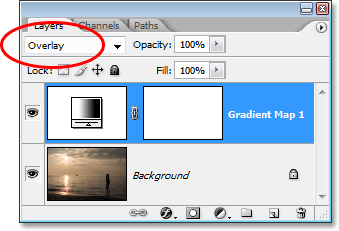
Ändern Sie den Mischmodus der Einstellungsebene "Verlaufskarte" in "Überlagern".
Wenn Sie sich an unser aktuelles Tutorial über die fünf wesentlichen Ebenen-Mischmodi in Photoshop erinnern, ist der Überlagerungs-Mischmodus Teil der Kontrast-Gruppe der Mischmodi. Einer der Hauptzwecke besteht darin, den Kontrast in einem Bild zu erhöhen und helle Bereiche heller und dunkler zu machen Bereiche dunkler. Wenn wir uns jetzt unser Bild ansehen, können wir sehen, dass der Kontrast definitiv erhöht wurde. Die Rot-, Orangen- und Gelbtöne unseres Verlaufs fügen sich an dieser Stelle besser in das Foto ein, aber die Farben sind immer noch viel zu intensiv:

Das Bild nach dem Ändern des Mischmodus der Verlaufs-Map-Ebene auf "Überlagern".
Schritt 6: Verringern Sie die Deckkraft der Verlaufs-Kartenebene
Um die Intensität der Farben so zu verringern, dass sie eher wie ein Sonnenuntergang und weniger wie eine Atomexplosion aussehen, müssen wir nur die Deckkraft der Verlaufs-Map-Ebene verringern. Die Option „ Deckkraft “ befindet sich oben in der Ebenen-Palette direkt rechts neben der Option „Mischmodus“. Ich werde meine Deckkraft auf 40% senken. Je nach Bild müssen Sie möglicherweise einen anderen Wert festlegen:
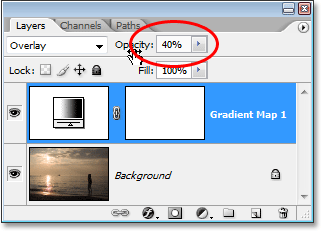
Verringern Sie die Deckkraft der Farbverlaufsebene, um die Farbintensität zu verringern.
Sobald Sie die Deckkraft der Einstellungsebene gesenkt haben, um das Ergebnis zu optimieren, sind Sie fertig! Hier ist noch einmal mein Originalbild zum Vergleich:

Das Originalbild noch einmal.
Und hier ist unser letztes Ergebnis "warmer, goldener Sonnenuntergang":

Das Endergebnis.
Und da haben wir es! So können Sie mithilfe einer Verlaufskarte die Sonnenuntergänge in Ihren Bildern mit Photoshop verbessern! Weitere Tutorials zu Photoshop-Effekten finden Sie in unserem Abschnitt zu Fotoeffekten.