Alles, was wir uns bisher angesehen haben, um die verschiedenen Brush Dynamics- Optionen von Photoshop durchzuarbeiten, hatte eines gemeinsam. Sie haben alle etwas mit der Form des Pinsels zu tun. Wir haben gesehen, wie Sie mit Shape Dynamics die Pinselgröße, den Winkel und die Rundheit dynamisch ändern können, wie Sie mit Scattering mehrere Kopien der Pinselspitze streuen können, wie Sie dem Pinsel mit den Texturoptionen eine Textur oder ein Muster hinzufügen und wie Sie mit Dual arbeiten Mit den Pinseloptionen können wir zwei verschiedene Pinsel miteinander mischen!
In diesem Tutorial entfernen wir uns von den formenbezogenen Funktionen und tauchen in die wilde Welt der Farben ein, während wir lernen, wie wir mithilfe der Farbdynamik von Photoshop den Farbton, die Sättigung und die Helligkeit unseres Pinsels beim Malen steuern und sogar nach dem Zufallsprinzip tauschen können zwischen unseren Vordergrund- und Hintergrundfarben!
Um auf die Farbdynamik zuzugreifen, klicken Sie links im Pinselbedienfeld direkt auf die Wörter Farbdynamik:
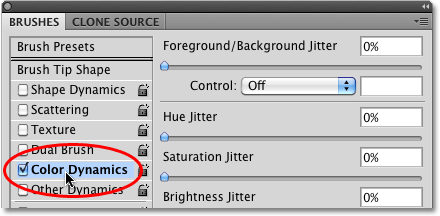 Klicken Sie direkt auf die Wörter Color Dynamics, um auf die Optionen zuzugreifen.
Klicken Sie direkt auf die Wörter Color Dynamics, um auf die Optionen zuzugreifen.
Sobald Sie auf die Wörter klicken, werden die Optionen und Steuerelemente für die Farbdynamik auf der rechten Seite des Pinselbedienfelds angezeigt. Auf den ersten Blick sieht es so aus, als hätten wir hier einiges an Kontrolle über die Farbe unseres Pinsels, da wir Optionen für Farbton, Sättigung, Helligkeit und Reinheit und sogar eine Option oben sehen, die etwas mit unserer zu tun hat Vordergrund- und Hintergrundfarben :
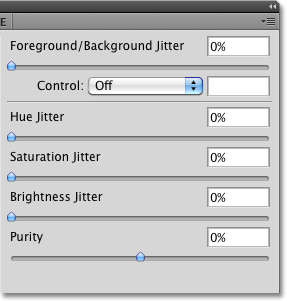 Color Dynamics enthält Optionen für jeden Aspekt der Pinselfarbe, einschließlich Farbton, Sättigung und Helligkeit.
Color Dynamics enthält Optionen für jeden Aspekt der Pinselfarbe, einschließlich Farbton, Sättigung und Helligkeit.
Wenn Sie jedoch genau hinschauen, werden Sie feststellen, dass es im gesamten Abschnitt "Farbdynamik" nur eine Kontrolloption gibt, die mit der Option "Vordergrund / Hintergrund" oben verknüpft ist:
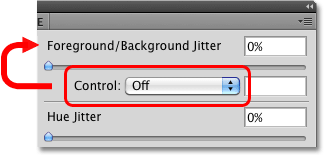 Nur der Option Vordergrund / Hintergrund oben ist eine Steueroption zugeordnet.
Nur der Option Vordergrund / Hintergrund oben ist eine Steueroption zugeordnet.
Keiner anderen Überschrift (Farbton, Sättigung, Helligkeit und Reinheit) ist eine Steueroption zugeordnet. Dies bedeutet, dass wir diese anderen Optionen nicht selbst mit dem Stiftdruck, der Stiftneigung oder dem Befehl Ausblenden steuern können. Stattdessen haben Farbton, Sättigung und Helligkeit jeweils das Wort Jitter rechts neben ihrem Namen:
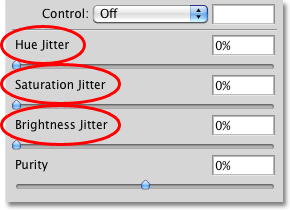 Die Einstellungen für Farbtonjitter, Sättigungsjitter und Helligkeitsjitter.
Die Einstellungen für Farbtonjitter, Sättigungsjitter und Helligkeitsjitter.
Jitter bedeutet, wie wir inzwischen wissen, Zufälligkeit in Photoshop. Mit diesen Optionen kann Photoshop diese drei Aspekte der Pinselfarbe beim Malen nach dem Zufallsprinzip ändern. Schauen wir uns die einzelnen Optionen von Color Dynamics genauer an.
Vordergrund Hintergrund
Normalerweise verwendet Photoshop unsere aktuelle Vordergrundfarbe als Farbe für den Pinsel. Wenn wir also mit Rot, Gelb, Blau oder in jedem Fall malen möchten, setzen wir unsere Vordergrundfarbe auf die gewünschte Farbe, bevor wir beginnen Gemälde. Aber warum mit nur einer Farbe malen, wenn wir mit zwei malen können? Mit der Option „ Vordergrund / Hintergrund“ oben im Abschnitt „Farbdynamik“ können wir beim Malen zwischen unseren aktuellen Vordergrund- und Hintergrundfarben wechseln!
Sie können sehen, wie Ihre Vordergrund- und Hintergrundfarben derzeit eingestellt sind, indem Sie ihre Farbfelder am unteren Rand der Werkzeugpalette betrachten. Das Quadrat oben links ist das Vordergrundfarbfeld. Das untere rechte Quadrat ist das Hintergrundfarbfeld. Standardmäßig sind diese auf Schwarz (Vordergrundfarbe) und Weiß (Hintergrundfarbe) eingestellt:
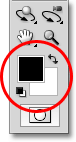 Die Farbfelder Vordergrund (oberes linkes Quadrat) und Hintergrund (unteres rechtes Quadrat).
Die Farbfelder Vordergrund (oberes linkes Quadrat) und Hintergrund (unteres rechtes Quadrat).
Um eine der beiden Farben zu ändern, klicken Sie einfach auf das entsprechende Farbfeld und wählen Sie in Photoshop eine neue Farbe aus. Ich werde mit der Pinselspitze "Verstreute Ahornblätter" malen, also wähle ich ein paar traditionellere Farben für Blätter. Zuerst setze ich meine Vordergrundfarbe auf Orange (für eine schöne Herbstfarbe), indem ich auf das Vordergrundfarbfeld klicke:
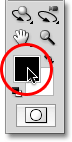 Klicken Sie einmal auf das Vordergrundfarbfeld.
Klicken Sie einmal auf das Vordergrundfarbfeld.
Dies öffnet den Farbwähler. Ich wähle meine Farbe und klicke dann auf OK, um es zu verlassen:
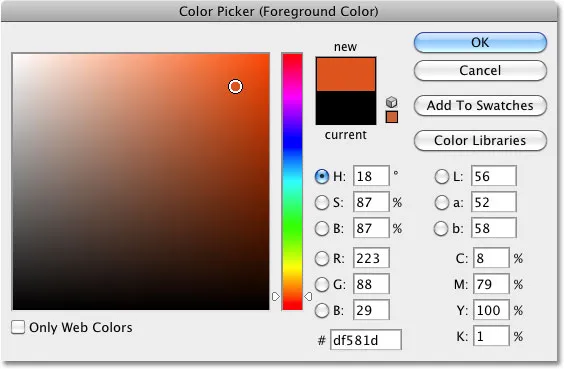 Orange für meine Vordergrundfarbe wählen.
Orange für meine Vordergrundfarbe wählen.
Ich werde dasselbe für die Hintergrundfarbe tun. Zuerst klicke ich in der Tools-Palette auf das entsprechende Farbfeld:
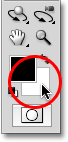 Klicken Sie einmal auf das Hintergrundfarbfeld.
Klicken Sie einmal auf das Hintergrundfarbfeld.
Wenn der Farbwähler angezeigt wird, wähle ich ein mittleres Grün aus und klicke dann auf OK, um ihn wieder zu schließen:
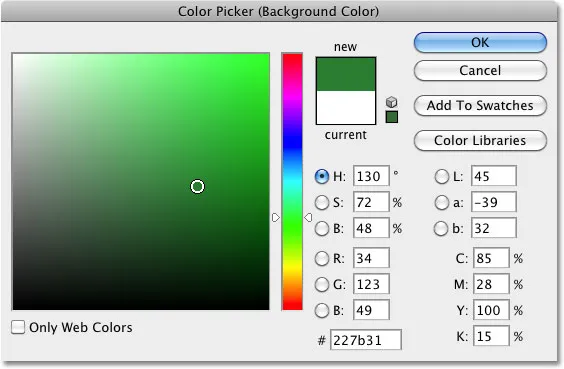 Wählen Sie ein mittleres Grün für die Hintergrundfarbe.
Wählen Sie ein mittleres Grün für die Hintergrundfarbe.
Wenn ich meine Farbfelder für den Vordergrund und den Hintergrund in der Werkzeugpalette erneut betrachte, sehe ich, dass sich die Farben jetzt geändert haben:
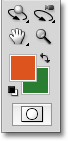 Die Farbfelder zeigen nun die neu gewählten Farben.
Die Farbfelder zeigen nun die neu gewählten Farben.
Standardmäßig malt Photoshop nur mit der Vordergrundfarbe. Hier ist ein einfacher Pinselstrich (mit der Pinselspitze auf "Verstreute Ahornblätter" eingestellt), bei dem keine der Optionen für die Farbdynamik ausgewählt ist. Ich habe einige Angle Jitter aus dem Abschnitt Shape Dynamics für einige Abwechslung hinzugefügt:
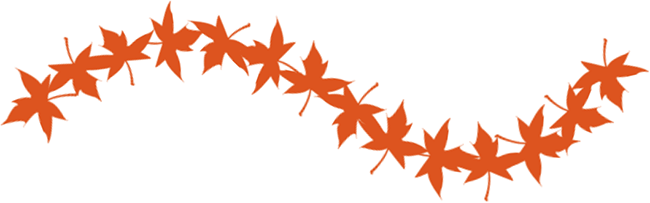 Da meine Vordergrundfarbe auf Orange eingestellt ist, malt Photoshop mit Orange.
Da meine Vordergrundfarbe auf Orange eingestellt ist, malt Photoshop mit Orange.
Steuerungsoptionen
Bisher bekommen wir genau das, was wir erwartet haben. Photoshop malt mit der Vordergrundfarbe. Beobachten Sie, was passiert, wenn ich die Kontrolloption auf Stiftdruck stelle :
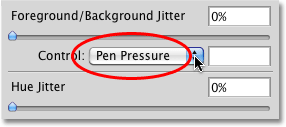 Einstellen der Vordergrund- / Hintergrundsteuerung auf Stiftdruck.
Einstellen der Vordergrund- / Hintergrundsteuerung auf Stiftdruck.
Dieses Mal werden in Photoshop die Vorder- und Hintergrundfarben entsprechend dem Druck, den ich mit dem Stift auf das Tablett ausübe, in den Pinselstrich eingeblendet. Bei minimalem Druck verwendet Photoshop die Hintergrundfarbe (grün). Je mehr Druck auf die Mitte des Strichs ausgeübt wird, desto mehr Vordergrundfarbe (Orange) wird eingemischt, bis schließlich bei maximalem Stiftdruck die reine Vordergrundfarbe zu sehen ist. Wenn ich den Stiftdruck gegen Ende des Strichs reduziere, wechselt Photoshop nach und nach wieder in die Hintergrundfarbe:
 In Photoshop werden jetzt die Vorder- und Hintergrundfarben basierend auf dem Stiftdruck in den Pinselstrich eingeblendet.
In Photoshop werden jetzt die Vorder- und Hintergrundfarben basierend auf dem Stiftdruck in den Pinselstrich eingeblendet.
Wenn Sie kein Stifttablett haben, können Sie den Befehl Ausblenden verwenden, der hier genauso funktioniert wie in den vorherigen Abschnitten zu Brush Dynamics. Nachdem Sie in der Dropdown-Liste „Steuerung“ die Option „Ausblenden“ ausgewählt haben, geben Sie die Anzahl der Schritte ein, die Photoshop zum Ausblenden zwischen den Farben „Vordergrund“ und „Hintergrund“ verwenden soll. Hier habe ich meine auf 10 Schritte gesetzt:
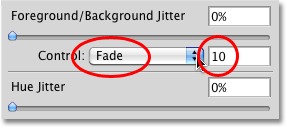 Geben Sie ein, wie viele Schritte erforderlich sind, um zwischen den Vordergrund- und Hintergrundfarben zu wechseln.
Geben Sie ein, wie viele Schritte erforderlich sind, um zwischen den Vordergrund- und Hintergrundfarben zu wechseln.
Wenn ich einen neuen Pinselstrich male, sehen wir, dass die Farbe der Blätter jetzt über 10 "Stempel" der Pinselspitze zwischen Orange (die Vordergrundfarbe) und Grün (die Hintergrundfarbe) verblasst. Nach 10 Schritten wird der Strich mit der Hintergrundfarbe fortgesetzt:
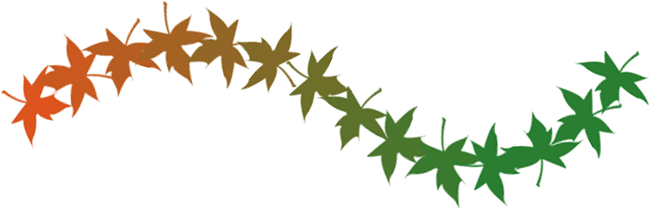 Die Farbe der Blätter wechselt in 10 Schritten von Orange (Vordergrundfarbe) zu Grün (Hintergrundfarbe).
Die Farbe der Blätter wechselt in 10 Schritten von Orange (Vordergrundfarbe) zu Grün (Hintergrundfarbe).
Jitter
Wir können Photoshop auch zufällig zwischen den Vordergrund- und Hintergrundfarben wechseln lassen, während wir mit dem Jitter- Schieberegler malen. Wenn Sie den Jitter-Regler nach rechts ziehen, wird der maximale Prozentsatz der Hintergrundfarbe erhöht, in die Photoshop mischen kann. Im folgenden Beispiel wird der Jitter für Vordergrund / Hintergrund auf 25% festgelegt:
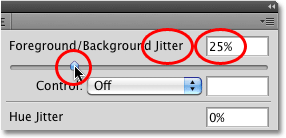 Erhöhen der Option für Vordergrund- / Hintergrund-Jitter auf 25%.
Erhöhen der Option für Vordergrund- / Hintergrund-Jitter auf 25%.
Auf diese Weise kann Photoshop zufällig bis zu 25% der Hintergrundfarbe mit der Vordergrundfarbe mischen und so einen subtilen Tönungseffekt für die Blätter erzielen:
 Nur 25% der Hintergrundfarbe dürfen zufällig mit der Vordergrundfarbe gemischt werden.
Nur 25% der Hintergrundfarbe dürfen zufällig mit der Vordergrundfarbe gemischt werden.
Hier ist ein weiterer Pinselstrich, diesmal mit einem Vordergrund- / Hintergrund-Jitter von 50%. Dies bedeutet, dass Photoshop jetzt bis zu 50% der Hintergrundfarbe mit der Vordergrundfarbe mischen kann. In einigen Blättern ist eine stärkere Grüntönung zu erkennen:
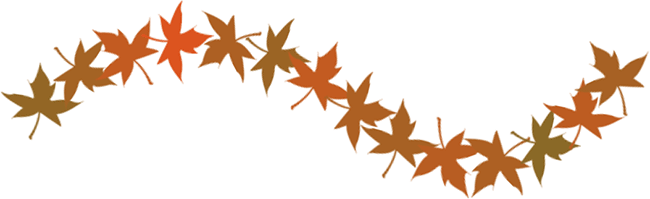 Bis zu 50% der Hintergrundfarbe werden jetzt mit der Vordergrundfarbe gemischt.
Bis zu 50% der Hintergrundfarbe werden jetzt mit der Vordergrundfarbe gemischt.
Bei einem Jitter-Wert von 75% sehen wir viel mehr Grün:
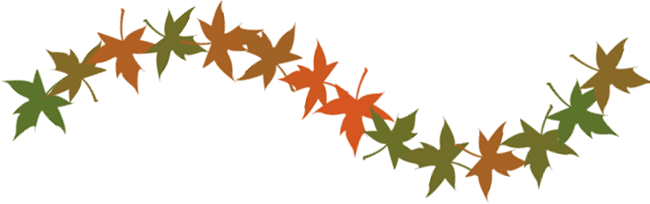 Ein Jitter-Wert von 75% bedeutet, dass bis zu 75% der Hintergrundfarbe mit der Vordergrundfarbe gemischt werden.
Ein Jitter-Wert von 75% bedeutet, dass bis zu 75% der Hintergrundfarbe mit der Vordergrundfarbe gemischt werden.
Wenn Sie den Jitter-Wert auf 100% einstellen, hat Photoshop die vollständige Kontrolle darüber, wie viel Vordergrund- und Hintergrundfarbe für jede neue Pinselspitze eingemischt wird:
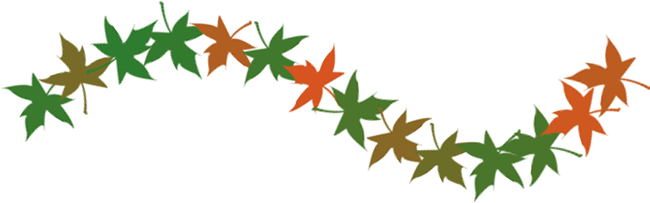 Wenn Jitter auf 100% eingestellt ist, können die Vordergrundfarbe, die Hintergrundfarbe oder ein beliebiger Farbton zwischen den beiden Farben verwendet werden.
Wenn Jitter auf 100% eingestellt ist, können die Vordergrundfarbe, die Hintergrundfarbe oder ein beliebiger Farbton zwischen den beiden Farben verwendet werden.
Als nächstes sehen wir uns die Einstellungen für Farbton, Sättigung, Helligkeit und Reinheit an!
Farbton-Jitter
Die Optionen „Farbton-Jitter“, „Sättigungs-Jitter“ und „Helligkeits-Jitter“ im Abschnitt „Farbdynamik“ des Pinselbedienfelds funktionieren auf ähnliche Weise wie die gerade betrachtete Option „Vordergrund- / Hintergrund-Jitter“. Jeder kontrolliert zufällig einen bestimmten Aspekt der Farbe unseres Pinsels, während wir malen. Der "Farbton" ist das, was die meisten Leute als die eigentliche Farbe ansehen. Wenn Sie den Schieberegler " Farbton-Jitter" nach rechts ziehen, lässt Photoshop die Farbe unseres Pinsels nach dem Zufallsprinzip ändern. Je weiter wir den Schieberegler ziehen, desto mehr Abwechslung sehen wir in den Farben.
Standardmäßig ist der Farbton-Jitter auf 0% eingestellt, was "Aus" bedeutet. Bei dieser Einstellung malt Photoshop einfach mit der aktuellen Vordergrundfarbe, die in meinem Fall orange ist (ich habe den Jitter und die Steuerelemente für Vordergrund / Hintergrund deaktiviert). Ich füge meiner Pinselfarbe nur einen Hauch von Zufälligkeit hinzu, indem ich meinen Farbton-Jitter-Wert mit dem Schieberegler auf 10% erhöhe:
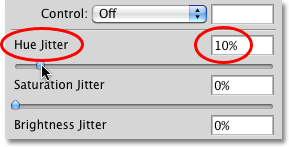 Ziehen Sie den Schieberegler nach rechts, um den Wert für Farbtonjitter auf 10% zu setzen.
Ziehen Sie den Schieberegler nach rechts, um den Wert für Farbtonjitter auf 10% zu setzen.
Ein Farbton-Jitter-Wert von 10% bedeutet, dass Photoshop nur Farben auswählen kann, die innerhalb von 10% der aktuellen Vordergrundfarbe im Farbkreis liegen. Wenn ich einen Pinselstrich male, sehen wir, dass alle zufälligen Farben der ursprünglichen orange Farbe sehr ähnlich sind:
 Die Farbe der Blätter kann zufällig sein, aber mit einem Farbton-Jitter-Wert von nur 10% kann Photoshop nur Farben auswählen, die dem Original ähnlich sind.
Die Farbe der Blätter kann zufällig sein, aber mit einem Farbton-Jitter-Wert von nur 10% kann Photoshop nur Farben auswählen, die dem Original ähnlich sind.
Wenn ich meinen Farbton-Jitter-Wert auf 25% erhöhe, kann Photoshop jetzt eine beliebige Farbe innerhalb von 25% der aktuellen Vordergrundfarbe im Farbkreis auswählen. Wir sehen ein bisschen mehr Abwechslung, aber die Farben sind immer noch ziemlich ähnlich:
 Bei 25% sehen wir einen etwas größeren Unterschied in den Farben.
Bei 25% sehen wir einen etwas größeren Unterschied in den Farben.
Bei 50% beginnen die Farben der Blätter wirklich zufällig zu werden, da Photoshop eine große Auswahl an Farben zur Auswahl hat:
 Wenn Sie den Farbton-Jitter auf 50% einstellen, kann Photoshop eine beliebige Farbe innerhalb von 50% der aktuellen Vordergrundfarbe im Farbkreis auswählen.
Wenn Sie den Farbton-Jitter auf 50% einstellen, kann Photoshop eine beliebige Farbe innerhalb von 50% der aktuellen Vordergrundfarbe im Farbkreis auswählen.
Wenn wir den Farbton-Jitter auf 100% erhöhen, erhalten wir wirklich zufällige Farben, da Photoshop nun einen beliebigen Farbton auswählen kann:
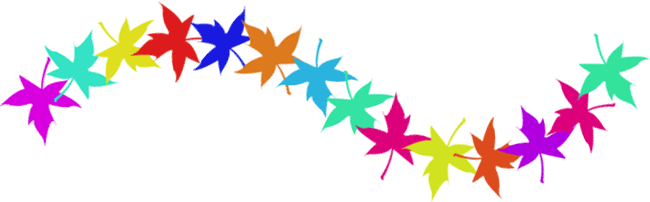 Möglicherweise gibt es in der Natur nicht viele blaue Ahornblätter, aber wenn Hue Jitter auf 100% eingestellt ist, ist jede Farbe möglich.
Möglicherweise gibt es in der Natur nicht viele blaue Ahornblätter, aber wenn Hue Jitter auf 100% eingestellt ist, ist jede Farbe möglich.
Sättigungs-Jitter
Das Saturation Jitter- Steuerelement funktioniert auf die gleiche Weise, ändert jedoch die Sättigung der Pinselfarbe beim Malen nach dem Zufallsprinzip. Der Standardwert ist 0%. Wenn Sie jedoch den Schieberegler nach rechts ziehen, kann Photoshop die Farbsättigung zufällig anpassen. Je weiter wir den Schieberegler ziehen, desto mehr Abwechslung sehen wir in der Sättigung.
Zunächst setze ich meinen Wert für Saturation Jitter auf 25%:
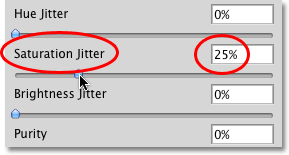 Ziehen Sie den Schieberegler nach rechts, um den Wert für Sättigungsjitter auf 25% zu setzen.
Ziehen Sie den Schieberegler nach rechts, um den Wert für Sättigungsjitter auf 25% zu setzen.
Ein Sättigungs-Jitter-Wert von 25% bedeutet, dass Photoshop die Farbsättigung beim Malen nach dem Zufallsprinzip ändern kann, jedoch nur innerhalb von 25% des ursprünglichen Sättigungswerts der Vordergrundfarbe. Hier sehen wir, dass der Unterschied ziemlich subtil ist:
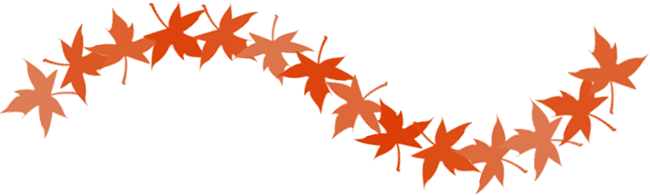 Der Wert für Sättigungsjitter legt fest, wie unterschiedlich die Sättigungswerte von der Originalfarbe sein können.
Der Wert für Sättigungsjitter legt fest, wie unterschiedlich die Sättigungswerte von der Originalfarbe sein können.
Wenn ich meinen Sättigungs-Jitter-Wert auf 50% erhöhe, kann Photoshop jetzt einen beliebigen Sättigungswert innerhalb von 50% des Originals auswählen. In meinem Fall sehen wir jetzt einige Blätter, die sich dem Grau nähern:
 Ihre Ergebnisse hängen von der ursprünglichen Sättigungsstufe Ihrer Vordergrundfarbe ab.
Ihre Ergebnisse hängen von der ursprünglichen Sättigungsstufe Ihrer Vordergrundfarbe ab.
Bei einem Sättigungs-Jitter-Wert von 100% kann Photoshop bei jedem "Stempeln" einer neuen Kopie der Pinselspitze einen beliebigen Sättigungswert zwischen vollständig gesättigt und vollständig entsättigt auswählen:
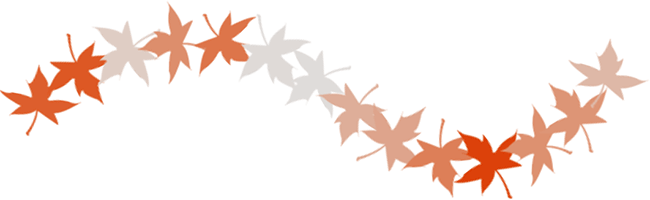 Lassen Sie Photoshop zufällig eine beliebige Sättigungsstufe auswählen, indem Sie den Wert für Sättigungsjitter auf 100% setzen.
Lassen Sie Photoshop zufällig eine beliebige Sättigungsstufe auswählen, indem Sie den Wert für Sättigungsjitter auf 100% setzen.
Helligkeits-Jitter
Mit der Option „ Helligkeitsjitter“ kann Photoshop die Helligkeit der Farbe unseres Pinsels beim Malen nach dem Zufallsprinzip auswählen. Sie funktioniert genauso wie die Optionen „Farbtonjitter“ und „Sättigungsjitter“. Wenn Sie den Schieberegler nach rechts ziehen, wird die Helligkeit zufällig erhöht. Je weiter Sie den Schieberegler ziehen, desto mehr Abwechslung sehen Sie. Ich erhöhe meinen Helligkeitswert auf 25%:
 Ziehen Sie den Schieberegler nach rechts, um den Helligkeitswert auf 25% zu setzen.
Ziehen Sie den Schieberegler nach rechts, um den Helligkeitswert auf 25% zu setzen.
Bei 25% werden nur geringfügige Unterschiede bei den Helligkeitswerten festgestellt, da Photoshop nur Werte auswählt, die 25% der ursprünglichen Helligkeit der Vordergrundfarbe entsprechen:
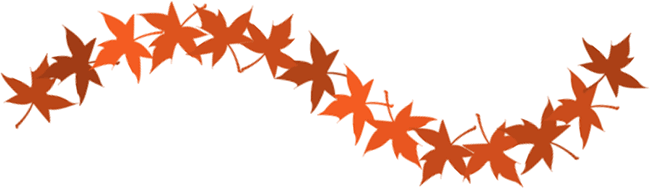 Der Wert für den Helligkeitsjitter legt fest, wie unterschiedlich die Helligkeitswerte von der Originalfarbe sein können.
Der Wert für den Helligkeitsjitter legt fest, wie unterschiedlich die Helligkeitswerte von der Originalfarbe sein können.
Wenn ich den Helligkeitsjitter auf 50% erhöhe, sehen wir unterschiedlichere Helligkeitsstufen, wobei einige Blätter jetzt viel dunkler sind als andere:
 Photoshop kann jetzt eine beliebige Helligkeitsstufe auswählen, die 50% des Originals entspricht.
Photoshop kann jetzt eine beliebige Helligkeitsstufe auswählen, die 50% des Originals entspricht.
Wenn der Helligkeitsjitter auf 100% eingestellt ist, kann Photoshop mit jedem neuen Stempel der Pinselspitze eine beliebige Helligkeitsstufe auswählen:
 Wenn Sie den Wert für den Helligkeitsjitter auf 100% einstellen, kann Photoshop jeden beliebigen Helligkeitswert auswählen.
Wenn Sie den Wert für den Helligkeitsjitter auf 100% einstellen, kann Photoshop jeden beliebigen Helligkeitswert auswählen.
Reinheit
Die Option Reinheit unter den Optionen Farbton, Sättigung und Helligkeitsjitter steuert die Gesamtsättigung der Pinselfarbe. Im Gegensatz zu der Option „Sättigungs-Jitter“, die wir zuvor betrachtet haben und mit der Photoshop die Sättigung beim Malen nach dem Zufallsprinzip ändern kann, ist die Option „Reinheit“ nicht zufällig. Mit Reinheit können Sie die Sättigung der Pinselfarbe erhöhen oder verringern, indem Sie den Schieberegler nach links oder rechts ziehen. Er bleibt unverändert, bis Sie den Schieberegler erneut einstellen. Wenn Sie mit der Option "Vordergrund / Hintergrund" oben im Abschnitt "Farbdynamik" mit den Farben "Vordergrund" und "Hintergrund" malen, wirkt sich "Reinheit" auf beide Farben aus.
Standardmäßig ist die Reinheit auf 0% eingestellt, was bedeutet, dass dies keinen Einfluss auf die Sättigung hat:
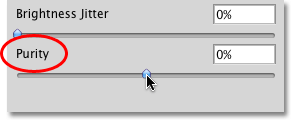 Reinheit steuert die Gesamtsättigung der Pinselfarbe und unterscheidet sich vollständig von der Option Sättigungsjitter.
Reinheit steuert die Gesamtsättigung der Pinselfarbe und unterscheidet sich vollständig von der Option Sättigungsjitter.
Ziehen Sie den Schieberegler Reinheit einfach nach links, um die Farbsättigung zu verringern. Je weiter Sie den Schieberegler nach links ziehen, desto niedriger wird der Sättigungsgrad. Ich werde meine auf einen Wert von -50% senken:
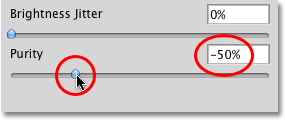 Ziehen Sie den Schieberegler nach links, um die Sättigung der Pinselfarbe zu verringern.
Ziehen Sie den Schieberegler nach links, um die Sättigung der Pinselfarbe zu verringern.
Wenn ich einen Strich male, stellen wir fest, dass die Farbsättigung des Pinsels stark verringert wurde. Ich habe meinen Jitter-Wert für Vordergrund / Hintergrund auf 100% gesetzt, damit wir eine gute Mischung beider Farben erhalten. Beachten Sie, dass sich die Sättigung dieses Mal nicht zufällig ändert. Die Einstellung, die wir mit der Option Reinheit vorgenommen haben, ist über den gesamten Strich konsistent und wirkt sich sowohl auf die Vordergrund- als auch auf die Hintergrundfarbe aus:
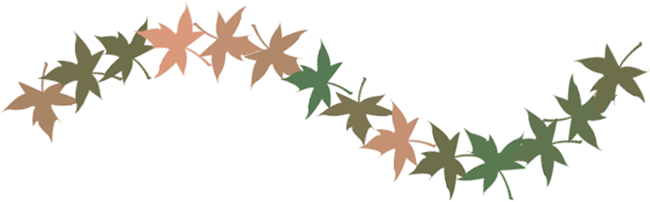 Durch Verringern der Sättigung mit Reinheit erhalten die Blätter einen gedämpften Ton.
Durch Verringern der Sättigung mit Reinheit erhalten die Blätter einen gedämpften Ton.
Ziehen Sie den Regler Reinheit nach rechts, um die Farbsättigung des Pinsels zu erhöhen. Ich werde meine auf + 50% erhöhen:
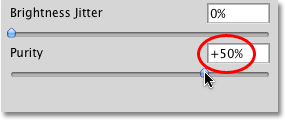 Ziehen Sie den Schieberegler nach rechts, um die Sättigung der Pinselfarbe zu erhöhen.
Ziehen Sie den Schieberegler nach rechts, um die Sättigung der Pinselfarbe zu erhöhen.
In meinem Fall führt das Erhöhen des Reinheitswerts jedoch nicht zu Ergebnissen, die sich stark von meinen ursprünglichen Vordergrund- und Hintergrundfarben unterscheiden, und das liegt daran, dass meine ursprünglichen Farben bereits ziemlich gesättigt waren. Wenn ich zuerst Farben mit niedriger Sättigung gewählt hätte, würde ich einen viel größeren Unterschied feststellen:
 Farben, die bereits stark gesättigt waren, profitieren von der Erhöhung des Reinheitswerts nicht wesentlich.
Farben, die bereits stark gesättigt waren, profitieren von der Erhöhung des Reinheitswerts nicht wesentlich.