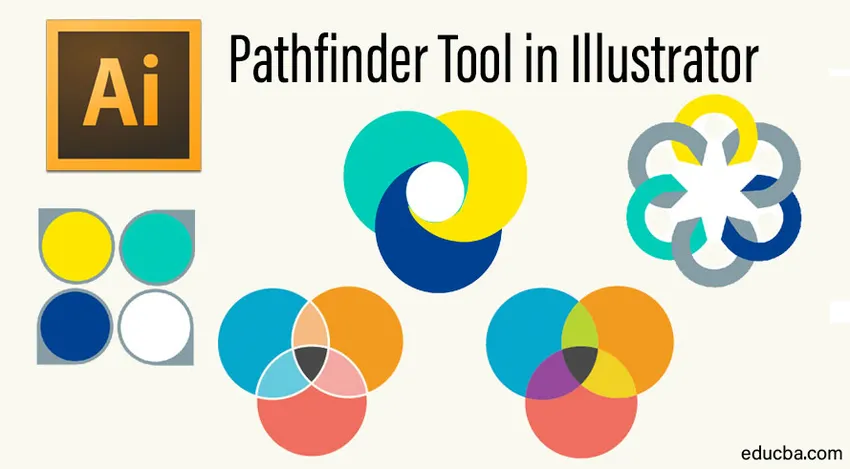
Adobe Illustrator Pathfinder
Das Pathfinder-Tool in Illustrator ist das perfekte Tool, mit dem Sie Last-Minute-Jobs einfacher gestalten können. Das Tool kann Formen und Pfade bearbeiten, mit denen Sie Ihren Workflow beschleunigen können. Das Beherrschen des Werkzeugs ist wichtig, da Sie damit sehr einfach komplexe Formen erstellen können. In diesem Handbuch gehen wir auf die Grundlagen des Tools ein, um Ihnen dabei zu helfen, Fertigkeiten zu erlernen, mit denen Sie präzise Formen und Pfade in Ihren Illustrationen erstellen und Ihren Arbeitsablauf beschleunigen können.
Erste Schritte mit Pathfinder
Um auf das Pathfinder-Tool zuzugreifen, rufen Sie das Dropdown-Menü Fenster auf und suchen Sie das Pathfinder-Tool. Alternativ können Sie auch Umschalt + Strg + F9 drücken, um auf das Tool zuzugreifen.
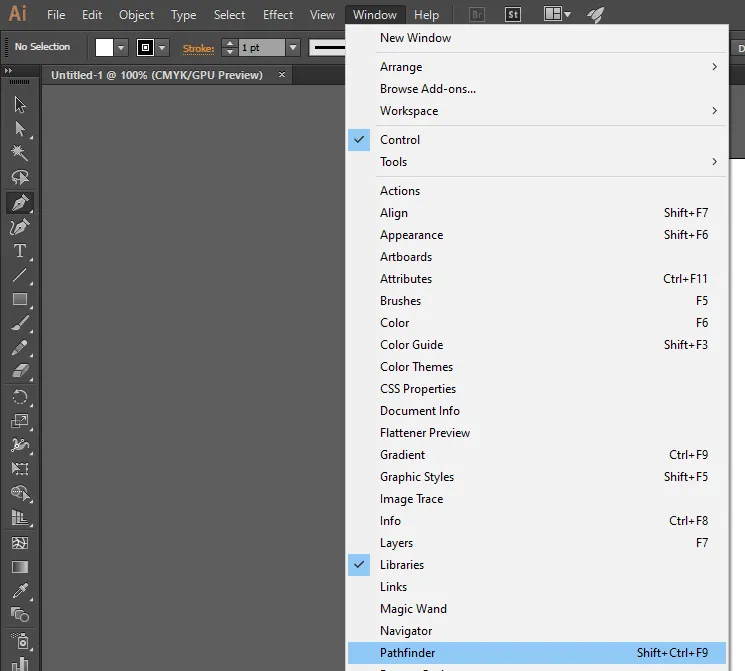
Wir können die obere Reihe von Schaltflächen verwenden, um mit dem Werkzeug Pfade zu erstellen. Sie können mit dem Werkzeug sowohl Pfade als auch zusammengesetzte Pfade erstellen. Wenn Sie zusammengesetzte Formen erstellen möchten, können Sie aus den Schaltflächen in den Zeilen im Werkzeug auswählen, während Sie die Alt- oder die Optionstaste drücken. Wählen Sie aus dem unten angezeigten Menü die Formen aus, die Sie verwenden möchten.
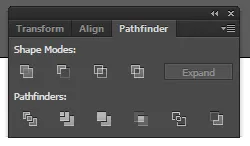
Formmodi im Pathfinder-Tool in Illustrator
Die Werkzeuge zum Bearbeiten von Formen befinden sich in der oberen Zeile des Pathfinder-Menüs.
- Zu Formbereich hinzufügen / vereinen: Mit dieser Option können Sie Bereiche ausgewählter Komponenten zur Geometrie hinzufügen.
- Von Formbereich / Minusfront subtrahieren: Mit dieser Option können Sie die Form einer Komponente aus der dahinter liegenden Geometrie herausschneiden.
- Formbereiche schneiden: Sie können ausgewählte Bereiche einer Komponente verwenden, um die Geometrie ähnlich einem Maskenwerkzeug zu schneiden .
- Ausschließen: Mit dieser Option können Sie die Geometrie umkehren. Mit dieser Option können Sie Löcher in gefüllte Regionen umwandeln und umgekehrt.
Anwenden von Effekten im Pathfinder
Wenn Sie Ihre überlappenden Objekte verwenden möchten, um neue Formen zu erstellen, können Sie dies mit dem Pathfinder-Tool tun. Sie können das Pathfinder-Bedienfeld oder das Effekte-Menü verwenden, um auf alle Effekte zuzugreifen.

Menü "Effekte"
Die im Effektmenü verfügbaren Effekte können nur auf Ebenen, Textobjekte oder Gruppen angewendet werden. Sobald Sie einen Effekt angewendet haben, können Sie weiterhin Ihre ursprünglichen Objekte auswählen und bearbeiten. Sie können auch das Bedienfeld „Darstellung“ verwenden, um den gewünschten Effekt zu entfernen oder zu ändern.
Pathfinder Panel
Wenn Sie im Pathfinder-Bedienfeld Effekte anwenden, können diese auf Ebenen, Gruppen oder eine Kombination von Objekten angewendet werden. Sie können das Bedienfeld verwenden, um die endgültige Form zu bearbeiten und bei Bedarf eine komplexe Kombination von Formen zu erstellen. Die Objekte werden automatisch gruppiert, wenn Sie Effekte aus dem Bedienfeld anwenden.
Was macht jeder Effekt?
Hier finden Sie eine kurze Übersicht aller Pathfinder-Effekte.
- Hinzufügen: Mit dieser Option können Sie den Umriss aller Objekte genau verfolgen und als singuläres Zusammenführen des Objekts behandeln.
- Schnittpunkt: Mit dem Schnittpunkt-Werkzeug können Sie den Umriss eines Bereichs in Ihrer Illustration verfolgen, auch wenn er von anderen Objekten überlappt wird. Hier ist ein Beispiel für zwei Objekte vor und nach dem Schneiden.
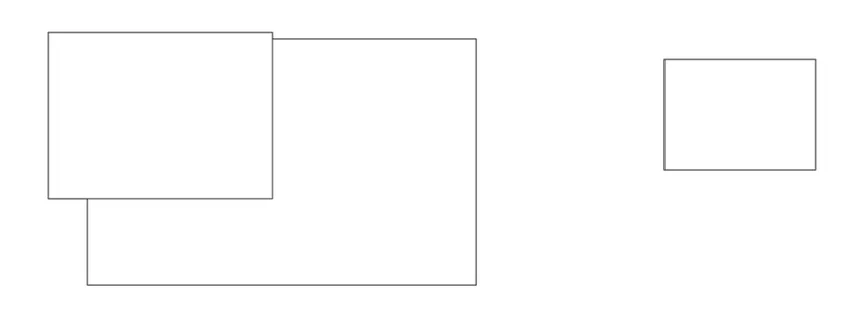
- Ausschließen: Nicht überlappende Bereiche von Objekten können verfolgt werden und alle überlappenden Bereiche werden transparent. Wenn Sie eine gerade Anzahl von Objekten überlappen, wird die Überlappung transparent. Wenn Sie jedoch eine ungerade Anzahl von Objekten auswählen, wird die Überlappung gefüllt.
- Subtrahieren: Das vorderste Objekt Ihrer Formen wird vom hintersten Objekt entfernt. Das Tool ist praktisch, um Bereiche von Abbildungen zu löschen, indem Sie sie in der angegebenen Reihenfolge stapeln.
- Minus Back: Beim vordersten Objekt werden alle dahinter liegenden Objekte entfernt. Diese Option wird zum Löschen von Bereichen einer Abbildung verwendet, indem Anpassungen an der Stapelreihenfolge vorgenommen werden.
- Teilen: Mit dieser Option können Sie mit Komponenten gefüllte Flächen von einem Kunstwerk trennen. Eine Fläche ist in diesem Zusammenhang ein Bereich, der nicht durch Liniensegmente unterteilt ist. Um das Teilungswerkzeug im Pathfinder-Bedienfeld optimal zu nutzen, sollten Sie die Gruppenauswahl oder die direkte Auswahl verwenden. Mit beiden Optionen können Sie Flächen bearbeiten, um nicht ausgefüllte Objekte mit dem Befehl beizubehalten oder zu löschen.
- Beschneiden: Sie können einen Teil eines ausgeblendeten gefüllten Objekts entfernen. Alle Striche, die nicht mit den ausgewählten Objekten derselben Farbe zusammengeführt werden, werden entfernt.
- Zusammenführen: Mit dem Zusammenführungswerkzeug werden Teile ausgeblendeter gefüllter Objekte entfernt. Sie können auch Striche von überlappenden oder angrenzenden Objekten entfernen, die mit derselben Farbe gefüllt wurden.
- Zuschneiden: Sie können ein Kunstwerk in mit Komponenten gefüllte Flächen aufteilen. Sobald jeder Teil ausgeschnitten wurde, können Sie auch Teile des Bildmaterials löschen, die nicht innerhalb der oben platzierten Grenze liegen. Zusätzliche Striche werden ebenfalls automatisch entfernt.
- Gliederung: Mit der Option Gliederung können Sie ein Objekt in Kanten oder Liniensegmente unterteilen. Sie sollten diesen Befehl zum Vorbereiten aller Arten von Grafiken verwenden, bei denen Objekte oder Überfüllungen überdruckt werden müssen.
- Harte Mischung: Mit dieser Option können Sie Farben kombinieren und automatisch den höchsten Wert aller ausgewählten Farbkomponenten auswählen.
- Weiche Mischung: Alle zugrunde liegenden Farben werden durch Überlappen Ihrer Grafik sichtbar gemacht. Mit dieser Einstellung können Sie ein Bild auch in Gesichter mehrerer Komponenten unterteilen. Sie können den gewünschten Sichtbarkeitsgrad anhand der überlappenden Farben festlegen.
- Überfüllung: Die Überfüllungsoption gleicht automatisch alle Lücken in Ihrem Bildmaterial aus. Die beiden nebeneinander liegenden Farben in jeder Lücke werden zusammengeführt, um Ihre Darstellung zu perfektionieren. Hier ist ein Beispiel unten.
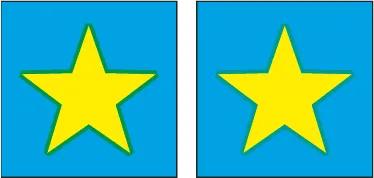
Objekte kombinieren
Sie können Objekte kombinieren, um zusammengesetzte Formen zu erstellen. Diese Formen können vollständig bearbeitet und mit zwei oder mehr Objekten erstellt werden. Mit dem Pfadfinder-Werkzeug können Sie auf einfache Weise komplexe Formen erstellen, da Sie Form, Position, Erscheinungsbild und Stapelreihenfolge aller enthaltenen Formpfade ändern können.
Erstellen Sie einfach mehrere Formen und verwenden Sie die Optionen "Hinzufügen", "Ausschließen" und "Schneiden" des Pathfinder-Werkzeugs, um eine zusammengesetzte Form zu erstellen. Durch das Kombinieren von Objekten können Sie an der gesamten zusammengesetzten Form arbeiten, anstatt an allen einzelnen Formen, die zum Erstellen der endgültigen zusammengesetzten Form verwendet wurden. Wenn Sie eine bestimmte Komponente als Ziel festlegen möchten, können Sie dies dennoch über das Menü Ebenen tun. Hier einige Beispiele für zusammengesetzte Formen.
Fazit - Pathfinder Tool in Illustrator
Das Pathfinder-Tool in Illustrator bietet volle kreative Freiheit und ermöglicht die Erstellung benutzerdefinierter Formen, die Ihren Anforderungen entsprechen. Wenn Sie alle verfügbaren Effekte für das Pathfinder-Werkzeug verwenden, können Sie präzise zusammengesetzte Formen erstellen.
Empfohlene Artikel
Dies war eine Anleitung zum Pathfinder Tool in Illustrator. Hier wird erläutert, wie Sie auf das Pathfinder-Bedienfeld zugreifen und wie Sie Objekte mit dem Pathfinder-Werkzeug in Illustrator kombinieren. Sie können auch unsere anderen verwandten Artikel durchgehen, um mehr zu erfahren -
- Anwenden von Effekten in Illustrator
- Adobe Illustrator | 3D-Effekte
- 3D-Text in Illustrator
- Beherrschen des Stiftwerkzeugs in Illustrator
- 3D-Effekte in After Effects