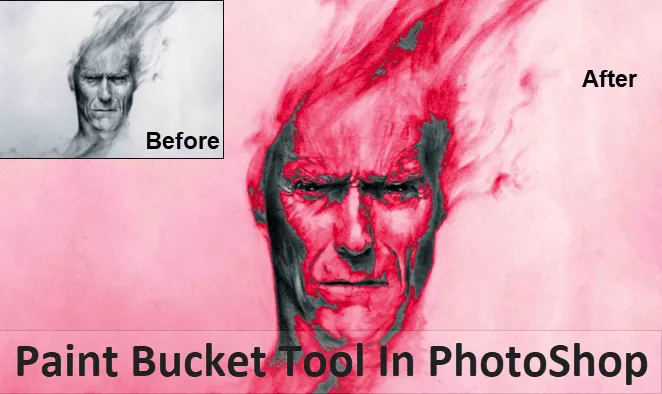
Einführung in das Farbeimer-Werkzeug in Photoshop
Das Farbeimer-Werkzeug wurde nicht erst vor wenigen Jahren erstellt. Im Gegenteil, dieses Tool wird seit der Erstellung von Photoshop durch die Benutzer am häufigsten verwendet. Dieses Tool wird am häufigsten zum Rendern, Veröffentlichen und Bearbeiten von Fotos von Künstlern oder Fotografen verwendet, die dieses Tool täglich verwenden, insbesondere wenn es mit einem Auswahlrechteck verwendet wird.
Mit diesem Werkzeug können Sie den ausgewählten Bereich im Bild mit einer Farbe füllen, die die Vordergrundfarbe ist, und es ist nützlich, wenn Sie einen Hintergrund oder ein Layout erstellen möchten. Das Beste daran ist, dass wir so alle Bereiche ausfüllen können, die mit dem Rest des Bereichs verbunden sind, der für die auszufüllende Farbe ausgewählt wurde.

Wo befindet sich das Farbeimer-Werkzeug in Photoshop?
Um zu wissen und zu erfahren, wo sich das Farbeimerwerkzeug befindet, sehen wir es in diesem Bild. Die folgenden Beispiele zeigen:

Das Farbeimer-Werkzeug befindet sich in der seitlichen Symbolleiste, dh auf der mittleren linken Seite der Symbolleiste. Dort befindet sich auch das Verlaufswerkzeug.
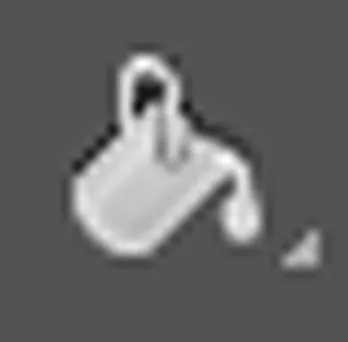
Wie verwende ich das Farbeimer-Werkzeug in Photoshop?
Um zu erfahren, wie Sie das Farbeimer-Werkzeug verwenden, führen Sie zunächst einige Schritte aus. Währenddessen sollten wir unsere Arbeit auch mit den Tastenkombinationen beginnen, um die Arbeit etwas zu beschleunigen, was uns dabei helfen kann, die Geschwindigkeit in vollen Zügen zu verbessern. Die Tastenkombination (V) auf der Tastatur aktiviert das Verschieben-Werkzeug, das uns beim Navigieren durch die Optionen unserer Photoshop-Software helfen kann, während wir verschiedene Optionen durchgehen.
Das Verschieben-Werkzeug befindet sich auch in der seitlichen Symbolleiste, dh in der oberen linken Ecke der seitlichen Symbolleiste.
Schritte zum Paint Bucket Tool verwenden
Schritt 1: Gehen Sie zu der Option, um das „Farbeimer-Werkzeug“ auszuwählen, indem Sie mit der linken Maustaste auf das Symbol klicken und es gedrückt halten und dann das Farbeimer-Werkzeug auswählen.

Mit diesem Werkzeug setzen wir dann die Vordergrundfarbe auf Blau und wenden gleichzeitig mit dem Farbeimer-Werkzeug die Farbe auf den transparenten Bereich des Hintergrunds an, der etwas im Bild ändern oder modifizieren soll.

Wir können auch die Tastenkombination (G) auf der Tastatur verwenden. Diese Tastenkombination aktiviert das Farbeimer-Werkzeug sowie die eingestellten Werkzeuge, dh das Verlaufswerkzeug und das 3D-Material-Ablage-Werkzeug.
Schritt 2: Auswählen einer Farbe für den Vordergrund.
Um mit dem Hinzufügen oder Auswählen von Farben zu beginnen, müssen Sie auf das Farbfeld „Vordergrundfarbe“ klicken, das im Bild angezeigt wird. Über die Werkzeug-Optionsleiste wählen wir die Optionen aus, die von diesem Werkzeug angewendet werden sollen. Diese werden in der oberen linken Ecke der Bilder angezeigt. Standardmäßig ist die Füllung ausgewählt, um für die „Vordergrundfarbe“ verwendet zu werden. Nachdem wir die blaue Farbe mit dem Farbeimer-Werkzeug angewendet haben, sehen wir die Ausgabe in der folgenden Abbildung.

Output-Vergleich
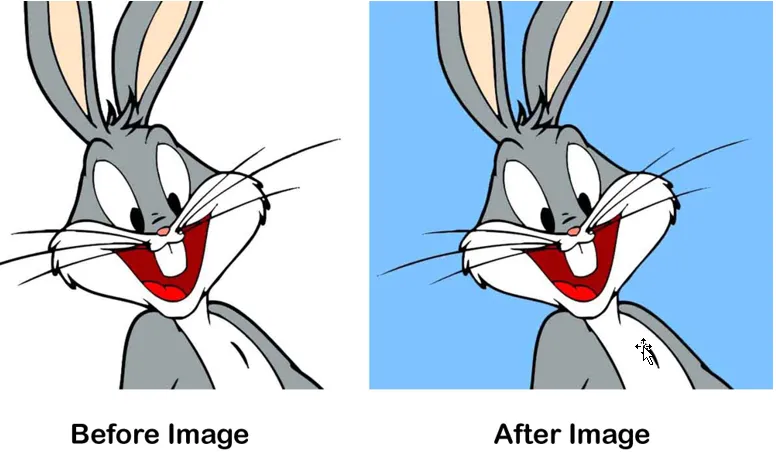
Wenn wir ein Muster anstelle von Farben verwenden möchten, können wir zur Option „Muster füllen“ gehen. Dieses Tool befindet sich an derselben Stelle, dh wir sehen es in der oberen linken Ecke.
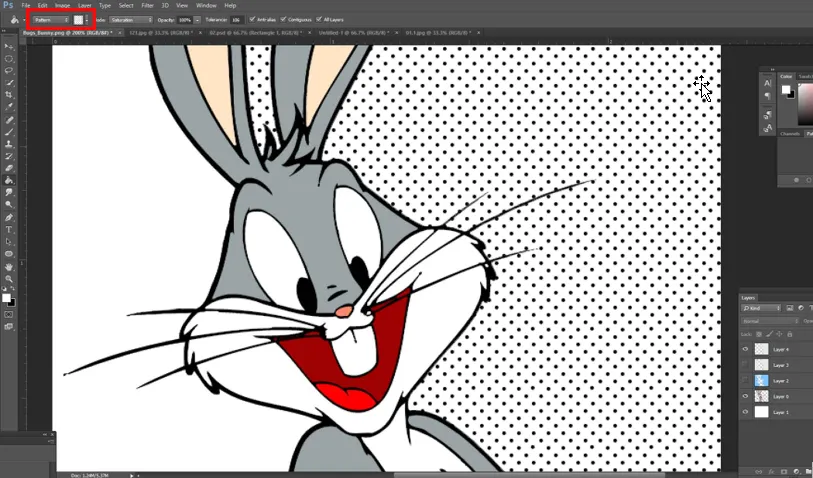
Um mit der Verwendung der Muster zu beginnen, gehen Sie zum Dropdown-Menü und können auswählen, welches Muster auf unsere Auswahl oder Bildhintergründe angewendet werden soll, wie in diesem Bild gezeigt, mit dem der gewünschte Bereich gezeichnet wird.
Output-Vergleich
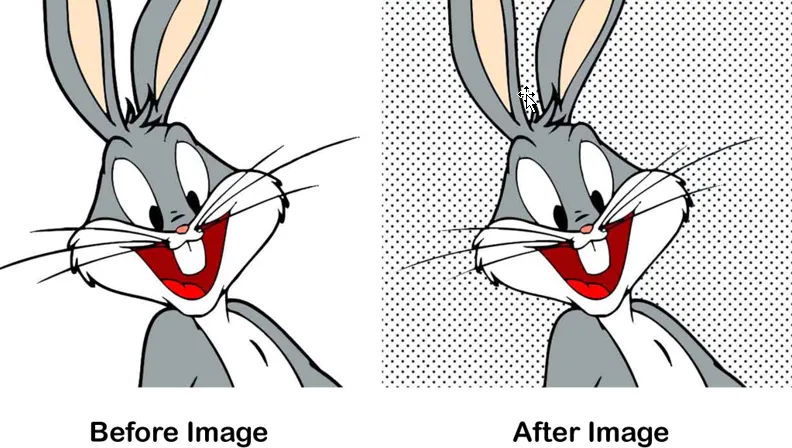
Auf diese Weise können wir dann die Farben oder Muster mit dem Farbeimer-Werkzeug anwenden, das wir in den obigen Bildern sehen.
Beispiel 2 - Farbeimer-Werkzeug in Photoshop
Schritt 1: Nachdem wir gelernt haben, wie der Füllfarb- oder Mustertyp verwendet wird, können wir jetzt mit den anderen Optionen des folgenden Bilds spielen.

Mit der Option „Deckkraft“ stellen wir den Prozentsatz der Transparenz mithilfe des Schiebereglers auf 1 bis 100% ein . Auf diese Weise erhalten wir, dass unsere Farbe, die wir wählen, es zu undurchsichtig bringt.
Schritt 2: Bei der Option „Toleranz“ wird mit dem niedrigsten Toleranzwert nur die Farbe auf das Bild übertragen, die in diesem Bereich dieselbe Farbe aufweist. Die Werte im Schieberegler, aus denen wir standardmäßig auswählen können, dh beginnend mit 0 bis 255 .
Das folgende Bild zeigt die Ausgabe und wir sehen, dass der Toleranzwert bei 30 liegt.
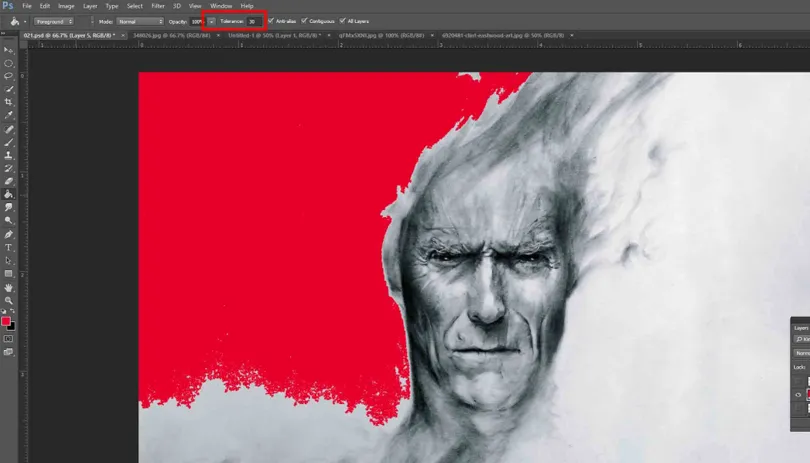
Schritt 3: Wenn wir zum Toleranzwert bei 120 gehen, sehen wir, wie viel mehr es abdeckt, da es einen großen Bereich von Pixeln in dem Bild unten benötigt
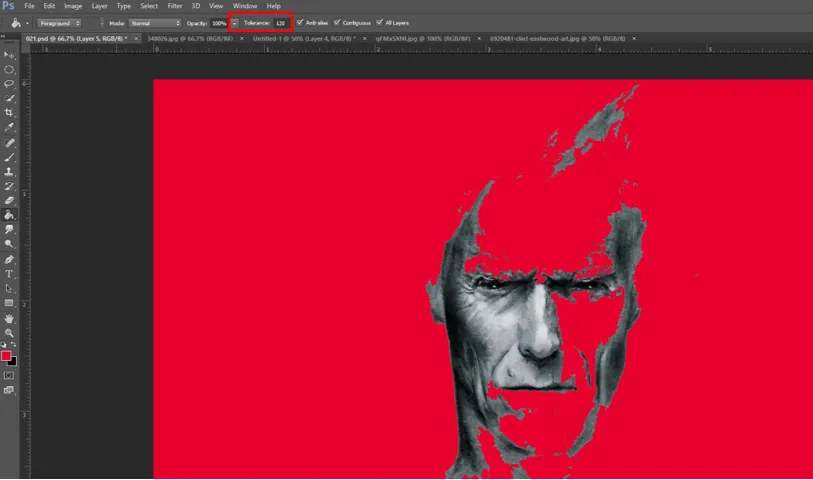
Schritt 4: Mit der Option „Mischmodus“ können wir verschiedene Mischmodi testen, die unseren Anforderungen entsprechen. Auf diese Weise können wir erreichen, wie wir mit dem Farbeimer-Werkzeug Farben verwenden können, um einen perfekt gemischten Hintergrund zu erstellen.
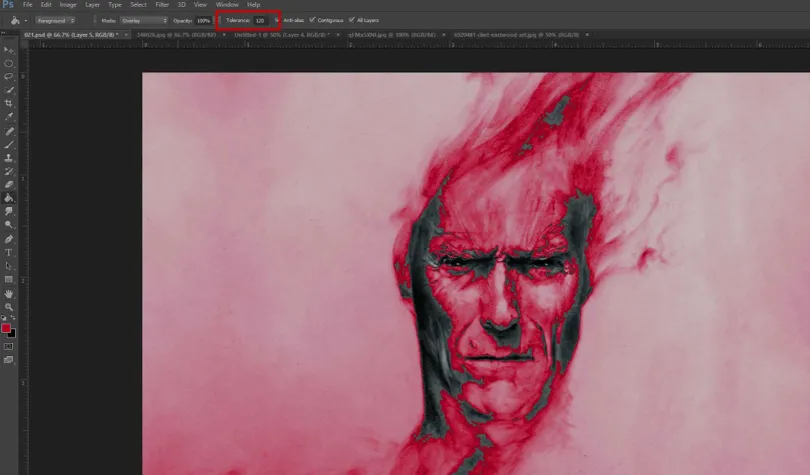
Wenn wir außerdem die Option "Alle Ebenen" ausgewählt haben, wirkt sich dies auf die Füllfarbe aus, die in allen Ebenen ausgewählt ist. Wenn diese Option nicht ausgewählt ist, werden die Pixel in der aktuell ausgewählten Ebene gefüllt. Wenn wir die Option "Anti-Aliasing" verwenden, können wir Kurven besser glätten.
Verschiedene Verwendungsmöglichkeiten des Farbeimer-Werkzeugs
Es gibt verschiedene Möglichkeiten, wie Sie das Farbeimer-Werkzeug verwenden können:
- Dieses Tool kann zum Zeichnen von Diagrammen oder zum Neuzeichnen von Bildern verwendet werden, für die entsprechende Informationen erforderlich sind, die einer Entwurfs- oder Veröffentlichungswebsite hinzugefügt werden.
- Dieses Tool ist hilfreich, damit Kinder lernen, wie man Farben oder Muster füllt, damit sie sie verstehen und schnell lernen.
Fazit
Als Fazit müssen wir uns alle einig sein, dass dieses Tool, das mit Funktionen und der Fähigkeit kombiniert ist, mithilfe von Mischoptionen, Toleranz und Opazitätskontrolle etwas zu erstellen, uns eine Menge Unterstützung für unsere tägliche Arbeit bieten kann, z. B. beim Veröffentlichen und Spielen Apps, Website-Design, Buchumschläge usw. Daher wissen wir, dass dieses Tool sehr nützlich und hilfreich ist, um uns die Kontrolle über unser primäres Ziel zu verschaffen.
Empfohlene Artikel
Dies war eine Anleitung zum Farbeimer-Werkzeug in Photoshop. Hier diskutieren wir das Konzept und die Verwendung des Farbeimer-Werkzeugs in Photoshop. Sie können auch unsere anderen Artikelvorschläge durchgehen, um mehr zu erfahren -
- Wie benutze ich Maya Tools?
- Einführung in Blender Tools
- Adobe Photoshop-Tools
- Rote-Augen-Werkzeug in Photoshop