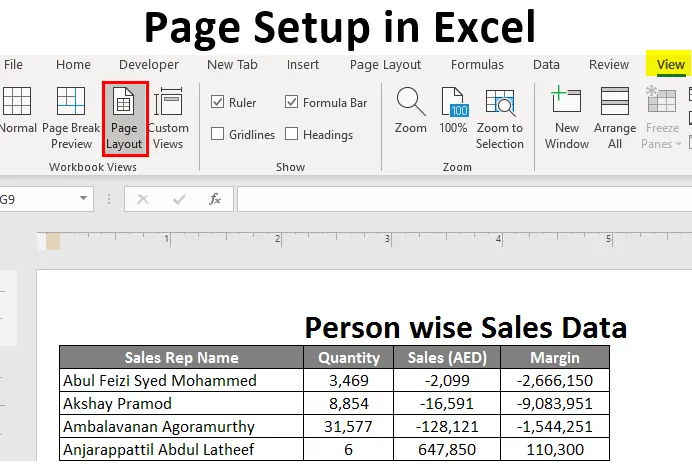
Seiteneinrichtung in Excel (Inhaltsverzeichnis)
- Einführung in die Seiteneinrichtung in Excel
- Wie richte ich eine Seite in Excel ein?
Einführung in die Seiteneinrichtung in Excel
In vielen Fällen müssen Sie das Excel-Blatt ausdrucken, das Sie bei sich haben, und einige wichtige Daten enthalten, die Sie als Ausdruck freigeben mussten. In solchen Fällen benötigen Sie dringend eine Seiteneinrichtung. Sie können die Seiten problemlos drucken, wenn Sie genau wissen, wie Sie dies auch unter Microsoft Excel tun können. Bei der Seiteneinrichtung sind verschiedene Vorgänge erforderlich, z.
- Festlegen der Ränder für oben, unten, links und rechts.
- Hinzufügen von Kopf- oder Fußzeilen zum zu druckenden Excel-Arbeitsblatt.
- Seitenaufrufe: Hochformat, Querformat oder benutzerdefiniert.
- Einstellen des Druckbereichs usw.
In diesem Artikel werden alle Einstellungen und Optionen für die Seiteneinrichtung nacheinander beschrieben. Unter Excel ist es wirklich sehr einfach, die Seite vor dem Drucken einzurichten und eine Vorschau anzuzeigen, um einige Änderungen gemäß Ihren Anforderungen vorzunehmen.
Wie richte ich eine Seite in Excel ein?
Die Seiteneinrichtung in Excel ist sehr einfach und unkompliziert. Lassen Sie uns im Detail verstehen, wie Sie eine Seite in Excel einrichten.
Sie können diese Seite-Setup-Excel-Vorlage hier herunterladen - Seite-Setup-Excel-VorlageNr. 1 - Seite einrichten mit der Registerkarte Excel-Ansicht
Angenommen, wir haben folgende Daten:

Wir werden sehen, wie eine grundlegende Seiteneinrichtung unter Verwendung der Registerkarte Ansicht in Excel durchgeführt werden kann, die sich unter der oberen Multifunktionsleiste befindet.
Klicken Sie auf die Registerkarte Ansicht unter der Excel-Multifunktionsleiste, die sich am oberen Rand Ihres Arbeitsblatts befindet. Sie sehen mehrere Operationen unter zwei Optionen: "Arbeitsmappenansichten" und "Anzeigen". Unter Arbeitsmappenansichten gibt es verschiedene Ansichtstypen: Normalansicht, Seitenumbruchvorschau, Seitenlayout, Benutzerdefinierte Ansichten.
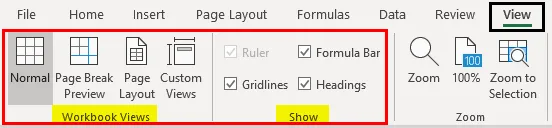
Klicken Sie auf "Seitenumbruchvorschau". Die Seite wird entsprechend dem Druckbereich wie unten gezeigt aufgeteilt.
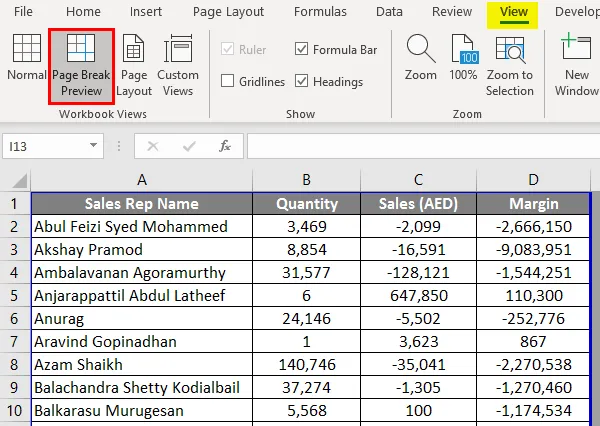
Klicken Sie auf die Option Seitenlayout, um das Excel-Blatt in einem Seitenlayout anzuzeigen. Die Option "Kopfzeile" ist bereits standardmäßig aktiviert (als Titel füge ich "Person Wise Sales Data" hinzu). Unter Option anzeigen können Sie verschiedene Optionen wie Lineal, Gitternetzlinien usw. aktivieren oder deaktivieren.
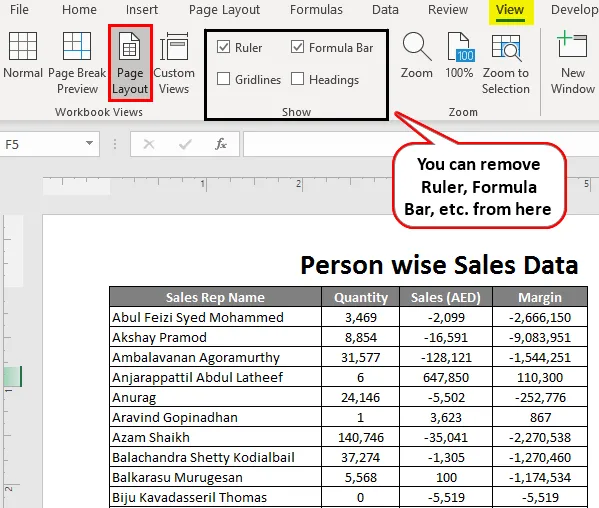
# 2 - Einrichten der Ränder in Excel
Es kommt häufig vor, dass die Spalten Ihrer Druckseite die gesamte Seite einnehmen und immer noch eine Spalte haben, die nicht in die Seite passt, und dass die nächste Druckseite für dieses Dokument aufgerufen wird. Um dieses Problem zu beheben, können Sie die Randschaltfläche / -optionen auf der Registerkarte Seitenlayout in Excel verwenden.
Klicken Sie in Excel auf die Registerkarte Seitenlayout. Sie sehen eine Reihe von Operationen, von denen jede aus mehreren Optionen besteht.
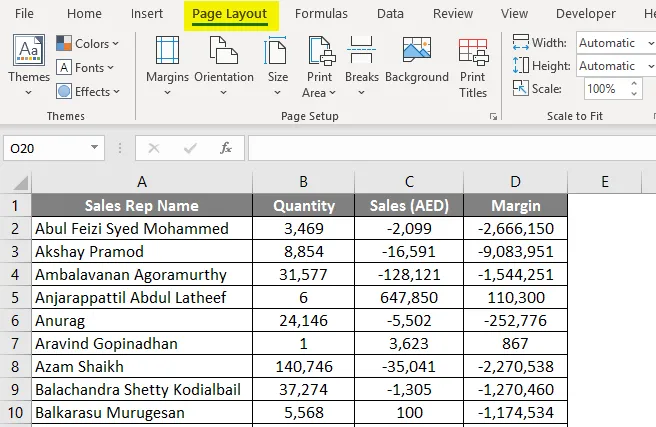
Klicken Sie unter „Seitenlayout“ auf die Schaltfläche „Ränder“, um verschiedene Randoptionen anzuzeigen. Im Idealfall gibt es 4 davon: Letzte benutzerdefinierte Einstellungen, Normale, Breite und Schmale Ränder. Sie können jeden nach Ihren Wünschen auswählen.
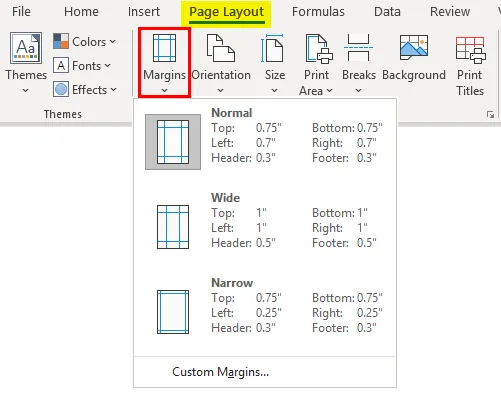
Klicken Sie auf "Schmale" Ränder, um die Ränder zu verkleinern und mehr Platz für die Erfassung der Spalten zu haben.
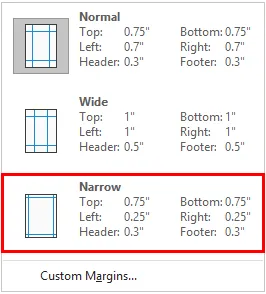
# 3 - Seitenausrichtung unter Seitenlayout
In einigen Fällen werden beim Anpassen des Randes nicht alle Datenspalten auf einer Seite angezeigt. In diesem Fall müssen Sie möglicherweise die Seitenausrichtung ändern.
Gehen Sie zur Registerkarte „Seitenlayout“ und wählen Sie die Schaltfläche Ausrichtung neben der Schaltfläche Ränder.
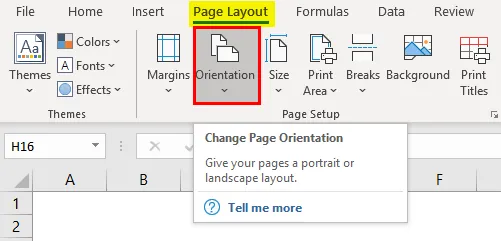
Sobald Sie auf die Schaltfläche Ausrichtung klicken, werden zwei Optionen angezeigt: Hochformat und Querformat.
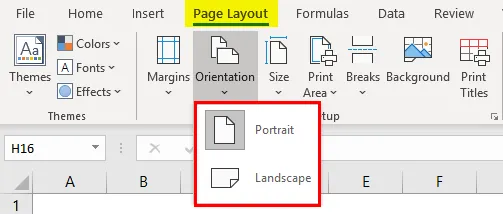
Standardmäßig erfolgt die Ausrichtung im Hochformat. Ändern Sie es in Querformat, sodass alle Ihre Spalten auf einer einzelnen Druckseite sichtbar sind.
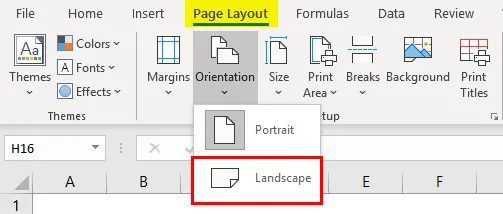
# 4 - Anpassen der Größe der Druckseite unter Seitenlayout
Sie können auch die Größe der Seite ändern, um eine korrekte Druckseite zu erhalten. Gehen Sie zur Registerkarte "Seitenlayout" und klicken Sie auf die Schaltfläche "Größe" darunter. Mit dieser Option können Sie das Papierformat für Ihr Dokument festlegen, wenn es gedruckt wird.
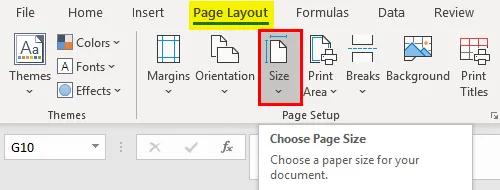
Dort wird eine Reihe verschiedener Papieroptionen angezeigt. Wie bei "Letter", "Legal", "A4", "A3" usw. wird standardmäßig die Seitengröße "Letter" festgelegt (da wir die Ausrichtung in "Querformat" geändert haben).
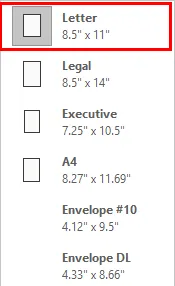
Klicken Sie auf "A4", um das Seitenformat auf A4 einzustellen (dies ist das beim Drucken eines Dokuments am häufigsten verwendete Papierformat).
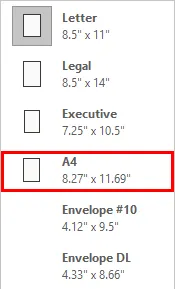
# 5 - Titel unter Seitenlayout drucken
Wenn Ihre Daten lang sind, was bedeutet, dass sie eine große Anzahl von Zeilen haben (z. B. 10.000), passen sie sowieso nicht auf eine Seite. Es wird auf mehrere Seiten gehen. Das Hauptproblem dabei ist jedoch, dass die Spaltentitel nur auf der ersten Seite sichtbar sind. Was ist mit den nächsten Seiten, auf denen Daten gespeichert werden? Es wird hektisch zu entscheiden, welche Spalte für was ist. Daher ist es beim Festlegen einer Seite obligatorisch, auf jeder Seite Spaltentitel zu haben.
Klicken Sie auf die Registerkarte „Seitenlayout“ und wählen Sie die Schaltfläche „Titel drucken“. Klicken Sie auf diese Schaltfläche.

Sobald Sie auf die Schaltfläche "Titel drucken" klicken, öffnet sich ein neues Fenster "Seite einrichten", in dem die Option "Blatt" aktiviert ist (wie Sie auf Titel drucken geklickt haben).
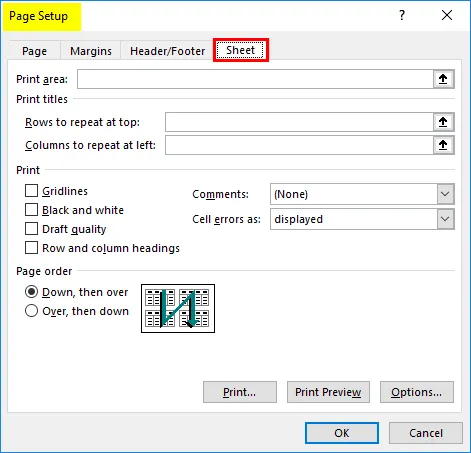
Klicken Sie darunter auf "Zeilen, um die oberste Option zu wiederholen". Mit dieser Option können Sie die Zeilen mit einem Titel auf jeder Seite hinzufügen. Sobald Sie darauf klicken, müssen Sie die Zeilenbereiche auswählen, die Sie oben auf jeder Druckseite drucken möchten. In unserem Fall ist es $ A $ 1: $ D $ 1. Hier in dieser Blattoption können wir auch den Druckbereich, die Spalten, die wir oben wiederholen möchten, usw. festlegen. Klicken Sie auf OK, sobald Sie mit den Änderungen fertig sind.
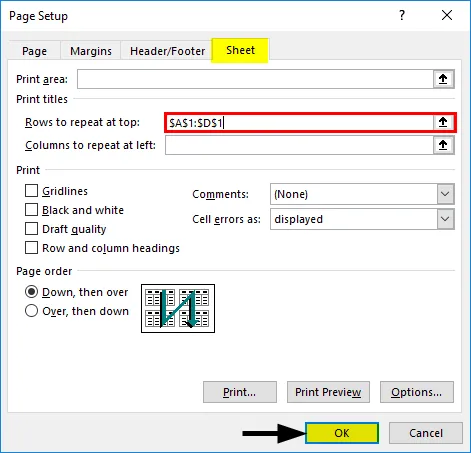
So richten wir die Seite vor dem Drucken in Excel ein. Lassen Sie uns die Dinge mit ein paar Dingen abschließen, an die wir uns erinnern müssen.
Wichtige Informationen zur Seiteneinrichtung in Excel
- Sie können auch benutzerdefinierte Ränder unter Seitenlayout in Excel hinzufügen.
- Drucktitel und Berichtskopf sind unterschiedlich. Titel drucken druckt den Titel jeder Spalte auf mehrere Seiten, während der Berichtskopf der Kopf des Berichts / Haupttitels des Berichts ist.
- Wenn Sie die Drucktitel entfernen möchten, gehen Sie zu Seite einrichten im Abschnitt Drucktitel, wählen Sie die Registerkarte Blatt und entfernen Sie die Zeilen im Abschnitt Drucktitel.
Empfohlene Artikel
Dies ist eine Anleitung zur Seiteneinrichtung in Excel. Hier besprechen wir, wie die Seite in Excel eingerichtet wird, zusammen mit praktischen Beispielen und einer herunterladbaren Excel-Vorlage. Sie können auch unsere anderen Artikelvorschläge durchgehen -
- Rechtschreibprüfung in Excel
- MAX Formula in Excel
- Einführung in Excel NORMSINV
- Beispiele für Excel-Tabellen