In diesem Tutorial zu Photoshop-Texteffekten erfahren Sie, wie Sie mit den Ebenenstilen von Photoshop Text so gestalten, als wäre er aus Kunststoff. Um den Effekt zu erzeugen, werden wir einige "Konturen" verwenden, in die wir laden, da sie uns standardmäßig nicht zur Verfügung stehen, aber keine Sorge, das Laden ist einfach und so ist es auch Alles andere werden wir tun.
Hier ist der Effekt, den wir anstreben:

Das Endergebnis.
Lass uns anfangen!
Schritt 1: Öffnen Sie ein neues Photoshop-Dokument
Als Erstes müssen wir ein neues Dokument öffnen. Verwenden Sie dazu die Tastenkombination Strg + N (Win) / Befehl + N (Mac). Das Dialogfeld "Neues Dokument" von Photoshop wird geöffnet. Wählen Sie die gewünschte Größe. Ich werde die voreingestellte Größe von 640x480 verwenden, wie unten eingekreist:
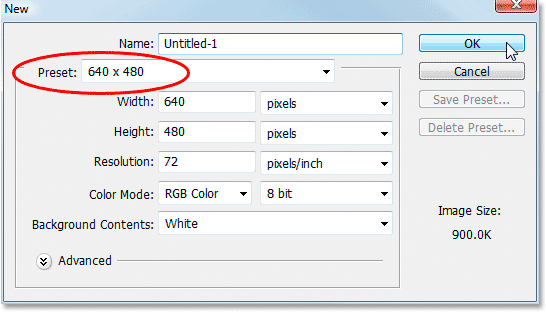
Erstellen Sie ein neues Photoshop-Dokument.
Schritt 2: Füllen Sie das Dokument mit Schwarz
Drücken Sie den Buchstaben D auf Ihrer Tastatur, um Ihre Vordergrund- und Hintergrundfarben zurückzusetzen, sodass Schwarz Ihre Vordergrundfarbe und Weiß Ihre Hintergrundfarbe wird. Verwenden Sie dann die Tastenkombination Alt + Rücktaste (Windows) / Wahltaste + Entf (Mac), um Ihr neues Dokument mit der Vordergrundfarbe zu füllen, die in diesem Fall schwarz ist:

Drücken Sie "Alt + Backspace" (Win) / "Option + Delete" (Mac), um das neue Dokument mit Schwarz zu füllen.
Schritt 3: Fügen Sie Ihren Text zum Dokument hinzu
Nehmen Sie Ihr Textwerkzeug aus der Werkzeugpalette oder drücken Sie T, um mit der Tastenkombination schnell darauf zuzugreifen:
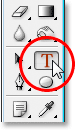
Wählen Sie das Textwerkzeug in der Photoshop-Palette „Werkzeuge“ aus.
Rufen Sie dann mit dem ausgewählten Textwerkzeug die Optionsleiste am oberen Bildschirmrand auf und wählen Sie Ihre Schriftart aus. Ich werde Helvetica Rounded Black für meine verwenden. Sie können aus den auf Ihrem System installierten Schriften eine beliebige auswählen. Eine größere, dickere Schrift eignet sich am besten für diesen Effekt:

Wählen Sie Ihre Schriftart in der Optionsleiste.
Drücken Sie den Buchstaben X auf Ihrer Tastatur, um die Vordergrund- und Hintergrundfarbe zu vertauschen, sodass Weiß zu Ihrer Vordergrundfarbe wird. Wir werden eine bessere Farbe für unseren Text mit Ebenenstilen wählen, aber Weiß reicht fürs Erste aus. Klicken Sie dann mit Ihrer ausgewählten Schriftart und Weiß als Vordergrundfarbe in Ihr Dokument und fügen Sie Ihren Text hinzu. Ich werde das Wort "Plastik" eingeben:
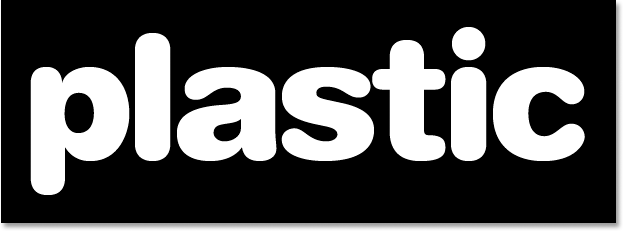
Klicken Sie in Ihr Photoshop-Dokument und fügen Sie Ihren Text hinzu.
Ändern Sie die Größe Ihres Texts nach Bedarf mit dem Befehl „ Free Transform“ von Photoshop, indem Sie die Tastenkombination Strg + T (Win) / Befehl + T (Mac) drücken. Dadurch wird das Feld „ Free Transform“ angezeigt und der Text wird behandelt. Halten Sie die Umschalttaste gedrückt, um die Proportionen Ihres Texts zu beschränken, und ziehen Sie einen der Eckpunkte, um die Größe des Texts zu ändern. Halten Sie Alt (Win) / Wahltaste (Mac) gedrückt, und ziehen Sie, um die Größe des Texts vom Mittelpunkt aus zu ändern. Drücken Sie die Eingabetaste (Win) / Return (Mac), wenn Sie mit der Größe Ihres Texts zufrieden sind, um die Änderung zu akzeptieren.
Schritt 4: Wählen Sie eine Farbe für Ihren Text mit dem Ebenenstil "Farbüberlagerung"
Jetzt, da wir unseren Text zum Dokument hinzugefügt haben, werden wir beginnen, unseren "plastischen" Effekt zu erzeugen, und das erste, was wir tun werden, ist, eine bessere Farbe dafür zu wählen. Klicken Sie bei ausgewählter Textebene unten in der Ebenen-Palette auf das Symbol „Ebenenstile“:

Klicken Sie unten in der Ebenen-Palette auf das Symbol "Ebenenstile".
Wählen Sie aus der angezeigten Liste der Ebenenstile die Option " Farbüberlagerung" aus:
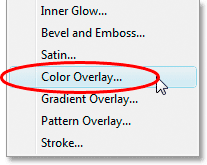
Wählen Sie den Ebenenstil "Farbüberlagerung".
Daraufhin wird das Dialogfeld "Ebenenstil" mit den Optionen "Farbüberlagerung" in der mittleren Spalte angezeigt. Klicken Sie auf das Farbfeld rechts neben den "Mischmodus" -Optionen, um eine neue Farbe für Ihren Text auszuwählen:

Klicken Sie auf das Farbfeld, um eine neue Farbe für den Text auszuwählen.
Dadurch wird der Photoshop- Farbwähler aufgerufen . Ich werde ein Hellblau für meine Textfarbe wählen. Sie können frei wählen, welche Farbe Sie bevorzugen, aber versuchen Sie, einen helleren Farbton zu wählen:
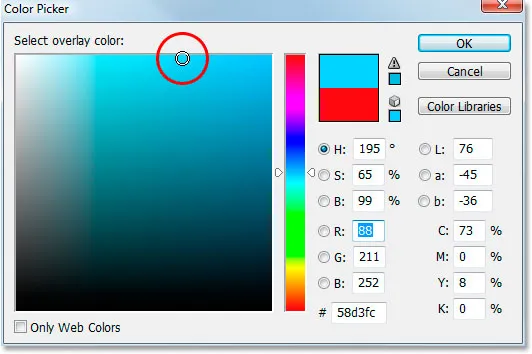
Wählen Sie mit der Farbauswahl von Photoshop eine Farbe für Ihren Text.
Klicken Sie auf OK, wenn Sie Ihre Farbe ausgewählt haben, um den Farbwähler zu verlassen. Ihr Text wird nun in der von Ihnen gewählten Farbe im Dokument angezeigt:
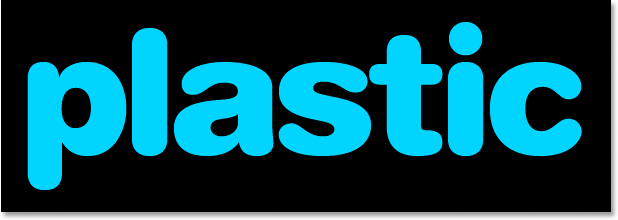
Der Text erscheint nun in der von Ihnen gewählten Farbe.
Ich sollte beachten, dass wir die Farbe des Texts hier nicht wirklich geändert haben, obwohl er jetzt in einer anderen Farbe angezeigt wird. Technisch ist der Text noch weiß. Wir haben einfach eine neue Farbe mit dem Ebenenstil "Farbüberlagerung" überlagert . Wenn wir die Ebenenstile deaktivieren würden, was wir aber nicht tun würden, würde der Text wieder weiß erscheinen.
Schritt 5: Fügen Sie dem Text einen inneren Schatten hinzu, indem Sie den Ebenenstil "Inner Glow" verwenden
Als Nächstes geben wir unserem Text ein dreidimensionales Aussehen, indem wir einen inneren Schatten hinzufügen. Nun gibt es einen tatsächlichen Ebenenstil "Innerer Schatten", den wir jedoch nicht verwenden werden, da er sich darauf beschränkt, uns einen gerichteten Schatten zu geben. Wir möchten, dass der Text von Schatten umgeben wird. Statt den von Photoshop bereitgestellten inneren Schatten zu verwenden, erstellen wir unseren eigenen Ebenenstil „Inner Shadow“, indem wir den Stil „ Inner Glow“ in einen Schatten umwandeln.
Klicken Sie dazu in der Liste der Ebenenstile links im Dialogfeld Ebenenstil auf die Wörter Inner Glow . Stellen Sie sicher, dass Sie direkt auf die Wörter klicken. Klicken Sie nicht einfach in das Kontrollkästchen, um den Effekt zu aktivieren. Wir möchten Zugriff auf die Optionen des Effekts. Dazu müssen Sie auf den Namen selbst klicken:
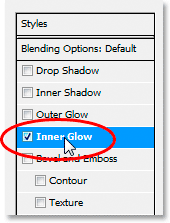
Klicken Sie auf die Wörter "Inner Glow" links im Dialogfeld "Ebenenstil".
In der mittleren Spalte des Dialogfelds Ebenenstil werden die Optionen für "Inneres Leuchten" angezeigt:

Die "Inner Glow" -Optionen im Dialogfeld "Ebenenstil".
Um das "innere Leuchten" in einen "inneren Schatten" zu verwandeln, müssen wir nur den Mischmodus oben ändern. Klicken Sie auf den nach unten zeigenden Pfeil rechts neben dem Wort "Bildschirm" und ändern Sie den Mischmodus in " Multiplizieren" . Unser Licht ist jetzt ein Schatten, oder zumindest wird es ein Schatten sein, wenn wir eine dunklere Farbe dafür auswählen. Das Standardgelb eignet sich nicht besonders gut als Schatten. Klicken Sie daher auf das Farbfeld direkt unter dem Wort "Rauschen", um den Photoshop-Farbwähler wiederherzustellen, und wählen Sie eine viel dunklere Version der für den Text ausgewählten Farbe aus . Ich habe für meinen Text Hellblau gewählt, also wähle ich ein Dunkelblau für den Schatten. Verringern Sie die Deckkraft des Schattens auf etwa 50%, damit er nicht so intensiv ist. Stellen Sie sicher, dass Kante als Quelle ausgewählt ist, und erhöhen Sie schließlich die Größe des Schattens auf ca. 13 Pixel .
Ihr Text sieht nun ungefähr so aus:
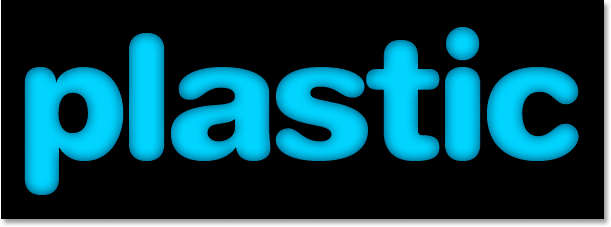
Der Text nach dem Anwenden des inneren Schattens.
Schritt 6: Übernehmen Sie den Ebenenstil "Abschrägen und Prägen"
Als Nächstes fügen wir unserem Text den Effekt "Abschrägen und Prägen" hinzu. Klicken Sie daher in der Liste der Ebenenstile links im Dialogfeld "Ebenenstil" direkt auf die Wörter "Abschrägen und Prägen". Stellen Sie auch hier sicher, dass Sie direkt auf die Wörter klicken und nicht nur in das Kontrollkästchen klicken:
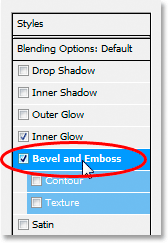
Klicken Sie links im Dialogfeld "Ebenenstil" auf die Wörter "Abschrägen und Prägen".
In der mittleren Spalte des Dialogfelds Ebenenstil werden die Optionen Abschrägen und Prägen angezeigt. Das erste, was wir hier tun möchten, ist das Laden einer neuen "Glanzkontur". Gehen Sie also zu "Glanzkontur" in den Optionen "Schattierung" und klicken Sie auf den nach unten zeigenden Pfeil rechts neben der Miniaturansicht der Konturvorschau :
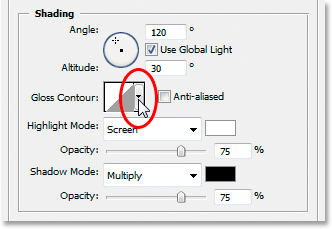
Klicken Sie auf den nach unten zeigenden Pfeil rechts neben der Miniaturansicht der Konturvorschau.
Klicken Sie dann auf den nach rechts zeigenden Pfeil in der oberen rechten Ecke des angezeigten Konturauswahlfelds:
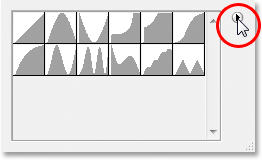
Klicken Sie auf den nach rechts zeigenden Pfeil in der oberen rechten Ecke des Konturauswahlfelds.
Wählen Sie dann unten in der Liste die Option Konturen aus, um einen neuen Satz von Konturen zu laden, die uns standardmäßig nicht zur Verfügung stehen:

Wählen Sie "Konturen", um einen neuen Satz von Konturen zu laden.
In Photoshop werden Sie gefragt, ob Sie die ursprünglichen Konturen durch diese ersetzen oder einfach die neuen am Ende der Liste hinzufügen möchten. Klicken Sie auf Anhängen :
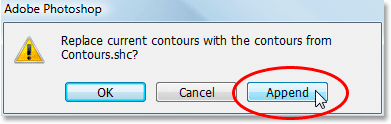
Klicken Sie auf "Anhängen", um die neuen Konturen am unteren Rand der ursprünglichen hinzuzufügen.
Sie sehen die neuen Konturen, die am unteren Rand der Originale hinzugefügt wurden. Um es uns einfacher zu machen, anstatt die Form der anzuklickenden Kontur zu beschreiben, klicken Sie erneut auf den nach rechts zeigenden Pfeil in der oberen rechten Ecke und wählen Sie Große Liste aus den Optionen, damit wir beide Miniaturansichten sehen können Vorschau der Kontur und Name der Kontur neben jedem Vorschaubild:
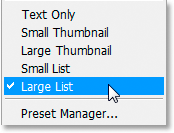
Wählen Sie "Große Liste" aus den Optionen, um sowohl die Miniaturansichten der Konturvorschau als auch die Namen der einzelnen Konturen anzuzeigen.
Jetzt, da wir die tatsächlichen Namen der einzelnen Konturen sehen können, scrollen Sie in der Liste nach unten, bis Sie zu der mit dem Namen Ring-Triple kommen, und doppelklicken Sie darauf, um sie auszuwählen:
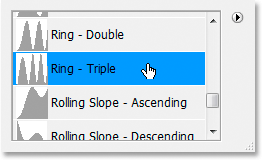
Doppelklicken Sie auf die Kontur "Ring-Triple", um sie auszuwählen.
Lassen Sie uns bei ausgewählter "Ring-Triple" -Kontur den Rest der Optionen "Abschrägen" und "Prägen" ändern:
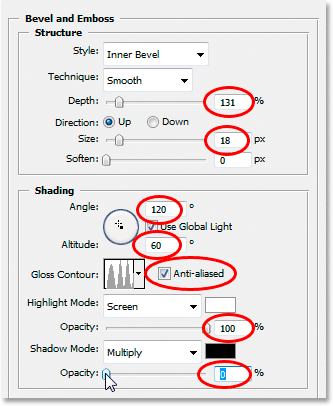
Ändern Sie die rot eingekreisten Optionen für Abschrägung und Prägung.
Dies sind die Einstellungen, die ich für meinen Text verwendet habe. Je nach verwendeter Schriftart und Textgröße müssen Sie diese möglicherweise geringfügig ändern. Erhöhen Sie die Tiefe von oben nach unten auf ca. 131% und die Größe auf ca. 18 Pixel . Stellen Sie in den "Shading" -Optionen den Winkel auf 120 ° ein, falls dies noch nicht geschehen ist, und stellen Sie die Höhe auf 60 ° ein . Stellen Sie sicher, dass Anti-Alias neben der Miniaturansicht der Konturvorschau aktiviert ist. Erhöhen Sie die Deckkraft des Lichter-Modus auf 100% und senken Sie die Deckkraft des Schatten-Modus auf 0% .
Ihr Text sollte jetzt ungefähr so aussehen:
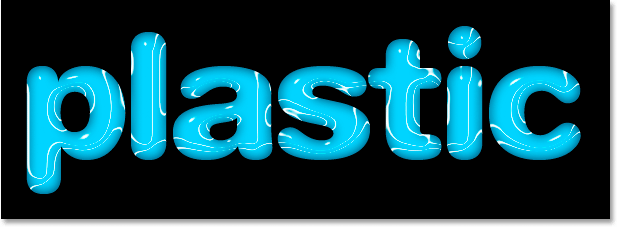
Der Text nach dem Anwenden des Ebenenstils Abschrägen und Prägen.
Schritt 7: Übernehmen Sie den Ebenenstil "Kontur"
Klicken Sie links im Dialogfeld Ebenenstil auf das Wort Kontur . Es steht direkt unter den Worten "Bevel and Emboss":

Klicken Sie links im Dialogfeld "Ebenenstil" auf das Wort "Kontur".
In der mittleren Spalte des Dialogfelds Ebenenstil werden die Konturoptionen angezeigt. Wir werden eine andere Kontur als die verwenden, die wir in einem Moment geladen haben. Klicken Sie auf den nach unten zeigenden Pfeil rechts neben der Miniaturansicht der Konturvorschau:
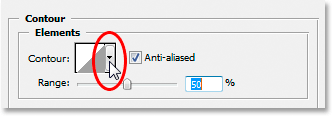
Klicken Sie auf den nach unten zeigenden Pfeil rechts neben der Miniaturansicht der Konturvorschau.
Scrollen Sie diesmal in der Liste nach unten, bis Sie zu der mit dem Namen Shallow Slope-Valley kommen . Doppelklicken Sie darauf, um es auszuwählen:

Scrollen Sie in der Liste zur Kontur "Flaches Tal" und doppelklicken Sie, um sie auszuwählen.
Sie können den "glänzenden" Effekt nach Ihren Wünschen einstellen, indem Sie den Bereichsregler nach links oder rechts ziehen, bis Sie mit den Ergebnissen zufrieden sind. Ich muss meine nach rechts ziehen und die Reichweite auf ca. 85% erhöhen:
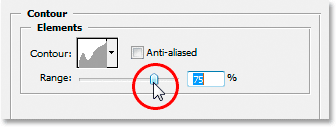
Optimieren Sie den Effekt, indem Sie den Wert für "Range" anpassen.
Hier ist mein Text nach dem Hinzufügen des Kontur-Ebenenstils:
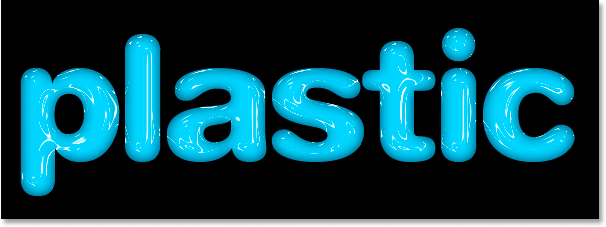
Der Text nach dem Anwenden des Kontur-Ebenenstils.
Klicken Sie auf OK, um das Dialogfeld Ebenenstil vorerst zu schließen.
Schritt 8: Duplizieren Sie die Textebene
Drücken Sie Strg + J (Windows) / Befehlstaste + J (Mac), um die Textebene zu duplizieren. Die Ebenen-Palette enthält nun zwei Textebenen:
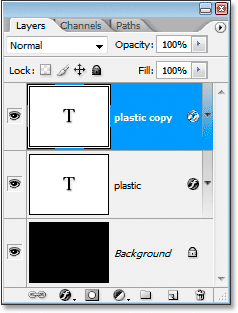
Dupliziere die Textebene.
Klicken Sie anschließend in der Ebenen-Palette auf die ursprüngliche Textebene, um sie auszuwählen. Wir arbeiten also erneut an der Vorlage und nicht an der doppelten Textebene darüber:
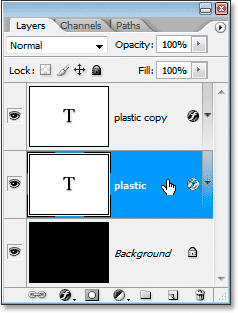
Klicken Sie auf die ursprüngliche Textebene, um sie erneut auszuwählen.
Schritt 9: Fügen Sie dem Text einen Strich hinzu
Klicken Sie bei erneuter Auswahl der ursprünglichen Textebene erneut auf das Symbol „Ebenenstil“ unten in der Ebenen-Palette und wählen Sie dieses Mal „ Kontur“ unten in der Liste aus:
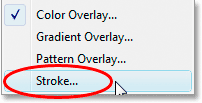
Wählen Sie "Kontur" aus der Liste der Ebenenstile.
Das Dialogfeld Ebenenstil wird mit den Konturoptionen in der mittleren Spalte angezeigt. Erhöhen Sie zunächst die Strichgröße auf etwa 6 Pixel :
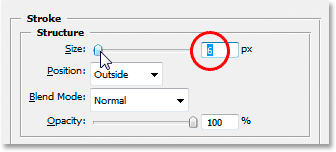
Ziehen Sie den Schieberegler, um die Strichgröße zu erhöhen.
Klicken Sie dann auf das Farbfeld des Strichs, um eine neue Farbe für den Strich auszuwählen:
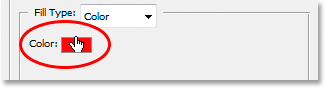
Klicken Sie in den Strichoptionen auf das Farbfeld.
Der Photoshop-Farbwähler wird angezeigt. Bewegen Sie die Maus über den Text, anstatt eine Farbe direkt in der Farbauswahl auszuwählen. Der Mauszeiger ändert sich in das Pipettensymbol . Klicken Sie in der Nähe des Randes eines Buchstabens, um einen Farbton zu ermitteln, der ungefähr in der Mitte zwischen den hellsten und dunkelsten Farben im Text liegt:
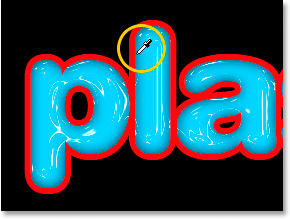
Probieren Sie eine Farbe aus dem Text aus, die ungefähr in der Mitte zwischen den hellsten und dunkelsten Textfarben liegt.
Klicken Sie auf OK, um die Farbauswahl zu beenden, wenn Sie fertig sind.
Schritt 10: Wenden Sie den Stil "Abschrägen und Prägen" auf den Strich an
Wechseln Sie zurück zu den Optionen "Abschrägen und Prägen", indem Sie links im Dialogfeld "Ebenenstil" auf die Wörter "Abschrägen und Prägen" klicken:

Klicken Sie auf die Wörter "Bevel and Emboss", um erneut auf die Optionen "Bevel and Emboss" zuzugreifen.
Das Dialogfeld Ebenenstil ändert sich und zeigt die Optionen Abschrägen und Prägen in der mittleren Spalte erneut an. Wir möchten den Stil "Abschrägung" und "Relief" auf den Strich selbst anwenden. Klicken Sie dazu auf den nach unten zeigenden Pfeil rechts neben den Wörtern "Inner Bevel" und ändern Sie den Stil in " Relief" :
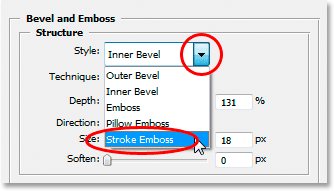
Ändern Sie den Bevel and Emboss "Style" in "Stroke Emboss".
Wir sind fast fertig. Gehen Sie zurück zur Option "Gloss Contour" und klicken Sie erneut auf den nach unten zeigenden Pfeil rechts neben der Miniaturansicht der Konturvorschau. Scrollen Sie diesmal in der Liste nach unten, bis Sie zu der mit dem Namen Shallow Slope-Valley kommen . Doppelklicken Sie darauf, um es auszuwählen:

Scrollen Sie in der Liste zur Kontur "Flaches Tal" und doppelklicken Sie, um sie auszuwählen.
Erhöhen Sie die Deckkraft des Schattenmodus auf etwa 40%, während Sie sich unten in den Optionen "Abschrägen" und "Prägen" befinden:

Erhöhen Sie die Schattenmodus-Deckkraft auf 40%.
Zum Schluss gehen Sie wieder nach oben und senken den Tiefenwert auf ca. 41% . Erhöhen Sie dann die Größe, indem Sie den Schieberegler nach rechts ziehen, bis Sie sehen, dass die Buchstabenstriche verschmelzen. Ich habe meine auf 24 Pixel erhöht. Klicken Sie auf OK, wenn Sie mit den Ergebnissen zufrieden sind, um das Dialogfeld Ebenenstil zu schließen. Fertig! Hier ist der endgültige "Plastiktext" -Effekt:

Das Endergebnis.
Wohin als nächstes gehen …
Und da haben wir es! Weitere Tutorials zu Photoshop-Effekten finden Sie in unseren Abschnitten zu Text- und Fotoeffekten.