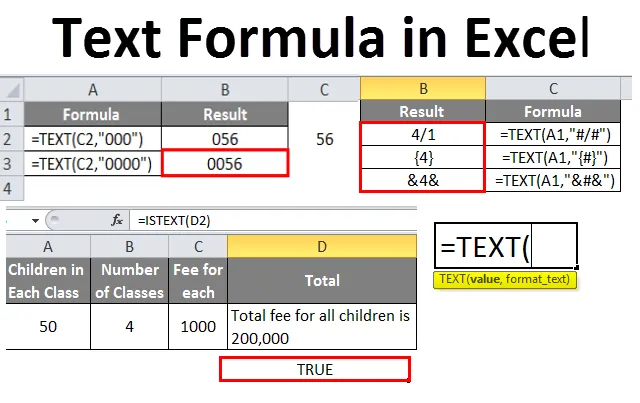
Excel-Textformel (Inhaltsverzeichnis)
- Textformel in Excel
- Wie verwende ich eine Textformel in Excel?
Einführung in die Textformel in Excel
Während der Arbeit mit Excel verarbeiten wir verschiedene Datentypen wie Ganzzahlen, Gleitkommazahlen, Boolesche Werte, Text usw. Von diesen ist Text einer der Datentypen, die wir häufig verwenden. In diesem Abschnitt werden wir die Definition der Textfunktion und die verschiedenen Möglichkeiten zur Verwendung der TEXT () - Funktion anhand von Beispielen behandeln.
Die Funktion, die die Zahlen oder Werte in das vom Benutzer im Format_text angegebene Textformat konvertiert und den Text zurückgibt, heißt Text () Formula.
Syntax der TEXT () -Formel

Unten ist argumente von Text Formel:
- Wert: Die Daten in einem Nicht-Textformat, die in ein Textformat konvertiert werden sollen.
- Format_Text: Das Format, in dem der Benutzer den Text erwartet, sollte Format-Text sein, der in doppelten Anführungszeichen stehen sollte.
Wie verwende ich eine Textformel in Excel?
Nachfolgend finden Sie verschiedene Beispiele für die Verwendung von Textformeln in Excel.
Sie können diese Excel-Vorlage für Textformeln hier herunterladen - Excel-Vorlage für TextformelnBeispiel 1
Geben Sie eine Zahl in Excel ein und sehen Sie, wie sie aussieht. Normalerweise wird sie im allgemeinen Format betrachtet.
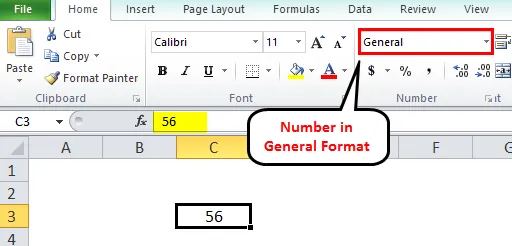
Wir können dies in eine Zahl konvertieren, indem wir das Zahlenformat aus der Dropdown-Liste auswählen. Anschließend wird es in ein Zahlenformat mit Nullen nach dem Dezimalpunkt konvertiert, wie unten dargestellt.
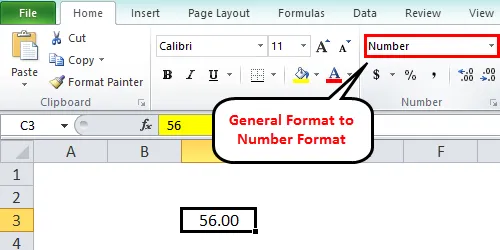
Für den Fall, dass wir am Anfang der Zahl Nullen wie unten hinzufügen möchten.
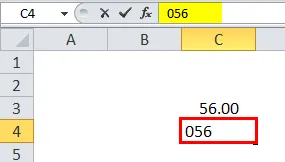
Bewegen wir nun den Cursor zur nächsten Zelle, löscht Excel automatisch die führenden Nullen. Was ist dann die Lösung, wenn wir die führenden Nullen hinzufügen wollen? Die Antwort lautet: TEXT () -Formel.
Um führende Nullen hinzuzufügen, müssen Sie den Formatcode als 000 angeben. Die Anzahl der Nullen hängt von der Anforderung ab.
Beachten Sie den folgenden Screenshot.
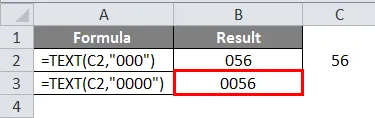
Wenn wir für die zweistellige Zahl drei Nullen angegeben haben, wird eine führende Null hinzugefügt. Wenn wir vier Nullen gaben, wurden zwei führende Nullen erzeugt.
Beispiel # 2
Mit der Formel Text () können wir das Datumsformat auch in das Textformat konvertieren. Das Datumsformat ist nicht in allen Ländern gleich. Nur wenige Länder verwenden das Datum und nur wenige Länder den Monat. In diesen Fällen kann es schwierig sein, das richtige Datum zu verstehen.
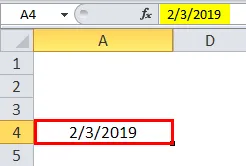
Beachten Sie das oben genannte Datum 03.02.19. Hier kann es der zweite März oder der dritte Februar sein.
Wenn wir die TEXT () -Formel darauf anwenden, können wir das genaue Datum finden.
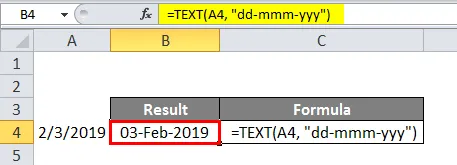
Beachten Sie den obigen Screenshot. Das Textformat ist „TT-MMM-JJJJ“ und das Ergebnis ist der 03. Februar 2019. Zuerst nehmen wir an, dass das Datum 02 - Mar -2019 ist, aber nachdem wir die Formel angewendet haben, haben wir festgestellt, dass es 03 - Feb - 2019 ist.
DD steht für Tag mit einer Zahl ohne führende Null. Auch diese DD kann auf verschiedene Arten verwendet werden.
DD - Stellt das Datum im Zahlenformat dar, wenn das Datum die einzelne Zahl ist, die mit einer führenden Null versehen wird.
DDD - repräsentiert das Datum in Zeichenkettenformaten wie MON oder TUE usw.
DDDD - repräsentiert die gesamte Tagesform wie MONTAG oder FREITAG usw.
M - steht für den Monat mit einer Zahl ohne führende Null.
MM - repräsentiert den Monat mit einer führenden Null.
MMM - stellt den Monat im Zeichenfolgenformat mit den ersten drei Buchstaben des Monats dar.
MMMM - steht für den vollständigen Namen des Monats.
Ebenso auch für ein Jahr.
Wir können das Format für eine Zeit und auch mit den folgenden Format-Textcodes einstellen.
H - steht für Stunden ohne führende Null.
HH - steht für Stunden mit führender Null und in ähnlicher Weise für Minuten und Sekunden. Unten sehen Sie den Beispiel-Screenshot.
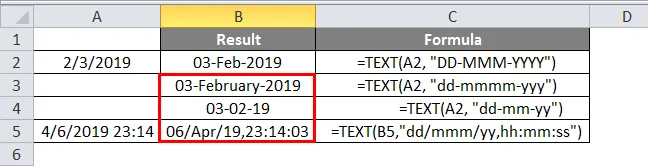
Beispiel # 3
Wenn wir den Prozentsatz oder die Währung oder die Zahlen nach dem Komma anzeigen möchten, können Sie dies mit der TEXT () -Formel erreichen.
Wir werden einige Beispiele für diese Textformatcodes sehen.
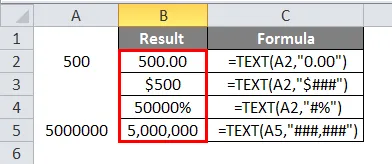
Wenn wir zwei Nullen nach dem Komma wollen, verwenden Sie "0.00" im Textformat.
Wenn die Zahl in US-Dollar angegeben werden soll, geben Sie "$ ###" im Textformat ein.
Wenn wir den Prozentsatz wollen, geben Sie "#%" im Textformat an.
Wenn die Nummer durch Kommas getrennt werden soll, geben Sie "###, ###" im Textformat ein.
Nachfolgend sind die verschiedenen Textformatcodes aufgeführt
0 - Repräsentiert die unbedeutenden Nullen. Wenn im obigen Beispiel die Zahl 500, 5 ist, wird das Ergebnis in der ersten Zeile als 500, 50 ausgegeben.
# - Stellt dar, um Nummern anzuzeigen. Wenn wir für 500.5 "#. ##" eingeben, ergibt sich ein Ergebnis von 500.5, da keine unbedeutenden Nullen angezeigt werden.
, - Stellt die Trennung der Zahlen dar. Wenn wir die Zahlen durch Kommas trennen wollen, können wir die Kombination von # verwenden.
. - Stellt einen Dezimalpunkt dar.
Spezielle Charaktere
Wenn wir Sonderzeichen hinzufügen möchten, können wir diese in Anführungszeichen setzen, die in der gleichen Weise angezeigt werden, wie wir sie einfügen. Finden Sie den folgenden Screenshot als Referenz.
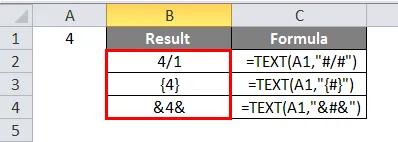
Verkettung von Texten
Wir können Texte mit Zahlen verketten oder Berechnungen durchführen und die Ergebnisse im gewünschten Format anzeigen.
Betrachten Sie eine kleine Berechnung wie in einer Klasse. 50 Schüler stehen zur Verfügung und es gibt 4 Klassen. Die Gebühr für jeden Schüler beträgt 1000 Rupien.
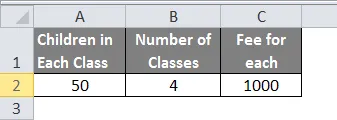
Jetzt können wir die Berechnung in der Textfunktion selbst durchführen und die Ergebnisse im gewünschten Format anzeigen.
Wenn das Ergebnis in der Zelle Gesamt als "Gesamtgebühr für alle Kinder ist ###, ###" angezeigt werden soll, können Sie dies mithilfe einer Kombination aus Text- und Verkettungsfunktion erreichen.
Hier ist „Gesamthonorar für alle Kinder“ eine Zeichenfolge und die Zahl ergibt sich aus der Berechnung.
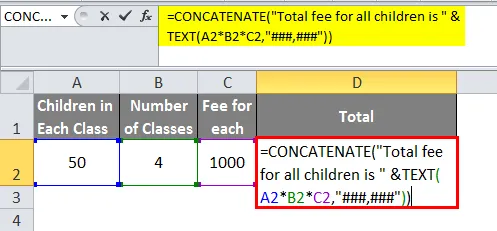
Das Ergebnis ist also wie folgt
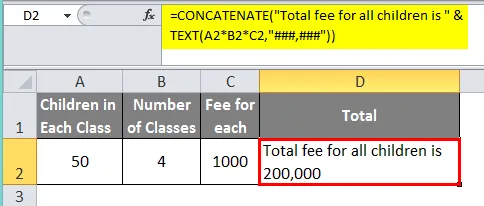
Es gibt eine Funktion, um herauszufinden, ob die Daten in einer Zelle Text sind oder nicht. So können wir prüfen, ob wir in Text konvertiert haben oder nicht.
Beachten Sie den obigen Screenshot, wir haben die Daten, die wir mit der Textformel konvertiert haben, vollständig im Textformat überprüft oder nicht. Das Ergebnis der Formel ist True. Dies bedeutet, dass die Daten in Zelle I42 im Textformat vorliegen.
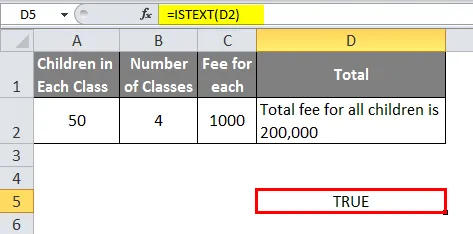
Wichtige Informationen zur Textformel in Excel
- TEXT () ist eine sehr einfache und verständliche Funktion.
- Vergessen Sie nicht, das Textformat in Anführungszeichen zu setzen. Wenn wir es versäumt haben, in doppelten Anführungszeichen zu stehen, gibt die Formel das Fehlerergebnis als #Wert aus.
- Bevor wir mit Text () Formula in Text konvertieren, können wir mit IS TEXT () Formula prüfen, ob die Daten im Textformat vorliegen oder nicht.
- Verwenden Sie das Symbol & zwischen der Zeichenfolge und der Textformel, wenn Sie Zeichenfolgen- und Zahlenoperationen verketten möchten.
Empfohlene Artikel
Dies war eine Anleitung zur Textformel in Excel. Hier haben wir die Verwendung von Textformeln in Excel zusammen mit praktischen Beispielen und einer herunterladbaren Excel-Vorlage besprochen. Sie können auch unsere anderen Artikelvorschläge durchgehen -
- In Excel-Formel teilen
- Erlernen Sie die Grundformeln in Excel
- HLOOKUP-Formel in Excel
- SUMPRODUCT-Formel in Excel