In diesem Photoshop CS6-Lernprogramm erfahren Sie, wie Sie alle Bedienfelder verwalten und organisieren, die einen so großen Teil der Benutzeroberfläche von Photoshop ausmachen.
Ein Großteil der Arbeit, die wir in Photoshop erledigen, umfasst die Verwendung von Bedienfeldern. Im Ebenenbedienfeld werden beispielsweise die Ebenen in unserem Dokument hinzugefügt, gelöscht, ausgewählt und angeordnet. Hier fügen wir auch Ebenenmasken und Ebeneneffekte hinzu. Wir fügen Anpassungsebenen hinzu und arbeiten mit ihnen, indem wir die Bedienfelder „Anpassungen“ und „Eigenschaften“ verwenden. Mit den Bedienfeldern „Farbe“ und „Farbfelder“ können wir Farben auswählen, mit dem Bedienfeld „Kanäle“ mit einzelnen Farbkanälen arbeiten, mit dem Bedienfeld „Verlauf“ zu den vorherigen Schritten in unserem Workflow zurückkehren und vieles mehr.
Bei so vielen Bedienfeldern, aus denen Sie auswählen und mit denen Sie arbeiten können, kann dies ein wenig überwältigend wirken, insbesondere wenn Sie noch nicht mit Photoshop vertraut sind. Aus diesem Grund ist es sehr wichtig, die Bedienfelder auf unserem Bildschirm zu verwalten und anzuordnen.
Zurücksetzen des Essentials-Arbeitsbereichs
Bevor wir uns mit den Bedienfeldern befassen, stellen wir zunächst sicher, dass auf unserem Bildschirm dieselben Bedienfelder an denselben Positionen angezeigt werden. Dazu müssen wir nur sicherstellen, dass wir beide den Standardarbeitsbereich von Photoshop verwenden. In einem weiteren Lernprogramm werden wir uns mit Arbeitsbereichen befassen. Grundsätzlich ist ein Arbeitsbereich für Photoshop jedoch eine Möglichkeit, sich zu merken, welche Bedienfelder auf dem Bildschirm angezeigt werden und wo sie sich befinden sollten. Photoshop wird mit mehreren integrierten Arbeitsbereichen ausgeliefert, aus denen wir auswählen und sogar eigene erstellen können. Wenn Sie in der oberen rechten Ecke der Benutzeroberfläche von Photoshop nachsehen, finden Sie zunächst das Auswahlfeld für den Arbeitsbereich . Workspace wird nirgendwo angezeigt, sollte jedoch standardmäßig auf Essentials eingestellt sein . Wenn es nicht auf Essentials eingestellt ist, klicken Sie auf das Kästchen und wählen Sie den Essentials-Arbeitsbereich oben in der angezeigten Liste aus:
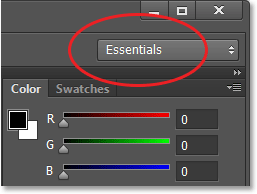
Die Arbeitsbereichsoption sollte auf Essentials eingestellt sein.
Setzen Sie anschließend den Essentials-Arbeitsbereich selbst zurück, sodass alle Bedienfelder wieder an ihren Standardpositionen platziert werden. Es besteht eine gute Chance, dass dies bereits der Fall ist, es sei denn, Sie haben die Dinge selbst in Bewegung gesetzt. Klicken Sie jedoch zur Sicherheit im Auswahlfeld auf das Wort Essentials und wählen Sie dann im unteren Bereich des Menüs die Option Essentials zurücksetzen:
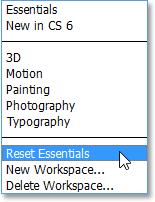
Zurücksetzen des Essentials-Arbeitsbereichs.
Die Panel-Spalten
Nachdem wir sichergestellt haben, dass beide Bereiche identisch sind, lernen wir, wie sie verwaltet und organisiert werden. Die Bedienfelder von Photoshop befinden sich in Spalten auf der rechten Seite des Bildschirms. Standardmäßig gibt es zwei Bedienfeldspalten - eine Hauptspalte rechts und eine schmale Nebenspalte links (beide sind in der Abbildung unten hervorgehoben):
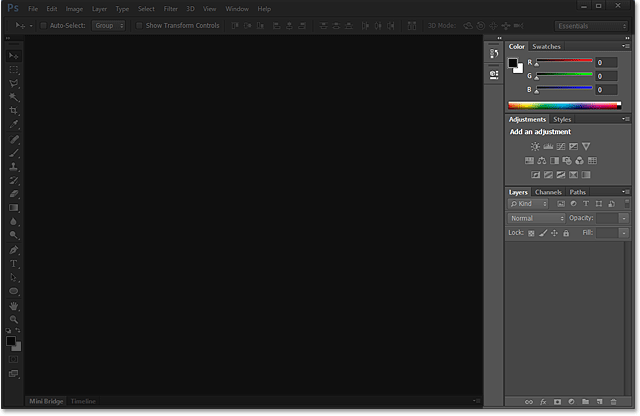
Die Bedienfelder befinden sich in zwei Spalten auf der rechten Seite der Photoshop-Benutzeroberfläche.
Schauen wir uns die Hauptsäule der Panels einmal genauer an. Standardmäßig öffnet Photoshop drei Bedienfelder für uns - das Farbbedienfeld oben in der Spalte, das Anpassungsbedienfeld in der Mitte und das Ebenenbedienfeld unten. Woher wissen wir, dass wir uns speziell die Bedienfelder „Farbe“, „Anpassungen“ und „Ebenen“ ansehen? Wir wissen, dass für jedes Bedienfeld der Name in einer Registerkarte oben im Bedienfeld angezeigt wird:
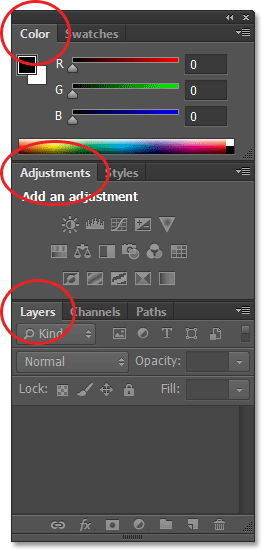
Drei Fenster - Farbe, Anpassungen und Ebenen - werden in der Spalte des Hauptfensters geöffnet.
Panel-Gruppen
Sie haben wahrscheinlich bemerkt, dass in der Hauptspalte mehr als drei Bereiche aufgeführt sind, obwohl nur drei Bereiche geöffnet sind. Wir können auch andere Registerkarten mit unterschiedlichen Bedienfeldnamen deutlich sehen. Das Farbbedienfeld oben verfügt beispielsweise über eine Registerkarte „ Farbfelder“ rechts daneben. Das Bedienfeld „Anpassungen“ verfügt rechts über eine Registerkarte „ Stile“ und das Bedienfeld „Ebenen“ über zwei weitere Registerkarten: „ Kanäle“ und „ Pfade“ . Was ist damit? Bei so vielen Bedienfeldern, die in Photoshop verwendet werden konnten, musste Adobe eine Möglichkeit finden, um zu verhindern, dass sie den gesamten Bildschirm überladen. Die Lösung bestand darin, zwei oder mehr Panels zu Panel-Gruppen zusammenzufassen oder zu "nisten". Auf diese Weise können mehrere Panels in den Raum eines einzelnen Panels passen!
Wie funktioniert es? Schauen wir uns noch einmal eines der derzeit für uns geöffneten Fenster an - das Farbfenster. Wir wissen, dass es sich um das Farbbedienfeld handelt, da oben auf der Registerkarte "Farbe" steht. Daneben befindet sich eine weitere Registerkarte mit der Aufschrift "Farbfelder". Diese zusätzliche Registerkarte ist für ein anderes Bedienfeld vorgesehen, das mit dem Farbbedienfeld gruppiert ist, sich jedoch derzeit dahinter verbirgt. Es kann jeweils nur ein Bereich in einer Gruppe aktiv sein, und wir können feststellen, welcher Bereich aktiv ist, da der Name der anderen Bereiche abgeblendet ist. Um zwischen Panels in einer Gruppe zu wechseln, müssen Sie nur auf die entsprechenden Registerkarten klicken . Hier habe ich mit dem Farbbedienfeld begonnen, das in der Gruppe geöffnet ist. Wenn Sie jedoch auf die Registerkarte „Farbfelder“ klicken, wird das Farbfeldbedienfeld in den Vordergrund der Gruppe verschoben und aktiviert. Das Farbbedienfeld wird in den Hintergrund verschoben, aber ich kann jederzeit problemlos zum Farbbedienfeld zurückkehren, indem ich auf die Registerkarte klicke:
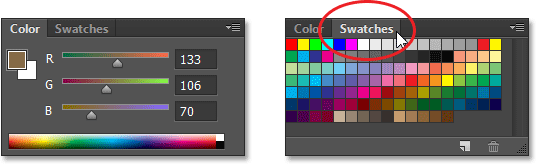
Klicken Sie auf die Registerkarte, um vom Farbbedienfeld zum Farbfeldbedienfeld zu wechseln.
Das Gleiche mache ich mit dem Anpassungsfenster, das derzeit in einer separaten Gruppe aktiv ist. Ich kann sehen, dass das Bedienfeld Stile dahinter verschachtelt ist. Um zum Bedienfeld Stile zu wechseln, klicke ich auf dessen Registerkarte, um das Bedienfeld Stile in den Vordergrund der Gruppe zu bringen und das Bedienfeld Anpassungen in den Hintergrund zu verschieben. Wenn ich das Anpassungsfenster erneut sehen möchte, muss ich nur auf die Registerkarte klicken:
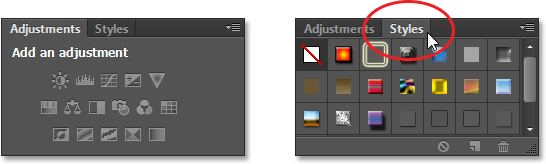
Wechseln zwischen den Bedienfeldern „Anpassungen“ und „Stile“ durch Klicken auf die Registerkarten.
Ändern der Reihenfolge der Panels in einer Gruppe
Beachten Sie, dass das Bedienfeld „Anpassungen“ an erster Stelle in der Gruppe und das Bedienfeld „Stile“ an zweiter Stelle aufgeführt sind. Es gibt keinen bestimmten Grund, warum das Bedienfeld „Anpassungen“ zuerst angezeigt wird. Tatsächlich ist es einfach, die Reihenfolge der Bedienfelder zu ändern. Alles, was wir tun müssen, ist auf die Registerkarte eines Bedienfelds am oberen Rand der Gruppe zu klicken und dann mit gedrückter Maustaste die Registerkarte nach links oder rechts zu ziehen. Hier habe ich auf die Registerkarte Anpassungen geklickt, um sie auszuwählen, und ohne meine Maustaste anzuheben, ziehe ich das Bedienfeld nach rechts, um es auf die andere Seite der Registerkarte Stile zu verschieben:
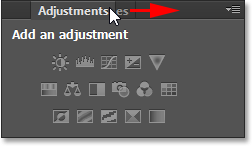
Klicken Sie auf die Registerkarte Anpassungen und ziehen Sie sie.
Sobald ich die Registerkarte an die gewünschte Position verschoben habe, lasse ich die Maustaste los und Photoshop legt die Registerkarte an der neuen Position ab. Die Registerkarte "Stile" wird nun an erster Stelle in der Gruppe aufgeführt, an zweiter Stelle die Registerkarte "Anpassungen":
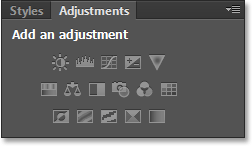
Die Reihenfolge der Registerkarten wurde leicht geändert.
Panels zwischen Gruppen verschieben
Was ist, wenn ich ein Bedienfeld in eine andere Gruppe verschieben möchte, anstatt einfach die Reihenfolge der Registerkarten in einer einzelnen Gruppe zu ändern? Angenommen, ich möchte das Bedienfeld „Stile“ in dieselbe Gruppe verschieben, in der sich die Bedienfelder „Farbe“ und „Farbfelder“ befinden. Dazu klicke ich einfach auf die Registerkarte Stile und ziehe die Registerkarte erneut mit gedrückter Maustaste nach oben in die neue Bedienfeldgruppe, bis ein blauer Markierungsrahmen um die neue Gruppe angezeigt wird:
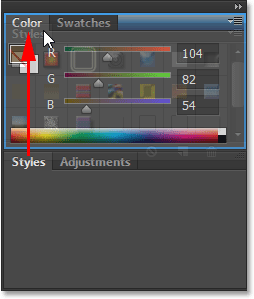
Um die Gruppe, in die das Bedienfeld verschoben werden soll, wird ein blauer Markierungsrahmen angezeigt.
Der blaue Rand weist mich darauf hin, dass ich jetzt die Maustaste loslassen kann und Photoshop das Bedienfeld „Stile“ mit den Bedienfeldern „Farbe“ und „Farbfelder“ in seinem neuen Zuhause ablegt. Beachten Sie, dass das Anpassungsbedienfeld jetzt ganz für sich allein in einer eigenen Gruppe ist, die immer noch als Gruppe betrachtet wird, obwohl es derzeit nur ein Bedienfeld enthält (schließlich können wir jederzeit andere Bedienfelder hineinziehen):

In Photoshop ist es einfach, Bedienfelder von einer Gruppe in eine andere zu verschieben.
Neue Bedienfeldgruppen erstellen
Wie wir gerade gesehen haben, befindet sich das Bedienfeld „Anpassungen“ nun in einer eigenen Bedienfeldgruppe. Wir können aus jedem Panel eine neue Gruppe bilden. Angenommen, Sie möchten das Farbbedienfeld, das derzeit in den Bedienfeldern „Farbfelder“ und „Stile“ verschachtelt ist, in einer eigenen unabhängigen Gruppe platzieren und möchten, dass diese neue Gruppe direkt über dem Bedienfeld „Anpassungen“ angezeigt wird. Dazu klicke ich auf die Registerkarte „Farbe“ und ziehe die Registerkarte bei gedrückter Maustaste nach unten in Richtung des Bedienfelds „Anpassungen“, bis zwischen den beiden vorhandenen Bedienfeldern eine blaue Markierungsleiste angezeigt wird. Es ist wichtig zu beachten, dass wir dieses Mal nach einer Markierungsleiste suchen, nicht nach einem Rand:
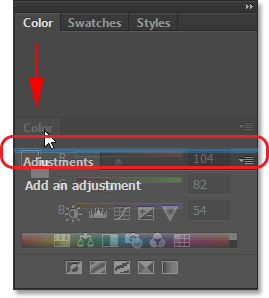
Zwischen den beiden Bedienfeldgruppen wird eine blaue Markierungsleiste angezeigt.
Wenn die Markierungsleiste angezeigt wird, lasse ich die Maustaste los und Photoshop legt das Farbbedienfeld in einer eigenen Gruppe zwischen den beiden anderen Gruppen ab:
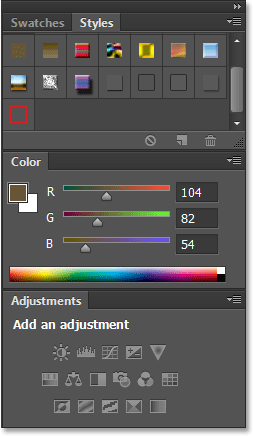
Für das Farbbedienfeld wurde eine neue Gruppe erstellt.
Panel-Gruppen minimieren
Wir können Panel-Gruppen vorübergehend minimieren, um mehr Platz für Panels in anderen Gruppen freizugeben. Doppelklicken Sie auf eine beliebige Registerkarte in der Gruppe, um eine Gruppe zu minimieren. Während die Gruppe minimiert ist, sehen Sie nur die Reihe der Registerkarten oben. Hier habe ich auf die Registerkarte Farbfelder doppelgeklickt, um die Gruppe zu minimieren:
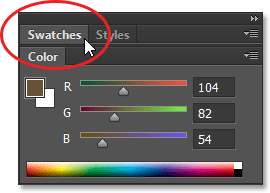
Doppelklicken Sie auf eine beliebige Registerkarte, um die Gruppe zu minimieren.
Um die Gruppe wieder zu maximieren, klicken Sie einmal auf eine Registerkarte, wie ich es hier auf der Registerkarte Farbfelder getan habe. Ein Doppelklick minimiert die Gruppe, ein einfacher Klick maximiert sie:
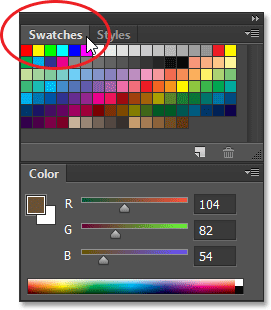
Klicken Sie einfach auf eine Registerkarte, um die Gruppe zu maximieren.
Ein einzelnes Panel schließen
Wenn Sie ein einzelnes Bedienfeld in einer Gruppe nicht mehr benötigen und es vollständig schließen möchten, klicken Sie auf die Registerkarte oben in der Gruppe, um es zu aktivieren, und klicken Sie dann auf das Menüsymbol in der oberen rechten Ecke des Bedienfelds. Hier klicke ich auf das Menüsymbol des Farbbedienfelds:

Jedes Bedienfeld verfügt über ein Menü, auf das Sie zugreifen können, indem Sie auf das entsprechende Menüsymbol klicken.
Wählen Sie im angezeigten Menü die Option " Schließen" :
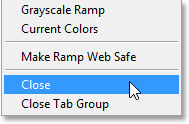
Wählen Sie im Menü des Farbbedienfelds den Befehl „Schließen“.
Dadurch wird das eine bestimmte Fenster geschlossen, aber alle anderen Fenster in der Gruppe bleiben geöffnet. In diesem Fall bleibt das Farbfeldbedienfeld geöffnet, das Farbbedienfeld ist jedoch nicht mehr sichtbar:
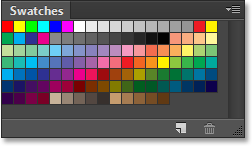
Das Farbbedienfeld wurde geschlossen, das Farbfeldbedienfeld bleibt jedoch erhalten.
Panel-Gruppe schließen
Wenn Sie eine gesamte Bedienfeldgruppe schließen möchten, klicken Sie oben rechts auf dasselbe Menüsymbol :

Klicken Sie erneut auf das Menüsymbol.
Um diesmal die gesamte Gruppe auf einmal zu schließen, wählen Sie im angezeigten Menü die Option "Tab-Gruppe schließen" :

Wählen Sie den Befehl Tab-Gruppe schließen.
Und jetzt ist die gesamte Gruppe (das Farbbedienfeld und das Farbfeldbedienfeld) verschwunden:
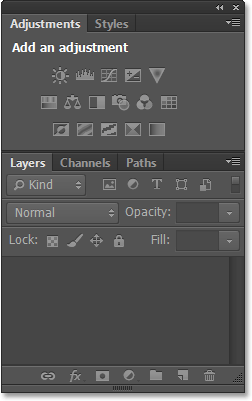
Die Bedienfeldspalte nach dem Schließen der Gruppe Farbe und Farbfelder.
Plugin für Shortcodes, Aktionen und Filter: Fehler im Shortcode (ads-basics-middle)
Öffnen von Bedienfeldern über das Fenstermenü
Um ein Bedienfeld nach dem Schließen wieder zu öffnen oder eines der anderen Bedienfelder von Photoshop zu öffnen, klicken Sie oben auf dem Bildschirm in der Menüleiste auf das Menü „ Fenster“ :

Klicken Sie in der Menüleiste auf das Menü Fenster.
Dies öffnet ein Menü mit unter anderem einer vollständigen Liste aller in Photoshop verfügbaren Bedienfelder. Ein Häkchen neben dem Namen eines Panels bedeutet, dass das Panel derzeit geöffnet und auf dem Bildschirm aktiv ist:
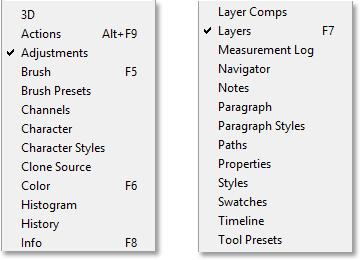
Klicken Sie auf das Menü Fenster, um die vollständige Liste der Bedienfelder anzuzeigen.
Um ein Panel zu öffnen, das noch nicht geöffnet ist (kein Häkchen daneben), klicken Sie einfach auf den Namen in der Liste. Ich öffne das Farbbedienfeld erneut, indem ich darauf klicke:
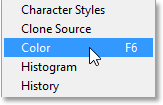
Auswählen des Farbbedienfelds aus dem Menü „Fenster“.
Nun wird das Farbbedienfeld wieder in der Hauptspalte angezeigt. Beachten Sie, dass das Farbfeldbedienfeld ebenfalls wieder angezeigt wird. Dies liegt daran, dass sich Photoshop daran erinnerte, dass das Farbbedienfeld beim Schließen des Bedienfelds mit dem Farbfeldbedienfeld gruppiert wurde. Es wurde auch daran erinnert, dass sich die Bedienfeldgruppe „Farbe“ und „Farbfelder“ direkt über der Gruppe „Anpassungen und Stile“ befand. Photoshop merkt sich hervorragend die Positionen unserer Panels:
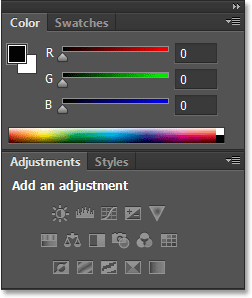
Das Bedienfeld Farbe (und Farbfelder) wird wieder angezeigt.
Ein Hinweis zum Häkchen
Ein kurzer, aber wichtiger Hinweis, den wir beachten müssen, bevor wir fortfahren, ist, dass beim Anzeigen der Liste der Photoshop-Bedienfelder im Menü „Fenster“ das Häkchen neben dem Namen eines Bedienfelds nicht nur bedeutet, dass das Bedienfeld geöffnet ist, sondern auch das derzeit aktive Bedienfeld in seine Gruppe. Andere Bedienfelder sind möglicherweise ebenfalls in der Gruppe geöffnet. Wenn sie jedoch nicht aktiv sind (dh, sie sind hinter dem aktiven Bedienfeld verschachtelt), sind sie nicht mit einem Häkchen versehen. Wenn wir zum Beispiel das Ebenenbedienfeld betrachten, sehen wir, dass zwei weitere Bedienfelder - Kanäle und Pfade - darin gruppiert sind. Das Ebenenbedienfeld ist derzeit das aktive Bedienfeld in der Gruppe:
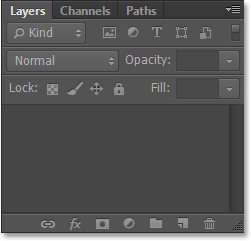
Das Ebenenbedienfeld mit dahinter verschachtelten Kanälen und Pfaden.
Wenn wir uns die Liste der Bedienfelder im Menü „Fenster“ ansehen, sehen wir, dass das Bedienfeld „Ebenen“ neben dem Namen ein Häkchen aufweist. Obwohl die Bereiche "Kanäle" und "Pfade" auf dem Bildschirm ebenfalls geöffnet sind, weil sie derzeit nicht aktiv sind, ist keiner von ihnen mit einem Häkchen versehen:
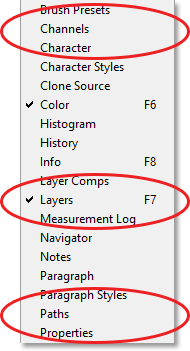
Nur das Ebenenbedienfeld, nicht Kanäle oder Pfade, erhält das Häkchen.
Ich klicke auf die Registerkarte „Kanäle“, um sie zum aktiven Bedienfeld in der Gruppe zu machen, und sende das Bedienfeld „Ebenen“ mit dem Bedienfeld „Pfade“ in den Hintergrund:
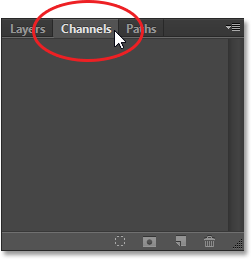
Wechseln zum Bereich "Kanäle".
Und jetzt, wenn wir noch einmal auf meine Liste der Bedienfelder im Menü Fenster schauen, sehen wir, dass das Bedienfeld Kanäle das Häkchen erhält. Das Ebenenbedienfeld ist immer noch geöffnet (wenn ich es geschlossen hätte, wie wir es zuvor gelernt haben, wäre es vollständig vom Bildschirm verschwunden), aber da es nicht mehr das aktive Bedienfeld in der Gruppe ist, erhält es kein Häkchen mehr. Und natürlich auch nicht das Paths-Panel. Sie können sehen, wie dies möglicherweise verwirrend werden kann. Das Häkchen bedeutet, dass ein Bereich geöffnet und aktiv ist . Kein Häkchen bedeutet, dass das Bedienfeld möglicherweise geschlossen ist (nirgendwo auf dem Bildschirm zu sehen ist) oder sich nur hinter einem anderen aktiven Bedienfeld in seiner Gruppe befindet:
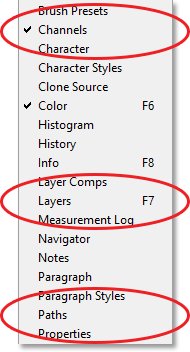
Das Häkchen wurde vom Ebenenbedienfeld in das neu aktive Kanälebedienfeld verschoben.
Die sekundäre Panel-Spalte
Bisher haben wir unsere ganze Aufmerksamkeit auf die Hauptpanelspalte gerichtet, aber es gibt auch eine sekundäre Spalte auf der linken Seite. Diese zweite Spalte kann auf den ersten Blick etwas verwirrend wirken, da die Bedienfelder in dieser Spalte standardmäßig nur als Symbole angezeigt werden:
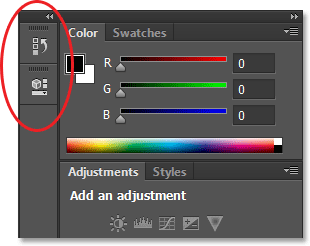
Links von der Hauptspalte wird eine zweite Bedienfeldspalte angezeigt.
Die beiden Bereiche, die anfangs in dieser zweiten Spalte angezeigt werden, sind der Verlaufsbereich oben und der Eigenschaftenbereich darunter. Sie werden möglicherweise gefragt: "Wie zum Teufel sollen wir wissen, was sie sind, wenn wir uns nur diese seltsamen Symbole ansehen?" Eine Möglichkeit ist, dass die Namen der Bedienfelder angezeigt werden, wenn Sie die Option „QuickInfos anzeigen“ in den Photoshop-Einstellungen aktivieren (standardmäßig aktiviert), wenn Sie den Mauszeiger über die einzelnen Symbole bewegen.
Besser ist es jedoch, wenn Sie den Mauszeiger über den linken Rand der Spalte bewegen und sich in einen Doppelpfeil verwandeln. Wenn es angezeigt wird, klicken Sie auf die Kante und ziehen Sie es mit gedrückter Maustaste nach links, um die Größe des Bedienfelds zu ändern. Während Sie ziehen, werden die tatsächlichen Namen der Bedienfelder neben den Symbolen angezeigt. Dies ist weitaus hilfreicher. Lassen Sie die Maustaste los, sobald Sie genügend Platz für die Namen hinzugefügt haben:
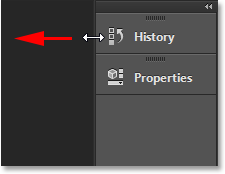
Ändern Sie die Breite der zweiten Spalte, um die Bedienfeldnamen zusammen mit den Symbolen anzuzeigen.
Ein- und Ausblenden von Bedienfeldern
Eine gute Verwendung für diese sekundäre Spalte ist das Halten von Panels, die wir benötigen, die aber nicht immer geöffnet sein müssen. Der Symbolansichtsmodus ist eine gute Möglichkeit, diese Panels schnell für uns verfügbar zu halten, ohne dass sie wertvollen Platz auf dem Bildschirm beanspruchen. Wenn wir auf das Symbol (oder den Namen) eines Bedienfelds klicken, vergrößert Photoshop das Bedienfeld vorübergehend auf die volle Größe, damit wir damit arbeiten können. Hier erweitere ich das Verlaufsfenster, indem ich auf den Namen / das Symbol klicke:
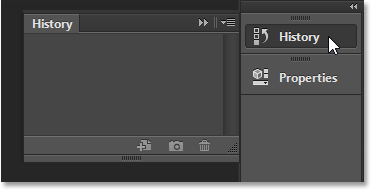
Klicken Sie auf den Namen / das Symbol des Verlaufsfensters, um es in voller Größe anzuzeigen.
Um das Bedienfeld wieder in den Symbolansichtsmodus zu bringen, können Sie entweder erneut auf den Namen bzw. das Symbol klicken oder auf das kleine Doppelpfeilsymbol :
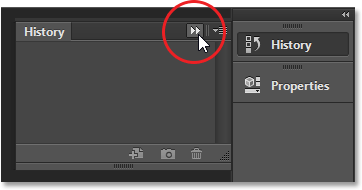
Klicken Sie auf das Doppelpfeilsymbol, um das Bedienfeld auszublenden.
Sie können alle Bereiche in der zweiten Spalte gleichzeitig erweitern, indem Sie auf das noch kleinere Doppelpfeilsymbol in der oberen rechten Ecke des zweiten Bereichs klicken:

Klicken Sie auf das Doppelpfeilsymbol, um das gesamte zweite Fenster zu erweitern.
Um alle Bereiche in der zweiten Spalte gleichzeitig auszublenden, klicken Sie erneut auf dasselbe Symbol:
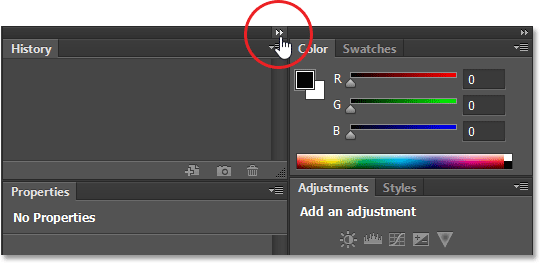
Klicken Sie auf dasselbe Doppelpfeilsymbol, um das zweite Fenster auszublenden.
Wenn Sie noch mehr Platz auf Ihrem Bildschirm benötigen, können Sie auch die Spalte des Hauptfensters minimieren. In der oberen rechten Ecke der Hauptspalte finden Sie ein ähnliches Doppelpfeilsymbol . Klicken Sie darauf, um die Spalte auszublenden:
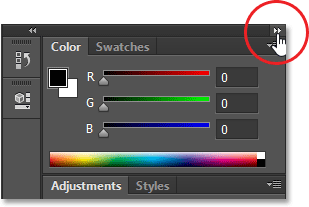
Ausblenden der Hauptbedienfeldspalte.
Dadurch werden die Bedienfelder zunächst in die Symbol- / Namensansicht reduziert :

Die Hauptsäule nach dem anfänglichen Einklappen der Paneele.
Bewegen Sie den Mauszeiger über die Trennlinie zwischen der Haupt- und der zweiten Spalte, um das Bedienfeld noch weiter in den Symbolansichtsmodus zu reduzieren. Wenn sich Ihr Cursor in den Doppelpfeil verwandelt, klicken Sie auf die Trennlinie und ziehen Sie sie nach rechts, bis nur noch die Symbole sichtbar sind. Wenn beide Spalten nur als Symbole angezeigt werden, kann dies zwar viel Platz auf dem Bildschirm einnehmen, Sie müssen sich die Symbole jedoch unbedingt merken, um so effektiv arbeiten zu können. Ich würde es nicht empfehlen, aber das bin nur ich:
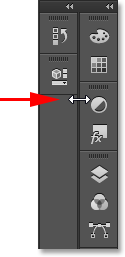
Beide Spalten der Kontrollfelder werden jetzt im Symbolansichtsmodus angezeigt.
Um die Hauptspalte sofort wieder in voller Größe anzuzeigen, klicken Sie erneut auf das Doppelpfeilsymbol in der oberen rechten Ecke:
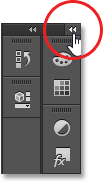
Klicken Sie auf den Doppelpfeil, um die Hauptspalte auf die volle Größe zu erweitern.
Und jetzt kehren wir zum Standardansichtsmodus der Spalte zurück, den ich normalerweise verlasse:
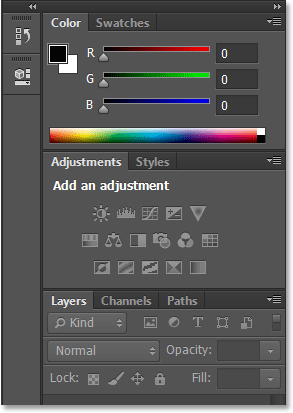
Die Hauptspalte ist jetzt wieder in voller Größe.
Verschieben von Bedienfeldern zwischen den Spalten
Wir können Panels genauso einfach von einer Spalte in eine andere verschieben, wie wir sie zwischen Gruppen verschieben können. Hier habe ich einige weitere Bereiche (die Bereiche Histogramm, Info und Navigator) geöffnet, indem ich sie im Menü Fenster auswählte. Photoshop fügte sie automatisch in meine sekundäre Bedienfeldspalte ein, zusammen mit den Bedienfeldern Verlauf und Eigenschaften, die sich ursprünglich dort befanden.
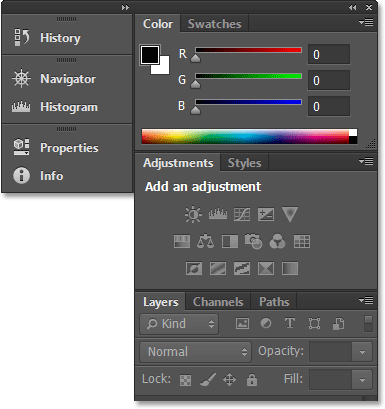
Der zweiten Spalte wurden drei neue Bereiche hinzugefügt.
Angenommen, das Eigenschaftenbedienfeld in der zweiten Spalte soll mit dem Anpassungsbedienfeld in der Hauptspalte gruppiert werden. Dazu muss ich nur auf die Registerkarte „Eigenschaften“ in der zweiten Spalte klicken und sie mit gedrückter Maustaste in die Bedienfeldgruppe „Anpassungen“ ziehen, bis derselbe blaue Markierungsrahmen angezeigt wird, den wir zuvor gesehen haben:
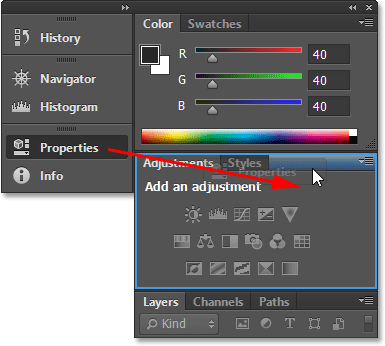
Ziehen Sie das Eigenschaftenbedienfeld in die Bedienfeldgruppe „Anpassungen“.
Ich lasse meine Maustaste los und Photoshop legt das Eigenschaftenfenster in seiner neuen Gruppe und seiner neuen Spalte ab. Das Gleiche können wir auch in umgekehrter Richtung tun, indem wir ein Bedienfeld von der Hauptspalte in die zweite Spalte verschieben, indem wir es anklicken und ziehen:
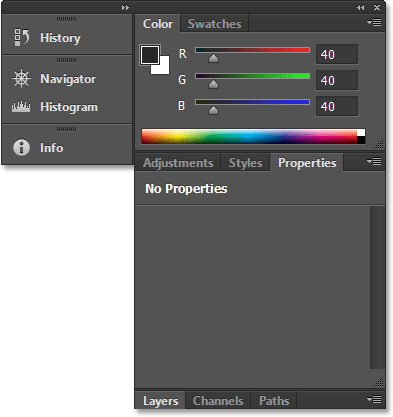
Das Eigenschaftenfenster ist jetzt mit den Bedienfeldern „Anpassungen“ und „Stile“ verschachtelt.
Alle Bedienfelder auf dem Bildschirm verbergen
Schließlich gibt es ein paar praktische Tastaturkürzel, mit denen Sie alle Bedienfelder auf dem Bildschirm vorübergehend ausblenden können. Durch einmaliges Drücken der Tabulatortaste auf Ihrer Tastatur werden alle Bedienfelder rechts sowie das Bedienfeld Extras links auf dem Bildschirm und die Optionsleiste oben ausgeblendet. Grundsätzlich wird alles außer der Menüleiste ausgeblendet. Wenn Sie die Tabulatortaste ein zweites Mal drücken, wird alles zurückgebracht.
Um nur die Bedienfelder rechts auszublenden, drücken Sie einmal Umschalt + Tab . Drücken Sie ein zweites Mal Shift + Tab, um sie wieder einzublenden:
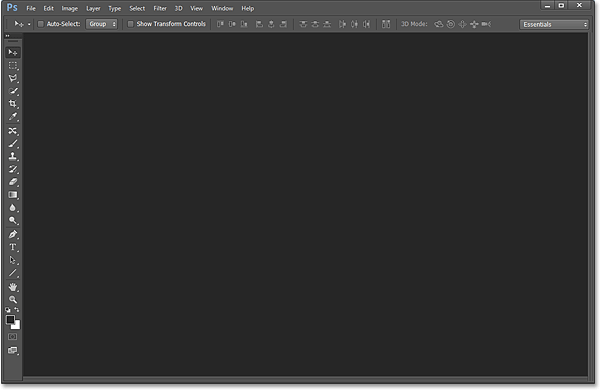
Die Panels auf der rechten Seite sind vorübergehend verschwunden, nachdem Sie Umschalt + Tab gedrückt haben.
Wenn Sie den Mauszeiger ganz nach rechts bewegen, während die Bedienfelder ausgeblendet sind, werden sie vorübergehend wieder angezeigt. Wenn Sie den Cursor von der rechten Seite des Bildschirms wegbewegen, werden sie wieder ausgeblendet:
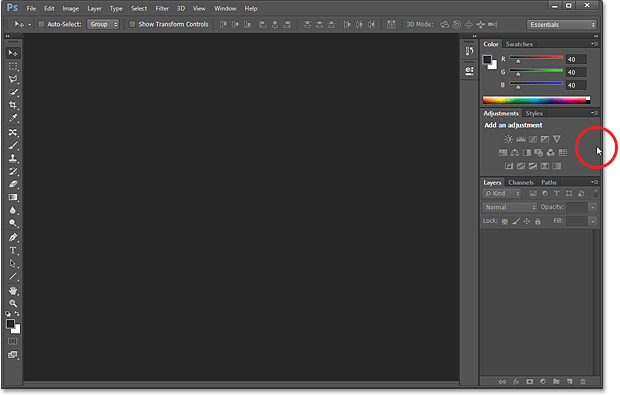
Wenn Sie den Mauszeiger nach rechts bewegen, werden die Bedienfelder vorübergehend wieder angezeigt.
Eine letzte Anmerkung … Wenn Sie Ihre eigenen Änderungen an den Bedienfeldern auf Ihrem Bildschirm vorgenommen haben und zu den Standardbedienfeldpositionen zurückkehren möchten, setzen Sie einfach Ihren Essentials-Arbeitsbereich zurück, indem Sie die am Anfang beschriebenen Schritte ausführen Lernprogramm.