Es mag heutzutage schwer zu glauben sein, aber es gab eine Zeit vor nicht allzu langer Zeit, in der Kameras nicht digital waren und die Fotoentwicklung in einem Labor und nicht auf Ihrem Computer durchgeführt wurde. Digitalkameras und Photoshop haben die Welt der Fotobearbeitung möglicherweise aus der Dunkelkammer in Ihr Wohnzimmer (oder wo immer sich Ihr Computer gerade befindet) gebracht, aber viele Tools und Funktionen von Photoshop haben ihre Wurzeln in der traditionellen Filmentwicklung.
Zwei gute Beispiele hierfür sind die Dodge- und Burn-Tools von Photoshop, die beide in der Tools-Palette enthalten sind. Die Begriffe "Ausweichen" und "Brennen" beziehen sich auf Techniken, die verwendet wurden, um bestimmte Bereiche eines Fotos aufzuhellen (Ausweichen) oder abzudunkeln (Brennen), indem die Belichtung in diesen Bereichen erhöht oder begrenzt wurde. Die Werkzeuge „Ausweichen“ und „Brennen“ in Photoshop sind die digitalen Versionen dieser Techniken und werden häufig verwendet, um unterbelichtete Bereiche eines Fotos aufzuhellen oder überbelichtete Bereiche abzudunkeln.
So nützlich die Tools Dodge und Burn auch sind, beide haben ein ernstes Problem. Beide verursachen dauerhaften Schaden an Ihrem Image, und dies ist niemals eine gute Sache.
Die beste Möglichkeit, in Photoshop zu arbeiten, besteht darin, die ursprünglichen Pixelinformationen beizubehalten, sodass Sie immer das Originalfoto zur Hand haben, auf das Sie zurückgreifen können. Dies wird in Photoshop häufig als "zerstörungsfrei" bezeichnet, und Sie sollten so arbeiten, wann und wo immer dies möglich ist. Glücklicherweise hat Adobe uns zahlreiche Möglichkeiten gegeben, um unsere Bilder zerstörungsfrei zu bearbeiten. In diesem Tutorial zur Fotobearbeitung werden wir uns eine davon ansehen. Wir werden uns eine großartige Technik zum selektiven Steuern der Belichtung in einem Foto ansehen, indem bestimmte Bereiche aufgehellt und abgedunkelt werden. Dadurch erhalten wir Ergebnisse, die denen der Werkzeuge „Ausweichen“ und „Brennen“ sehr ähnlich sind, ohne jedoch ein Pixel im Bild zu beschädigen.
Hier haben wir ein Foto, das unter einem sehr häufigen Problem leidet. Das Hochzeitspaar sollte der Hauptschwerpunkt des Bildes sein, aber dank der Richtung des Sonnenlichts und eines scheinbaren Mangels an Füllblitzen erscheint das Paar auf dem Foto zu dunkel, während der Hintergrund zu hell erscheint:

Das Originalfoto.
Wie wir gleich sehen werden, können wir mithilfe des Pinsel-Werkzeugs von Photoshop und eines Ebenen-Mischmodus auf einfache Weise Probleme beheben, indem wir das Paar aufhellen und den Hintergrund abdunkeln:

Das Foto nach dem Aufhellen und Abdunkeln bestimmter Bereiche.
Lass uns anfangen!
Schritt 1: Fügen Sie eine neue Ebene hinzu
Öffnen Sie das Bild, an dem Sie arbeiten möchten, in Photoshop, halten Sie die Alt-Taste (Windows) bzw. die Wahltaste (Mac) gedrückt und klicken Sie auf das Symbol "Neue Ebene" unten in der Ebenen-Palette:

Halten Sie "Alt" (Win) / "Option" (Mac) gedrückt und klicken Sie auf das Symbol "Neue Ebene".
Normalerweise wird eine neue leere Ebene über der aktuell ausgewählten Ebene hinzugefügt. Wenn Sie jedoch die Alt- / Wahltaste gedrückt halten, während Sie auf das Symbol Neue Ebene klicken, wird Photoshop angewiesen, das Dialogfeld Neue Ebene zu öffnen, bevor die Ebene hinzugefügt wird . Auf diese Weise können wir den Layer benennen und einige wichtige Optionen ändern. Da ich diese Ebene zum Ausweichen und Brennen verschiedener Bereiche des Fotos verwenden werde, bezeichne ich die Ebene als "Ausweichen und Brennen". Sie müssen die Ebene nicht benennen, wenn Sie dies nicht möchten, aber die Benennung von Ebenen ist eine sehr gute Angewohnheit:

Nennen Sie die neue Ebene "Dodge and Burn" (optional).
Der eigentliche Grund, warum wir das Dialogfeld Neue Ebene aufgerufen haben, ist die Option ganz unten, Modus. "Modus" ist die Abkürzung für "Ebenenüberblendungsmodus" und standardmäßig auf "Normal" eingestellt. Ändern Sie den Mischmodus in Überlagern:
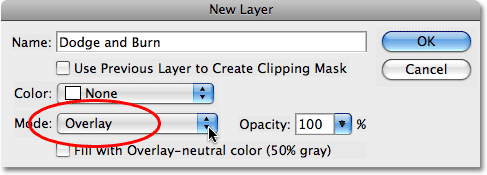
Stellen Sie den Mischmodus der neuen Ebene auf Überlagern.
Ich beschreibe den Overlay-Mischmodus ausführlicher in unserem Tutorial „ Fünf wesentliche Mischmodi für die Fotobearbeitung“. Kurz gesagt, der Overlay-Mischmodus ist Teil der Kontrastgruppe der Mischmodi und wird häufig verwendet, um den Gesamtkontrast in einem Bild schnell zu erhöhen . Alle Bereiche auf der Ebene, die heller als 50% Grau sind (dh der Grauton direkt zwischen Schwarz und Weiß), werden zum Aufhellen des Bildes verwendet, während Bereiche, die dunkler als 50% Grau sind, das Bild abdunkeln. Alle Bereiche, die genau zu 50% grau sind, werden von Photoshop vollständig ignoriert, und wenn ich "ignoriert" sage, werden sie tatsächlich transparent. Tatsächlich werden wir sehen, dass dies Aktion ist.
Wenn der Mischmodus im Dialogfeld jetzt auf Überlagerung eingestellt ist, sehen Sie direkt darunter die neue Option Mit überlagerungsneutraler Farbe füllen (50% Grau). Klicken Sie in das Kontrollkästchen, um diese Option auszuwählen:
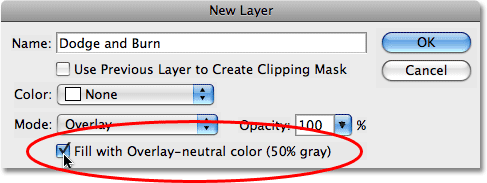
Klicken Sie in das Kontrollkästchen, um die Option "Mit überlagerungsneutraler Farbe füllen (50% Grau)" zu aktivieren.
Diese Option weist Photoshop an, die neue Ebene mit 50% Grau zu füllen. Klicken Sie auf OK, wenn Sie fertig sind, um das Dialogfeld zu schließen. Wenn wir jetzt in unserer Ebenen-Palette nachsehen, sehen wir, dass sich über dem Foto auf der Hintergrundebene eine neue Ebene mit dem Namen "Ausweichen und Brennen" befindet. Die Ebene ist für uns auf den Überlagerungs-Mischmodus eingestellt. Wenn wir die Vorschauminiatur der Ebene links vom Namen der Ebene betrachten, können wir feststellen, dass sie tatsächlich mit Grau gefüllt wurde:

Die neue Ebene "Ausweichen und Brennen" wird in der Ebenen-Palette angezeigt.
Ich sagte vorhin, dass wenn eine Ebene auf den Überlagerungs-Mischmodus eingestellt wird, alle Bereiche der Ebene, die zu 50% grau sind, transparent werden, und wenn wir unser Bild im Dokumentfenster betrachten, obwohl die Option "Ausweichen und Brennen" aktiviert ist. Die Ebene ist mit durchgehendem Grau gefüllt, was normalerweise bedeutet, dass unser Dokumentfenster mit Grau gefüllt ist. Wir sehen nur unser Originalfoto. Das Grau auf der Ebene "Dodge and Burn" ist vollständig transparent:

Das durchgehende Grau in der Ebene "Ausweichen und Brennen" wird im Dokumentfenster transparent angezeigt.
Schritt 2: Wählen Sie das Pinsel-Werkzeug
Wir werden verschiedene Bereiche des Bildes aufhellen und abdunkeln, indem wir sie einfach mit Schwarz oder Weiß übermalen. Bereiche, die wir mit Weiß übermalen, werden aufgehellt, während Bereiche, die wir mit Schwarz übermalen, abgedunkelt werden. Dies liegt wiederum daran, dass wir auf einer Ebene malen, die auf den Überlagerungs-Mischmodus eingestellt ist. Bevor wir jedoch etwas übermalen können, müssen wir das Pinsel-Werkzeug greifen. Wählen Sie also entweder das Pinsel-Werkzeug in der Werkzeug-Palette aus oder drücken Sie den Buchstaben B auf Ihrer Tastatur, um mit der Verknüpfung darauf zuzugreifen:
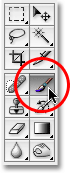
Wählen Sie das Pinselwerkzeug.
Schritt 3: Stellen Sie Ihre Vordergrundfarbe auf Weiß
Ich beginne mit dem Aufhellen des Paares, was bedeutet, dass ich es mit Weiß übermalen muss, was bedeutet, dass ich die Vordergrundfarbe auf Weiß einstellen muss, da das Pinselwerkzeug mit der aktuell eingestellten Vordergrundfarbe malt zu. Wenn Sie Ihrem Bild folgen, drücken Sie den Buchstaben D auf Ihrer Tastatur, wodurch die Vordergrund- und Hintergrundfarben auf ihre Standardeinstellungen zurückgesetzt werden. Dies macht Schwarz zur Vordergrundfarbe und Weiß zur Hintergrundfarbe. Um sie zu vertauschen, damit Weiß zur Vordergrundfarbe wird, drücken Sie den Buchstaben X auf Ihrer Tastatur. Wenn wir uns die Farbfelder für den Vordergrund und den Hintergrund am unteren Rand der Werkzeugpalette ansehen, sehen wir, dass Weiß jetzt die Vordergrundfarbe ist (das linke Farbfeld):
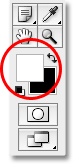
Das Vordergrundfarbfeld in der Werkzeugpalette.
Schritt 4: Verringern Sie die Deckkraft des Pinsels auf 10 - 20%
Die beste Möglichkeit, mit dieser Technik zu arbeiten, besteht darin, die angewendete Aufhellung und Abdunkelung schrittweise zu erhöhen, da manchmal sogar eine geringe Menge ausreicht. Dazu müssen wir mit einem Pinsel mit geringer Deckkraft arbeiten. Vergewissern Sie sich, dass Sie das Pinsel-Werkzeug ausgewählt haben, gehen Sie zur Optionsleiste am oberen Bildschirmrand und senken Sie die Deckkraft-Option auf einen Wert zwischen 10 und 20%. Ich werde meine auf 10% setzen. Auf diese Weise erhöhe ich jedes Mal, wenn ich denselben Bereich übermale, die Helligkeit oder die Dunkelheit in Schritten von 10%, wodurch ich viel Raum zum Arbeiten habe:

Verringern Sie die Pinselopazität in der Optionsleiste.
Schritt 5: Übermalen Sie Bereiche, die aufgehellt werden müssen
Wenn Sie Ihr Pinselwerkzeug ausgewählt haben, Weiß als Vordergrundfarbe und die Deckkraft Ihres Pinsels verringert sind, übermalen Sie einfach alle Bereiche in Ihrem Foto, die aufgehellt werden müssen. Der Effekt ist aufgrund der geringen Deckkraft des Pinsels zunächst subtil. Wenn Sie jedoch in bestimmten Bereichen mehr Aufhellung benötigen, übermalen Sie sie einfach ein paar Mal, um den Effekt zu verstärken. Lassen Sie dabei die Maustaste zwischen den Malstrichen los. Sie können die Größe Ihres Pinsels ändern, indem Sie die linke Klammertaste drücken, um den Pinsel zu verkleinern, oder die rechte Klammertaste, um ihn zu vergrößern. Sie möchten einen Pinsel mit weichen Kanten verwenden, und Sie können die Pinselkanten weicher machen, indem Sie die Umschalttaste gedrückt halten und mehrmals die linke Klammer drücken. Wenn Sie die Umschalttaste gedrückt halten und die rechte Klammer drücken, werden die Kanten härter.
Ich möchte das Paar auf meinem Foto aufhellen, also male ich es mit einem mittelgroßen, weichen Pinsel über. Jedes Mal, wenn ich sie übermale, erhöhe ich die Helligkeit um 10%. Malen Sie 3 oder 4 Mal darüber. Das Gesicht des Mannes ist auf dem Foto besonders dunkel, sodass für diesen Bereich möglicherweise ein oder zwei zusätzliche Klicks mit dem Pinsel erforderlich sind:

Übermalen Sie alle Bereiche auf dem Foto, die heller sein müssen, mit Weiß.
Schritt 6: Setzen Sie Ihre Vordergrundfarbe auf Schwarz
Wenn Sie mit den Bereichen fertig sind, die aufgehellt werden müssen, drücken Sie den Buchstaben X auf Ihrer Tastatur, um die Vordergrund- und Hintergrundfarbe zu vertauschen, sodass Schwarz zu Ihrer Vordergrundfarbe wird:
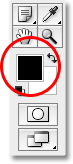
Die Farbfelder in der Werkzeugpalette zeigen Schwarz als Vordergrundfarbe an.
Schritt 7: Übermalen Sie Bereiche, die abgedunkelt werden müssen
Wenn Ihre Vordergrundfarbe jetzt auf Schwarz eingestellt ist, übermalen Sie alle Bereiche im Foto, die abgedunkelt werden müssen. Jedes Mal, wenn Sie denselben Bereich übermalen, erhöhen Sie die angewendete Abdunkelung. In meinem Fall möchte ich alles hinter dem Paar dunkler machen, also werde ich ein paar Mal einen größeren Pinsel verwenden und um das Paar malen, um den Hintergrund abzudunkeln:

Malen mit Schwarz über den Hintergrund, um ihn abzudunkeln.
Wenn wir uns die Vorschauminiatur der Ebene "Ausweichen und Brennen" in der Ebenen-Palette ansehen, sehen wir alle Bereiche, in denen wir mit Weiß oder Schwarz gemalt haben:
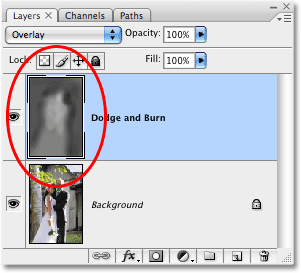
Das Vorschaubild zeigt, wo wir die Ebene gezeichnet haben.
Wenn Sie versehentlich Bereiche übermalen, für die Sie nicht beabsichtigt hatten und die wieder auf 50% Grau eingestellt werden sollen, klicken Sie einfach in der Palette „Werkzeuge“ auf das Farbfeld „Vordergrund“, um den Photoshop-Farbwähler aufzurufen. Geben Sie im Farbwähler für die Optionen R, G und B den Wert 128 ein, um die 50% ige Graufarbe zu erhalten:
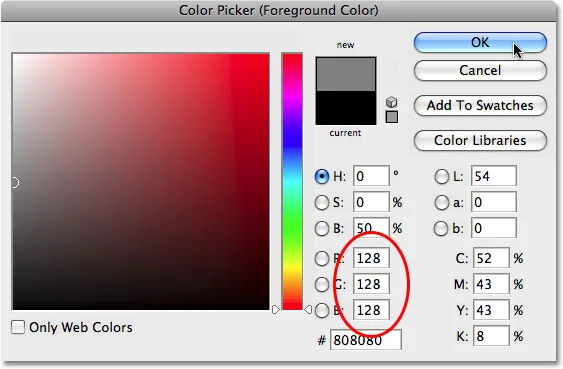
Geben Sie in der Farbauswahl für die Werte R, G und B den Wert 128 ein, um die Farbe 50% Grau auszuwählen.
Klicken Sie auf OK, um die Farbauswahl zu verlassen, und malen Sie dann einfach über die Bereiche im Bild, um die ursprünglichen 50% Grauwerte wiederherzustellen.
Und damit sind wir fertig! Wir haben die Belichtungswerte in verschiedenen Bereichen des Fotos erfolgreich angepasst, indem wir sie manuell in Schwarz oder Weiß übermalten. Dadurch erhalten wir Ergebnisse, die denen von Photoshops Dodge- und Burn-Werkzeugen sehr ähnlich sind, ohne ein Pixel in unserem Original zu berühren Bild! Um den Unterschied zu sehen, hier ist mein Originalfoto links und das korrigierte Bild rechts:
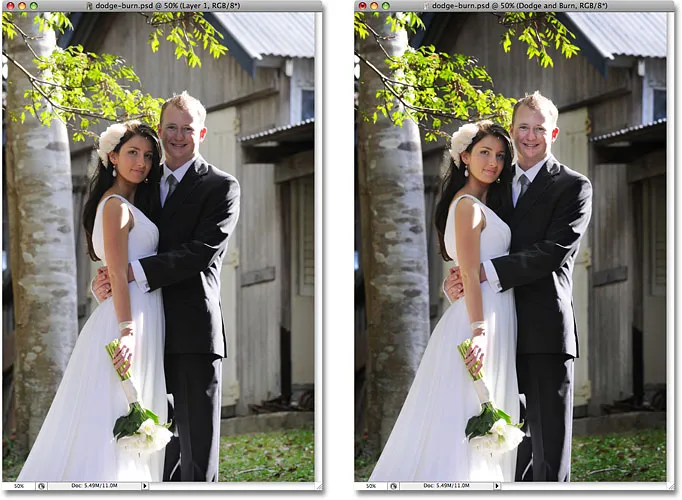
Das Originalfoto (links) und die korrigierte Version (rechts).
Und da haben wir es! So können Sie Bildern mit dem Überlagerungs-Mischmodus in Photoshop zerstörungsfrei ausweichen und brennen! Weitere Tutorials zur Bildbearbeitung in Photoshop finden Sie in unserem Abschnitt zur Fotoretuschierung!