
Excel VBA-Zeit
Die VBA TIME-Funktion gibt die aktuelle Zeit als Ausgabe zurück und kann auch als Eingabe für verschiedene Makro-Codezeilen verwendet werden. Diese Funktion hat keinen Parametersatz dafür und hat daher die bei weitem einfachste Syntax als TIME-Wort mit leeren Klammern, die wie folgt zu sehen ist:
Die Syntax für die VBA TIME-Funktion:
Zeit()
Tatsächlich sind auch keine Klammern erforderlich. Sie können einfach das Wort TIME selbst in Ihrem Codeblock verwenden, wodurch Ihr System die aktuelle Zeit zurückgeben kann. Wir haben auch eine ähnliche Funktion namens NOW () unter Excel VBA, die die aktuelle Zeit zusammen mit dem Datum zurückgibt. In diesem Artikel konzentrieren wir uns jedoch ausschließlich auf die Verwendung der TIME-Funktion und die Betrachtung verschiedener Arbeitsbeispiele derselben.
Wie benutze ich die Excel VBA-Zeitfunktion?
Wir werden lernen, wie man eine VBA-Zeitfunktion verwendet, mit wenigen Beispielen in Excel.
Sie können diese VBA Time Excel-Vorlage hier herunterladen - VBA Time Excel-VorlageVBA-Zeitfunktion - Beispiel 1
Aktuelle Systemzeit mit der TIME-Funktion:
Führen Sie die folgenden Schritte aus, um die aktuelle Uhrzeit Ihres Systems anzuzeigen.
Schritt 1: Definieren Sie eine Unterprozedur.
Code:
Sub TimeExample1 () End Sub
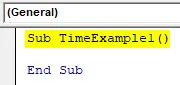
Schritt 2: Definieren Sie eine Variable, die nützlich ist, um den Zeitwert für Sie zu speichern. Definiere es als String.
Code:
Sub TimeExample1 () Dim CurrentTime As String End Sub
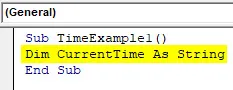
Hinweis: Der Grund für die Definition dieser Variablen als String ist, dass die Ausgabe der TIME-Funktion in einem String erfolgt.
Schritt 3: Verwenden Sie die VBA TIME-Funktion, um der im obigen Schritt definierten Variablen mithilfe eines Zuweisungsoperators die aktuelle Zeit zuzuweisen.
Code:
Sub TimeExample1 () Dim CurrentTime As String CurrentTime = Zeitende Sub
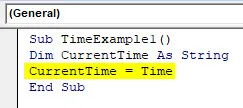
Schritt 4: Wie bereits erwähnt, müssen nach der TIME-Funktion keine Klammern hinzugefügt werden, da dies eine flüchtige Funktion ist. Der folgende Code liefert jedoch die entsprechende Ausgabe im Vergleich zum obigen Code.
Code:
Sub TimeExample1 () Dim CurrentTime As String CurrentTime = Time () End Sub

Schritt 5: Verwenden Sie jetzt eine MsgBox-Funktion, um die aktuelle Uhrzeit im Meldungsfeld anzuzeigen.
Code:
Sub TimeExample1 () Dim CurrentTime As String CurrentTime = Time () MsgBox CurrentTime End Sub
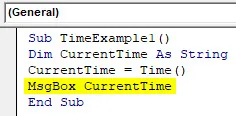
Schritt 6: Führen Sie diesen Code aus, indem Sie die Taste F5 oder Ausführen drücken und die Ausgabe anzeigen. Sie sollten die Ausgabe erhalten, wie im Bild unten gezeigt.
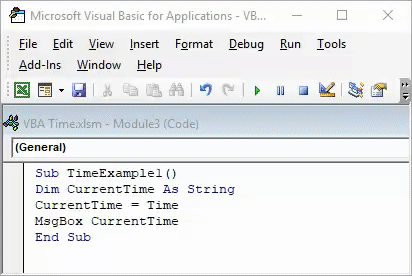
Bitte beachten Sie, dass die Zeit in der Abbildung oben die Zeit ist, bis zu der dieser Code auf dem System ausgeführt wird. Während Sie es selbst ausprobieren, kann Ihre Ausgabe variieren, je nachdem, wie lange Sie an diesem Code arbeiten.
VBA-Zeitfunktion - Beispiel 2
VBA-ZEIT in Kombination mit einer Datumsfunktion, um die aktuelle Zeit mit dem heutigen Datum zurückzugeben:
Wie bereits in der Einleitung dieses Artikels erwähnt, gibt es in Microsoft Excel eine Funktion namens NOW (), mit der Sie das aktuelle Datum und die aktuelle Uhrzeit anzeigen können. Siehe den Screenshot unten.
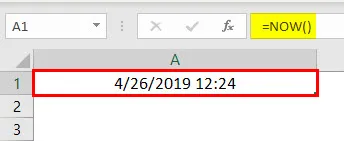
In VBA funktioniert diese Funktion jedoch nicht. Daher müssen wir in VBA eine Kombination aus VBA-Datums- und VBA-ZEIT-Funktionen verwenden, um das aktuelle Datum und die aktuelle Uhrzeit abzurufen. VBA-Datum gibt ein aktuelles Datum an und VBA-Zeit gibt die aktuelle Uhrzeit an (die wir bereits im ersten Beispiel gesehen haben).
Lassen Sie uns Schritt für Schritt sehen, wie wir dies erreichen können.
Schritt 1: Fügen Sie ein neues Modul in Ihr Excel VBA-Skript ein.

Schritt 2: Definieren Sie eine neue Unterprozedur, indem Sie dem Makro einen Namen geben.
Code:
Sub Example2 () End Sub
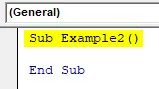
Schritt 3: Wir wollten, dass unsere Ausgabe in Zelle A1 unseres Excel-Arbeitsblatts gespeichert wird. Beginnen Sie dazu, den Code wie folgt zu schreiben.
Code:
Sub Example2 () Range ("A1"). Value = End Sub

Schritt 4: Verwenden Sie jetzt eine Kombination von VBA-DATUM- und VBA-ZEIT-Funktionen wie unten gezeigt und weisen Sie den Wert der Zelle A1 zu.
Code:
Sub Example2 () Range ("A1"). Value = Date & "" & Time End Sub
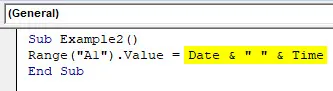
Die DATE-Funktion gibt das aktuelle Datum des Systems und die TIME-Funktion die aktuelle Uhrzeit zurück. Der in doppelte Anführungszeichen (““) eingeschlossene Leerraum ermöglicht ein Leerzeichen zwischen Datum und Uhrzeit in der endgültigen Ausgabe. Zwei & (und) -Operatoren arbeiten als Verkettungsoperatoren, die DATUM und ZEIT mit Leerzeichen verketten.
Schritt 5: Führen Sie den Code aus, indem Sie manuell F5 oder Ausführen drücken. Sie sehen die Ausgabe in Zelle A1 Ihres Arbeitsblatts als Schlag:
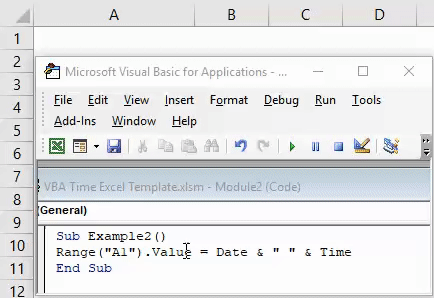
Beachten Sie auch hier, dass die in Zelle A1 angegebene Uhrzeit das Datum und die Uhrzeit ist, zu der dieser Code von mir ausgeführt wird. Wenn Sie diesen Code ausführen, sind die Ausgaben daher unterschiedlich.
Wir können die Datums- und Zeitwerte auch mit der NumberFormat-Funktion unter VBA formatieren.
Schritt 6: Schreiben Sie den unten genannten Code in Ihr VBA-Skript.
Code:
Unterbeispiel2 () Bereich ("A1"). Wert = Datum & "" & Zeitbereich ("A1"). NumberFormat = "TT-MMM-JJJJ HH: MM: SS AM / PM" Ende Sub

Schritt 7: Drücken Sie die Taste F5 oder Ausführen, um die folgende Ausgabe in Zelle A1 Ihres Arbeitsblatts anzuzeigen.

VBA-Zeitfunktion - Beispiel # 3
VBA TIME-Funktion zum Verfolgen der Öffnungszeit und des Datums einer Arbeitsmappe:
Manchmal gibt es eine Tabelle, die wir häufig öffnen (wie die Mitarbeiterliste einer Organisation) und die wir ändern. Es könnte uns interessieren, an welchem Datum und zu welcher Uhrzeit die Änderungen im Arbeitsblatt vorgenommen wurden. Die VBA-Zeitfunktion kann verwendet werden, um das Datum und die Uhrzeit jedes Mal zu verfolgen, wenn eine Arbeitsmappe geöffnet wird. Befolgen Sie die nachstehenden Schritte, um daran zu arbeiten.
Schritt 1: Erstellen Sie ein neues Arbeitsblatt in Ihrer Excel-Arbeitsmappe und benennen Sie es nach Ihren Wünschen um. Ich werde es in (Time_Track) umbenennen.

Schritt 2: Doppelklicken Sie unter VBE (Visual Basics Editor) auf ThisWorkbook.
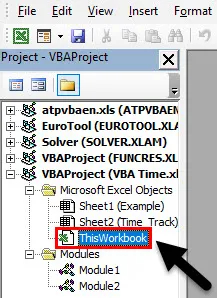
Schritt 3: Wählen Sie in der Objekt-Dropdown-Liste Arbeitsmappe anstelle von Allgemein aus.

Schritt 4: Sie werden sehen, dass eine neue private Unterprozedur unter dem Namen Workbook_Open () in VBE definiert wird.
Code:
Private Sub Workbook_Open () End Sub
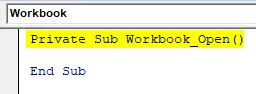
Schritt 5: Notieren Sie sich den folgenden Code in dieser Makro-Unterprozedur, wie in der folgenden Abbildung gezeigt:
Code:
Private Sub Workbook_Open () Dim LB As Long LB = Blätter ("Time_Track"). Zellen (Rows.Count, 1) .End (xlUp) .Row + 1 Blätter ("Time_Track"). Zellen (LB, 1) .Value = Datum & "" & Uhrzeit () End Sub
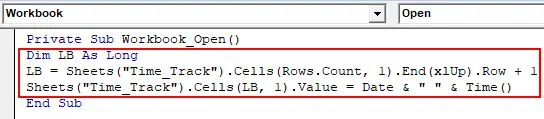
Hier wird eine Variable LB vom Typ Long definiert, um die Zelle neben der zuletzt verwendeten Zelle herauszufinden, in der die Ausgabe gespeichert werden kann. Dann haben wir unter Verwendung einer Kombination von VBA DATE- und TIME-Funktionen einen Wert unter dieser Zelle zugewiesen.
Schritt 6: Führen Sie den Code aus, indem Sie F5 oder die Schaltfläche Ausführen manuell drücken, und sehen Sie die Ausgabe in Spalte A eines Arbeitsblatts.
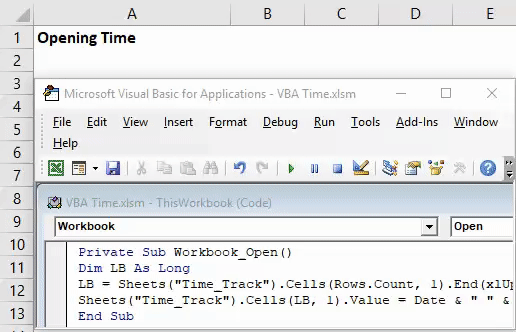
Dieser Code speichert den Wert von Datum und Uhrzeit bei jedem Öffnen des Arbeitsblatts Time_Track.
Dies ist es aus diesem Artikel. Lassen Sie uns die Dinge zusammenfassen, indem wir einige Dinge schreiben, an die wir uns erinnern müssen.
Dinge, an die man sich erinnern sollte
- Die VBA TIME-Funktion speichert die Ausgabe als Zeichenfolge in Excel. Sie können es jedoch auch als Datumsformat speichern, während Sie anstelle einer Zeichenfolge eine Variable als Datum definieren.
- Für die TIME-Funktion ist kein Argument erforderlich. Es ist eine flüchtige Funktion.
- Es werden auch keine Klammern benötigt, um die Funktion aufzurufen. Nur TIME reicht aus, um die aktuelle Uhrzeit abzurufen.
- Die Funktion TIME speichert den Zeitwert standardmäßig im Format hh: mm: ss (24-Stunden-Format). Manchmal hängt das Ausgabeformat jedoch auch von Ihrem Systemzeitformat ab.
Empfohlene Artikel
Dies war eine Anleitung zur VBA-Zeitfunktion. Hier haben wir die Verwendung von Excel VBA-Zeitfunktionen besprochen und auch die Kombination von Datum und Uhrzeit als Alternative zur Now () -Funktion erlernt und die geöffneten Datensätze der Arbeitsmappe zusammen mit einigen praktischen Beispielen und einer herunterladbaren Excel-Vorlage verfolgt. Sie können auch unsere anderen Artikelvorschläge durchgehen -
- Wie erstelle ich eine Excel VBA MsgBox?
- WORKDAY Excel Funktion | Formel
- Anleitung zur VBA Do While-Schleife
- Datum in Excel einfügen