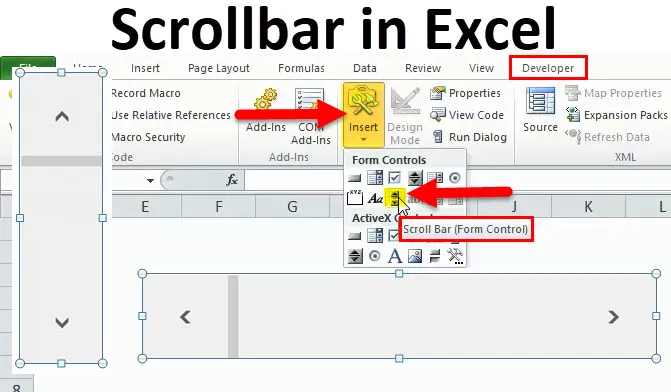
Excel-Bildlaufleiste (Inhaltsverzeichnis)
- Bildlaufleiste in Excel
- Wie füge ich eine Bildlaufleiste in Excel ein?
- Eine Bildlaufleiste einrichten
- Wie verwende ich die Bildlaufleiste?
Bildlaufleiste in Excel
Eine Bildlaufleiste in Excel ähnelt der, die Sie an vielen Stellen bei der Verwendung eines Computersystems gesehen haben. Dies ist eine dünne Leiste, die hauptsächlich in den meisten Computeranwendungen angezeigt wird, um den Anzeigebereich von Computeranwendungen nach links und rechts oder nach oben und unten zu verschieben. Abhängig von der Bewegungsrichtung gibt es zwei Arten von Bildlaufleisten:
- Horizontale Bildlaufleiste (bewegt sich nach links und rechts)

- Vertikale Bildlaufleiste (bewegt sich auf und ab)

Wie füge ich eine Bildlaufleiste in Excel ein?
Gehen Sie folgendermaßen vor, um das SCROLLBAR in dem Excel zu erstellen:
Sie können diese Excel-Vorlage für Bildlaufleisten hier herunterladen - Excel-Vorlage für BildlaufleistenZunächst müssen Sie die Registerkarte Entwickler aktivieren, die auf der Multifunktionsleiste angezeigt wird, damit Sie zu den Befehlen VBA und ActiveX gelangen. Führen Sie die folgenden Schritte aus, um die Registerkarte "Entwickler" aufzurufen
- Klicken Sie auf die Option Excel, um das Dialogfeld Excel-Optionen aufzurufen
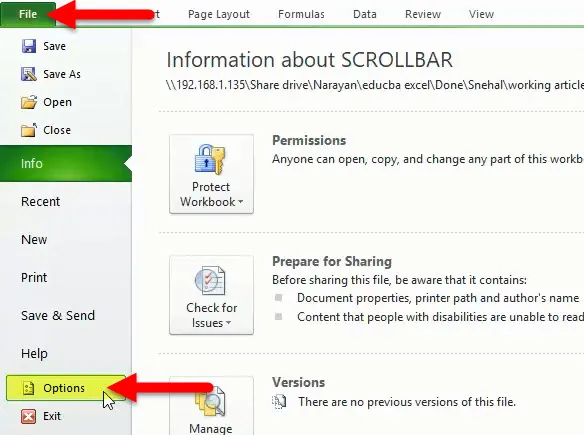
- Klicken Sie auf Multifunktionsleiste anpassen.
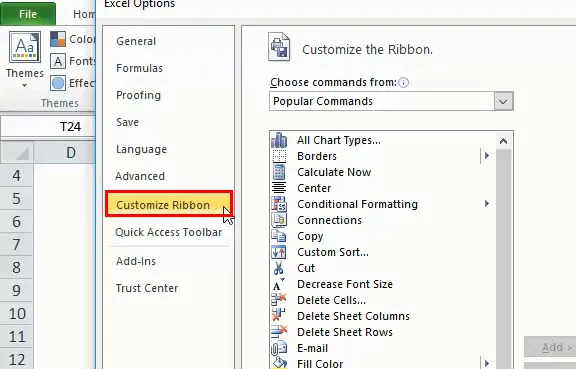
- Aktivieren Sie das Kontrollkästchen Entwickler.
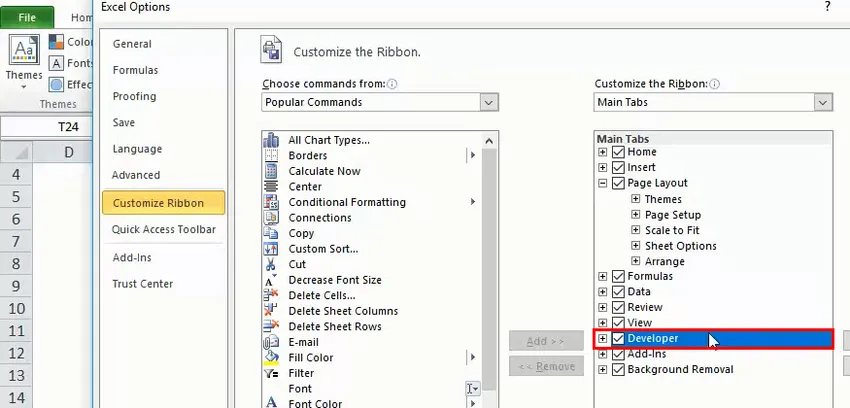
- Klicken Sie auf das Excel-Menüband und wählen Sie die Registerkarte Entwickler.
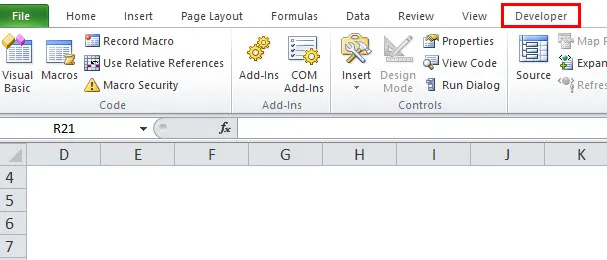
- Klicken Sie auf Einfügen und dann auf das SCROLLBAR-Steuerelement, um das neue Listenfeld in das Excel-Arbeitsblatt einzufügen.
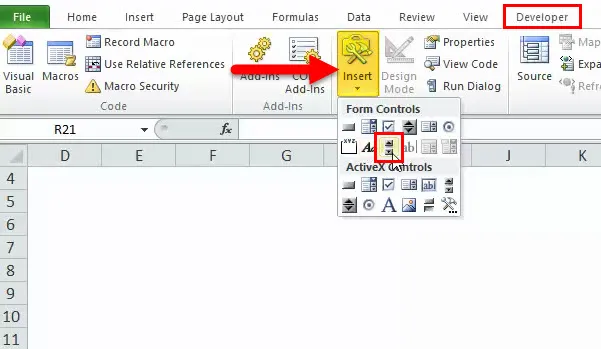
- Zeichnen Sie anschließend ein Rechteck in das Excel-Arbeitsblatt, um eine Bildlaufleiste einzufügen.
Wenn Sie das Rechteck horizontaler verschieben, wird das Steuerelement Horizontale Bildlaufleiste in Excel eingefügt

Wenn das Rechteck vertikaler verteilt ist, wird eine vertikale Bildlaufleiste in Excel eingefügt.

Einrichten einer Bildlaufleiste für einen Datensatz
In diesem Abschnitt werden einige Eigenschaften von ScrollBar erläutert.
Nachdem Sie die Bildlaufleiste gemäß den Anweisungen im vorherigen Abschnitt eingefügt haben, klicken Sie mit der rechten Maustaste auf die Bildlaufleiste und wählen Sie die Option FORMAT CONTROL:
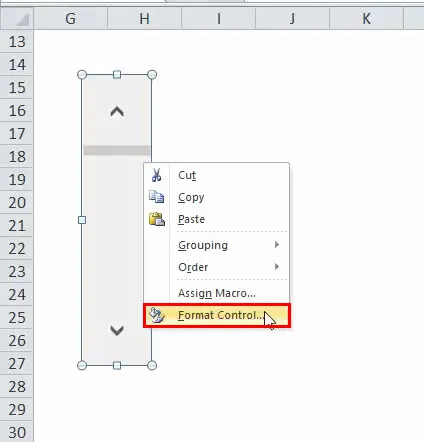
Dies öffnet ein Dialogfeld wie folgt:
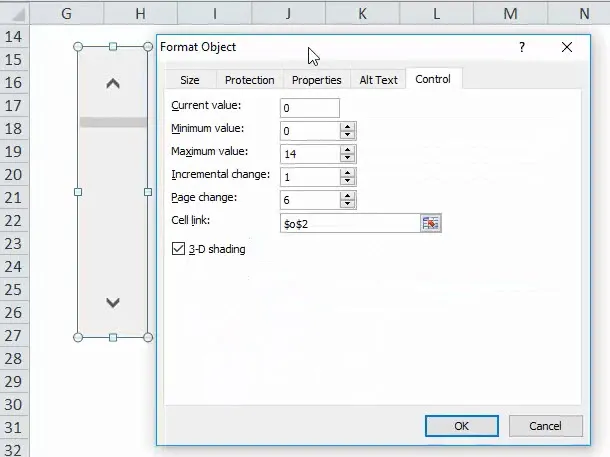
Im obigen Feld gibt es folgende Optionen:
- Aktueller Wert: Der Bildlaufleiste ist immer ein numerischer Wert zugeordnet. Das Feld Aktueller Wert definiert den aktuellen Wert der Bildlaufleiste. Grundsätzlich wird die aktuelle Position der Bildlaufleiste definiert.
- Minimalwert : Definiert den minimalen Positionswert der Bildlaufleiste
- Maximalwert: Hiermit wird der maximal mögliche Wert der Bildlaufleiste festgelegt. Der aktuelle Wert liegt immer zwischen dem Minimal- und Maximalwert.
- Inkrementelle Änderung: Definiert die Anzahl der Werte, die bei einer Klickbewegung der Bildlaufleiste geändert werden sollen. Wenn dies auf 1 gesetzt ist, bedeutet dies, dass der aktuelle Wert um 1 erhöht wird, wenn Sie auf den Abwärtspfeil der Bildlaufleiste klicken.
- Seitenwechsel: Geben Sie den Betrag in Seitenwechsel an, um den der Wert erhöht oder verringert wird, und den Grad, um den sich die Bildlaufleiste bewegt, wenn Sie zwischen dem Bildlauffeld und einem Endpfeil einer Bildlaufleiste klicken. Nehmen wir ein Beispiel für eine Bildlaufleiste mit einem Mindestwert von 0 und einem Höchstwert von 10. Wenn der Benutzer 2 in die Eigenschaft Seitenwechsel eingibt, wird der Wert der Bildlaufleiste um 2 erhöht oder verringert (im selben Fall um 20% des Werts) Bereich der Bildlaufleiste), wenn Sie auf den Bereich zwischen der Bildlaufleiste und einem der Bildlaufpfeile klicken.
- Cell Link: Dieser Wert enthält einen Zellennamen, der den aktuellen Wert einer Bildlaufleiste enthält. Sie werden diesen Wert in anderen Formeln verwenden, um auf die Positionierung der Bildlaufleiste zu reagieren. Aufgrund des Werts in dieser Zelle wird diese nun automatisch aktualisiert, wenn Sie die Bildlaufleiste verschieben.
Wie verwende ich die Bildlaufleiste?
Im obigen Abschnitt haben wir gesehen, wie die Bildlaufleiste eingefügt und ihre Parameter eingerichtet werden. Jetzt erstellen wir einen einfachen bildlauffähigen Bereich aus einem größeren Datensatz
Nehmen wir nur ein Beispiel eines einfachen Datensatzes aller 26 Alphabete:
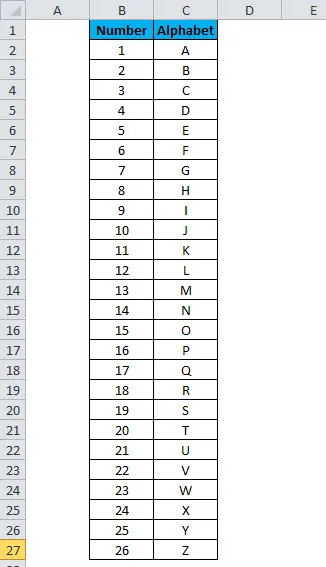
Wenn Sie den obigen Datensatz in einem Excel-Arbeitsblatt erstellen, werden 27 Zeilen belegt (1 für Überschrift und 26 für jedes Alphabet).
Aber mit Hilfe der Bildlaufleiste werden wir jetzt versuchen, den obigen Datensatz in weniger Zeilen anzupassen. Gehen Sie dazu folgendermaßen vor:
- Erstellen Sie einen Bereich, in dem Sie den Datensatz mit der Bildlaufleiste anzeigen möchten:
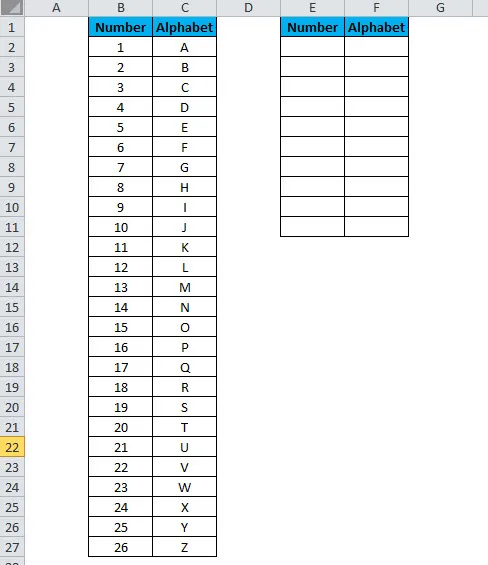
- Klicken Sie auf das Excel-Menüband und wählen Sie die Registerkarte Entwickler
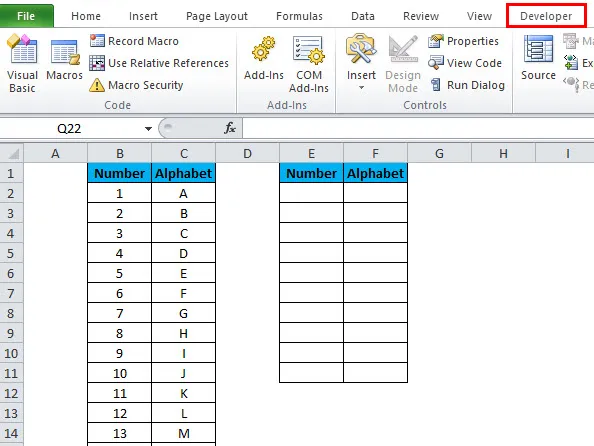
- Klicken Sie auf Einfügen und dann auf das SCROLLBAR-Steuerelement, um das neue Listenfeld im Excels-Arbeitsblatt in der Nähe des neu formatierten Bereichs einzufügen, in dem Sie die scrollbaren Daten anzeigen möchten, wie unten gezeigt.
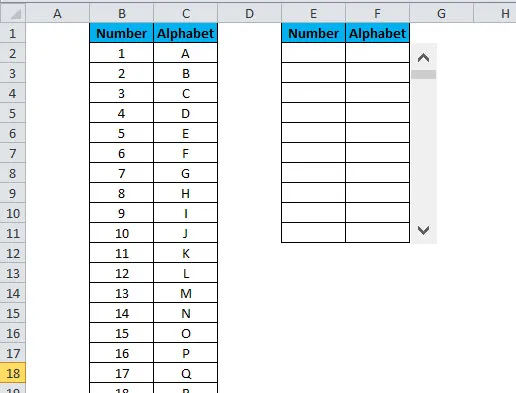
- Klicken Sie nun mit der rechten Maustaste auf die Bildlaufleiste und wählen Sie die Option Formatkontrolle
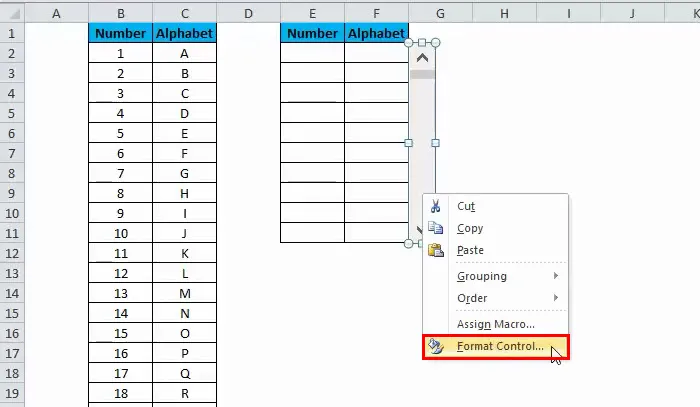
Füllen Sie die folgenden Daten für die Bildlaufleistenparameter aus:
- Aktueller Wert: 0
- Minimum: 0
- Maximum: 16
- Inkrementelle Änderung: 1
- Seitenwechsel: 2
- Zellenlink: Beliebige leere Zelle (wir nehmen H1)

- Jetzt in E2 Zelltyp in der folgenden Formel:
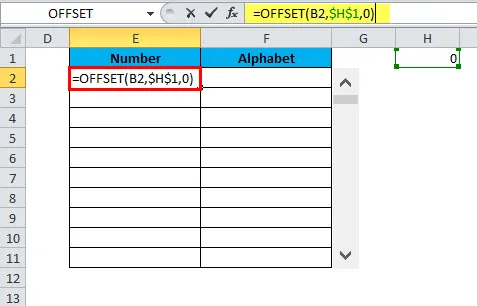
- Sie können später mehr über die OFFSET-Formel erfahren. Die OFFSET-Funktion in Excel kann jedoch verwendet werden, wenn Sie eine Referenz abrufen möchten, die die angegebene Anzahl von Zeilen und Spalten vom Startpunkt versetzt.
- Kopieren Sie nun die obige Formel und fügen Sie sie in alle Zellen des gewünschten Bereichs ein.
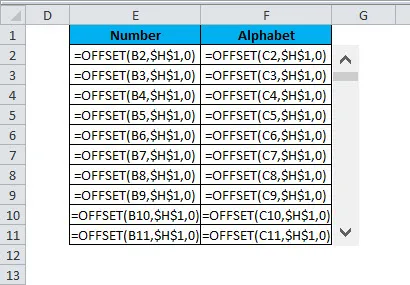
- Dadurch wird der Wert in den Zellen jedes Mal aktualisiert, wenn Sie die Bildlaufleiste verschieben.
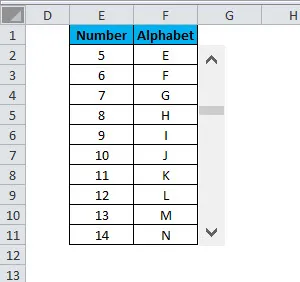
Empfohlene Artikel
Dies war eine Anleitung zur Bildlaufleiste in Excel. Hier diskutieren wir grundlegende Konzepte wie das Einfügen einer Bildlaufleiste in Excel, die Verwendung der Bildlaufleiste und das Einrichten einer Bildlaufleiste sowie praktische Beispiele und herunterladbare Excel-Vorlagen. Sie können auch unsere anderen Artikelvorschläge durchgehen -
- Wie verwende ich die TRUE-Funktion?
- Anleitung zur Excel-RATE-Funktion
- Anleitung zur Excel SUMIF Funktion
- Beispiele für die POWER-Funktion in Excel