In diesem Photoshop Effects-Lernprogramm erfahren Sie, wie Sie ein neues oder aktuelles Foto in ein altes Foto umwandeln, das so aussieht, als ob es vor vielen Jahren aufgenommen wurde Kombinieren Sie dazu mehrere separate Effekte, um das Endergebnis zu erzielen.
Wir werden uns ansehen, wie Sie die Originalfarben eines Fotos durch einen klassischen Sepia-Ton ersetzen, einem Bild ein sanftes Leuchten verleihen, Ränder abdunkeln, Rauschen, Staub und Kratzer hinzufügen und ein Bild durch Aufhellen verblassen Das Schwarz und das Weiß werden dunkler, und wir werden sogar sehen, wie wir die ursprüngliche Farbe des Fotos wiederherstellen können, wenn wir fertig sind. Viel Spaß!
Wie bei vielen Fotoeffekten hängt das Ergebnis natürlich stark von dem Foto ab, das Sie verwenden. Wenn Sie ein Bild von jemandem in seinem neuen Modellauto von 2008 haben, der die neueste Mode trägt, während er sich einen iPod anhört, wird der Versuch, das Foto so aussehen zu lassen, als wäre es vor 40 oder 50 Jahren aufgenommen worden, nur dann wirklich funktionieren, wenn Sie es sich zum Ziel gesetzt haben soll das Foto als Beweis dafür dienen, dass es Zeitmaschinen wirklich gibt.
Hier ist das Bild, mit dem ich in diesem Photoshop-Tutorial arbeiten werde:

Das Originalbild.
Und so wird es aussehen, wenn wir fertig sind:
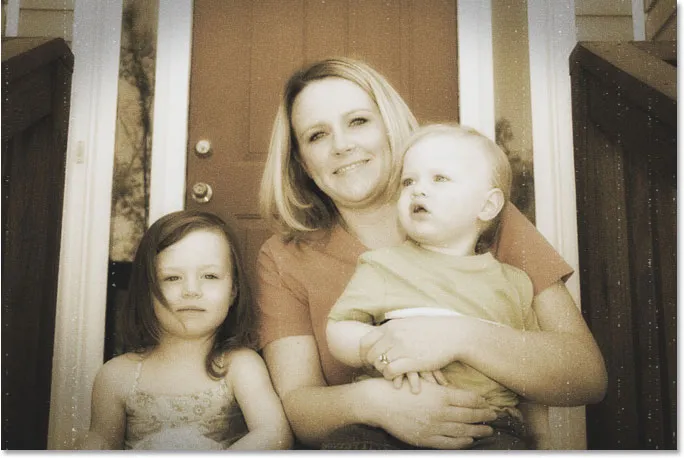
Das endgültige "altes Foto" Ergebnis.
Natürlich gibt es viele verschiedene Möglichkeiten, ein Foto in Photoshop zu altern. Dies ist, wie sie sagen, einer von ihnen.
Schritt 1: Fügen Sie eine Ebene für die Farbton- / Sättigungsanpassung hinzu
Bei unserem neu in Photoshop geöffneten Bild ersetzen wir zuerst die hellen Farben des Fotos durch einen klassischen Sepia-Ton. Dies können wir ganz einfach mit einer Einstellungsebene für Farbton / Sättigung tun. Klicken Sie unten in der Ebenen-Palette auf das Symbol Neue Anpassungsebene:
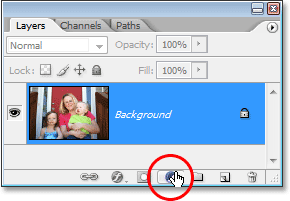
Klicken Sie unten in der Ebenen-Palette auf das Symbol "Neue Anpassungsebene".
Wählen Sie dann Farbton / Sättigung aus der Liste der angezeigten Einstellungsebenen:

Wählen Sie eine Einstellungsebene für "Farbton / Sättigung".
Das Dialogfeld Farbton / Sättigung wird geöffnet. Klicken Sie in das Kontrollkästchen links neben der Option "Kolorieren" unten rechts im Dialogfeld und ziehen Sie den Schieberegler "Farbton" auf etwa 40, um einen schönen Sepia-Ton zu erzielen:
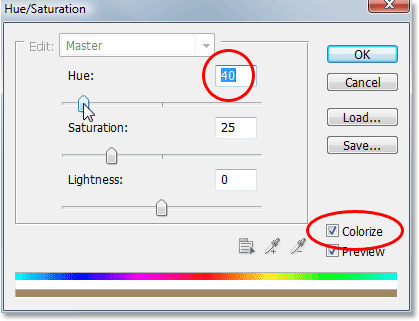
Wählen Sie die Option "Kolorieren" unten rechts im Dialogfeld "Farbton / Sättigung" und setzen Sie den Wert "Farbton" auf etwa 40.
Klicken Sie auf OK, wenn Sie fertig sind, um das Dialogfeld zu schließen. Wenn wir jetzt in unserer Ebenen-Palette nachsehen, sehen wir die Einstellungsebene für Farbton / Sättigung, die wir über der Hintergrundebene hinzugefügt haben (die Ebene, die unser Originalbild enthält):
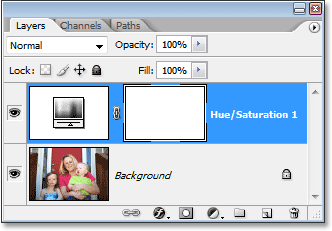
Die Ebenen-Palette in Photoshop zeigt die neu hinzugefügte Einstellungsebene für Farbton / Sättigung.
Und wenn wir unser Bild im Dokumentfenster betrachten, können wir sehen, dass die ursprüngliche Farbe durch einen Sepia-Ton ersetzt wurde:
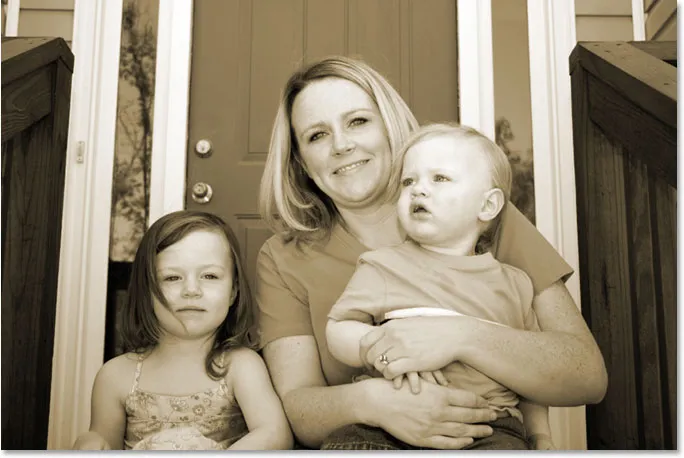
Die Originalfarben des Fotos wurden durch einen Sepia-Ton ersetzt.
Schritt 2: Verbinden Sie beide Ebenen zu einer neuen Ebene
Für unseren nächsten Schritt müssen unsere vorhandenen Ebenen zu einer neuen Ebene über ihnen zusammengeführt werden. Halten Sie dazu die Alt-Taste (Windows) bzw. die Wahltaste (Mac) gedrückt, während die Einstellungsebene noch in der Ebenen-Palette ausgewählt ist. Gehen Sie dann bei gedrückter Taste zum Ebenen-Menü oben auf dem Bildschirm und wählen Sie Sichtbar zusammenführen. Sie können dazu auch die Tastenkombination Umschalt + Strg + Alt + E (Win) / Umschalt + Befehl + Wahl + E (Mac) verwenden:
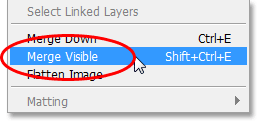
Die Option "Sichtbar zusammenführen" im Menü "Ebene".
Wenn Sie die Option „Sichtbar zusammenführen“ auswählen, werden in Photoshop normalerweise alle Ebenen auf einer vorhandenen Ebene in der Ebenen-Palette zusammengeführt. Dies ist normalerweise nicht der Fall, da dabei die ursprünglichen Ebenen verloren gehen. Wenn Sie die Alt- / Wahltaste gedrückt halten, während Sie Sichtbar zusammenführen auswählen (oder der Tastenkombination hinzufügen), weisen Sie Photoshop an, eine brandneue Ebene für uns zu erstellen und alles auf dieser neuen Ebene zusammenzuführen, wobei die ursprünglichen Ebenen erhalten bleiben. Wenn wir jetzt in der Ebenen-Palette nachsehen, können wir sicher sein, dass Photoshop eine neue Ebene über den beiden vorherigen Ebenen erstellt und die beiden anderen Ebenen darauf zusammengeführt hat. Wir können unser Sepia-Bild in der Vorschauminiatur der neuen Ebene sehen:
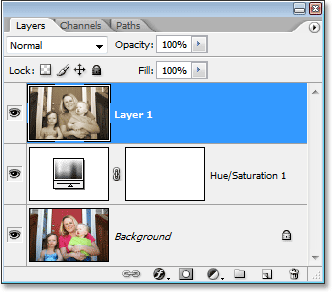
Die Ebenen-Palette mit den ursprünglichen zwei Ebenen wurde nun auf einer dritten Ebene über ihnen zusammengeführt.
Schritt 3: Benenne die neue Ebene "Glow" um
Wir werden unsere zusammengefügte Ebene verwenden, um unserem Bild einen schönen, kontrastreichen Glanz zu verleihen. Da wir danach noch ein paar Ebenen hinzufügen werden, behalten wir den Überblick darüber, was wir mit jeder Ebene tun, indem wir sie zuweisen informativere Namen als einfach "Layer 1", "Layer 2" und so weiter. Doppelklicken Sie in der Ebenen-Palette direkt auf den Namen "Ebene 1" und benennen Sie ihn in "Glühen" um:
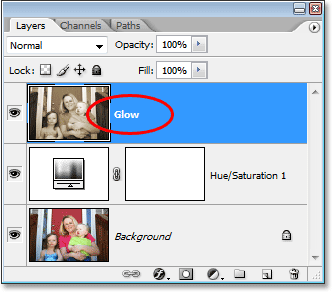
Benenne die zusammengeführte Ebene um in "Glow".
Natürlich müssen Sie Ihre Ebenen nicht umbenennen, wenn Sie der Meinung sind, dass Sie nicht mehr als 5 Sekunden Zeit haben, aber wenn Sie ernsthafte Photoshop-Arbeiten ausführen, bei denen Sie leicht Hunderte von Ebenen und alle haben könnten Wenn Sie Namen wie "Layer 10, Kopie 2" und "Layer 50, Kopie 7" haben, werden Sie wahrscheinlich mehr als 5 Sekunden damit verbringen, die gesuchte Ebene zu finden.
Wir werden als nächstes unseren Glow-Effekt hinzufügen!
Schritt 4: Wenden Sie den Gaußschen Weichzeichnungsfilter auf die zusammengeführte Ebene an
Um unseren kontrastreichen Glow-Effekt zu erzielen, müssen wir unsere zusammengefügte Ebene verwischen. Gehen Sie dazu mit der in der Ebenen-Palette ausgewählten Ebene "Glühen" (von hier aus gehe ich davon aus, dass Sie Ihre Ebenen umbenennen) zum Menü "Filter" am oberen Bildschirmrand, wählen Sie "Weichzeichnen" und dann Wählen Sie "Gaußsche Unschärfe", den bei weitem am häufigsten verwendeten Filter zum Weichzeichnen von Bildern in Photoshop:
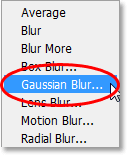
Gehen Sie zu Filter> Weichzeichnen> Gaußscher Weichzeichner.
Wenn das Dialogfeld "Gaußscher Weichzeichner" angezeigt wird, ziehen Sie den Regler "Radius" am unteren Rand des Dialogfelds nach rechts, bis Ihr Radius etwa 6 Pixel beträgt. Ich arbeite für dieses Tutorial mit einem Bild mit niedriger Auflösung. Wenn Sie jedoch ein Bild mit hoher Auflösung verwenden, sollten Sie eine etwas höhere Einstellung ausprobieren. Sie möchten gerade so viel Unschärfe anwenden, dass Sie die meisten Details aus dem Bild entfernen, ohne so weit zu gehen, dass Sie überhaupt nichts erkennen können:

Verwischen Sie die Ebene mit dem Filter "Gaußscher Weichzeichner".
Klicken Sie auf OK, wenn Sie fertig sind, um das Dialogfeld zu schließen. Hier ist mein Bild nach dem Anwenden der Unschärfe auf die zusammengeführte Ebene. Beachten Sie, wie ich es verwischt habe, ohne über den Punkt hinauszugehen, an dem es unmöglich wäre, herauszufinden, was auf dem Foto zu sehen ist:
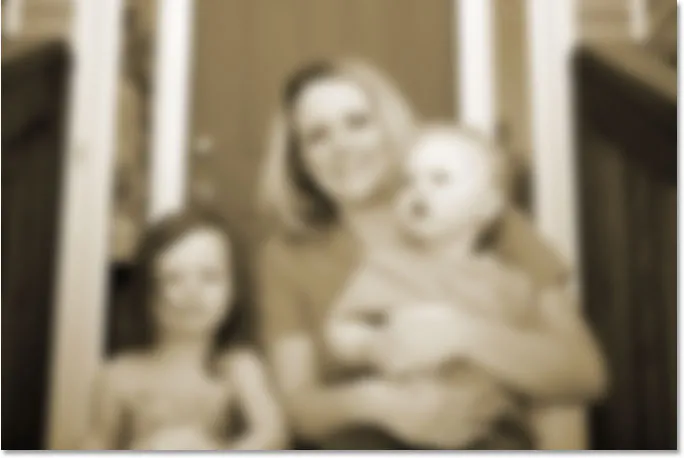
Das Bild wird jetzt im Dokumentfenster unscharf angezeigt.
Schritt 5: Ändern Sie den Mischmodus der unscharfen Ebene in "Überlagern"
Nachdem Sie die zusammengeführte Ebene verwischt haben, wechseln Sie zur Option „Mischmodus“ in der oberen linken Ecke der Ebenen-Palette. Es wird eigentlich nirgends "Mischmodus" angezeigt, suchen Sie also nach dem Auswahlfeld, das derzeit auf "Normal" eingestellt ist. Klicken Sie auf den nach unten zeigenden Pfeil, um eine Liste der verfügbaren Mischmodi aufzurufen, und wählen Sie Overlay aus der Liste aus:
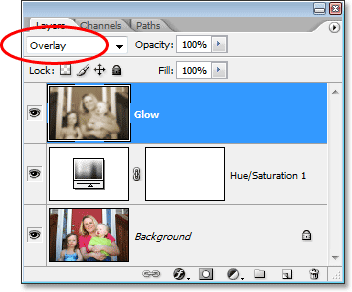
Ändere den Mischmodus der Ebene "Glühen" in "Überlagern".
Wenn wir uns unser Bild im Dokumentfenster ansehen, sehen wir, dass es jetzt weich und kontrastreich leuchtet. Dies ist ein großartiger Effekt für ein Foto, auch wenn Sie nicht versuchen, es älter erscheinen zu lassen:
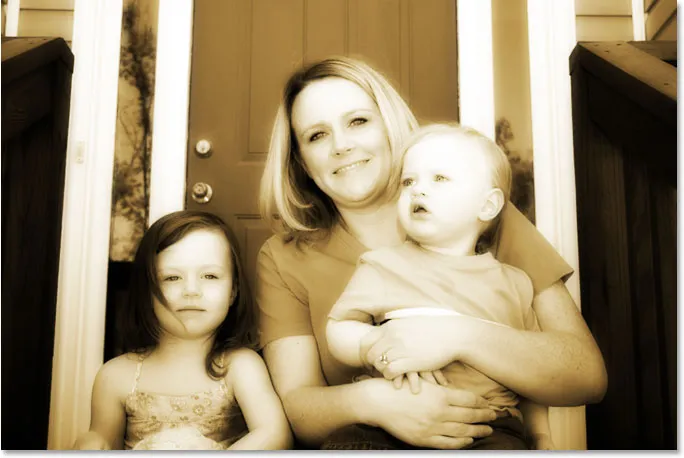
Das Bild erscheint jetzt mit einem weichen Schimmer und einem höheren Kontrast.
Schritt 6: Verringern Sie die Deckkraft der Ebene "Glow"
Wenn Sie feststellen, dass Ihr Glow-Effekt zu intensiv ist, können Sie ihn anpassen, indem Sie einfach die Deckkraft der Ebene "Glow" verringern. Die Option „Deckkraft“ befindet sich direkt gegenüber der Option „Mischmodus“ oben in der Ebenen-Palette. Ich werde meine bis auf 70% senken:
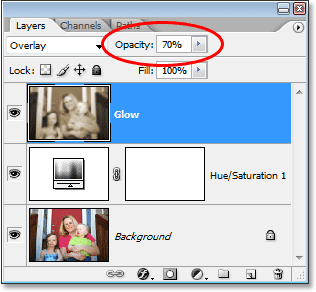
Passen Sie den Glow-Effekt an, indem Sie die Deckkraft der Ebene "Glow" anpassen.
Wenn wir mir mein Bild noch einmal ansehen, ist der Glow-Effekt nicht mehr so intensiv wie vorher:
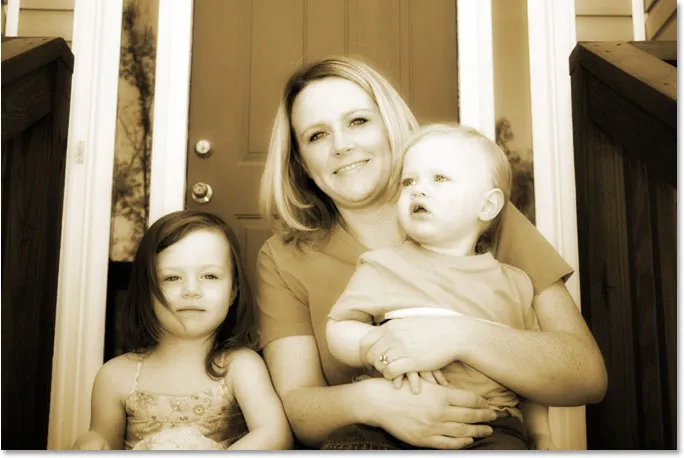
Das Foto nach dem Verringern der Deckkraft der Ebene "Glühen".
Schritt 7: Fügen Sie eine neue leere Ebene hinzu und nennen Sie sie "Kanten"
Bisher haben wir in Photoshop versucht, ein neues Foto in ein altes Foto umzuwandeln. Dabei haben wir die Originalfarben des Fotos durch einen klassischen Sepia-Farbton ersetzt und dem Foto einen sanften Glüheffekt verliehen, mit dessen Hilfe einige der feineren Details entfernt werden das Bild. Als nächstes verdunkeln wir die Ränder des Fotos. Dafür brauchen wir eine neue Ebene. Halten Sie die Alt-Taste (Windows) bzw. die Wahltaste (Mac) gedrückt und klicken Sie auf das Symbol "Neue Ebene" am unteren Rand der Ebenen-Palette.
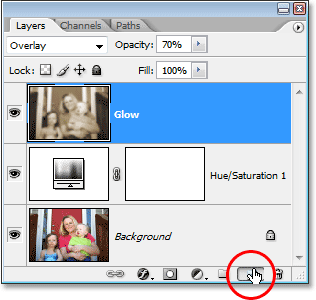
Halten Sie "Alt" (Win) / "Option" (Mac) gedrückt und klicken Sie auf das Symbol "Neue Ebene".
Wenn Sie beim Klicken auf das Symbol "Neue Ebene" die Alt- / Wahltaste gedrückt halten, wird Photoshop angewiesen, das Dialogfeld "Neue Ebene" für uns zu öffnen, damit wir die Ebene benennen können, bevor sie hinzugefügt wird. Wir können auch einige andere Optionen im Dialogfeld festlegen, aber alles, was wir hier tun müssen, ist es zu benennen. Nenne deine Ebene "Edges":
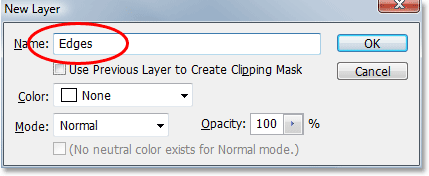
Nennen Sie die neue Ebene "Kanten".
Klicken Sie auf OK, wenn Sie fertig sind, um das Dialogfeld zu schließen, und Photoshop fügt die neue Ebene hinzu. Wenn wir in der Ebenen-Palette nachsehen, sehen wir unsere neue Ebene mit dem Namen "Kanten" über den anderen Ebenen:
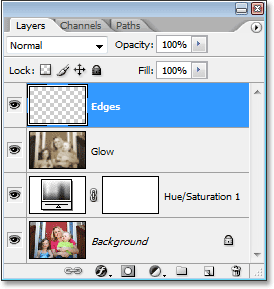
Eine neue leere Ebene mit dem Namen "Kanten" wird oben in der Ebenen-Palette angezeigt.
Schritt 8: Füllen Sie die Ebene mit Schwarz
Wir müssen die neue Ebene mit Schwarz füllen. Dazu verwenden wir den Befehl „Füllen“ von Photoshop. Gehen Sie zum Menü Bearbeiten am oberen Bildschirmrand und wählen Sie Ausfüllen oder verwenden Sie die Tastenkombination Umschalt + F5. In beiden Fällen wird das Dialogfeld Füllen angezeigt. Verwenden Sie das Auswahlfeld im Abschnitt Inhalt am oberen Rand des Dialogfelds, um Schwarz als die Farbe auszuwählen, mit der die Ebene gefüllt werden soll. Stellen Sie außerdem sicher, dass im Abschnitt Mischen in der unteren Hälfte des Dialogfelds der Modus auf Normal und die Deckkraft auf 100% eingestellt ist. Sie sind wahrscheinlich, aber sicherer als leid:
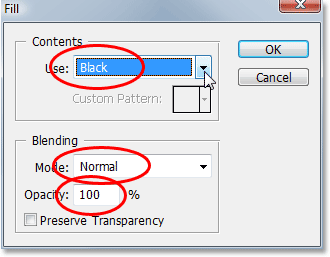
Wählen Sie Schwarz als die Farbe, mit der Sie die neue Ebene füllen möchten.
Klicken Sie auf OK, wenn Sie fertig sind, um das Dialogfeld zu schließen und Photoshop die neue Ebene mit Schwarz füllen zu lassen. Ihr Bild wird nun im Dokumentfenster vollständig schwarz angezeigt:
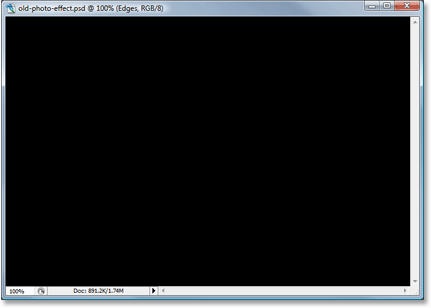
Das Dokumentfenster ist jetzt mit Vollschwarz gefüllt.
Schritt 9: Wählen Sie das elliptische Auswahlwerkzeug
Wählen Sie das Auswahlrechteck-Werkzeug in der Werkzeugpalette aus. Standardmäßig versteckt es sich hinter dem Auswahlrechteck. Halten Sie daher die Maus ein oder zwei Sekunden lang auf dem Auswahlrechteck gedrückt, bis ein Ausklappmenü angezeigt wird, und wählen Sie dann das Auswahlrechteck aus dem Menü aus:
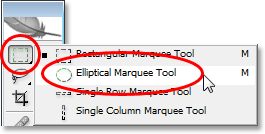
Wählen Sie das Auswahlrechteck-Werkzeug in der Werkzeugpalette aus.
Schritt 10: Ziehen Sie eine große elliptische Auswahl heraus
Klicken Sie bei aktiviertem Auswahlrechteck oben links auf das Bild und ziehen Sie es nach unten in die rechte untere Ecke, um eine große elliptische Auswahl im Dokument zu erstellen:
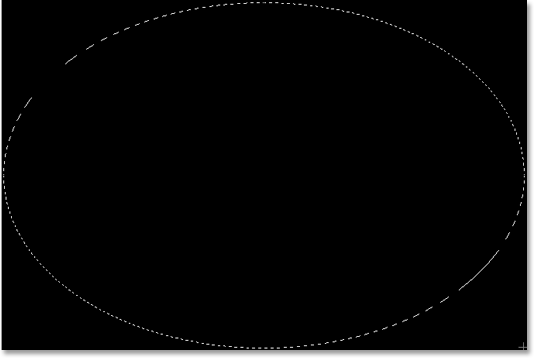
Klicken Sie in die linke obere Ecke und ziehen Sie sie nach unten in die rechte untere Ecke des Bildes, um eine große elliptische Auswahl zu erstellen.
Schritt 11: Fügen Sie eine Ebenenmaske hinzu
Wir werden unsere elliptische Auswahl verwenden, um ein Loch durch die feste schwarze Füllung zu stanzen, damit wir unser Foto darunter sehen können. Dazu fügen wir eine Ebenenmaske hinzu. Wenn Sie nun eine Ebenenmaske mit einer aktiven Auswahl hinzufügen, bestimmt Photoshop anhand der Auswahl, welche Teile der Ebene sichtbar bleiben und welche Teile ausgeblendet werden sollen. Standardmäßig bleibt alles innerhalb der Auswahl sichtbar, während alles außerhalb der Auswahl für die Ansicht ausgeblendet wird. Das bedeutet, wenn wir jetzt eine Ebenenmaske mit aktivierter elliptischer Auswahl hinzufügen würden, würde Photoshop den ausgefüllten schwarzen Bereich innerhalb der Auswahl sichtbar lassen und den Bereich außerhalb der Auswahl ausblenden, was genau das Gegenteil von dem ist, was wir wollen . Wir möchten, dass der Bereich innerhalb der Auswahl ausgeblendet wird, damit wir unser Foto darunter sehen können, während der Bereich außerhalb der Auswahl sichtbar bleibt.
Wir müssen Photoshop anweisen, genau das Gegenteil von dem zu tun, was es normalerweise tun würde, wenn wir unsere Ebenenmaske hinzufügen. Halten Sie dazu einfach die Alt- (Win) / Wahltaste (Mac) gedrückt und klicken Sie dann auf das Ebenenmasken-Symbol am unteren Rand der Ebenen-Palette:
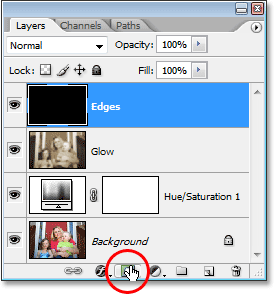
Halten Sie "Alt" (Win) / "Option" (Mac) gedrückt und klicken Sie auf das Symbol "Ebenenmaske" am unteren Rand der Ebenen-Palette.
In der Ebenen-Palette sehen Sie nun, dass Photoshop der Ebene "Kanten" eine Ebenenmasken-Miniaturansicht hinzugefügt hat. In der Miniaturansicht sehen Sie, dass der Bereich innerhalb der Auswahl mit Schwarz gefüllt war, was bedeutet, dass er nicht sichtbar ist Der Bereich außerhalb der Auswahl wurde mit Weiß gefüllt, was bedeutet, dass er im Dokument sichtbar bleibt:

Das neu hinzugefügte Ebenenmasken-Miniaturbild auf der Ebene "Kanten".
Und wenn wir uns das Bild im Dokumentfenster ansehen, können wir sehen, dass wir erfolgreich ein Loch in die durchgehende schwarze Füllung gestanzt haben, sodass wir unser Foto darin sehen können:
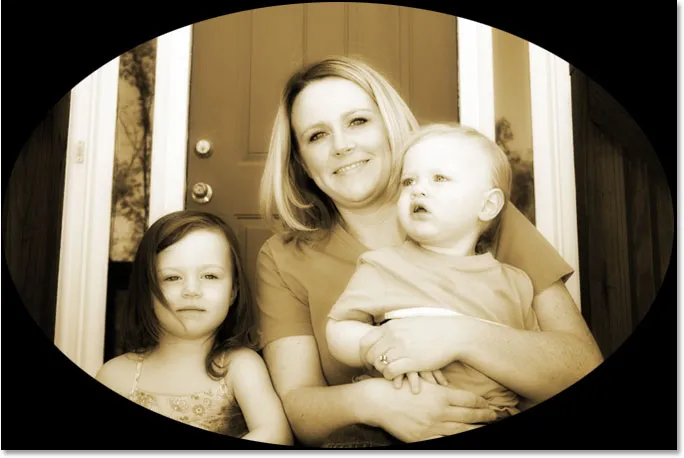
Das Foto ist jetzt durch das von der Ebenenmaske erzeugte Loch sichtbar.
Nur als Randnotiz, bevor wir fortfahren, haben Sie vielleicht bemerkt, dass es das dritte Mal in diesem Tutorial war, dass wir es geschafft haben, etwas anderes zu machen, indem wir die Alt / Wahltaste gedrückt haben, als wir es gemacht haben. Wenn Sie das nächste Mal etwas in Photoshop tun, halten Sie währenddessen die Alt- / Wahltaste gedrückt und sehen Sie, was passiert. Das Schlimmste, was passieren wird, ist absolut nichts. Aber wer weiß, dass Sie so wenig bekannte Funktionen entdecken können!
Schritt 12: Wenden Sie den Gaußschen Unschärfefilter an
Momentan haben wir nur einen ziemlich uninteressanten Fotorahmen erstellt. Wenden wir den Gaußschen Weichzeichnungsfilter von Photoshop auf die Ebene "Kanten" an, um den Übergang zwischen dem durchgezogenen schwarzen Bereich und dem Foto zu glätten. Gehen Sie mit der in der Ebenen-Palette ausgewählten Ebene "Kanten" wie zuvor zum Menü "Filter", wählen Sie "Weichzeichnen" und anschließend "Gaußscher Weichzeichner", um das Dialogfeld "Gaußscher Weichzeichner" erneut aufzurufen. Ziehen Sie den Radius-Schieberegler unten nach rechts, und während Sie ziehen, wird die scharfe Kante, die den schwarzen Bereich vom Foto trennt, unscharf und weicher. Ich werde meinen Radius auf ungefähr 25 Pixel erhöhen. Für ein Bild mit hoher Auflösung sollten Sie eine noch höhere Einstellung verwenden, etwa 40 Pixel oder so:
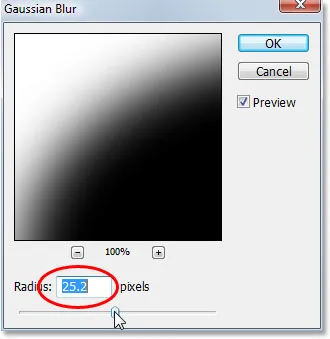
Erhöhen Sie den Radius im Dialogfeld "Gaußsche Unschärfe", um den Übergang zwischen dem äußeren schwarzen Bereich und dem Foto zu mildern.
Klicken Sie auf OK, wenn Sie fertig sind, um das Dialogfeld zu schließen und den Unschärfeeffekt anzuwenden. Hier ist mein Bild mit einem fließenden Übergang zwischen dem äußeren schwarzen Bereich und dem Foto:

Der äußere schwarze Bereich fügt sich nun nahtlos in das Foto ein.
Schritt 13: Verringern Sie die Deckkraft der Ebene "Kanten"
Das einzige Problem, das wir mit unserem abgedunkelten Randeffekt haben, ist, dass der durchgehende schwarze Bereich die Bereiche des Fotos, die darunter liegen, vollständig blockiert. Wir wollen die Ränder des Fotos abdunkeln, nicht verdecken. Als letzten Schritt müssen wir mit unserem Kanteneffekt nur die Deckkraft der Ebene "Kanten" verringern. Wenn die Ebene "Kanten" noch ausgewählt ist, gehen Sie nach oben zur Option "Deckkraft" oben in der Ebenen-Palette und senken Sie den Deckkraftwert bis auf etwa 35%:

Verringern Sie die Deckkraft der Ebene "Kanten".
Dies gibt uns einen viel subtileren Randverdunkelungseffekt:
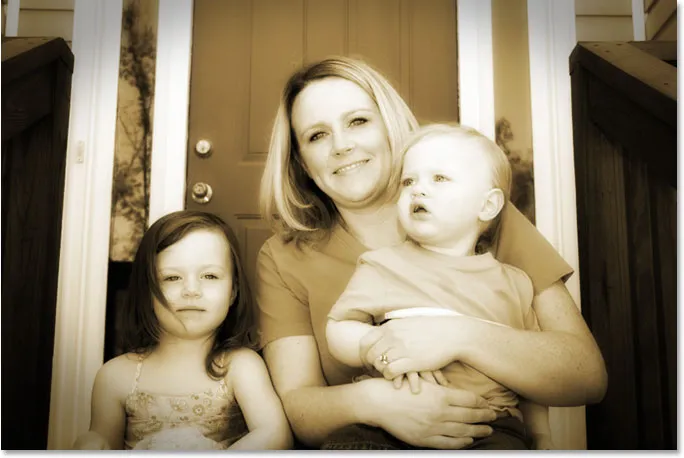
Die Ränder des Fotos sind jetzt abgedunkelt.
Schritt 14: Fügen Sie eine neue leere Ebene hinzu und nennen Sie sie "Rauschen"
An diesem Punkt sind wir mit unserem Randeffekt fertig. Fügen Sie dem Bild also ein wenig Rauschen hinzu, um ihm ein etwas körniges Aussehen zu verleihen. Auch hierfür benötigen wir eine neue Ebene. Halten Sie also erneut die Alt (Win) / Wahltaste (Mac) gedrückt und klicken Sie auf das Symbol Neue Ebene unten in der Ebenen-Palette:
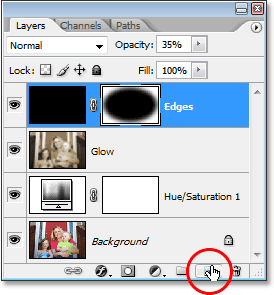
Halten Sie "Alt" (Win) / "Option" (Mac) gedrückt und klicken Sie auf das Symbol "Neue Ebene".
Nach wie vor weisen Sie Photoshop an, bei gedrückter Alt / Wahltaste das Dialogfeld "Neue Ebene" aufzurufen, in dem Sie die neue Ebene benennen können, bevor sie hinzugefügt wird. Nenne diese Ebene "Noise":
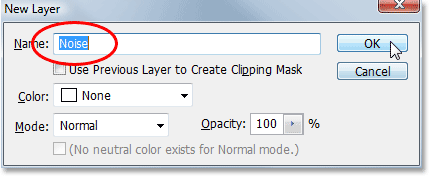
Nennen Sie die neue Ebene "Noise".
Klicken Sie auf OK, wenn Sie fertig sind, um das Dialogfeld zu schließen. An diesem Punkt erstellt Photoshop eine neue leere Ebene für uns oben in der Ebenen-Palette und nennt sie "Rauschen":
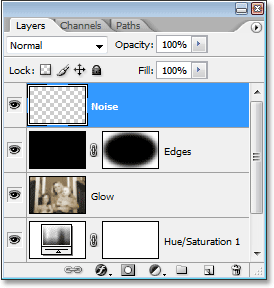
Die Ebenen-Palette in Photoshop zeigt die neue Ebene "Rauschen" oben an.
Schritt 15: Füllen Sie die neue Ebene mit Schwarz
Wir werden diese neue Ebene wieder mit Schwarz füllen. Rufen Sie den Befehl „Füllen“ in Photoshop erneut auf, indem Sie im Menü „Bearbeiten“ die Option „Füllen“ auswählen oder die Tastenkombination Umschalt + F5 verwenden. Wenn das Dialogfeld „Füllen“ angezeigt wird, sollten Sie feststellen, dass alle Optionen automatisch so eingestellt werden, wie wir sie zuletzt eingestellt haben. Der obere Abschnitt „Inhalt“ ist auf „Schwarz“ gesetzt, die Option „Modus“ auf „Normal“ und die Option „Deckkraft“ zu 100%:
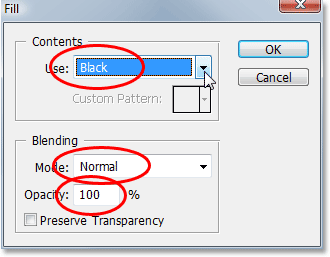
Das Dialogfeld „Füllen“ sollte weiterhin die gleichen Optionen aufweisen, die wir zuletzt verwendet haben.
Klicken Sie auf OK, um die Optionen zu akzeptieren und das Dialogfeld zu schließen. Photoshop füllt die neue Ebene wieder mit Schwarz:
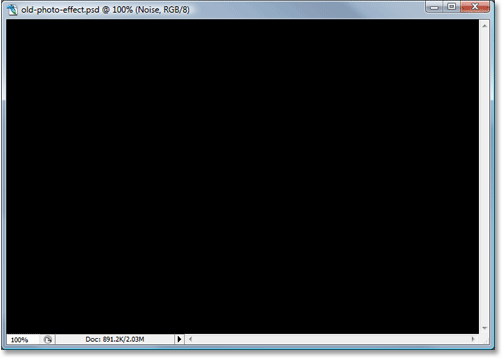
Das Bild wird im Dokumentfenster wieder vollständig schwarz angezeigt.
Schritt 16: Lärm hinzufügen
Wechseln Sie mit der Ebene "Rauschen" zum Menü "Filter" oben im Bildschirm, wählen Sie "Rauschen" und dann "Rauschen hinzufügen":
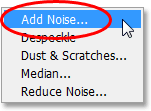
Gehen Sie zu Filter> Rauschen> Rauschen hinzufügen.
Das Dialogfeld "Rauschen hinzufügen" von Photoshop wird geöffnet. Wir möchten viel Rauschen hinzufügen, ziehen Sie also den Amount-Regler auf ungefähr 130%. Es gibt keinen genauen Wert, auf den Sie ihn einstellen können. Stellen Sie nur sicher, dass Sie viel Lärm hinzufügen. Stellen Sie außerdem sicher, dass Sie die Optionen Gauß und Monochrom am unteren Rand des Dialogfelds auswählen:
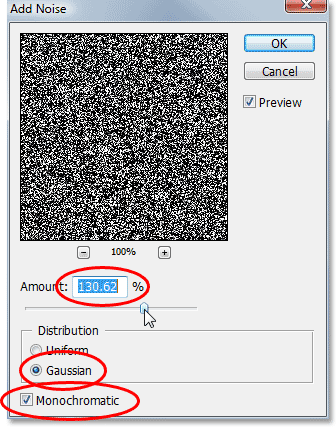
Stellen Sie den Wert für "Amount" auf ca. 130% ein, um der Ebene viel Rauschen hinzuzufügen, und wählen Sie unten die Optionen "Gaussian" und "Monochromatic" aus.
Klicken Sie auf OK, um das Dialogfeld zu schließen. Ihr Bild im Dokumentfenster wird nun vollständig mit Schwarz-Weiß-Rauschen gefüllt angezeigt:
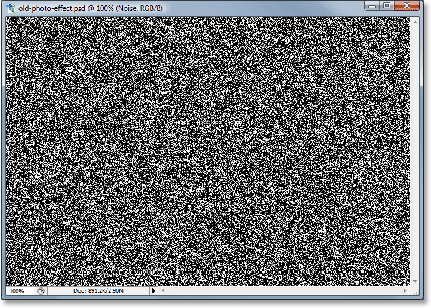
Die Ebene "Rauschen" ist jetzt mit Rauschen gefüllt.
Schritt 17: Ändern Sie den Mischmodus der Ebene "Rauschen" in "Weiches Licht"
Wir müssen all das Rauschen in unser Bild einblenden. Der erste Schritt besteht darin, den Füllmodus der Ebene zu ändern. Wenn die Ebene "Rauschen" noch ausgewählt ist, wechseln Sie in die Option "Mischmodus" in der oberen linken Ecke der Ebenen-Palette und ändern Sie sie von "Normal" in "Weiches Licht":
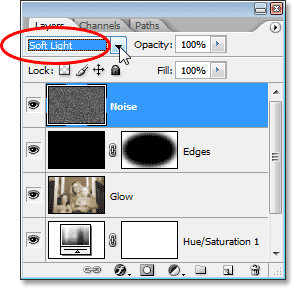
Ändern Sie den Mischmodus der Ebene "Rauschen" in "Weiches Licht".
Sobald Sie den Mischmodus auf "Weiches Licht" ändern, können Sie Ihr Foto durch das Rauschen sehen, obwohl noch viel zu viel davon vorhanden ist:

Das Foto ist jetzt durch das Rauschen sichtbar, nachdem der Mischmodus geändert wurde.
Schritt 18: Verringern Sie die Deckkraft der Ebene "Rauschen"
Wechseln Sie zur Option „Deckkraft“ oben in der Ebenen-Palette und verringern Sie die Deckkraft der Ebene „Rauschen“ auf 10-15%, sodass nur noch ein Hauch von Körnigkeit übrig bleibt. Ich werde meine auf 13% senken:
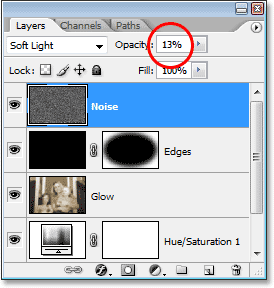
Reduzieren Sie die Intensität des Rauschens, indem Sie die Deckkraft der Ebene verringern.
Hier ist mein Foto, nachdem ich die Deckkraft des Rauschens gesenkt habe:
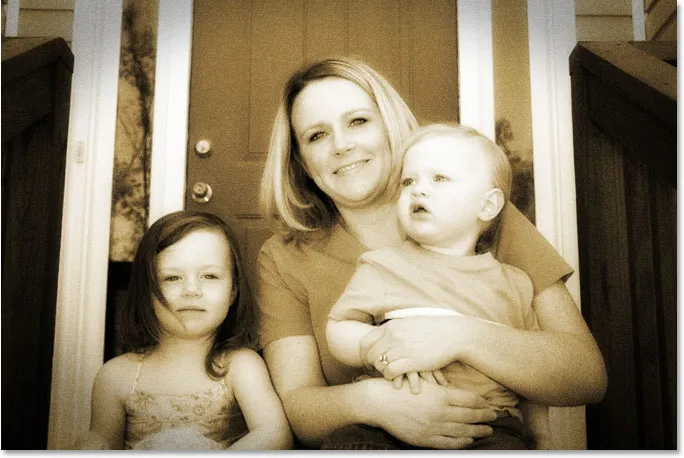
Das Bildrauschen wirkt jetzt viel natürlicher, nachdem die Deckkraft verringert wurde.
Ein weiterer Effekt abgeschlossen! Lassen Sie uns nun dem Bild ein wenig Abnutzung hinzufügen, indem wir ein paar Staubflecken und ein paar Kratzer erzeugen. Nichts Extremes, nur eine subtile Menge.
Schritt 19: Fügen Sie eine neue Ebene mit dem Namen "Grain" hinzu und füllen Sie sie mit Schwarz
Wir brauchen noch eine neue Ebene und wir müssen sie mit Schwarz füllen. Da wir dies bereits zweimal gemacht haben, spare ich uns hier ein wenig Zeit und fasse den gesamten Vorgang in einem Schritt zusammen. Halten Sie die Alt (Win) / Wahltaste (Mac) gedrückt und klicken Sie auf das Symbol Neue Ebene unten in der Ebenen-Palette. Wenn das Dialogfeld Neue Ebene angezeigt wird, benennen Sie die Ebene Körnung. Wir nennen das, weil wir gleich den "Grain" -Filter von Photoshop verwenden werden. Klicken Sie auf OK, um das Dialogfeld zu schließen und Photoshop die neue Ebene oben in der Ebenen-Palette hinzufügen zu lassen.
Um die Ebene mit Schwarz zu füllen, gehen Sie zum Menü Bearbeiten am oberen Bildschirmrand und wählen Sie Ausfüllen oder verwenden Sie die Tastenkombination Umschalt + F5. Wenn das Dialogfeld „Füllen“ angezeigt wird, vergewissern Sie sich, dass alle Optionen weiterhin so eingestellt sind, wie wir sie zuvor hatten. Wählen Sie für „Inhalt“ die Option „Schwarz“, für „Modus“ die Option „Normal“ und für „Deckkraft“ die Option „100%“. Klicken Sie anschließend auf „OK“, um das Dialogfeld zu schließen und Photoshop füllt die neue Ebene mit Schwarz.
Wenn du fertig bist, solltest du oben in deiner Ebenen-Palette eine neue Ebene mit dem Namen "Grain" haben und die Ebene sollte mit durchgehendem Schwarz gefüllt sein:
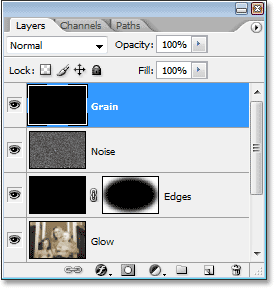
In der Ebenen-Palette wird über den anderen Ebenen eine neue Ebene mit dem Namen "Grain" angezeigt. Die Vorschau-Miniaturansicht zeigt an, dass die Ebene schwarz gefüllt ist.
Ihr Bild im Dokumentfenster wird auch wieder schwarz ausgefüllt.
Schritt 20: Wenden Sie den "Grain" Filter an
Wir werden den "Grain" -Filter von Photoshop verwenden, um unserem Bild ein wenig Abnutzung zu verleihen, indem wir Staub und Kratzer hinzufügen. Auch hier werden wir keine extremen Abnutzungserscheinungen haben, nur ein bisschen, um das Foto so aussehen zu lassen, als ob es seit ein paar Jahren in einem Schuhkarton von jemandem sitzt. Wechseln Sie mit der in der Ebenen-Palette ausgewählten neuen Ebene "Maserung" zum Menü "Filter" oben im Bildschirm, wählen Sie "Textur" und dann "Maserung":
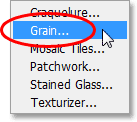
Gehen Sie zu Filter> Textur> Maserung.
Wenn das Dialogfeld Körnungsfilter angezeigt wird, setzen Sie zuerst die Option Körnungstyp auf Vertikal, und erhöhen Sie dann den Wert Intensität auf etwa 70 und den Wert Kontrast auf etwa 80. Sie müssen möglicherweise ein wenig mit diesen Werten herumspielen, während Sie die Einstellungen im Auge behalten Vorschaubereich. Was Sie suchen, sind nur ein paar unterbrochene vertikale weiße Linien, die zu Staub und Kratzern auf dem Bild führen:
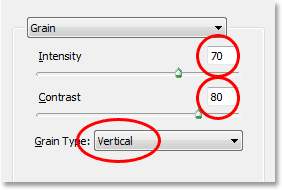
Passen Sie die Kornfilteroptionen an, um einige unterbrochene vertikale weiße Linien zu erstellen, die als Staub und Kratzer verwendet werden können.
Klicken Sie auf OK, wenn Sie fertig sind, um das Dialogfeld zu schließen. Wenn Sie sich Ihr Bild im Dokumentfenster ansehen, sollten Sie ungefähr Folgendes sehen:
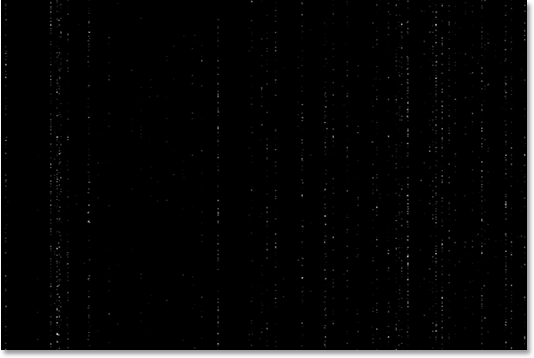
Die unterbrochenen vertikalen weißen Linien sind jetzt im Dokumentfenster gegen das durchgehende Schwarz sichtbar.
Schritt 21: Ändern Sie den Mischmodus der Ebene "Grain" in "Screen"
Um diese weißen Punkte und Linien in etwas zu verwandeln, das eher wie Staub und Kratzer aussieht, rufen Sie einfach die Option Mischmodus oben in der Ebenen-Palette auf und ändern Sie den Mischmodus der Ebene "Maserung" von "Normal" in "Bildschirm":
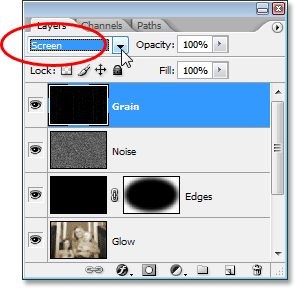
Ändere den Mischmodus der Ebene "Grain" auf "Screen".
Im Mischmodus "Bildschirm" werden sofort alle schwarzen Bereiche in der Ebene ausgeblendet, sodass nur die weißen Punkte und Linien sichtbar sind. Dadurch entsteht unser subtiler Staub- und Kratzer-Effekt:
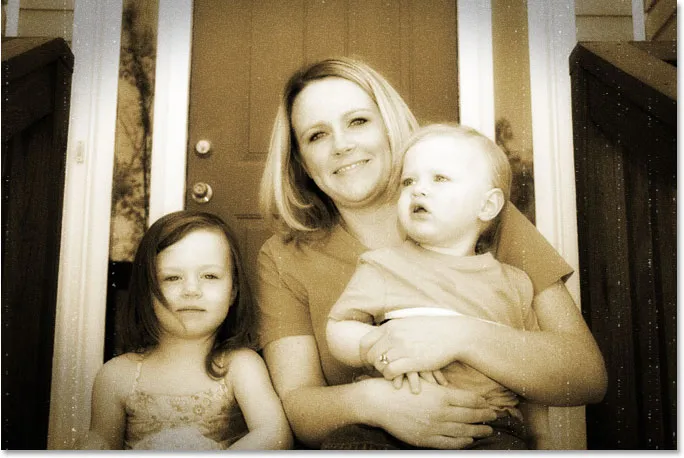
Das Bild scheint nun unter ein paar Staubflecken und einigen Kratzern zu leiden.
Sie wundern sich vielleicht, warum wir diese Ebene "Grain" genannt haben und nicht etwas Offensichtlicheres wie "Dust & Scratches". Der Grund dafür ist einfach, dass es in Photoshop einen aktuellen Staub- und Kratzerfilter gibt, mit dem sich Dinge wie Staub und Kratzer entfernen lassen. Um Verwirrung zu vermeiden, hielt ich es für einfacher, die Ebene anhand des Namens des Filters zu benennen, mit dem wir den Effekt erstellt haben, der der "Grain" -Filter war. Es spielt keine Rolle, welchen Namen Sie Ihren Ebenen geben, solange der Name für Sie sinnvoll ist.
Schritt 22: Fügen Sie eine Einstellungsebene "Ebenen" hinzu
Eines der Dinge, die Fotos im Laufe der Zeit passieren, ist, dass sie langsam verblassen. Das tiefe Schwarz und das helle Weiß im Bild werden zu dunklen und hellen Grautönen, was zu einem Kontrastverlust im Foto und einem insgesamt "trüben" Erscheinungsbild führt. Normalerweise werden mit dem Befehl „Ebenen“ in Photoshop die Schatten und Lichter wiederhergestellt, die den verheerenden Folgen der Zeit zum Opfer gefallen sind. Sie können Ebenen jedoch auch verwenden, um den Alterungsprozess voranzutreiben.
Bevor wir jedoch irgendetwas tun können, müssen wir eine Ebene zur Anpassung der Ebenen hinzufügen. Wenn die Ebene "Maserung" noch ausgewählt ist, klicken Sie auf das Symbol "Neue Anpassungsebene" am unteren Rand der Ebenen-Palette und wählen Sie Ebenen aus der Liste aus:
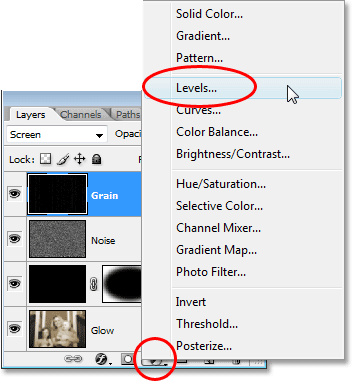
Klicken Sie auf das Symbol "New Adjustment Layer" und wählen Sie "Levels".
Schritt 23: Reduzieren Sie den Gesamtkontrast des Bildes mit den Ausgabereglern
Wenn das Dialogfeld Ebenen angezeigt wird, sehen Sie ganz unten einen Verlaufsbalken von links schwarz nach rechts weiß mit zwei kleinen Schiebereglern darunter - einem schwarzen links und ein weißer auf der rechten Seite. Diese werden als Ausgabeschieberegler bezeichnet und steuern den maximalen Tonwertumfang eines Bildes. Wir können damit steuern, wie dunkel die Schwarztöne in einem Bild und wie hell die Weißtöne erscheinen können.
Wie ich vorhin erwähnte, leuchten die tiefen Schwarztöne in einem Foto mit der Zeit auf. Um die Schwarztöne in unserem Bild aufzuhellen, klicken Sie einfach auf den schwarzen Schieberegler links und ziehen Sie ihn nach rechts. Beim Ziehen werden die dunkelsten Bereiche des Bildes heller. Wir wollen nicht zu weit gehen, ziehen Sie also weiter, bis Sie die Zahl im linken Wertefeld der Option "Ausgangspegel" auf ungefähr 30 gesetzt haben:
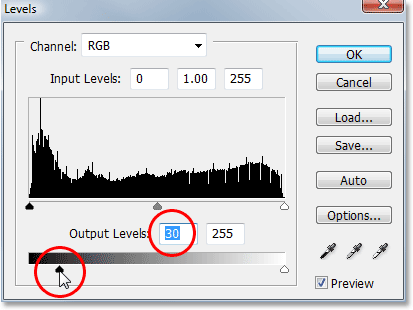
Ziehen Sie den unteren schwarzen Schieberegler nach rechts, bis Sie den schwarzen Ausgangspegel auf 30 eingestellt haben.
Die hellen Weißtöne auf dem Foto müssen ebenfalls etwas abgedunkelt werden. Klicken Sie daher auf den weißen Schieberegler rechts und ziehen Sie ihn nach links. Während Sie ziehen, werden die hellsten Bereiche im Bild langsam ausgeblendet. Auch hier möchten wir nicht zu weit gehen. Ziehen Sie den Schieberegler, bis Sie die Zahl im rechten Wertefeld der Option „Output Levels“ auf ungefähr 235 festgelegt haben:
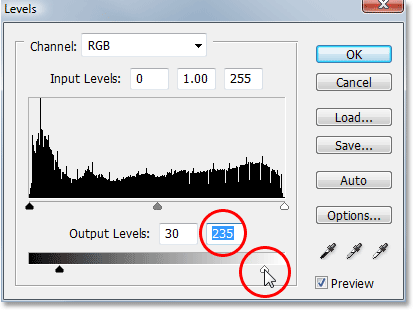
Ziehen Sie den unteren weißen Schieberegler nach links, bis Sie den weißen Ausgangspegel auf 235 eingestellt haben.
Klicken Sie auf OK, wenn Sie fertig sind, um das Dialogfeld Ebenen zu schließen. Wenn wir in unserer Ebenen-Palette nachsehen, sehen wir die von uns hinzugefügte Ebene zur Anpassung der Ebenen:

Die Ebenen-Palette zeigt die neu hinzugefügte Ebene zur Anpassung der Ebenen an, die sich oben befindet.
Und wenn wir uns unser Bild ansehen, können wir sehen, dass es jetzt etwas an Gesamtkontrast verloren hat. Damit Sie besser sehen können, was wir getan haben, habe ich mein Foto in ein Vorher-Nachher-Bild aufgeteilt. Auf der linken Seite sehen Sie, wie das Bild vor dem Ausblenden mit der Einstellungsebene „Ebenen“ aussah. Auf der rechten Seite sehen Sie, wie es nach dem Ausblenden aussieht. Beachten Sie, dass die Schwarzen nicht mehr rein schwarz und die Weißen nicht mehr rein weiß sind:
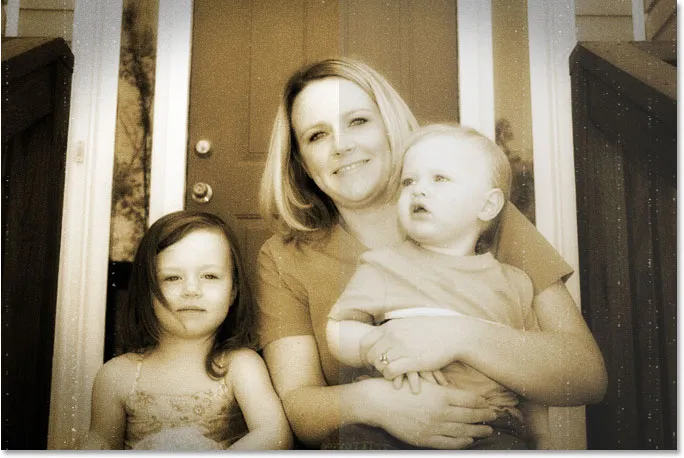
Das Foto hat jetzt etwas von seinem ursprünglichen Kontrast verloren.
Wir sind fast fertig, und Sie könnten tatsächlich hier anhalten, wenn Sie wollten. Aber als letzten Schritt bringe ich nur einen Hinweis auf die ursprüngliche Farbe des Fotos zurück, und das werde ich als nächstes tun!
Schritt 24: Wählen Sie die Farbton- / Sättigungsebene aus
Wie ich am Ende der vorherigen Seite erwähnt habe, ist dieser letzte Schritt optional. Ich werde einen Teil der Originalfarbe des Fotos zurückbringen, als ob die Farbe auf dem Foto im Laufe der Zeit ebenfalls verblasst wäre.
Wenn Sie sich von Anfang an an das Tutorial erinnern, haben wir die ursprüngliche Farbe des Fotos durch einen Sepia-Ton ersetzt, indem wir eine Einstellungsebene für Farbton / Sättigung verwendet haben. Das Originalfoto mit all seinen Originalfarben befindet sich sicher unter dieser Einstellungsebene auf der Hintergrundebene. Um einen Teil der Farbe wiederherzustellen, müssen wir lediglich die Deckkraft dieser Farbton- / Sättigungsschicht verringern.
Zuerst müssen wir es auswählen, also klicken Sie auf die Einstellungsebene Farbton / Sättigung in der Ebenen-Palette:
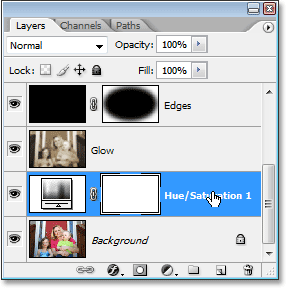
Wählen Sie die Einstellungsebene Farbton / Sättigung in der Ebenen-Palette aus.
Schritt 25: Verringern Sie die Deckkraft der Ebene
Gehen Sie bei ausgewählter Einstellungsebene "Farbton / Sättigung" zur Option "Deckkraft" oben in der Ebenen-Palette und verringern Sie die Deckkraft auf etwa 90%:
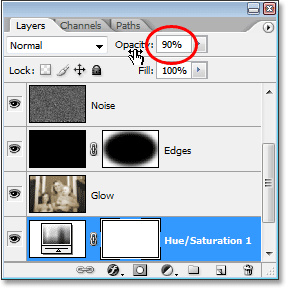
Verringern Sie die Deckkraft der Einstellungsebene „Farbton / Sättigung“, um einen Teil der ursprünglichen Farbe des Fotos wiederherzustellen.
Dies bringt 10% der ursprünglichen Farbe des Fotos zurück, und damit ist hier mein endgültiges "altes Foto" -Ergebnis:
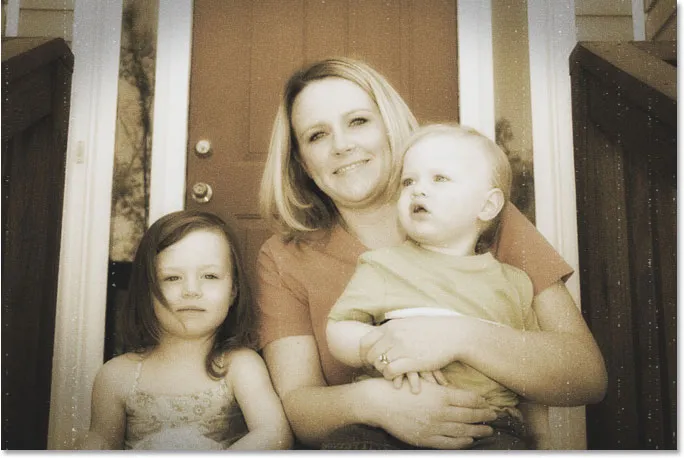
Das endgültige "altes Foto" Ergebnis.
Und da haben wir es! So erstellen Sie mit Photoshop einen alten, antiken Fotoeffekt! Weitere Tutorials zu Photoshop-Effekten finden Sie in unserem Abschnitt zu Fotoeffekten.