In diesem Tutorial zu Fotoeffekten erfahren Sie, wie Sie mit Photoshop CS6 ein Diptychon erstellen. Was ist ein Diptychon? So wie der Begriff heute allgemein verwendet wird, bedeutet Diptychon einfach zwei Bilder, die normalerweise nebeneinander angezeigt werden. Die Bilder haben oft etwas gemeinsam, wie ein allgemeines Thema oder ein gemeinsames Thema, so dass sie als Ganzes betrachtet eine größere Botschaft oder künstlerische Aussage vermitteln.
In Wirklichkeit kann ein Diptychon zwei beliebige Bilder Ihrer Wahl sein. Möglicherweise möchten Sie ein Hochzeits- und ein Verlobungsfoto nebeneinander anzeigen oder zwei Fotos, die dieselbe Person in verschiedenen Altersstufen zeigen, oder möglicherweise zwei Fotos von einer kürzlichen Reise oder einem Urlaub. Eine Vollfarb- und Schwarzweißversion desselben Bildes kann nebeneinander oder aus zwei verschiedenen Winkeln oder zu verschiedenen Tageszeiten aufgenommene Fotos desselben Motivs hervorragend aussehen. Dies sind nur einige Vorschläge, aber letztendlich bieten Diptychs unendliche kreative Möglichkeiten. Sogar zwei Bilder, die für sich allein nicht allzu interessant erscheinen, können bei gemeinsamer Betrachtung auffällig wirken.
Wie wir sehen werden, müssen die von Ihnen ausgewählten Bilder nicht einmal dieselbe Ausrichtung haben. Einer kann im Portrait sein, der andere in der Landschaft. Der einzige wirkliche "Trick", um sie nebeneinander anzuzeigen, ist, dass wir sicherstellen müssen, dass beide dieselbe Höhe in Pixeln haben, damit die oberen und unteren Bereiche der Bilder ausgerichtet sind. Möglicherweise müssen wir die Größe der Bilder schnell ändern, aber der gesamte Vorgang zum Erstellen eines Diptychons in Photoshop ist wirklich sehr einfach, und ich werde natürlich jeden einzelnen Schritt auf dem Weg abdecken.
Hier ist das erste Bild, das ich für mein Diptychon verwenden werde (Mädchen im Gartenfoto von Shutterstock). Dieser ist im Querformat:

Das erste Bild.
Hier ist mein zweites Bild (lächelndes Nahaufnahmefoto von Shutterstock). Dieser ist im Hochformat:
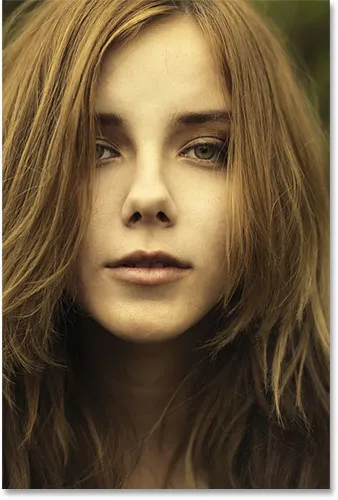
Das zweite Bild.
Und so sieht das endgültige Diptychon aus, wobei die Bilder zu einem einzigen größeren Bild kombiniert und mit einem Rand versehen werden. Ich habe hier einen schwarzen Rand verwendet, aber Sie können genauso einfach Weiß auswählen:

Das Endergebnis.
Es gibt viele verschiedene Möglichkeiten, ein Diptychon in Photoshop zu erstellen. Um dieses Lernprogramm jedoch optimal nutzen und die hier beschriebene Methode anwenden zu können, benötigen Sie Photoshop CS6 oder CC.
So erstellen Sie ein Diptychon
Schritt 1: Öffnen Sie Ihre beiden Bilder in Photoshop
Als erstes müssen wir beide Bilder in Photoshop öffnen. Wenn Ihre Bilder bereits geöffnet sind, können Sie diesen ersten Schritt überspringen. Ich beginne jedoch mit Adobe Bridge CS6, wo ich zu einem Ordner auf meinem Desktop navigiert habe, der meine beiden Bilder enthält. Um beide auszuwählen, klicke ich auf die erste Miniaturansicht links, um sie hervorzuheben. Dann halte ich die Strg- (Win) / Befehlstaste (Mac) auf meiner Tastatur gedrückt und klicke auf die zweite Miniaturansicht. Dadurch werden beide Bilder gleichzeitig ausgewählt und hervorgehoben:
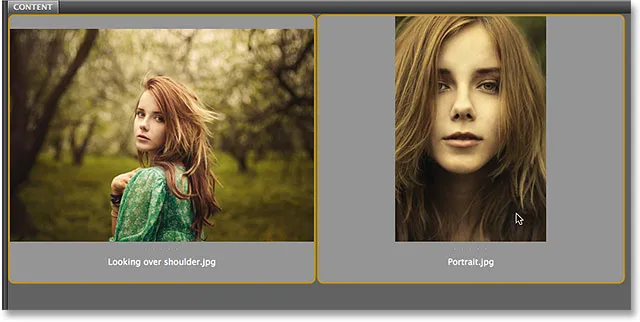
Auswählen beider Bilder in Adobe Bridge CS6.
Um sie in Photoshop zu öffnen, muss ich nur auf eines der Bilder doppelklicken. Jedes Foto wird in Photoshop in einem eigenen Dokument geöffnet. Standardmäßig ist immer nur eines der Bilder sichtbar. Sie können jedoch problemlos zwischen den Bildern wechseln, indem Sie auf die Registerkarten direkt unter der Optionsleiste oben links im Bildschirm klicken:
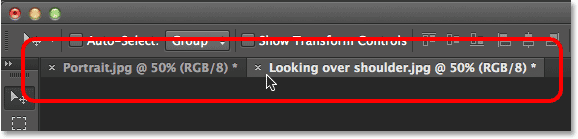
Jedes Foto wird in einem eigenen Dokument mit Registerkarten geöffnet. Wechseln Sie zwischen ihnen, indem Sie auf die Registerkarten klicken.
Schritt 2: Ändern Sie die Größe der Bilder auf die gleiche Höhe
Bevor wir die Bilder zu einem Diptychon kombinieren, müssen wir zunächst sicherstellen, dass beide Fotos die gleiche Größe haben, damit sie nebeneinander gut ausgerichtet sind. Wenn dies nicht der Fall ist, müssen wir die Größe eines Elements ändern, um es an das andere anzupassen. Wir können die aktuellen Abmessungen der einzelnen Bilder im Dialogfeld "Bildgröße" von Photoshop überprüfen.
Zuerst wechsle ich zu meinem Foto im Querformat (das Foto des Mädchens im Wald), indem ich auf die Registerkarte klicke:

Aktivieren des landschaftsorientierten Fotos
Um die Höhe des Fotos zu überprüfen, gehe ich zum Menü Bild in der Menüleiste oben auf dem Bildschirm und wähle Bildgröße :

Gehen Sie zu Bild> Bildgröße.
Dies öffnet das Dialogfeld Bildgröße. Im Abschnitt Pixelmaße oben wird angezeigt, dass die Höhe dieses Fotos 2380 Pixel beträgt:
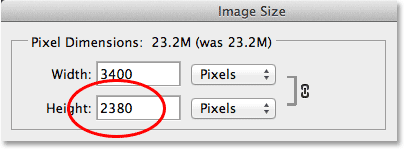
Das Dialogfeld "Bildgröße" zeigt die Höhe des Fotos von 2380 Pixel an.
Ich klicke auf die Schaltfläche Abbrechen, um das Dialogfeld zu schließen, ohne Änderungen vorzunehmen. Dann wechsle ich zu meinem zweiten Foto, indem ich auf die Registerkarte klicke:
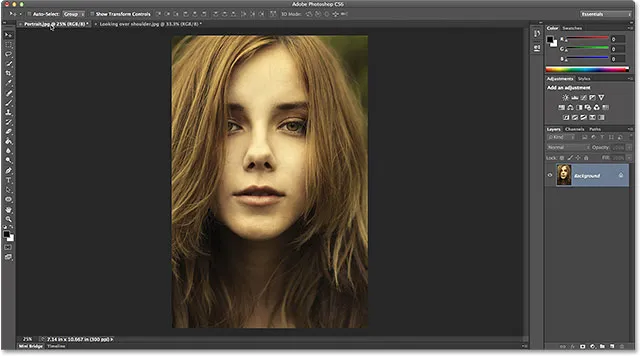
Aktivieren des porträtorientierten Fotos
Wenn mein zweites Foto jetzt aktiv ist, gehe ich wieder zum Menü " Bild" oben auf dem Bildschirm und wähle " Bildgröße" :

Gehen Sie erneut zu Bild> Bildgröße.
Dieses Mal wird im Dialogfeld "Bildgröße" angezeigt, dass mein hochformatiges Foto eine Höhe von 3200 Pixeln hat. Damit ist es das größere (gemessen an der Höhe) der beiden Bilder:
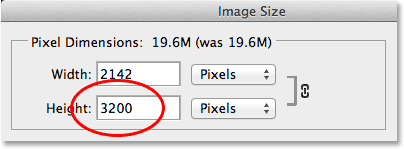
Das zweite Foto hat einen größeren Höhenwert von 3200 Pixel.
Dieses größere Bild muss so angepasst werden, dass es der Höhe des kleineren Bildes entspricht. Im Dialogfeld "Bildgröße" stelle ich daher sicher, dass die Option "Bild neu abtasten" unten ausgewählt ( aktiviert ) und die Interpolationsmethode am ausgewählt ist ganz unten ist Bicubic Automatic eingestellt, dann ändere ich den Wert für die Höhe oben von ursprünglich 3200 auf 2380 Pixel, damit er mit dem anderen Foto übereinstimmt (Photoshop ändert automatisch den Wert für die Breite, um das Seitenverhältnis des Fotos beizubehalten). Klicken Sie auf "OK", damit Photoshop die Größe des Bildes ändert und das Dialogfeld "Bildgröße" schließt (Hinweis: Wenn wir die tatsächliche Anzahl der Pixel in einem Bild ändern, wie wir es hier sehen, wird das Bild technisch als " Resampling" bezeichnet, nicht als "Größenänderung" (Aus diesem Grund muss die Option Resample Image am unteren Rand des Dialogfelds ausgewählt sein):

Ändern Sie die Größe (Resampling) des größeren Bildes, um sie an die Höhe (in Pixel) des kleineren Bildes anzupassen.
Schritt 3: Wählen Sie das verkleinerte Bild aus und kopieren Sie es
Nachdem wir die Größe des Bildes geändert haben, müssen wir es in dasselbe Dokument wie das andere Bild verschieben. Dafür können wir es einfach kopieren und einfügen. Um zuerst das Bild auszuwählen, gehen Sie zum Menü Auswählen oben auf dem Bildschirm und wählen Sie Alle . Oder drücken Sie Strg + A (Win) / Befehl + A (Mac) auf Ihrer Tastatur, um mit der Verknüpfung auf den Befehl Alles auswählen zuzugreifen. Um das Bild wird eine Auswahlskizze angezeigt:
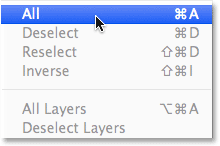
Gehen Sie zu Auswahl> Alle.
Gehen Sie mit dem ausgewählten Bild zum Menü Bearbeiten und wählen Sie Kopieren oder drücken Sie Strg + C (Win) / Befehl + C (Mac) auf Ihrer Tastatur:
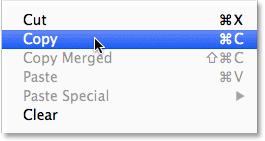
Gehen Sie zu Bearbeiten> Kopieren.
Schritt 4: Fügen Sie das Bild in das Dokument des anderen Fotos ein
Wechseln Sie zurück zu dem anderen Bild, indem Sie auf dessen Registerkarte klicken:

Zurückschalten zum ersten Bild.
Kehren Sie dann zum Menü Bearbeiten zurück und wählen Sie diesmal Einfügen . Oder drücken Sie Strg + V (Win) / Befehl + V (Mac) auf Ihrer Tastatur:
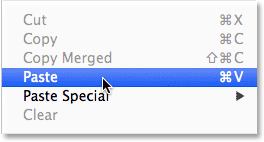
Gehen Sie zu Bearbeiten> Einfügen.
Photoshop fügt ein und zentriert das Bild vor dem anderen:

Die Bilder werden jetzt zusammen angezeigt.
Wenn wir uns das Ebenenbedienfeld ansehen, sehen wir, dass sich jedes Foto jetzt auf einer eigenen Ebene im selben Dokument befindet:
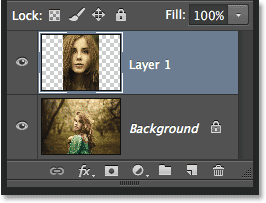
Das Ebenenbedienfeld zeigt jedes Foto auf einer eigenen Ebene an.
Schritt 5: Benennen Sie die Hintergrundebene um
Als Nächstes benennen wir die Hintergrundebene um, sodass wir in Photoshop eine weitere Ebene hinzufügen können, die als Hintergrundfarbe für unser Diptychon verwendet wird. Alles, was wir tun müssen, ist, etwas anderes als Hintergrund zu benennen. Am schnellsten und einfachsten können Sie dies tun, indem Sie die Alt (Win) / Wahltaste (Mac) auf Ihrer Tastatur gedrückt halten und auf das Wort "Hintergrund" doppelklicken ". Photoshop benennt es automatisch in Ebene 0 um, was für unsere Zwecke ausreicht:
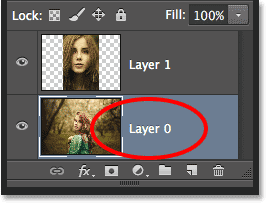
Ändern Sie den Namen der Hintergrundebene in "Ebene 0".
Schritt 6: Fügen Sie eine einfarbige Füllschicht hinzu
Für den Hintergrund verwenden wir eine der Photoshop-Ebenen mit Volltonfarbenfüllung, da sie die Auswahl der gewünschten Farbe erleichtert. Klicken Sie unten im Ebenenbedienfeld auf das Symbol für die neue Füll- oder Anpassungsebene :
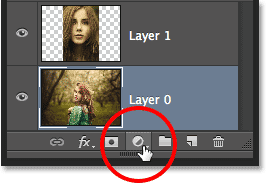
Klicken Sie auf das Symbol Neue Füllung oder Anpassungsebene.
Wählen Sie oben in der angezeigten Liste die Option „ Einfarbig“ :
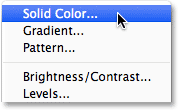
Feste Farbfüllungsebene auswählen.
Photoshop öffnet daraufhin den Farbwähler, in dem wir die Farbe auswählen können, mit der die Ebene gefüllt werden soll. Ich werde Schwarz wählen, indem ich den Wert 0 in die Eingabefelder R, G und B eingebe. Wenn Sie lieber Weiß als Hintergrundfarbe verwenden möchten, geben Sie in die Felder R, G und B den Wert 255 ein :
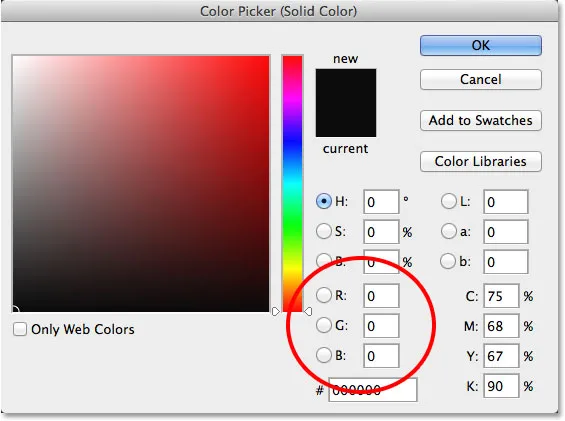
Auswählen von Schwarz in der Farbauswahl.
Klicken Sie auf OK, um die Farbe zu akzeptieren und den Farbwähler zu schließen. Photoshop fügt zwischen den beiden Fotos eine neue Ebene mit der Bezeichnung „ Farbfüllung 1“ hinzu, wie im Ebenenbedienfeld zu sehen ist:
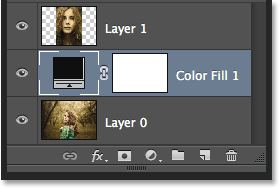
Die neue Ebene Farbfüllung 1 wird zwischen den beiden Bildebenen angezeigt.
Schritt 7: Ziehen Sie die einfarbige Füllebene unter Ebene 0
Da wir die Ebene "Volltonfarbe füllen" als Hintergrund für unser Diptychon verwenden, müssen wir sie unter die beiden Bildebenen verschieben. Klicken Sie dazu im Ebenenbedienfeld auf die Ebene „Farbfüllung 1“, halten Sie die Maustaste gedrückt und ziehen Sie die Ebene unter Ebene 0. Eine weiße Hervorhebungsleiste wird unter Ebene 0 angezeigt, wenn Sie sie nah genug gezogen haben:
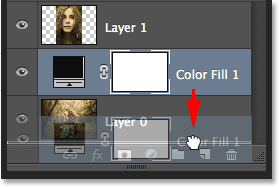
Ziehen Sie die Ebene Farbfüllung 1 unter Ebene 0.
Lassen Sie die Maustaste los, wenn die weiße Hervorhebungsleiste angezeigt wird, um die Ebene "Einfarbige Füllung" zu platzieren:
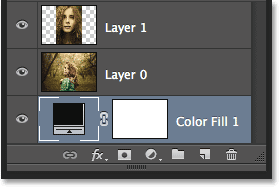
Die Ebene Farbfüllung 1 wird jetzt unter den beiden Bildebenen angezeigt.
Schritt 8: Wählen Sie die oberste Bildebene aus
Klicken Sie im Ebenenbedienfeld auf die oberste Ebene, um sie auszuwählen:

Auswahl der obersten Bildebene.
Schritt 9: Wählen Sie das Verschieben-Werkzeug
Wählen Sie das Verschieben-Werkzeug oben im Werkzeugbedienfeld links auf dem Bildschirm aus:
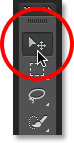
Auswahl des Verschiebungswerkzeugs.
Schritt 10: Ziehen Sie das Foto nach links oder rechts vom anderen Foto
Halten Sie mit dem Verschieben-Werkzeug in der Hand die Umschalttaste auf Ihrer Tastatur gedrückt und ziehen Sie das Foto in der oberen Ebene nach links oder rechts, um es neben das andere Foto zu verschieben. Wenn Sie die Umschalttaste gedrückt halten, können Sie problemlos eine gerade Linie ziehen. Ich werde mein oberstes Foto rechts neben das andere ziehen.
Aber hier ist das Problem, auf das wir stoßen (wir werden es gleich beheben). Um das Foto neben das andere zu verschieben, müssen Sie es in den grauen Pasteboard-Bereich ziehen, der den sichtbaren Bereich (den Canvas-Bereich) des Dokuments umgibt. Warum ist das ein Problem? Das liegt daran, dass wir im Pasteboard-Bereich nichts sehen können. Das heißt, wenn wir das Foto immer weiter zur Seite ziehen, bleibt immer weniger davon sichtbar, da mehr davon auf dem Pasteboard verborgen ist:
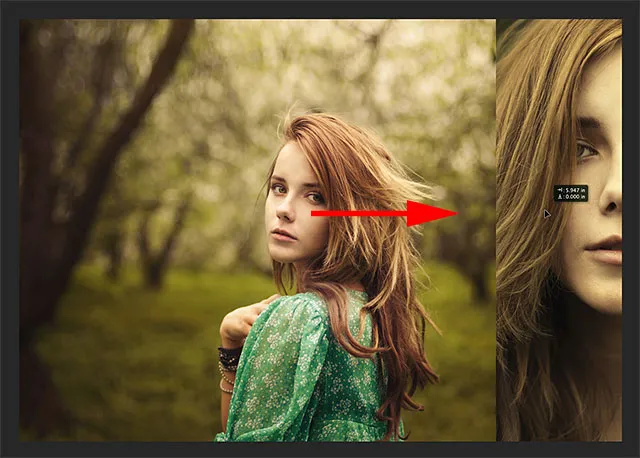
Wenn Sie das Foto neben das andere ziehen, ziehen Sie es in den Pasteboard-Bereich.
Machen Sie sich vorerst keine Sorgen, das Bild aus den Augen zu verlieren. Ziehen Sie es einfach weiter zur Seite, bis es direkt neben dem anderen Foto liegt (und nicht mehr sichtbar ist). Wenn Sie Ihr Foto wie hier nach rechts ziehen, wird es einrasten, sobald sich die linke Seite nahe genug am Rand des sichtbaren Bereichs befindet. Wenn Sie nach links ziehen, rastet es ein, sobald die rechte Seite nahe genug ist. Wenn Sie fertig sind, sollten Sie nur ein Foto in Ihrem Dokument sehen. Der andere ist noch da, er wird vorerst von der Pappe verdeckt:
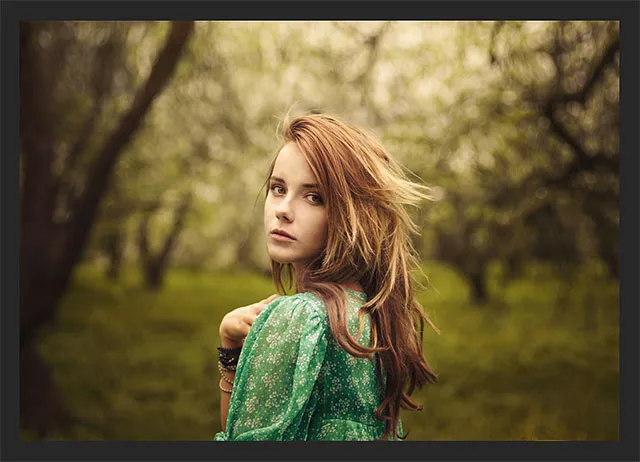
Wenn sich das andere Foto jetzt vollständig im Pasteboard-Bereich befindet, bleibt nur ein Bild sichtbar.
Schritt 11: Alles aufdecken
Um das ausgeblendete Foto wieder einzublenden und beide zusammen anzuzeigen, gehen Sie zum Menü " Bild" oben auf dem Bildschirm und wählen Sie " Alle anzeigen" :

Gehen Sie zu Bild> Alle anzeigen.
Photoshop vergrößert den Canvas-Bereich sofort, sodass beide Bilder jetzt sichtbar sind:
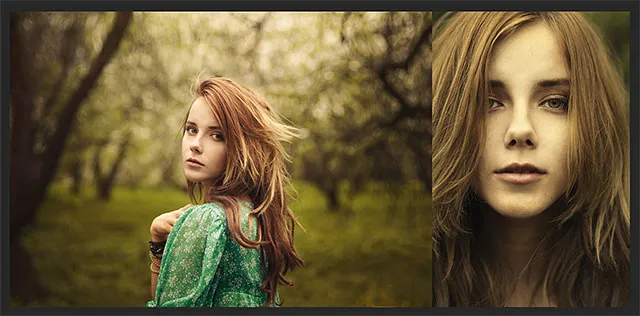
Beide Fotos sind wieder sichtbar.
Wichtig! Wir werden im nächsten Schritt einen kleinen Abstand zwischen den beiden Fotos einfügen, aber an diesem Punkt sollten sich die Ränder der Bilder berühren, ohne dazwischen einen Abstand zu haben . Sie müssen nebeneinander gespült werden. Wenn Sie Ihr Foto zu weit gezogen haben und eine Lücke zwischen ihnen erstellt haben, halten Sie bei aktivem Verschieben-Werkzeug die Umschalttaste gedrückt und ziehen Sie das Foto zurück in die andere Richtung, bis sich die Ränder der beiden Fotos berühren und die Lücke geschlossen ist.
Schritt 12: Platz zwischen den Fotos hinzufügen
Nachdem wir sichergestellt haben, dass zwischen unseren beiden Fotos derzeit kein Leerzeichen vorhanden ist, fügen wir etwas Leerzeichen hinzu. Der Grund, warum wir ohne Leerzeichen beginnen möchten, ist, dass wir genau wissen müssen, wie viel Speicherplatz wir hinzugefügt haben. In Photoshop CS6 können wir das neue HUD- Feedback (Heads-Up Display) für das Verschieben-Werkzeug verwenden um genau zu sagen, wie weit wir das Bild gezogen haben.
Halten Sie bei aktivem Verschieben-Werkzeug die Umschalttaste auf Ihrer Tastatur erneut gedrückt und ziehen Sie das Foto nach links oder rechts, um zwischen den beiden Bildern Platz zu schaffen. Der Raum wird mit der Farbe gefüllt, die Sie in Schritt 6 für die Ebene „Einfarbige Füllung“ ausgewählt haben. In meinem Fall ist sie schwarz. Sobald Sie mit dem Ziehen beginnen, wird ein kleines HUD-Feld angezeigt, in dem Sie live erfahren, wie weit Sie gezogen haben. Der Messwert kann in Zoll (in) oder Pixel (px) angegeben werden, je nachdem, wie Sie die Lineale in den Voreinstellungen von Photoshop eingerichtet haben. In meinem Fall zeigt es mir Zoll. Hier sagt mir das HUD, dass ich mein Foto 6 cm nach rechts gezogen habe (die obere Zahl ist die horizontale Bewegung, die untere ist vertikal), und wir können den schwarz gefüllten Raum zwischen ihnen sehen. Stellen Sie sicher, dass Sie sich die genaue Entfernung merken, die Sie gezogen haben, da wir diese Informationen in Kürze benötigen:
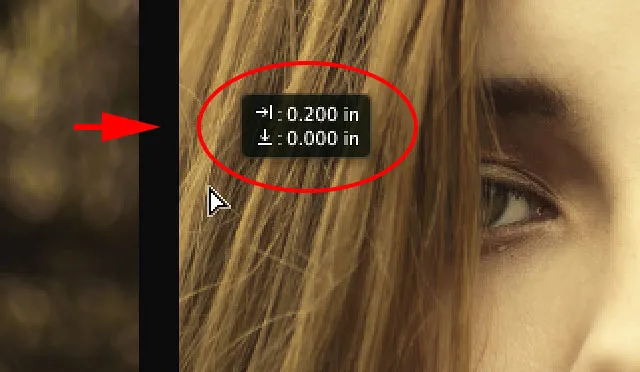
Erinnern Sie sich (oder notieren Sie sich) die Größe der Lücke zwischen den Bildern. In meinem Fall ist es 0, 2 Zoll.
Schritt 13: Alles wieder offenbaren
Da wir das Foto etwas zur Seite verschoben haben, wird ein Teil davon wieder von der Pappe verdeckt. Gehen Sie zurück zum Menü " Bild" und wählen Sie " Alle anzeigen", um den ausgeblendeten Bereich wieder sichtbar zu machen:

Zurück zu Bild> Alle anzeigen.
Beide Fotos sind jetzt vollständig sichtbar, mit einem Rand dazwischen:

Die Bilder werden jetzt mit dem ersten Teil des Rahmens hinzugefügt.
Schritt 14: Fügen Sie Canvas Space hinzu, um einen Rahmen um die Bilder zu erstellen
Lassen Sie uns abschließend unser Diptychon mit einem Rahmen abschließen. Wir verwenden die Informationen, die das HUD uns gegeben hat, um einen Rand zu erstellen, der genau so dick ist wie der Abstand zwischen den Fotos. Gehen Sie zum Menü Bild und wählen Sie Leinwandgröße :

Gehe zu Bild> Leinwandgröße.
Dies öffnet das Dialogfeld Leinwandgröße. Stellen Sie zunächst sicher, dass die Option Relativ ausgewählt (markiert) und das mittlere Feld im Ankergitter ebenfalls ausgewählt ist, damit der zusätzliche Leinwandbereich gleichmäßig um die Außenseite der Fotos herum hinzugefügt wird:
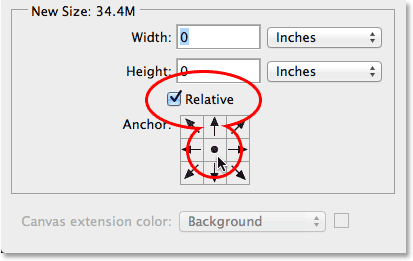
Die Option Relativ und das Feld Mittleres Ankergitter sind ausgewählt.
Nehmen Sie dann den Abstand, den Sie in Schritt 12 zwischen den Fotos hinzugefügt haben, und geben Sie den doppelten Wert in die Felder Breite und Höhe ein . Stellen Sie sicher, dass Sie auch den richtigen Messtyp ausgewählt haben (Zoll oder Pixel). In meinem Fall teilte mir das HUD mit, dass ich mein Bild um 0, 2 Zoll verschoben habe. Daher gebe ich den doppelten Betrag ( 0, 4 ) in die Felder Breite und Höhe ein und stelle sicher, dass beide auf Zoll eingestellt sind . Der Grund, warum wir den doppelten Betrag eingeben müssen, ist, dass die Hälfte des Werts für die Breite links und die andere Hälfte rechts von der Zeichenfläche hinzugefügt wird. Ebenso wird die Hälfte des Werts für die Höhe nach oben und die andere Hälfte nach unten addiert, sodass wir einen Rahmen um das Diptychon erhalten, der genau so groß ist wie der Abstand zwischen den Fotos:

Eingabe des doppelten Abstands zwischen den beiden Fotos für Breite und Höhe.
Klicken Sie auf "OK", wenn Sie bereit sind, Ihre Einstellungen zu übernehmen, und schließen Sie das Dialogfeld "Leinwandgröße". Dann fügt Photoshop den zusätzlichen Leinwandbereich um die Bilder hinzu und gibt uns den Rahmen. Auch hier hat der Rand dieselbe Farbe wie die Farbe, die wir in Schritt 6 für die Ebene „Einfarbige Füllung“ ausgewählt haben:

Das letzte Diptychon mit Rand.
Und da haben wir es! So können Sie mit Photoshop CS6 zwei separate Bilder als Diptychon skalieren, kombinieren und anzeigen! Weitere Tutorials zu Photoshop-Effekten finden Sie in unserem Abschnitt zu Fotoeffekten.