
Excel-Automatisierung (Inhaltsverzeichnis)
- Einführung in die Automatisierung in Excel
- Beispiele für Excel-Automatisierung
Einführung in die Automatisierung in Excel
Die Automatisierung in Excel umfasst im Allgemeinen die Codierung in VBA (Visual Basic für Applikationen), einer Variante von Visual Basic Language, die in Microsoft Office-Anwendungen integriert werden kann. Es ist eine Excel-basierte Programmiersprache, mit der der Benutzer Aufgaben automatisieren kann, indem er Makros schreibt oder aufzeichnet. Ein Makro ist ein Code, der in einer Excel-Umgebung ausgeführt wird und zur Automatisierung sich wiederholender Aufgaben verwendet wird. Wenn also eine Reihe von Aktionen mehrmals wiederholt werden muss, kann Excel diese Aktionen aufzeichnen und ein Makro generieren, das Code enthält, um diese Schritte zu wiederholen. Nach dem Aufzeichnen des Makros kann der Satz von Aktionen beliebig oft wiederholt werden, indem das aufgezeichnete Makro ausgeführt wird. Der vom Makro erzeugte VBA-Code wird in einem Modul abgelegt, das über VBE angezeigt werden kann.
Einige Automatisierungs-Add-Ins wie XLTools und AutoMacro werden verwendet, um eigene Routineaufgaben in Excel ohne Makros zu automatisieren.
Beispiele für Excel-Automatisierung
Lassen Sie uns unten sehen, wie ein aufgezeichnetes Makro verwendet werden kann, um einen täglichen Bericht zu automatisieren.
Sie können diese Automatisierungs-Excel-Vorlage hier herunterladen - Automatisierungs-Excel-VorlageBeispiel 1 - Automatisierung über Makroaufzeichnung
Nehmen wir an, wir haben einen Datensatz mit einigen Zahlen und möchten für diese zeilenweise zusammenfassende Statistiken (wie Summe, Durchschnitt, Minimum, Maximum) erstellen. Außerdem möchten wir dem Dataset einen Formatierungsstil zuweisen. Daher zeichnen wir diese Schritte in einem Makro auf, sodass jedes Mal, wenn wir ein neues Dataset haben, für das dieselben Vorgänge erforderlich sind, dieses aufgezeichnete Makro ausgeführt werden kann, um diese Aufgabe auszuführen.
Mal sehen, wie der Datensatz aussieht:
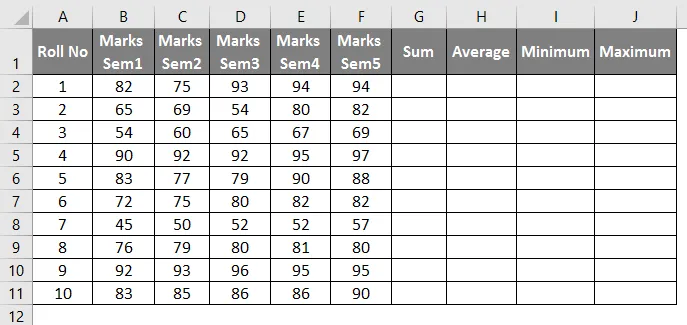
Führen Sie nun die folgenden Schritte aus, um die erforderlichen Vorgänge auszuführen und in einem Makro aufzuzeichnen:
- Gehen Sie zu 'Developer' und klicken Sie auf 'Record Macro':
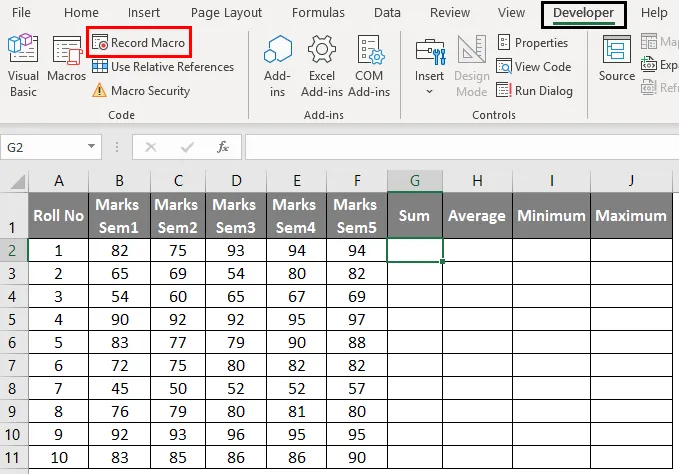
- Dabei öffnet sich ein Popup-Fenster wie folgt.

- Geben Sie dem Makro einen geeigneten Namen und wählen Sie "Persönliche Makro-Arbeitsmappe" aus der Dropdown-Liste "Makro speichern in". Klicken Sie anschließend auf "OK".
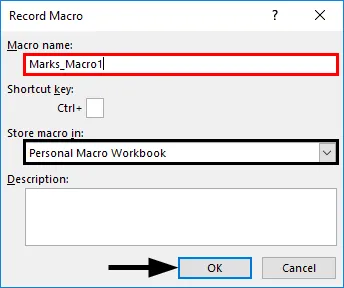
- Jetzt können wir die erforderlichen Operationen für den Datensatz wie folgt ausführen.
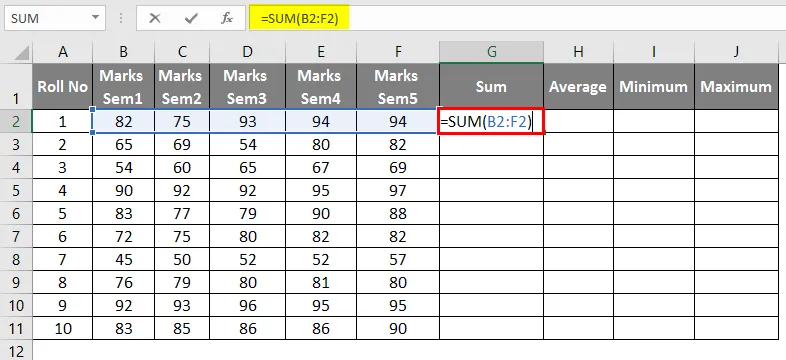
- Nach Verwendung der Formel das unten gezeigte Ergebnis.
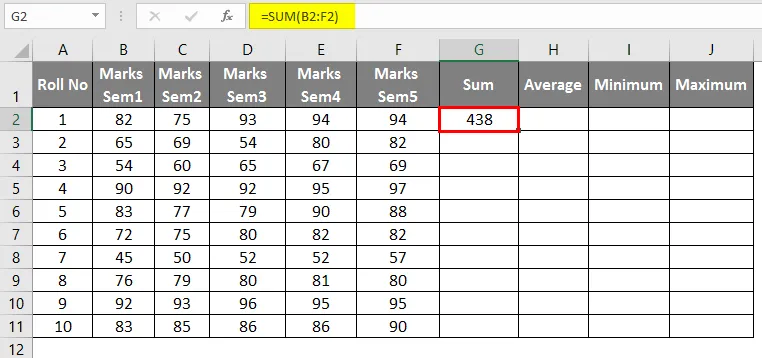
- Unter Anwendung der Durchschnittsformel in Zelle H2 ist das Ergebnis unten dargestellt.
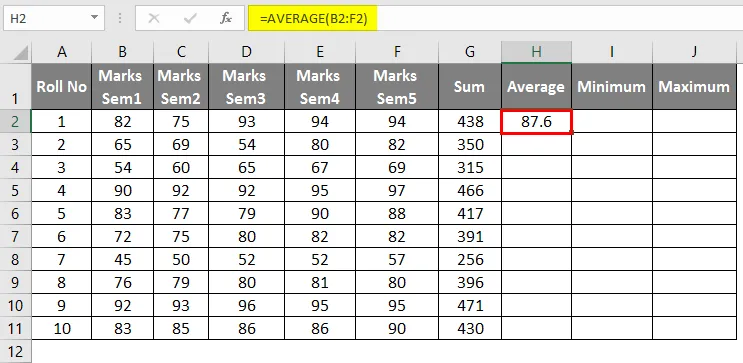
- Unter Anwendung der MIN-Formel in Zelle I2 ist das Ergebnis unten dargestellt.
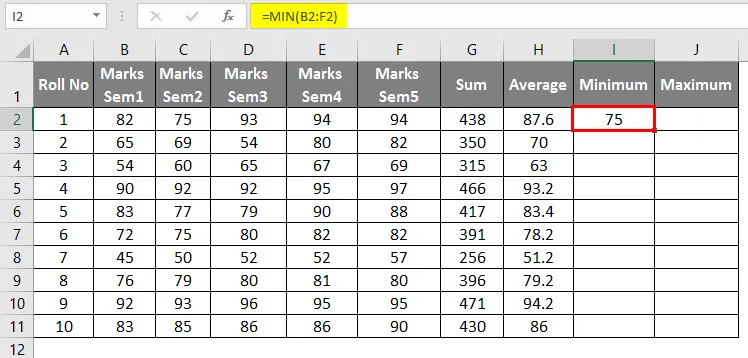
- Unter Anwendung der MAX-Formel in Zelle J2 ist das Ergebnis unten dargestellt.

- Ziehen Sie diese nun, um diese Statistiken für alle Zeilen abzurufen.
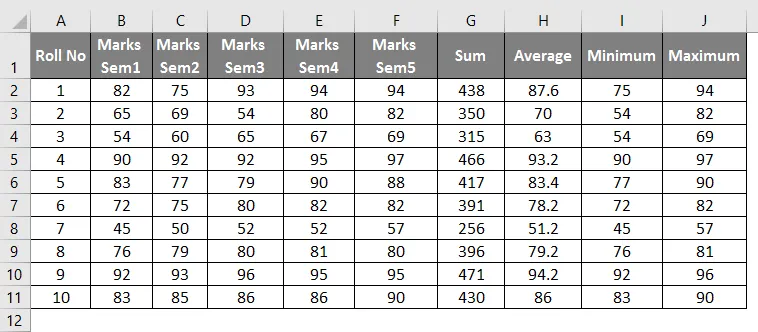
- Wenn alle diese Vorgänge ausgeführt sind, beenden wir die Aufzeichnung des Makros wie folgt.
Hinweis: Es wird empfohlen, beim Aufzeichnen eines Makros Tastaturtasten zu verwenden. Eine Maus sollte nur bei Bedarf verwendet werden.
Beispiel 2 - Verwenden der aufgezeichneten Makros
Angenommen, wir haben einen ähnlichen Datensatz wie diesen in Beispiel 2 der Excel-Datei, für den dieselben Vorgänge und Formatierungen erforderlich sind. Dazu führen wir einfach das oben aufgezeichnete Makro aus und unsere Aufgabe ist erledigt.
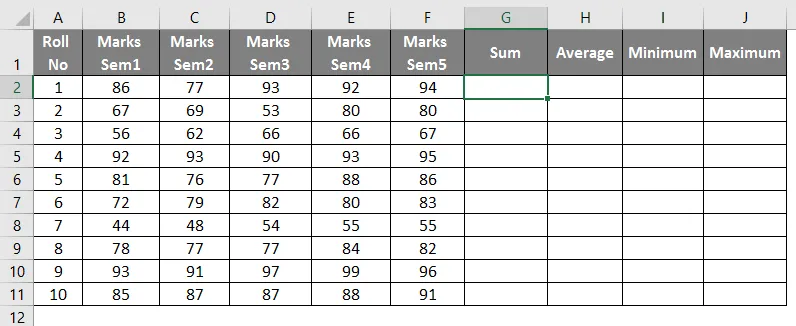
- Gehen Sie zu "Entwickler" und klicken Sie auf "Makros".
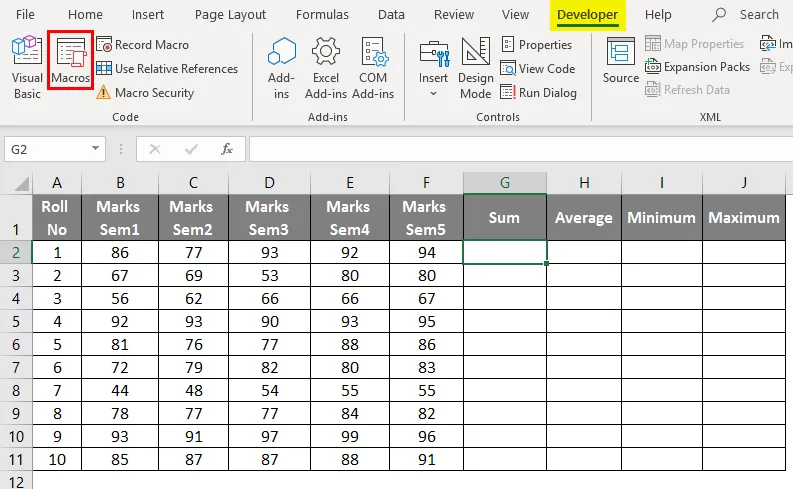
- Wählen Sie nun das Makro „Marks_Macro1“ und klicken Sie auf Ausführen.
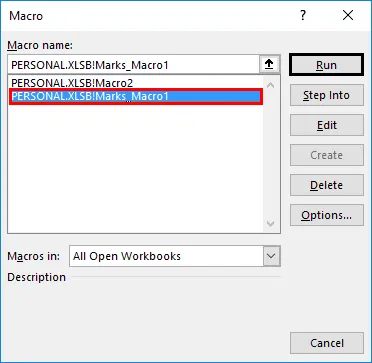
- Wenn Sie nun auf Ausführen klicken, sieht der Datensatz wie folgt aus.
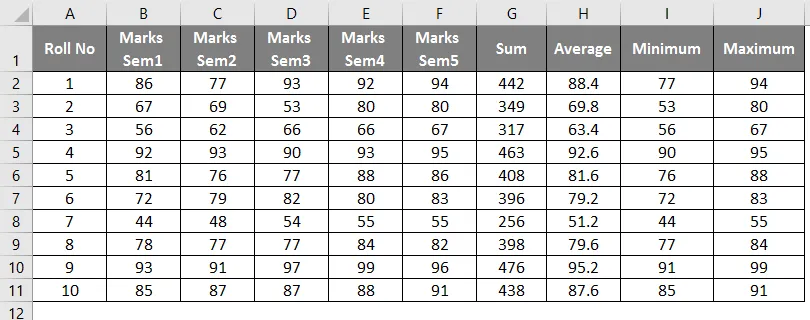
So können wir in dem obigen Screenshot sehen, dass wir beim Ausführen des aufgezeichneten Makros mit dem Namen 'Marks_macro1' die auf Sheet1 in Example1 ausgeführten Vorgänge automatisiert und daher auf Sheet2 repliziert haben. Dies ist eine Automatisierung durch Aufzeichnen eines Makros.
Diese Art der Automatisierung kann für einfache sich wiederholende Vorgänge verwendet werden, z. B. die tägliche Formatierung eines Berichts, die Kommunikation mit Datenbanken, das Zusammenführen von Dateien, das Erstellen neuer Dokumente, das Bearbeiten von Daten usw.
So werden Makros in VBE als VBA-Code-Prozeduren gespeichert
- Auf den Visual Basic-Editor muss durch Drücken von Alt + F11 zugegriffen werden, um das Visual Basic-Editor-Fenster zu öffnen.
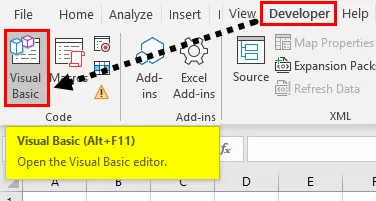
- Dabei öffnet sich ein Fenster. Im Bereich 'Project-VBAProject' wird das Makro nun wie folgt in einem der Module gespeichert.
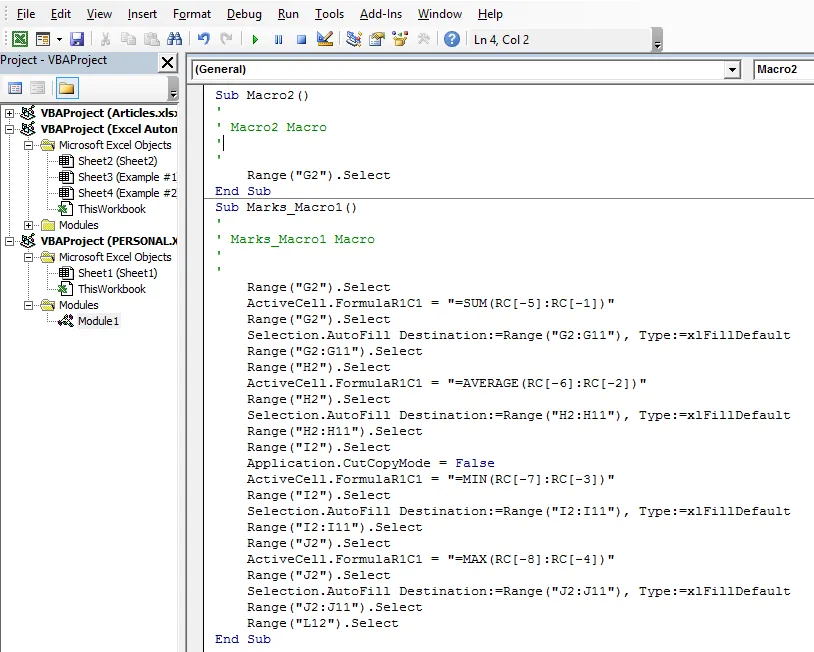
- Mit VBA Macro Recorder müssen wir das Makro nicht codieren, sondern nur aufzeichnen.
- Die Makros können in einer persönlichen Arbeitsmappe gespeichert werden, bei der es sich um eine ausgeblendete Arbeitsmappe handelt, die beim Starten von Excel im Hintergrund geöffnet wird. Durch das Speichern der Makros in einer persönlichen Arbeitsmappe ist das Makro immer verfügbar, da die persönliche Arbeitsmappe nicht system- oder dateispezifisch ist.
- Excel erzeugt beim Aufzeichnen von Makros immer eine Unterprozedur (keine Funktionsprozedur). Aufgezeichnete Codes sind daher nur für einfache Makros nützlich. Komplexere Makros können durch Schreiben von VBA-Codes generiert werden, indem das Menü "Entwickler" in Excel aktiviert wird.
- Das Aufzeichnen von Makros zur Automatisierung von Aufgaben kann einige Einschränkungen haben. Es ist möglicherweise nicht immer möglich, Makros aufzuzeichnen, die genau nach unseren Wünschen funktionieren. Der Makrocode erfordert häufig manuelle Aktualisierungen. In diesem Fall kann AutoMacro verwendet werden, ein Add-In, das direkt in VBE installiert wird. Es erfordert nur sehr geringe Kenntnisse der VBA-Codierung.
Wichtige Informationen zur Excel-Automatisierung
- Einige der Tools, die für die Excel-Automatisierung ohne Programmierkenntnisse verwendet werden, sind Power Query, VBA Macro Recorder und einige der Automatisierungs-Add-Ins wie Auto Macro, XLTools. XLTools ist ein Automatisierungs-Add-In, das sogar Excel in andere Anwendungen und Tools wie SQL, Python integrieren kann. Es kann verwendet werden, um Befehle in einfache Excel-Tabellen zu schreiben.
- Makros können sogar mit einer Schaltfläche zum Excel-Funktionsmenü hinzugefügt werden, sodass sie dem Benutzer genau wie in Excel integrierte Funktionen zur Verfügung stehen.
- Das Aufzeichnen eines Makros ist hilfreich, um einfache, sich wiederholende Aufgaben auszuführen, und auch, wenn komplexe Makrocodes durch Bearbeiten der aufgezeichneten Codes geschrieben werden.
Empfohlene Artikel
Dies ist eine Anleitung zur Excel-Automatisierung. Hier besprechen wir, wie Aufgaben durch Schreiben oder Aufzeichnen von Makros automatisiert werden können, zusammen mit praktischen Beispielen und einer herunterladbaren Excel-Vorlage. Sie können auch unsere anderen Artikelvorschläge durchgehen -
- Namensfeld in Excel
- Excel-Berechnungen
- Roadmap-Vorlage in Excel
- Übereinstimmende Spalten in Excel
- Beispiele für Excel-Makros