Im vorherigen Lernprogramm haben wir gelernt, wie Sie mit dem Verlaufswerkzeug in Photoshop Verläufe zeichnen. Neben dem eigentlichen Zeichnen von Verläufen haben wir gelernt, wie Sie mit der Verlaufsauswahl aus den vielen voreingestellten Verläufen in Photoshop auswählen können. Unabhängig von der Anzahl der Farbverläufe, die Adobe in Photoshop einfügt, ist es oft nützlicher (und macht immer mehr Spaß), eigene Farbverläufe zu erstellen.
In diesem Lernprogramm erfahren Sie, wie Sie mit dem Photoshop-Verlaufseditor benutzerdefinierte Verläufe erstellen, bearbeiten und speichern. Wie wir sehen werden, können wir im Verlaufseditor aus allen in Photoshop voreingestellten Verläufen auswählen, genau wie im kleineren Verlaufsauswahlfenster. Sie können diese Verläufe jedoch auch bearbeiten, indem Sie verschiedene Farben auswählen, weitere Farben hinzufügen, die Farben neu anordnen und Farben entfernen ! Wir können dem Verlauf Transparenz hinzufügen und sogar den Übergang der Farben von einem zum anderen anpassen! Und wir können unseren Verlauf als benutzerdefinierte Voreinstellung speichern, damit wir ihn beim nächsten Mal schnell wieder auswählen können!
Ich habe die Grundlagen des Zeichnens von Verläufen im vorherigen Tutorial behandelt, daher konzentrieren wir uns hier hauptsächlich auf den Verlaufseditor selbst. Wenn Sie noch nicht mit dem Verlaufswerkzeug von Photoshop vertraut sind oder nicht wissen, wie Sie Verläufe zeichnen, empfehlen wir Ihnen dringend, unser Tutorial zum Zeichnen von Verläufen zu lesen, bevor Sie fortfahren. Ich verwende Photoshop CC, aber alles, was wir hier behandeln, gilt auch für Photoshop CS6 . Lass uns anfangen!
So bearbeiten Sie Farbverläufe in Photoshop
Erstellen Sie ein neues Dokument
Beginnen wir mit der Erstellung eines neuen Photoshop-Dokuments. Dazu gehe ich zum Menü Datei in der Menüleiste am oberen Bildschirmrand und wähle Neu :
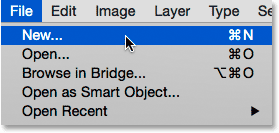
Gehen Sie zu Datei> Neu.
Dies öffnet das Dialogfeld Neu. Da wir uns hauptsächlich auf den Verlaufseditor selbst konzentrieren, spielt es keine Rolle, welche Größe wir für unser Dokument auswählen. Wenn Sie jedoch mit mir zusammenarbeiten, erstellen wir dasselbe Dokument wie beim letzten Mal und legen die Breite fest auf 1200 Pixel und die Höhe auf 800 Pixel . Ich belasse die Standardauflösung von 72 Pixel / Zoll und stelle sicher, dass Hintergrundinhalt auf Weiß eingestellt ist . Ich klicke auf OK, um das Dialogfeld "Neu" zu schließen. Anschließend wird ein neues Dokument mit weißer Füllung auf dem Bildschirm angezeigt:
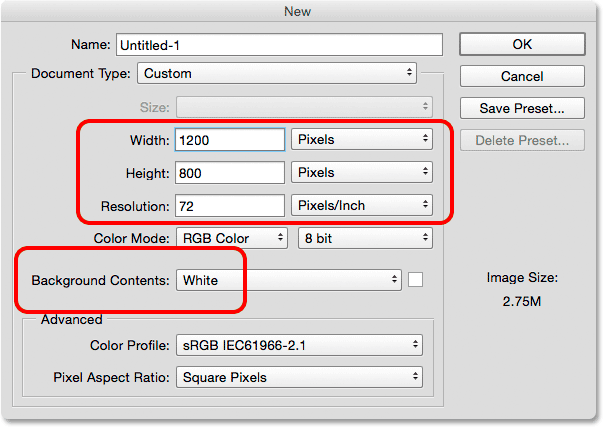
Erstellen eines neuen Dokuments mit 1200 x 800 Pixel.
Auswahl des Verlaufswerkzeugs
Wenn mein neues Dokument geöffnet ist, wähle ich im Bedienfeld „Werkzeuge“ das Verlaufswerkzeug von Photoshop aus:

Auswahl des Verlaufswerkzeugs.
Öffnen des Verlaufseditors
Wie wir im vorherigen Lernprogramm erfahren haben, gibt es nach Auswahl des Verlaufswerkzeugs zwei verschiedene Möglichkeiten, einen Verlauf auszuwählen. Wir können einen von Photoshops vorgefertigten Farbverläufen in der Verlaufsauswahl auswählen oder unseren eigenen Farbverlauf mit dem Verlaufseditor erstellen und bearbeiten. Um den Verlaufseditor zu öffnen, klicken Sie in der Optionsleiste direkt auf die Verlaufsvorschau . Wenn Sie auf den kleinen Pfeil rechts neben der Vorschau klicken, wird der zuvor beschriebene Verlaufsauswahl-Assistent geöffnet. Dieses Mal möchten wir den Verlaufseditor, also stellen Sie sicher, dass Sie auf die Vorschau-Leiste selbst klicken:
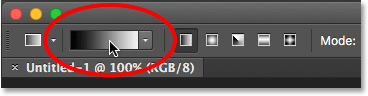
Klicken Sie in der Optionsleiste auf die Verlaufsvorschau.
Dies öffnet den Verlaufseditor. Als erstes mag es ein bisschen einschüchternd aussehen, aber wie wir gleich sehen werden, ist es tatsächlich sehr einfach zu benutzen:
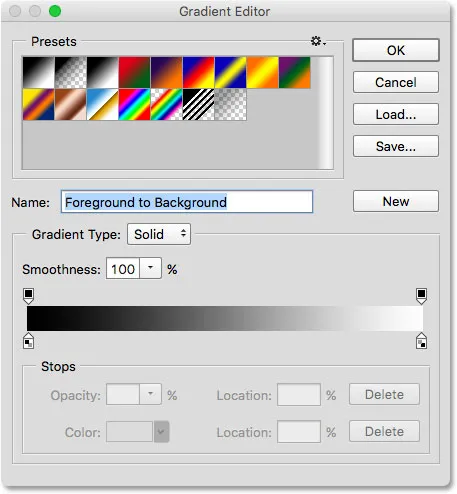
Photoshop-Verlaufseditor.
Der Presets-Bereich
Die Verwendung des Verlaufseditors besteht aus zwei Schritten. Wir erstellen keinen Farbverlauf von Grund auf. Stattdessen wählen wir zuerst einen voreingestellten Farbverlauf als Ausgangspunkt. Anschließend bearbeiten wir die Farben des voreingestellten Verlaufs, um einen eigenen benutzerdefinierten Verlauf zu erstellen.
Der Verlaufseditor selbst ist in zwei Hauptabschnitte unterteilt. Es gibt den Presets-Bereich oben und den Bearbeitungsbereich darunter. Der Bereich „Voreinstellungen“ funktioniert genauso wie der Verlaufsauswahlbereich und zeigt Miniaturansichten aller voreingestellten Verläufe an, aus denen wir auswählen können. Um einen Farbverlauf auszuwählen, klicken Sie einfach auf die Miniaturansicht. Der Name des Verlaufs, auf den Sie geklickt haben, wird unter den Miniaturansichten angezeigt:
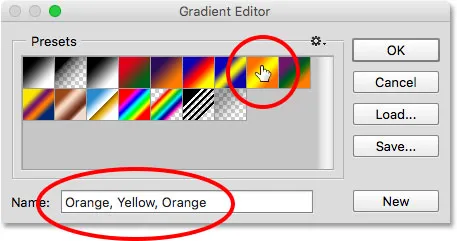
Klicken Sie auf eine Miniaturansicht, um einen voreingestellten Farbverlauf auszuwählen.
Anfänglich wird nur eine begrenzte Anzahl von voreingestellten Verläufen angezeigt, aber Photoshop enthält andere Verlaufssätze, die wir wie mit der Verlaufsauswahl in den Verlaufseditor laden können. Klicken Sie auf das kleine Zahnradsymbol, um die Liste der zusätzlichen Sätze anzuzeigen :
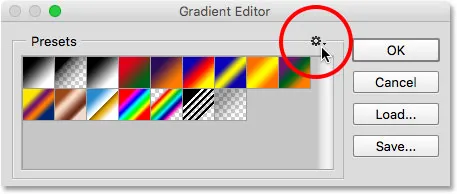
Klicken Sie auf das Zahnradsymbol.
Die anderen Verlaufssätze finden Sie in der unteren Hälfte des angezeigten Menüs. Jeder Satz basiert auf einem bestimmten Thema, z. B. Farbharmonien, Metalle, Pastelle usw. Klicken Sie zur Auswahl auf den Namen in der Liste. Ich wähle Farbharmonien 1 :
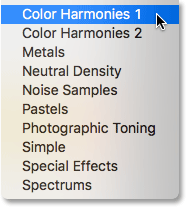
Auswahl der Farbharmonien 1 Satz.
In Photoshop werden Sie gefragt, ob Sie die aktuellen Farbverläufe durch den neuen Satz ersetzen möchten. Wenn Sie auf Anhängen klicken, anstatt die aktuellen Farbverläufe zu ersetzen, werden die neuen unter den aktuellen Farbverläufen hinzugefügt. Ich möchte die Dinge so übersichtlich wie möglich halten und da es einfach ist, die ursprünglichen Verläufe wiederherzustellen (wie wir gleich sehen werden), klicke ich auf OK, um sie zu ersetzen:

Klicken Sie auf OK, um die Standardverläufe durch den neuen Satz zu ersetzen.
Und jetzt sehen wir, dass die ursprünglichen Farbverläufe durch das neue Set ersetzt wurden:
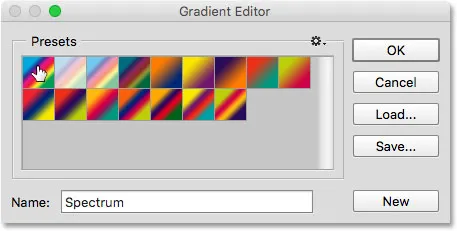
Die Farbharmonien 1 Farbverläufe.
Um die ursprünglichen Standardverläufe wiederherzustellen, klicken Sie erneut auf das Zahnradsymbol :
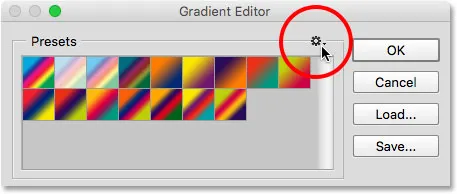
Klicken Sie auf das Zahnradsymbol.
Wählen Sie dann im Menü die Option „Farbverläufe zurücksetzen“:
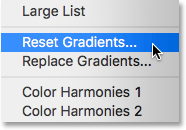
Wählen Sie "Farbverläufe zurücksetzen".
In Photoshop werden Sie gefragt, ob Sie die aktuellen Farbverläufe durch die Standardeinstellungen ersetzen möchten. Klicken Sie auf OK :
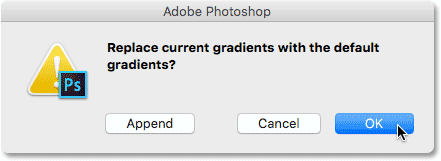
Klicken Sie auf OK, um die Standardverläufe wiederherzustellen.
Und jetzt sehen wir wieder die ursprünglichen Farbverläufe:
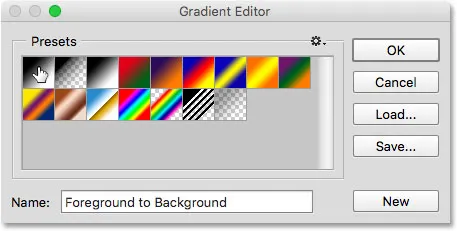
Die ursprünglichen Farbverläufe wurden wiederhergestellt.
Der Bearbeitungsbereich
Wenn es im Verlaufseditor darum geht, eigene benutzerdefinierte Verläufe zu erstellen, warum haben wir dann Zugriff auf so viele Voreinstellungen, wenn wir bereits Voreinstellungen aus der Verlaufsauswahl auswählen können? Wie bereits erwähnt, erstellen wir in Photoshop keine Farbverläufe von Grund auf. Stattdessen beginnen wir mit einem der voreingestellten Farbverläufe und bearbeiten dann dessen Farben.
Plugin für Shortcodes, Aktionen und Filter: Fehler im Shortcode (ads-basics-middle-float)
Der Grund, warum der Verlaufseditor uns Zugriff auf alle voreingestellten Verläufe von Photoshop gibt, besteht darin, dass wir eine Voreinstellung auswählen können, die dem zu erstellenden Verlauf bereits sehr ähnlich ist. Auf diese Weise haben wir weniger Arbeit zu erledigen. Wenn Sie beispielsweise einen Verlauf erstellen müssen, der zwischen drei Farben übergeht, können Sie zunächst eine Voreinstellung auswählen, die bereits drei Farben enthält. Es sind vielleicht nicht die Farben, die wir brauchen, aber zumindest sind bereits drei vorhanden.
Wenn Sie einen Verlauf erstellen, der von einer Volltonfarbe in Transparenz übergeht, können Sie Zeit sparen, indem Sie mit einer Voreinstellung beginnen, die bereits in Transparenz übergeht. Wenn der Verlauf beispielsweise Pastellfarben verwendet, ist es möglicherweise einfacher, zuerst den Verlaufssatz Pastelle zu laden und eine Voreinstellung auszuwählen, die bereits Farben verwendet, die den von uns benötigten Farben ähneln.
Zumindest ist das die Idee. Die Wahrheit ist, dass es mit dem Verlaufseditor so einfach ist, einen beliebigen Verlauf zu erstellen, dass Sie häufig mit dem grundlegendsten Verlauf von allen beginnen - dem Schwarz-Weiß-Verlauf (der als einer der Standardwerte enthalten ist) ). Ich wähle es aus, indem ich auf das Vorschaubild klicke (drittes von links, obere Reihe):
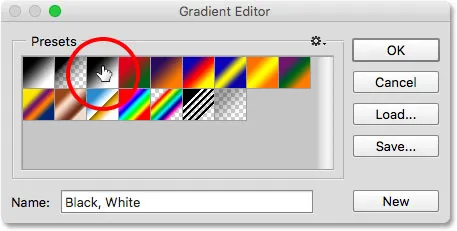
Auswahl des Schwarz-Weiß-Verlaufs.
Die Werkzeuge und Optionen zum Bearbeiten von Verläufen befinden sich im unteren Bereich des Verlaufseditors. Sobald Sie einen voreingestellten Verlauf ausgewählt haben, wird dieser in der großen Verlaufsleiste angezeigt, die als Arbeitsbereich dient. Hier "bauen" wir unser Gefälle. In diesem Fall sieht man, da ich den Schwarz-Weiß-Verlauf gewählt habe, den Balken von links nach rechts von schwarz nach weiß wechseln:
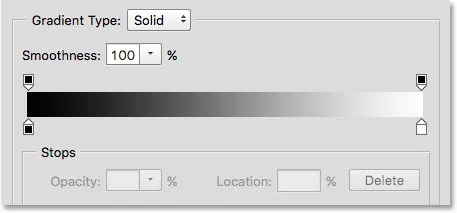
Der ausgewählte Farbverlauf wird in der Vorschau angezeigt.
Der Verlaufstyp
Wenn in der Verlaufsleiste anstelle eines glatten Verlaufs ein zufälliger Haufen farbiger Linien angezeigt wird, vergewissern Sie sich, dass die Option Verlaufstyp über der Leiste auf Fest und nicht auf Rauschen eingestellt ist . In einem separaten Lernprogramm werden wir uns mit Rauschverläufen befassen, da diese nicht nur unterschiedlich aussehen, sondern auch in unterschiedlichen Schritten erstellt werden. Wenn Sie einen Standardfarbverlauf erstellen möchten, der nahtlos von einer Volltonfarbe zur nächsten übergeht, müssen Sie im Allgemeinen die Option „Verlaufstyp“ auf „Volltonfarbe“ setzen:
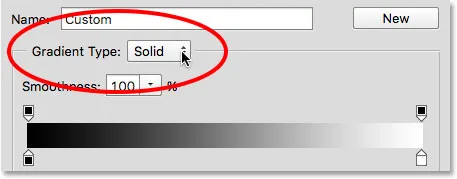
Stellen Sie sicher, dass Verlaufstyp auf Fest eingestellt ist.
Ändern der Verlaufsfarben
Wenn Sie unter die Verlaufsleiste schauen, sehen Sie Farbstopps (kleine quadratische Farbfelder mit Pfeilen, die auf den Verlauf über ihnen zeigen). Für jede der Hauptfarben im Verlauf gibt es eine. Da ich den Schwarz-Weiß-Verlauf gewählt habe, gibt es zwei Farbstopps. eine links mit schwarz und eine rechts mit weiß gefüllt. Diese Farbstopps teilen Photoshop zwei wichtige Dinge mit - welche Farben im Verlauf verwendet werden sollen und wo sie abgelegt werden sollen:

Die Farbe stoppt unter jedem Ende des Farbverlaufs.
Um eine vorhandene Farbe zu ändern, klicken Sie zuerst auf den Stopp, um sie auszuwählen. Klicken Sie dann auf das Farbfeld im Abschnitt „ Stopps “ unten im Verlaufseditor, um eine andere Farbe auszuwählen. Angenommen, ich möchte das Schwarz in meinem Verlauf in Rot ändern. Dazu klicke ich auf den schwarzen Farbanschlag:
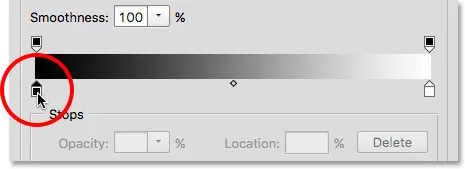
Klicken Sie auf den Stopp für die Farbe, die Sie ändern möchten.
Wenn der Stopp ausgewählt ist, klicke ich auf das Farbfeld:
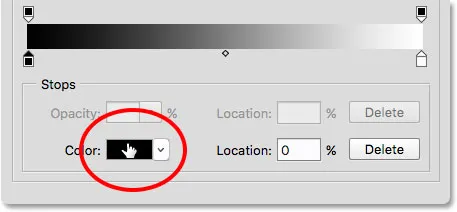
Klicken Sie auf das Farbfeld, um die Farbe zu ändern.
Dadurch wird Photoshops Farbwähler geöffnet. Ich wähle ein Dunkelrot für meine neue Farbe und klicke dann auf OK, um die Farbauswahl zu schließen:
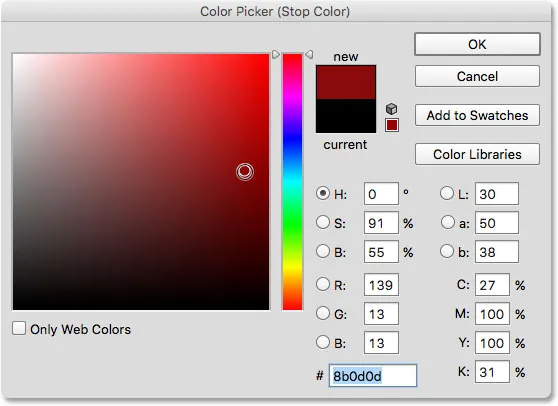
Auswahl von Rot in der Farbauswahl.
So ist mein ursprünglicher Schwarz- Weiß-Verlauf jetzt ein Rot- Weiß-Verlauf:
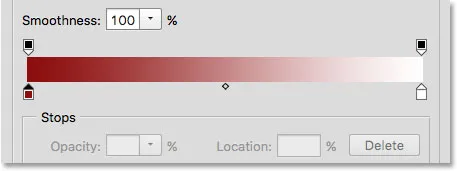
Das Schwarz im Farbverlauf wurde in Rot geändert.
Ich mache dasselbe mit der anderen Farbe und ändere sie von weiß nach gelb. Aber dieses Mal werde ich die Farbe noch schneller ändern. Anstatt auf den Stopp zu klicken, um ihn auszuwählen, und dann auf das Farbfeld zu klicken, müssen Sie nur auf den Stopp doppelklicken:
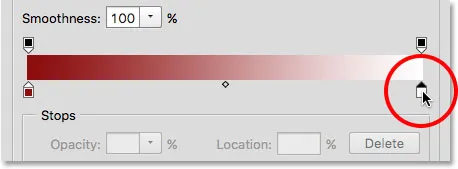
Doppelklicken Sie auf den weißen Farbstopp.
Wenn Sie darauf doppelklicken, gelangen Sie direkt zum Farbwähler. Ich wähle gelb und klicke dann auf OK, um es zu schließen:
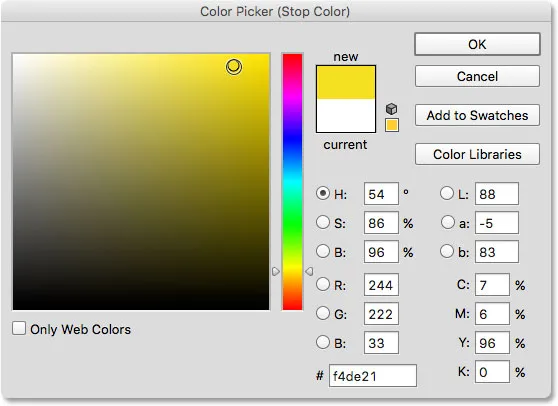
Ändern Sie das Weiß im Farbverlauf in Gelb.
Nach nur wenigen Klicks ist der ursprüngliche Schwarz-Weiß-Verlauf nun ein benutzerdefinierter Rot-Gelb-Verlauf:
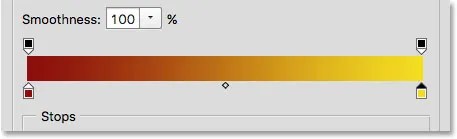
Die neuen Verlaufsfarben.
Plugin für Shortcodes, Aktionen und Filter: Fehler im Shortcode (ads-basics-middle-2)
Anpassen des Mittelpunkts
Wenn Sie direkt zwischen den beiden Farbanschlägen schauen, sehen Sie ein kleines rautenförmiges Symbol. Dies ist das Mittelpunktsymbol . Es stellt die exakte Mitte des Übergangs zwischen den Farben auf beiden Seiten dar (die Stelle, an der die beiden Farben gleichmäßig gemischt werden). Wenn Sie das Mittelpunktsymbol nicht sehen, klicken Sie auf einen der Farbstopps und es wird angezeigt:
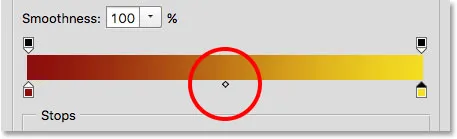
Das Mittelpunktsymbol.
Sie können die Position des Mittelpunkts ändern, indem Sie das Symbol näher an die eine oder andere Farbe ziehen. Zum Beispiel ziehe ich es nach links, damit es näher an meinem roten Anschlag ist. Beachten Sie die Auswirkung auf den Farbverlauf. Da der Mittelpunkt jetzt näher an Rot liegt, habe ich den Übergangsbereich zwischen Rot und Mittelpunkt verkürzt und den Übergang zwischen Mittelpunkt und Gelb verlängert:

Anpassen des Übergangs durch Ziehen des Mittelpunktsymbols.
Die Standortoption
Wenn Sie das Mittelpunktsymbol ziehen, wird die Option Position unter der Verlaufsleiste aktualisiert, um den genauen Punkt in Prozent anzuzeigen, an dem sich der Mittelpunkt zwischen den beiden Farben befindet. Die Standardposition liegt bei 50% (genau in der Mitte dazwischen), aber nachdem ich meinen Mittelpunkt nach links gezogen habe, zeigt der Positionswert jetzt den Mittelpunkt bei 25% . Mit anderen Worten, es dauert nur noch ein Viertel der Gesamtentfernung zwischen den Farben, bis mein Verlauf von der linken Farbe zum Mittelpunkt übergeht, und drei Viertel der Entfernung, bis der Übergang vom Mittelpunkt zur rechten Farbe erfolgt:
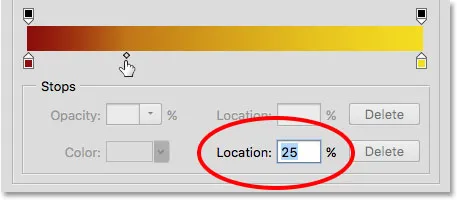
Der aktuelle Mittelpunkt.
Wir haben bereits gesehen, dass wir die Position des Mittelpunkts durch Ziehen des Symbols ändern können, aber wir können sie auch ändern, indem Sie einen bestimmten Wert in das Feld Position eingeben. Wenn ich meinen Mittelpunkt von der Ein-Viertel-Marke auf die Dreiviertel-Marke verschieben möchte, kann ich dies tun, indem ich meinen Standortwert von 25% auf 75% ändere :
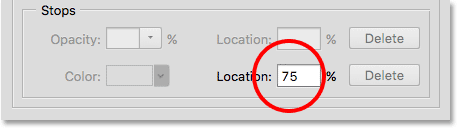
Manuelle Eingabe eines neuen Standortwerts.
Und jetzt sehen wir, dass das Mittelpunktsymbol auf diese 75% -Marke gesprungen ist und den Abstand zwischen Rot und Mittelpunkt vergrößert, während der Abstand zwischen Mittelpunkt und Gelb verkleinert wird:
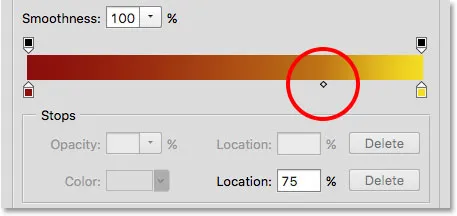
Der neue Mittelpunkt.
Ich setze meinen Mittelpunkt wieder auf den Standardwert zurück, indem ich den Standortwert auf 50% setze :
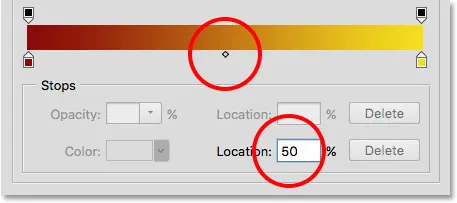
Der Mittelpunkt befindet sich nun wieder auf halber Strecke zwischen den beiden Farben.
Hinzufügen von Farben zum Farbverlauf
Um dem Verlauf weitere Farben hinzuzufügen, müssen Sie nur direkt unter dem Verlauf auf die Stelle klicken, an der die neue Farbe erscheinen soll. Photoshop fügt an dieser Stelle einen neuen Farbstopp hinzu. Wenn Sie beispielsweise eine dritte Farbe auf halbem Weg zwischen meinen ursprünglichen beiden Farben einfügen möchten, klicken Sie auf diese Stelle unter dem Farbverlauf (beachten Sie, dass ich unter dem Mittelpunktsymbol und nicht direkt darauf klicke):
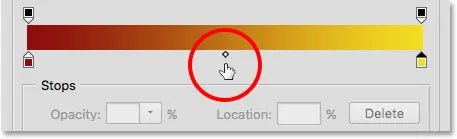
Klicken Sie auf, um eine dritte Farbe hinzuzufügen.
Dies fügt eine neue Haltestelle an dieser Stelle hinzu. Um die Farbe zu ändern, doppelklicken Sie auf den Stopp:
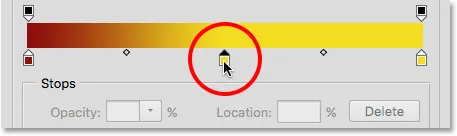
Doppelklicken Sie auf das neue Farbfeld.
Wählen Sie dann im Farbwähler eine andere Farbe aus. Ich werde blau wählen:
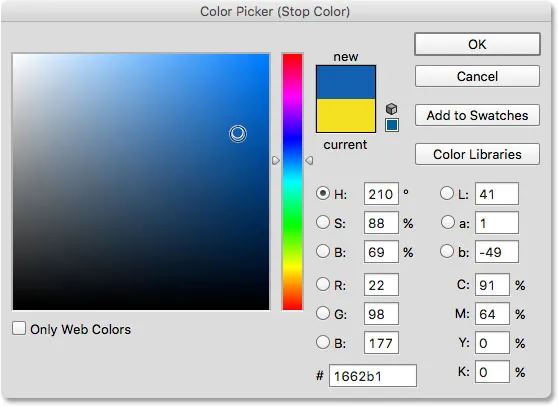
Eine dritte Farbe für meinen Farbverlauf auswählen.
Ich klicke auf OK, um den Farbwähler zu schließen, und jetzt ist mein Zweifarben-Verlauf ein Dreifarben-Verlauf. Nicht schlecht, wenn man bedenkt, dass es ursprünglich als Schwarz-Weiß-Verlauf begann:
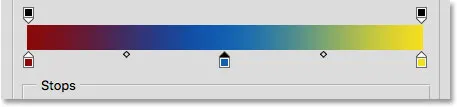
Die dritte Farbe wurde hinzugefügt.
Verschieben von Farben entlang des Farbverlaufs
Wir können dem Verlauf nicht nur Farben hinzufügen, sondern sie auch verschieben und sogar die Reihenfolge ändern, in der sie angezeigt werden. Es gibt verschiedene Möglichkeiten, sie zu bewegen. Eine ist, einfach auf einen Farbstopp zu klicken und ihn nach links oder rechts zu ziehen. Hier habe ich auf den blauen Anschlag in der Mitte geklickt und ziehe ihn näher an den gelben Anschlag. Genau wie beim Verschieben des Mittelpunktsymbols wird der Positionswert beim Ziehen des Farbstopps aktualisiert, um die genaue Position in Prozent anzuzeigen:
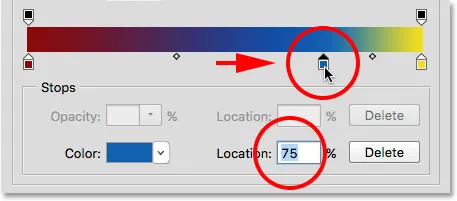
Verschieben einer Farbe durch Ziehen des Stopps entlang des Verlaufs.
Eine andere Möglichkeit, eine Farbe zu verschieben, besteht darin, auf den Anschlag zu klicken, um sie auszuwählen, und dann einen Wert direkt in das Feld Position einzugeben. Ich klicke auf meinen gelben Stop, um ihn auszuwählen. Beachten Sie, dass der aktuelle Standort 100% beträgt:
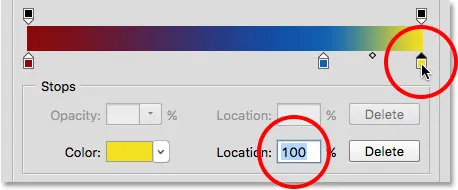
Auswahl der gelben Haltestelle.
Ich ändere den Positionswert auf 50%, wodurch die gelbe Haltestelle sofort in die Mitte des Farbverlaufs springt:
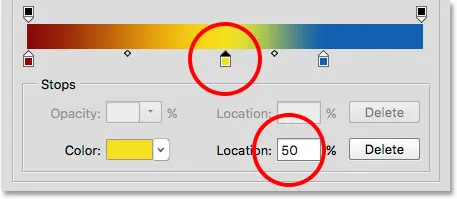
Verschieben einer Farbe durch Eingabe eines neuen Positionswerts.
Ich klicke dann noch einmal auf den blauen Stop, um ihn auszuwählen:
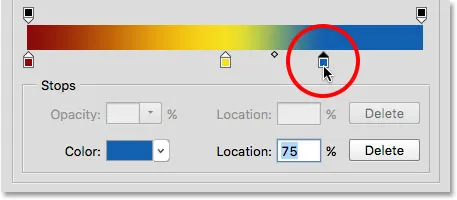
Auswahl des blauen Anschlags.
Ich ziehe es ganz nach rechts bis zum ursprünglichen gelben Anschlag und vertausche die beiden Farben:
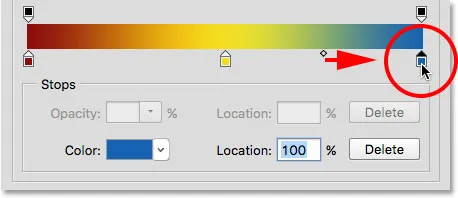
Ziehen Sie den blauen Anschlag an den rechten Rand des Verlaufs.
Eine Farbe entfernen
Um eine Farbe aus dem Verlauf zu entfernen, klicken Sie auf den Farbstopp, um sie auszuwählen, und ziehen Sie sie nach unten und vom Verlauf weg, bis der Stopp verschwindet. Ich entferne meine blaue Farbe, indem ich auf den Stopp klicke, um sie auszuwählen:
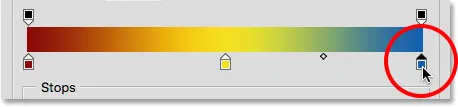
Auswahl der blauen Farbe stoppen.
Ich ziehe es runter und weg vom Farbverlauf, und hier sehen wir, dass die blaue Farbe jetzt weg ist und ich nur noch meine roten und gelben Farben habe. Photoshop bietet eine Stufe für das Rückgängigmachen beim Bearbeiten von Verläufen. Wenn Sie also versehentlich eine Farbe löschen, drücken Sie einfach Strg + Z (Win) / Befehl + Z (Mac) auf Ihrer Tastatur, um den letzten Schritt rückgängig zu machen und die Farbe wiederherzustellen:
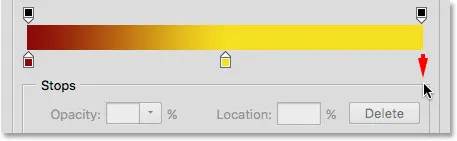
Nach unten ziehen, um den Farbstopp zu entfernen.
Kopieren einer vorhandenen Farbe
Eine andere Möglichkeit, einem Verlauf eine Farbe hinzuzufügen, besteht darin, eine Kopie einer vorhandenen Farbe zu erstellen. Halten Sie dazu die Alt (Win) / Wahltaste (Mac) auf Ihrer Tastatur gedrückt, während Sie auf einen Farbstopp klicken und ihn nach links oder rechts ziehen. Anstatt den ursprünglichen Anschlag zu verschieben, ziehen Sie eine Kopie des Anschlags heraus, die Sie dann an einer beliebigen Stelle entlang des Verlaufs positionieren können.
Sagen wir mal, ich möchte wirklich einen Farbverlauf, der von rot nach gelb und dann zurück nach rot geht. Ich habe schon das Rot, das ich brauche, auf der linken Seite. Anstatt einen weiteren Farbanschlag hinzuzufügen und manuell denselben Rotton in der Farbauswahl auszuwählen, kann ich einfach meine Alt (Win) / Wahltaste (Mac) gedrückt halten, dann auf den roten Anschlag klicken und von dort in Richtung ziehen Richtig, eine identische Kopie erstellen:
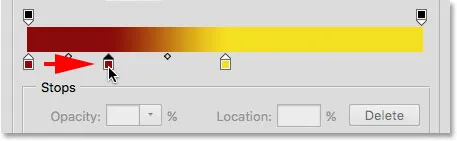
Durch Klicken und Ziehen eines Stopps bei gedrückter Alt- (Win) / Wahltaste (Mac) wird eine Kopie davon erstellt.
Dann ziehe ich die Kopie ganz nach rechts und erstelle einen Farbverlauf von Rot nach Gelb nach Rot:

Das Kopieren vorhandener Stopps erleichtert das Hinzufügen derselben Farbe zu verschiedenen Teilen des Verlaufs.
Transparenz hinzufügen
Wenn Sie direkt über die Verlaufsleiste schauen, sehen Sie, wie zusätzliche Farbstopps aussehen. Das sind eigentlich Transparenzstopps . Sie ermöglichen es uns, die Transparenz verschiedener Teile des Verlaufs anzupassen. Hier sehen wir einen Transparenzstopp an beiden Enden:
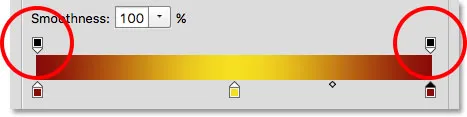
Die Transparenz stoppt.
Einige der voreingestellten Farbverläufe in Photoshop enthalten bereits Transparenz, während andere dies nicht tun. Sie können sie jedoch jederzeit und überall hinzufügen. Wenn ich zum Beispiel möchte, dass mein Verlauf von einer Volltonfarbe links zu 100% transparent rechts übergeht, kann ich dies tun, indem ich zuerst auf den Transparenzstopp über der rechten Seite des Verlaufs klicke. Dadurch werden die Transparenzoptionen im Abschnitt Stopps unterhalb des Verlaufs aktiviert. Beachten Sie, dass der aktuelle Deckkraftwert des Stopps 100% beträgt, was bedeutet, dass an dieser Stelle überhaupt keine Transparenz vorhanden ist:
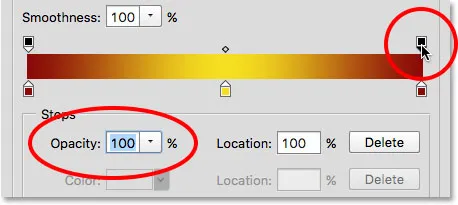
Auswahl der Transparenz auf der rechten Seite.
Um Transparenz hinzuzufügen, klicke ich auf den Pfeil rechts neben dem aktuellen Opazitätswert und verringere den Wert, indem ich den Schieberegler nach links ziehe. Ich werde es ganz auf 0% absenken, um die rechte Seite vollständig transparent zu machen. Sie können auch eine teilweise Transparenz erstellen, indem Sie einen Wert zwischen 0% und 100% auswählen.
Beachten Sie, dass sich die Farbe des Transparenzstopps von Schwarz zu Weiß geändert hat. Schwarz bedeutet, dass der Deckkraftwert des Stopps auf 100% eingestellt ist. Weiß bedeutet, dass es auf 0% gesetzt ist (vollständig transparent). Partielle Transparenz wird durch verschiedene Graustufen dargestellt. Beachten Sie auch, dass die Verlaufsleiste jetzt von einer Volltonfarbe auf der linken Seite zu einem Schachbrettmuster auf der rechten Seite wechselt. Das Schachbrettmuster gibt an, wie Photoshop Transparenz darstellt:
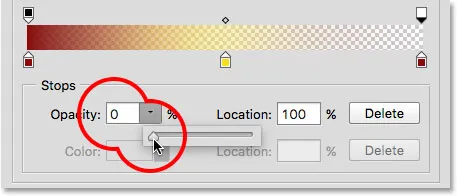
Verringern Sie den Wert für die Deckkraft des Transparenzstopps rechts auf 0%.
Verschieben von Transparenzstopps
So wie wir Farbstopps verschieben können, um sie entlang des Verlaufs neu zu positionieren, können wir auch Transparenzstopps verschieben. Was ist zum Beispiel, wenn ich möchte, dass der Übergang zur Transparenz in der Mitte bei Gelb beginnt und nicht bei Rot auf der linken Seite? Das kann ich auf verschiedene Arten tun. Klicken Sie einfach auf den Transparenz-Stop links und ziehen Sie ihn in die Mitte des Verlaufs, sodass er über Gelb liegt. Mein Farbverlauf bleibt jetzt zu 100% undurchsichtig von links rot bis in die Mitte gelb, bevor er rechts transparent wird:
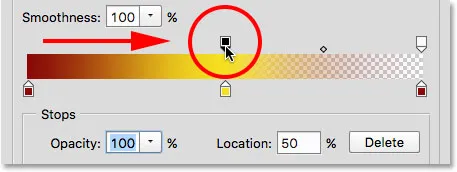
Verschieben des Transparenzstopps von links in die Mitte des Verlaufs.
Hinzufügen weiterer Transparenzstopps
Eine andere Möglichkeit wäre, meine beiden Transparenzstopps an ihren ursprünglichen Positionen zu belassen und einen dritten Stopp über der Mitte des Farbverlaufs hinzuzufügen. Ich überspringe den Transparenzstopp schnell wieder an die ursprüngliche Stelle links, indem ich den Positionswert von 50% auf 0% ändere :
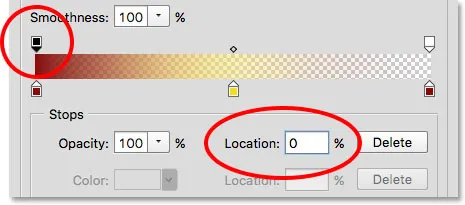
Transparentstopps können wie Farbstopps durch Ändern des Positionswerts verschoben werden.
Dann klicke ich über dem Farbverlauf auf die Stelle, an der der neue Stopp erscheinen soll. In diesem Fall ist es die Mitte:
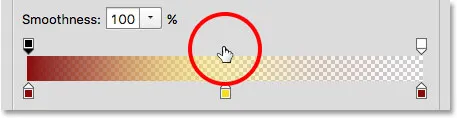
Klicken Sie auf, um einen dritten Transparenzstopp in der Mitte des Verlaufs hinzuzufügen.
Photoshop fügt den neuen Transparenzstopp hinzu. Beachten Sie, dass der Wert für die Deckkraft bereits auf 100% festgelegt ist, sodass ich ihn nicht ändern muss. Sie können jedoch einen beliebigen Wert von 0% bis 100% festlegen. Beachten Sie auch, dass die Position bei 50% liegt, aber ich könnte auch zu jeder anderen Position wechseln, indem ich die Haltestelle selbst ziehe oder einen anderen Wert in das Feld Position eingebe. Sie können beliebig viele Transparenzstopps entlang des Verlaufs hinzufügen, um die Steuerung zu optimieren:

Jeder Transparenzstopp ist völlig unabhängig von den anderen.
Sie können vorhandene Transparenzstopps genauso kopieren wie Farbstopps. Drücken und halten Sie einfach die Alt (Win) / Wahltaste (Mac) auf Ihrer Tastatur, während Sie den Transparenzanschlag nach links oder rechts ziehen, um eine Kopie davon zu erstellen, die Sie dann an die gewünschte Position verschieben können. Ebenso wie bei Farbstopps finden Sie Mittelpunktsymbole zwischen den einzelnen Transparenzstopps. Klicken Sie auf den Mittelpunkt und ziehen Sie ihn näher an den einen oder anderen Punkt, um den Übergang anzupassen:
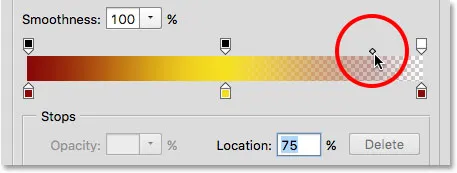
Anpassen des Mittelpunkts der Transparenz auf der rechten Seite.
Entfernen von Transparenzstopps
Um einen Transparenzstopp zu entfernen, klicken Sie darauf, um ihn auszuwählen, und ziehen Sie ihn vom Verlauf weg, bis der Stopp verschwindet. Ich lösche den Stopp auf der rechten Seite, indem ich ihn klicke und nach oben ziehe. Da es der einzige Transparenzstopp der drei war, bei dem der Wert für die Deckkraft auf einen anderen Wert als 100% festgelegt war, bedeutet das Entfernen, dass ich in meinem Verlauf überhaupt keine Transparenz mehr habe:
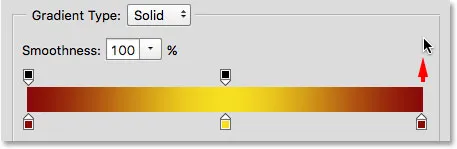
Entfernen Sie den Transparentanschlag auf der rechten Seite.
Auch wenn ich dies nicht wirklich tun muss, weil mein Verlauf keine Transparenz mehr enthält, stelle ich die ursprünglichen Werte wieder her, indem ich auf den Transparenz-Stop in der Mitte des Verlaufs klicke und ihn auf ziehe das Recht:
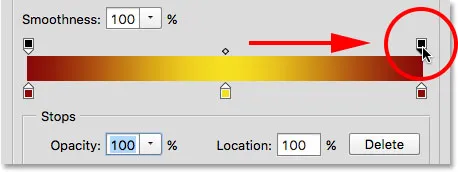
Ziehen Sie den Transparenz-Stop von der Mitte nach rechts vom Farbverlauf.
Glätte
Eine letzte Option, die Sie im Verlaufseditor prüfen müssen, ist die Option „ Glätte“, mit der gesteuert wird, wie allmählich die Übergänge zwischen Ihren Hauptfarben erscheinen. Bei einem Standardwert von 100% werden die Übergänge so gleichmäßig wie möglich verteilt. Wenn Sie den Wert verringern, werden mehr Übergangstöne in Richtung Ihrer Hauptfarben verschoben, sodass weniger Schattierungen in der Mitte verbleiben. Dies führt zu rauer aussehenden Übergängen mit deutlicherer Streifenbildung, was normalerweise nicht das ist, was Sie wollen. In den meisten Fällen ist es am besten, die Einstellung "Glätte" auf 100% zu belassen:
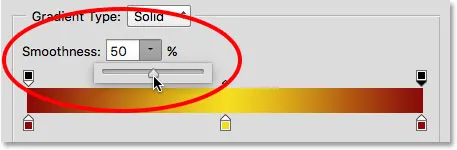
Die Option Glätte.
Farbverlauf als neues Preset speichern
Wenn Sie mit der Darstellung Ihres Verlaufs zufrieden sind, können Sie ihn als neue Voreinstellung speichern. Geben Sie zunächst einen Namen für Ihren neuen Verlauf in das Feld Name ein. Ich werde meine "Rot, Gelb, Rot" nennen:

Benennung des neuen Verlaufs.
Klicken Sie dann auf die Schaltfläche Neu :
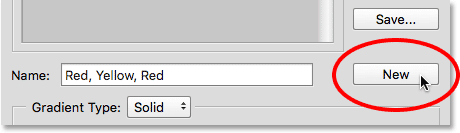
Klicken Sie auf die Schaltfläche Neu.
Photoshop fügt den neuen Verlauf zu den anderen Voreinstellungen hinzu und gibt ihm ein eigenes Vorschaubild, auf das Sie klicken können, um es beim nächsten Mal auszuwählen:
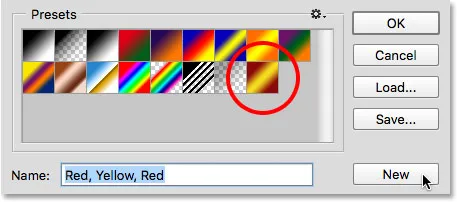
Der neue Farbverlauf wird nach den anderen im Preset-Bereich angezeigt.
Wenn Sie fertig sind, klicken Sie auf OK, um den Verlaufseditor zu schließen:

Klicken Sie auf die Schaltfläche OK.