Im vorherigen Tutorial in dieser Serie zur Farbton- und Farbkorrektur in Photoshop haben wir alles über die Bildanpassung für Helligkeit und Kontrast gelernt und darüber, wie Sie schnell und einfach die Gesamthelligkeit und den Kontrast eines Bildes verbessern können.
Im Gegensatz zu den zu Beginn dieser Serie betrachteten vollautomatischen Befehlen „Auto-Ton“, „Auto-Kontrast“ und „Auto-Farbe“, mit denen die Ergebnisse nach dem Anwenden nicht angepasst oder feinabgestimmt werden können, haben wir mit dem Befehl „Helligkeit / Kontrast“ die manuelle Kontrolle über unsere Einstellungen mit benutzerfreundlichen, unabhängigen Schiebereglern für Helligkeit und Kontrast.
Es gibt zwei Möglichkeiten, wie Sie den Befehl „Helligkeit / Kontrast“ in Photoshop anwenden können. Eine Einstellung ist eine statische Einstellung, die andere eine Einstellungsebene . Wir haben im vorherigen Tutorial erläutert, wie Sie diese statische Anpassung anwenden können. Das Problem bei statischen Anpassungen besteht jedoch darin, dass sie die Pixel in unserem Bild permanent verändern, was es schwierig macht, die Dinge später noch einmal zu bearbeiten. Diese Art von Workflow wird als destruktive Bearbeitung bezeichnet und sollte immer vermieden werden. Eine bessere Möglichkeit zum Arbeiten besteht darin, zerstörungsfreie Methoden zu verwenden, um dieselben Aufgaben auszuführen. Eine der besten Möglichkeiten besteht darin, die Einstellungsebenen zu nutzen . In diesem Tutorial erfahren Sie, wie Sie den Befehl Helligkeit / Kontrast auf einfache Weise nicht als statische Anpassung, sondern als flexible und vollständig bearbeitbare Anpassungsebene anwenden können!
Da ich im vorherigen Tutorial alles über die Funktionsweise des Befehls „Helligkeit / Kontrast“ behandelt habe, werde ich mich hier etwas schneller bewegen, damit wir uns mehr darauf konzentrieren können, ihn als Einstellungsebene anzuwenden. Wenn Sie mit dem Befehl „Helligkeit / Kontrast“ nicht vertraut sind, empfehlen wir Ihnen dringend, zunächst unser Tutorial „Anwenden einer Bildanpassung für Helligkeit / Kontrast“ in Photoshop durchzulesen, bevor Sie fortfahren. Wie bei allen Tutorials in dieser Reihe verwende ich Photoshop CC (Creative Cloud), aber alles ist auch vollständig mit Photoshop CS6 kompatibel.
Hier ist ein Bild, das ich derzeit in Photoshop geöffnet habe. Es ist nicht schlecht, aber es braucht definitiv eine Steigerung der Helligkeit und des Kontrasts. Sehen wir uns an, wie eine Einstellungsebene für Helligkeit / Kontrast diese verbessern kann und wie dies ohne dauerhafte Änderung eines einzelnen Pixels im Bild möglich ist:

Das Originalbild.
Schritt 1: Fügen Sie eine Ebene zur Einstellung von Helligkeit und Kontrast hinzu
Als wir damals lernten, wie man Helligkeit / Kontrast als statische Anpassung anwendet, mussten wir zuerst eine Kopie unseres Bildes erstellen und es auf einer neuen Ebene platzieren. Auf diese Weise können wir die Anpassung anwenden, ohne das Originalbild zu beschädigen. Bei Einstellungsebenen ist dies nicht erforderlich, da sie absolut zerstörungsfrei sind. Alles, was wir tun müssen, ist eine hinzuzufügen, und es gibt ein paar Möglichkeiten, dies zu tun. Zum einen gehen Sie zum Menü Ebene in der Menüleiste oben auf dem Bildschirm, wählen Sie Neue Einstellungsebene und dann Helligkeit / Kontrast :

Gehen Sie zu Ebene> Neue Einstellungsebene> Helligkeit / Kontrast.
Eine andere Möglichkeit besteht darin, im Bedienfeld „ Einstellungen“ von Photoshop auf das Symbol „Helligkeit / Kontrast“ zu klicken. Es ist das erste Symbol in der linken oberen Reihe (der Name jeder Einstellungsebene wird angezeigt, wenn Sie den Mauszeiger über die Symbole bewegen):
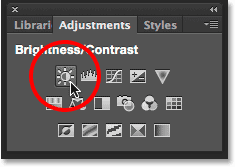
Klicken Sie im Bedienfeld „Anpassungen“ auf das Symbol „Helligkeit / Kontrast“.
Wenn das Bedienfeld „Anpassungen“ nicht auf Ihrem Bildschirm angezeigt wird, rufen Sie das Menü „ Fenster“ auf. Dort finden Sie eine Liste aller in Photoshop verfügbaren Bedienfelder. Wählen Sie dann „ Anpassungen“ . Ein Häkchen neben dem Namen bedeutet, dass das Bedienfeld derzeit geöffnet ist. Möglicherweise müssen Sie nur danach suchen (standardmäßig ist es im Bedienfeld Stile oder ab CC 2014 in den Bedienfeldern Stile und Bibliotheken eingebettet). Wenn Sie kein Häkchen sehen, wählen Sie das Korrekturbedienfeld aus, um es zu öffnen:
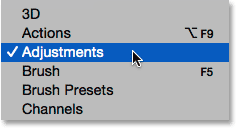
Wählen Sie das Bedienfeld „Anpassungen“ im Menü „Fenster“ aus.
Die dritte Möglichkeit, eine Einstellungsebene für Helligkeit / Kontrast hinzuzufügen, und diejenige, die ich am häufigsten verwende, besteht darin, unten im Ebenenbedienfeld auf das Symbol Neue Füllung oder Einstellungsebene zu klicken:

Klicken Sie auf das Symbol Neue Füllung oder Anpassungsebene.
Wählen Sie dann Helligkeit / Kontrast aus der Liste:
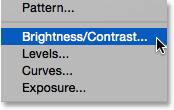
Auswählen einer Einstellungsebene für Helligkeit / Kontrast.
Das Bild wird noch nicht bearbeitet, aber über dem Bild im Ebenenbedienfeld wird eine neue Einstellungsebene für Helligkeit / Kontrast angezeigt:

Das Ebenenbedienfeld zeigt die Einstellungsebene für Helligkeit / Kontrast an.
Schritt 2: Klicken Sie auf die Schaltfläche Auto
Wenn wir Helligkeit / Kontrast als statische Anpassung angewendet haben, wurden die Optionen und Steuerelemente dafür in einem separaten Dialogfeld geöffnet. Mit Anpassungsebenen werden sie im Eigenschaftenfenster angezeigt, das in Photoshop in CS6 hinzugefügt wurde. Hier sehen wir die gleichen Schieberegler für Helligkeit und Kontrast, die Schaltfläche " Auto" und die Option " Legacy verwenden ", auf die wir im vorherigen Tutorial ausführlich eingegangen sind:
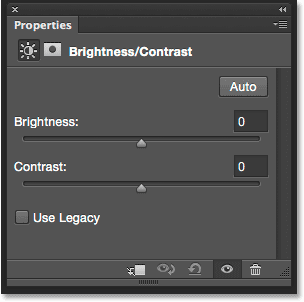
Die Optionen für Helligkeit / Kontrast im Eigenschaftenfenster.
Nach wie vor ist das erste, was wir normalerweise tun möchten, das Klicken auf die Schaltfläche "Automatisch", mit der Photoshop Ihr Bild mit ähnlichen Bildern von anderen professionellen Fotografen vergleicht, um die idealen Helligkeits- und Kontrasteinstellungen zu ermitteln:
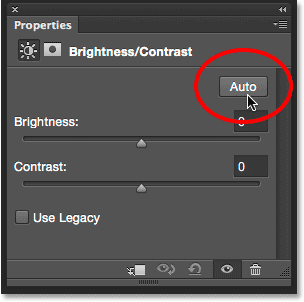
Klicken Sie auf die Schaltfläche Auto.
In meinem Fall hat Photoshop beschlossen, die Helligkeit auf 54 und den Kontrast auf 66 einzustellen. Natürlich ist jedes Bild ein Unikat. Wenn Sie also zusammen mit Ihrem eigenen Foto folgen, ist die Wahrscheinlichkeit groß, dass diese Werte unterschiedlich sind:
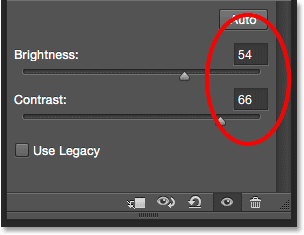
Die automatischen Helligkeits- und Kontrasteinstellungen von Photoshop.
Hier ist mein Bild mit den angewendeten Auto-Einstellungen:

Das Bild nach dem Versuch, die Auto-Taste.
Schritt 3: Passen Sie die Helligkeits- und Kontrastregler an
Wenn Sie der Meinung sind, dass Ihr Bild nach dem Drücken der Auto-Taste immer noch besser aussieht, können Sie mit den Schiebereglern für Helligkeit und Kontrast weitere Anpassungen vornehmen. Durch Ziehen eines Schiebereglers nach rechts wird die Helligkeit oder der Kontrast erhöht. Ziehen Sie nach links, um die Helligkeit oder den Kontrast zu verringern.
Ich mag, was in Photoshop zum größten Teil herausgekommen ist, aber ich denke, ich werde den Helligkeitswert ein wenig auf etwa 45 senken und den Kontrast auf 75 erhöhen. Auch dies ist nur mein persönlicher Wert Präferenz mit diesem bestimmten Bild. Sie möchten Ihr Foto im Dokument im Auge behalten, während Sie die Schieberegler ziehen, um die Einstellungen zu ermitteln, die für Sie am besten geeignet sind:
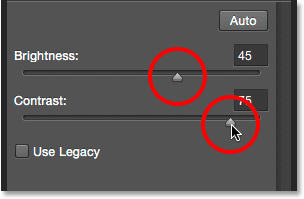
Manuelles Anpassen von Helligkeit und Kontrast mit den Schiebereglern.
Hier ist mein Foto, nachdem ich meine eigenen manuellen Einstellungen vorgenommen habe. Zum Vergleich ist links die ursprüngliche, unberührte Version zu sehen. Die angepasste Version ist rechts:

Ein Vorher-Nachher-Vergleich der Helligkeits- / Kontrasteinstellung.
Plugin für Shortcodes, Aktionen und Filter: Fehler im Shortcode (ads-photoretouch-middle)
Die Option "Legacy verwenden"
Genau wie bei der statischen Version des Befehls "Helligkeit / Kontrast" enthält die Version der Einstellungsebene eine Option " Legacy verwenden ", mit der der Befehl "Helligkeit / Kontrast" angewiesen wird, sich wie vor Photoshop CS3 zu verhalten. Ich werde hier nicht viel Zeit darauf verwenden, da ich im vorherigen Tutorial ausführlich darauf eingegangen bin, aber nur zur schnellen Auffrischung (und für alle, die das vorherige Tutorial noch nicht gelesen haben), werde ich in das Tutorial klicken Kontrollkästchen, um es auszuwählen (standardmäßig deaktiviert):

Auswahl der Option Use Legacy.
Mit der Option „Vorversion verwenden“ wird der Befehl „Helligkeit / Kontrast“ angewiesen, sich wie vor Photoshop CS3 zu verhalten, als Adobe wesentliche Verbesserungen daran vorgenommen hat. Damals (in CS2 und früher) war das einzige, was Helligkeit / Kontrast wirklich gut gemacht hat, die Zerstörung Ihres Bildes. Als schnelles Beispiel: Wenn "Legacy verwenden" aktiviert ist, ziehe ich die Schieberegler "Helligkeit" und "Kontrast" ganz nach rechts und erhöhe beide auf ihren Maximalwert. Dies führt zu einem vollständig ausgeblendeten Bild (mit seltsamen Farbartefakten). Das liegt daran, dass Photoshop die Pixel im Bild nur extrem verschoben hat und die helleren Töne in reines Weiß und die dunkleren in reines Schwarz umgewandelt hat:
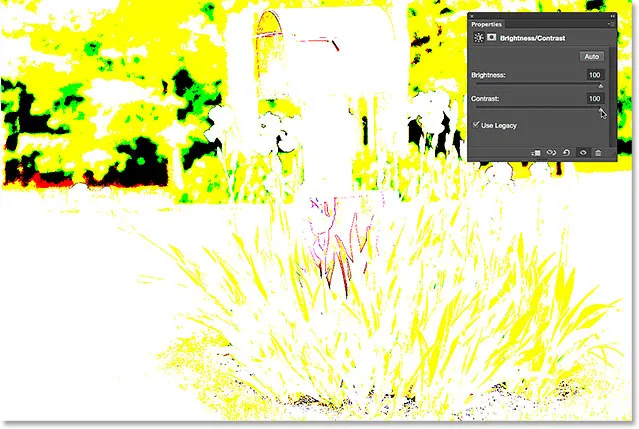
Das Bild mit aktivierter Option "Legacy verwenden" und den Maximalwerten für "Helligkeit" und "Kontrast".
Im Vergleich dazu führt die gleiche Erhöhung von Helligkeit und Kontrast zu einem Bild, das zwar definitiv zu hell ist, jedoch die meisten Details beibehält, wenn die Option "Legacy verwenden" deaktiviert ist:
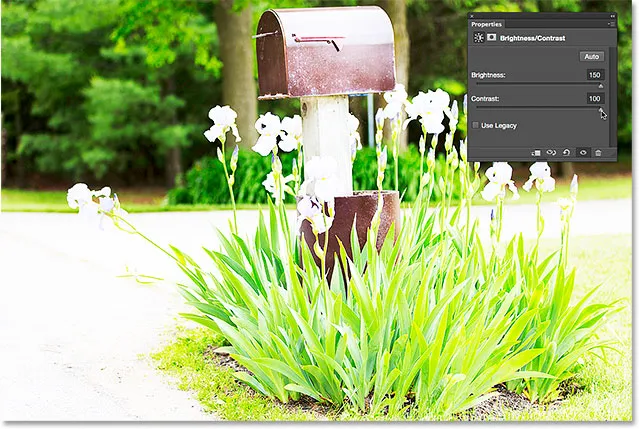
Die gleiche Erhöhung von Helligkeit und Kontrast, jedoch ohne die Option "Legacy verwenden".
Wenn ich "Legacy verwenden" wieder einschalte und die Schieberegler "Helligkeit" und "Kontrast" ganz nach links ziehe und auf ihre Mindestwerte reduziere, wird ein Bild angezeigt, das nicht einfach zu dunkel ist. es ist überhaupt kein Detail übrig geblieben:
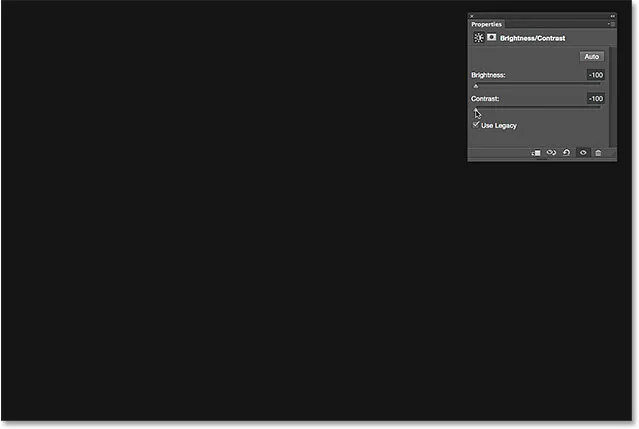
Verringern von Helligkeit und Kontrast auf ihre Mindestwerte, wenn Legacy aktiviert ist.
Wenn "Legacy verwenden" deaktiviert ist, bleiben die meisten Bilddetails bei gleicher Verringerung von Helligkeit und Kontrast erhalten. Heutzutage gibt es keinen Grund, die Option "Legacy verwenden" zu aktivieren (außer in Fällen wie diesem, in denen Sie nur die alte Version von "Helligkeit / Kontrast" mit der heutigen Version vergleichen möchten). Es ist standardmäßig deaktiviert und es ist am besten, es einfach wegzulassen:
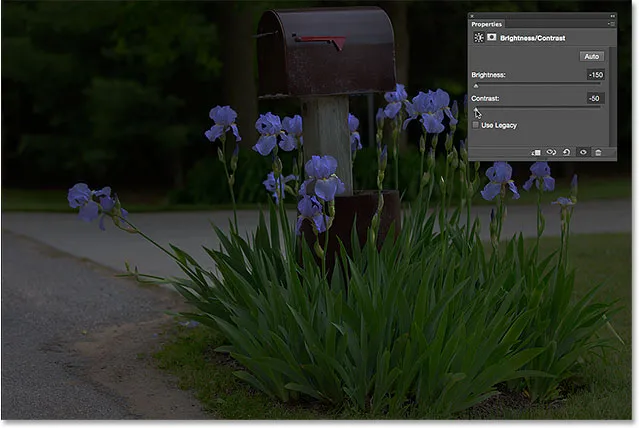
Die gleiche Abnahme von Helligkeit und Kontrast, jedoch ohne die Option "Legacy verwenden".
Vergleichen der ursprünglichen und angepassten Versionen Ihres Bildes
Möglicherweise ist Ihnen aufgefallen, dass das Eigenschaftenfenster nicht dieselbe Vorschauoption bietet, die wir mit der statischen Version von Helligkeit / Kontrast gesehen haben. Mit der Vorschau-Option konnten wir unsere Anpassungen im Dokument vorübergehend ausblenden, um unser Originalbild anzuzeigen. Heißt das, wir können das nicht mit einer Einstellungsebene machen? Nee! Es bedeutet nur, dass es keine Vorschau-Option gibt, aber es gibt immer noch eine einfache Möglichkeit, dies zu tun. Klicken Sie einfach auf das Ebenensichtbarkeitssymbol unten im Eigenschaftenfenster, um die Einstellungsebene für Helligkeit / Kontrast ein- und auszuschalten:
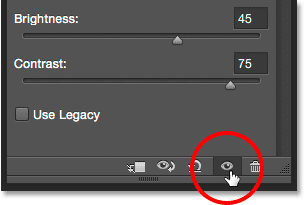
Das Ebenensichtbarkeitssymbol im Eigenschaftenfenster.
Wenn diese Option deaktiviert ist, wird das Originalbild im Dokument erneut angezeigt:

Das ursprüngliche, nicht korrigierte Bild.
Klicken Sie erneut auf dasselbe Sichtbarkeitssymbol, um die Einstellungsebene wieder einzuschalten und das Bild mit den angewendeten Einstellungen für Helligkeit und Kontrast anzuzeigen. Dies erleichtert den Vergleich der beiden Versionen, um sicherzustellen, dass Sie auf dem richtigen Weg sind:

Die korrigierte Version.
Wenn das kleine Augapfelsymbol im Eigenschaftenbedienfeld bekannt ist, ist es dasselbe Sichtbarkeitssymbol, das sich im Ebenenbedienfeld befindet, und beide tun dasselbe. Durch Klicken auf eine der beiden Schaltflächen wird die Einstellungsebene ein- und ausgeschaltet:
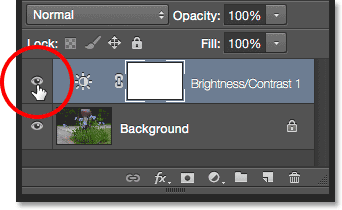
Das gleiche Sichtbarkeitssymbol im Ebenenbedienfeld.
Zurücksetzen der Helligkeits- / Kontrasteinstellungen
Sie können die Schieberegler „Helligkeit“ und „Kontrast“ jederzeit auf den Standardwert von 0 zurücksetzen, indem Sie unten im Eigenschaftenfenster auf das Symbol „ Zurücksetzen“ klicken:
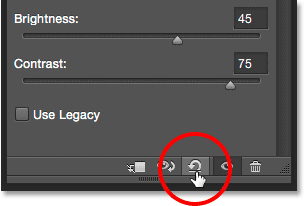
Das Zurücksetzen-Symbol stellt die Standardwerte wieder her.
Ändern der Einstellungen für Helligkeit und Kontrast
Wenn Sie Helligkeit / Kontrast als statische Anpassung anwenden, müssen Sie im Dialogfeld auf OK klicken, um die Einstellungen zu übernehmen und sie auf das Bild zu übertragen. An diesem Punkt werden die Pixel auf der Ebene dauerhaft geändert. Bei Einstellungsebenen ist dies nicht erforderlich, da sie für immer bearbeitet werden können, ohne dass die Bildqualität beeinträchtigt wird. Um Ihnen zu zeigen, was ich meine, füge ich meinem Dokument eine zweite Einstellungsebene hinzu. Diesmal wähle ich eine Vibrationsanpassung aus, um die Farben zu verstärken. Um es hinzuzufügen, klicke ich im Bedienfeld „Anpassungen“ auf das Miniaturbild :
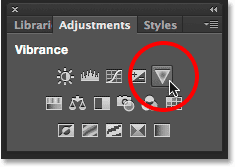
Hinzufügen einer Ebene für die Vibrationsanpassung.
Beachten Sie, dass durch das Hinzufügen dieser neuen Einstellungsebene meine Einstellungen für Helligkeit / Kontrast im Eigenschaftenbedienfeld (obere rechte Ecke des Screenshots unten) durch die Einstellungen für die Lebendigkeit ersetzt wurden. Da dies kein Tutorial zur Funktionsweise von Vibrance ist, erhöhe ich meinen Vibrance-Wert schnell auf etwa 30 und den Saturation-Wert auf 10:
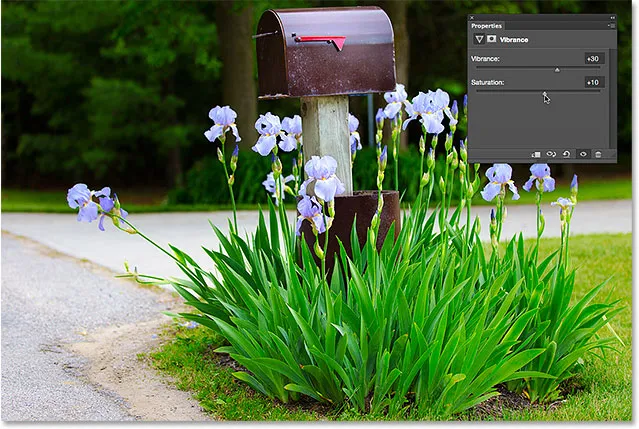
Im Eigenschaftenfenster werden jetzt Optionen für die Vibrationsanpassung angezeigt, nicht für Helligkeit / Kontrast.
Wenn ich an dieser Stelle zurückkehren und meine Einstellungen für Helligkeit / Kontrast erneut bearbeiten möchte, muss ich nur auf das kleine Miniaturbildsymbol in der Ebene Helligkeit / Kontrast im Ebenenbedienfeld klicken:
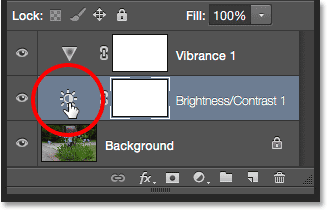
Klicken Sie auf das Miniaturbildsymbol Helligkeit / Kontrast.
Dadurch wird die Einstellungsebene für Helligkeit / Kontrast ausgewählt, und das Eigenschaftenfenster wird wieder auf die Einstellungen für Helligkeit / Kontrast zurückgesetzt, sodass ich die gewünschten Änderungen vornehmen kann:
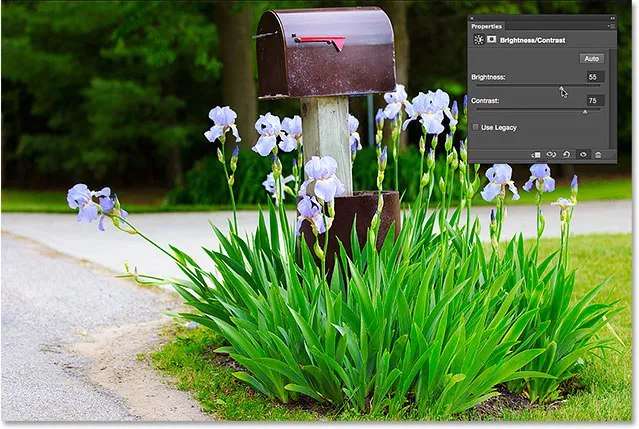
Das Eigenschaftenfenster zeigt die Einstellungen für die aktuell ausgewählte Einstellungsebene an.
Und da haben wir es! Auf diese Weise können Sie auf einfache Weise die Helligkeit und den Kontrast eines Bilds insgesamt verbessern und Ihre Einstellungen sowohl vollständig als auch zerstörungsfrei bearbeiten, indem Sie Helligkeit / Kontrast als Einstellungsebene in Photoshop anwenden! Im nächsten Tutorial erfahren Sie, wie Sie verborgene Details in den Schatten und Lichtern eines Bildes mithilfe der leistungsstarken Bildanpassung für Schatten und Lichter in Photoshop wiederherstellen können!