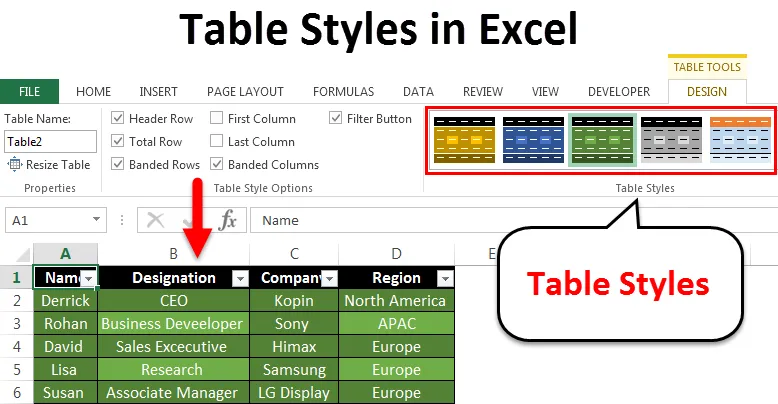
Tabellenstile in Excel (Inhaltsverzeichnis)
- Tabellenstile in Excel
- Wie wende ich Tabellenstile in Excel an?
Tabellenstile in Excel
Excel-Tabellen sind nützlich, um komplexe Daten darzustellen, indem sie in Zeilen und Spalten angeordnet und tabellarisch dargestellt werden. Diese Excel-Tabellen erleichtern die Übermittlung Ihrer Informationen an die Betrachter. Excel-Tabellen werden durch eine Funktion wie 'Stile' bereitgestellt, mit der der Benutzer einen beliebigen Tabellenstil auswählen kann, damit die Daten in der Tabelle präsentabel und hervorstechend erscheinen. Die Tabellenstile können angewendet werden, indem eine Tabelle erstellt und dann entweder auf die vorhandene Tabelle angewendet oder ein benutzerdefinierter Tabellenstil erstellt wird.
Wie wende ich Stile in Excel an?
Um dies auf die Excel-Tabelle anzuwenden, muss eine Excel-Tabelle erstellt werden. Lassen Sie uns sehen, wie Sie eine Excel-Tabelle für alle zufälligen Daten erstellen, die in das Excel-Blatt eingegeben wurden.
Sie können diese Excel-Vorlage für Tabellenstile hier herunterladen - Excel-Vorlage für TabellenstileBetrachten Sie das folgende Beispiel, in dem zufällige Daten in das Excel-Blatt eingegeben werden.
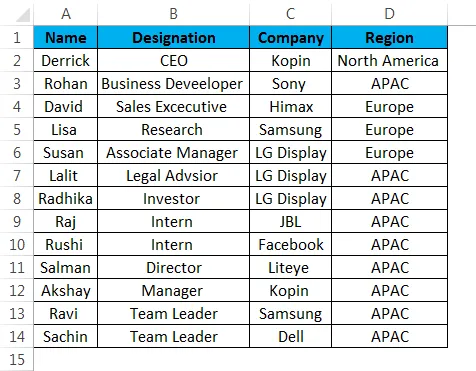
Die Schritte zum Erstellen der in das Blatt eingegebenen Tabelle lauten wie folgt:
Das Erstellen einer Tabelle in Excel ist einfach. Es ist einfacher als Sie denken. Auf geht's:
Schritt 1 - Wählen Sie die gesamten Daten in der Excel-Tabelle aus.
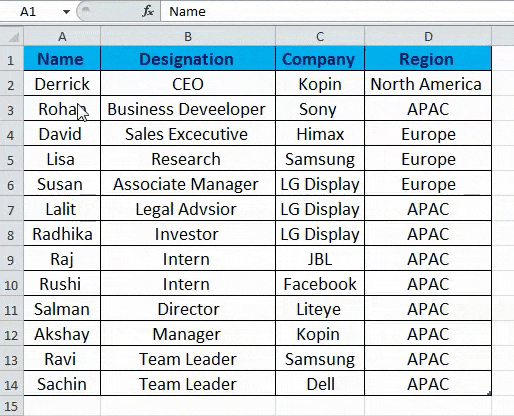
Schritt 2 - Wählen Sie auf der Registerkarte "Einfügen" die Option "Tabelle" aus, oder drücken Sie die Tastenkombination "Strg + T", um eine Tabelle zu erstellen.

Schritt 3 - Nachdem Sie die Tabellenoption ausgewählt oder eine Tabelle erstellt haben, wird das Dialogfeld "Tabelle erstellen" angezeigt. Klicken Sie in diesem Dialogfeld auf "OK".
Stellen Sie sicher, dass die Option "Meine Tabelle hat Überschriften" aktiviert ist.
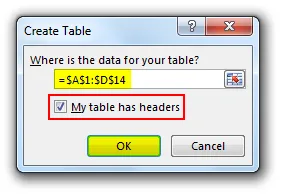
Das folgende Bild zeigt die in tabellarischer Form eingegebenen Daten.
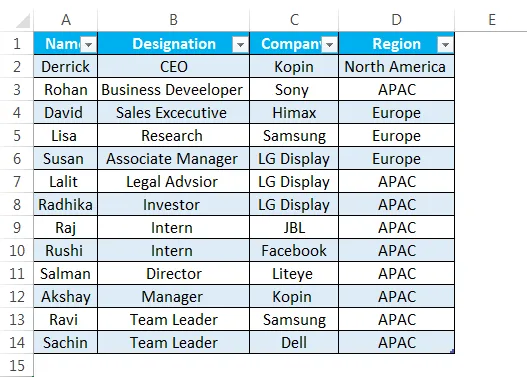
Lassen Sie uns nach dem Erstellen der Excel-Tabelle sehen, wie verschiedene Tabellenstile darauf angewendet werden. Um verschiedene Tabellenstile zu überprüfen, wählen Sie die Option 'Tabellenstile' auf der Registerkarte 'Design' aus (siehe unten).
In der folgenden Abbildung wird gezeigt, wie Änderungen an Ihrer Tabelle vorgenommen werden können, indem Sie auf die Registerkarte "Entwurf" und dann auf die Option "Tabellenstile" und anschließend auf Ihren bevorzugten Stil klicken.
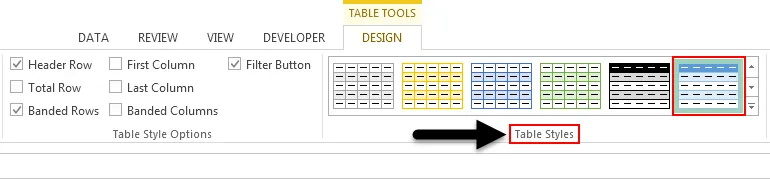
Lassen Sie uns die Option 'systes' untersuchen, wie im folgenden Bild erwähnt. Klicken Sie auf den Pfeil, wie im folgenden Bild hervorgehoben.
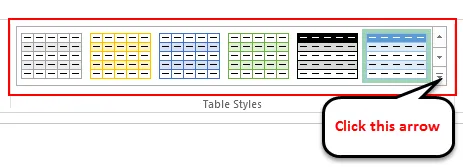
Wie Sie im folgenden Bild sehen können, stehen mehr als 55 Tischstile zur Verfügung. Diese sind in folgende Kategorien unterteilt:
- Licht
- Mittel
- Dunkel

Abgesehen von den obigen Tabellenstilen, die für die Formatierung unserer Excel-Tabelle verwendet werden, haben wir auch andere 'Tabellenstiloptionen', wie im Folgenden gezeigt.

Lassen Sie uns also kurz sehen, was die obigen 'Table Style Options' bedeuten:
- Kopfzeile: Dient zum Anzeigen oder Ausblenden der Tabellenköpfe.
- Total Row: Hiermit werden die Gesamtzeilen am Ende oder Ende der Excel-Tabelle sowie die Liste der Funktionen für jede Gesamtzeilenzelle hinzugefügt.
- Banded Rows & Banded Columns: Hiermit wird die alternative Schattierung für Zeilen oder Spalten oder für beide zusammen angezeigt.
- Erste und letzte Spalte: Dient zum Anwenden einer speziellen Formatierung für die erste und letzte Spalte der Tabelle.
Lassen Sie uns nun die obigen Optionen untersuchen und die Änderungen sehen, nachdem Sie diese Funktionen auf Ihre Tabelle angewendet haben.
Wir haben den Tabellenstil aus der Kategorie "Dunkel" ausgewählt, die im folgenden Bild hervorgehoben ist.
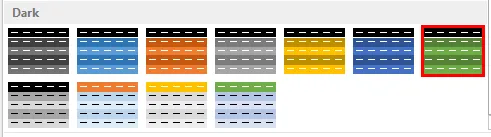
Hier haben wir Header Row, Total Row, Banded Rows und Banded Columns ausgewählt.

Im folgenden Bild können Sie die Änderungen sehen. Wir können also feststellen, dass nach Auswahl der Option "Spalten mit Streifen" eine Schattierung auf alternative Spalten angewendet wurde. Außerdem wird die Gesamtanzahl der Zeilen nach Auswahl der Option "Gesamtanzahl der Zeilen" angezeigt.
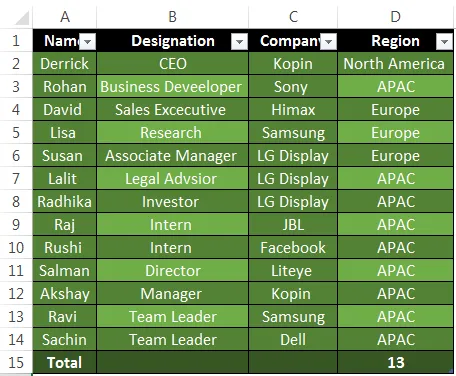
Ändern des Standardtabellenstils in Excel
Excel hat eine gute Funktion, mit der wir auch unseren Standardtabellenstil in Excel ändern können. Führen Sie die folgenden Schritte aus:
Schritt 1 - Erstellen Sie zunächst eine Excel-Tabelle. In diesem Schritt wird die Standard-Excel-Tabelle mit den Standardstilen angezeigt.
Schritt 2 - Nachdem Sie eine Excel-Tabelle erstellt haben, klicken Sie in der Tabelle auf eine beliebige Zelle als unter der Registerkarte "Entwurf" gehen Sie zu "Tabellenstile" und wählen Sie einen beliebigen Stil, den Sie als Standard-Tabellenstil bevorzugen.
Schritt 3 - Nachdem Sie den gewünschten Tabellenstil ausgewählt haben, klicken Sie mit der rechten Maustaste und wählen Sie die Option "Als Standard festlegen". Danach wird Ihre Standardtabellenoption ausgewählt.
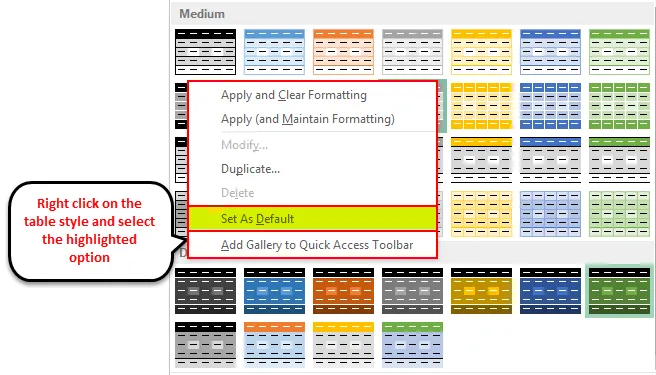
Vorteile des Tabellenstils in Excel
- Nützlich in Fällen, in denen der Benutzer die Daten auf einer Konferenz oder Präsentation präsentiert und sie für das Publikum leicht lesbar sein sollten.
- Ermöglicht dem Benutzer das Festlegen des bevorzugten Tabellenstils und das Speichern als benutzerdefinierte Tabellenstiloption, was Zeit spart und für den Fall, dass der Benutzer die Excel-Tabelle nach dem langen Verfahren erneut erstellen muss.
Dinge, an die man sich erinnern sollte
- In Excel-Versionen über 2007 wurde durch die Optionen für den Tabellenstil die Funktion "Filter" hinzugefügt.
- Wenn Sie die Zeilen der Tabelle manuell markiert oder eine Formatierung für die Tabelle geändert haben und neue Stile anwenden möchten, behält das Excel die manuell angewendete Formatierung bei. Dazu müssen Sie die vorhandene Formatierung entfernen, indem Sie mit der rechten Maustaste auf die Stile klicken und "Formatierung anwenden und löschen" auswählen.
- In Excel kann der Benutzer auch einen benutzerdefinierten Tabellenstil nach Wahl des Benutzers erstellen.
- Die nützlichste Funktion ist die Vorschauoption, mit der Benutzer eine Vorschau ihrer bevorzugten Stiloptionen anzeigen können.
- Der Benutzer kann die Tabelle auch anwenden, ohne die Excel-Tabelle zu erstellen, indem er einfach zur Registerkarte "Tabellentools", dann zur Option "Entwurf" und dann zur Option "In Bereich konvertieren" wechselt.
Empfohlene Artikel
Dies war ein Leitfaden für Tabellenstile. Hier werden die Tabellenstile in Excel und die Verwendung der Tabellenstile in Excel zusammen mit praktischen Beispielen und einer herunterladbaren Excel-Vorlage erläutert. Sie können auch unsere anderen Artikelvorschläge durchgehen -
- Erlernen der Datentabelle in MS Excel
- Informationen zum Excel-Kombinationsfeld
- Wie erstelle ich ein Blasendiagramm in Excel?
- Erfahren Sie mehr über das Bildlaufleisten-Tool in Excel