In den vorherigen Tutorials haben wir gelernt, wie einfache formbasierte Auswahlen mit den Tools für rechteckige und elliptische Auswahlrechtecke in Photoshop gezeichnet werden . Die Verwendung dieser Werkzeuge ist recht einfach, es ist jedoch erstaunlich, wie frustrierend es manchmal sein kann, eine Auswahl in genau der richtigen Form, Größe und Position zu zeichnen, die wir benötigen. Oft klicken wir an der falschen Stelle, um mit der Auswahl zu beginnen, oder wir wünschen, wir hätten sie breiter, höher, weiter links oder rechts oder wie auch immer gemacht, was auch immer der Fall sein mag, was viele Photoshop-Benutzer, insbesondere Anfänger, dazu veranlasst, die Auswahl rückgängig zu machen und versuchen Sie es noch einmal und noch einmal und noch einmal, bis sie es endlich richtig verstanden haben.
Glücklicherweise müssen Sie nicht all diesen Ärger und Frust durchmachen, da Photoshop das Verschieben, Ändern der Größe und das Umformen von Auswahlkonturen nach dem Zeichnen mit dem Befehl „Auswahl ändern“ vereinfacht.
Hier ist ein Bild, das ich in Photoshop geöffnet habe:
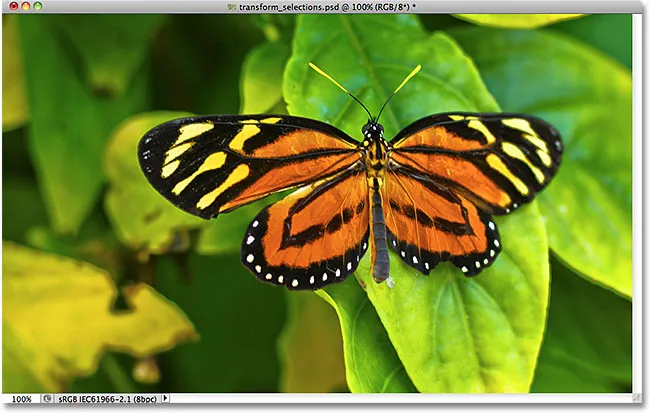
Das Originalbild.
Ich möchte den Bereich um den Schmetterling auswählen und nehme das Rechteckige Auswahlrechteck aus dem Photoshop-Werkzeugfenster:
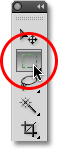
Auswählen des Auswahlrechteckwerkzeugs.
Wenn das Auswahlrechteck-Auswahlwerkzeug ausgewählt ist, klicke ich in die linke obere Ecke des Bereichs, den ich auswählen möchte, und ziehe dann mit gedrückter Maustaste in die rechte untere Ecke des Bereichs, um meinen zu zeichnen Anfänglicher Auswahlumriss um den Schmetterling. Lassen Sie die Maustaste los, wenn ich mit der Auswahl fertig bin:
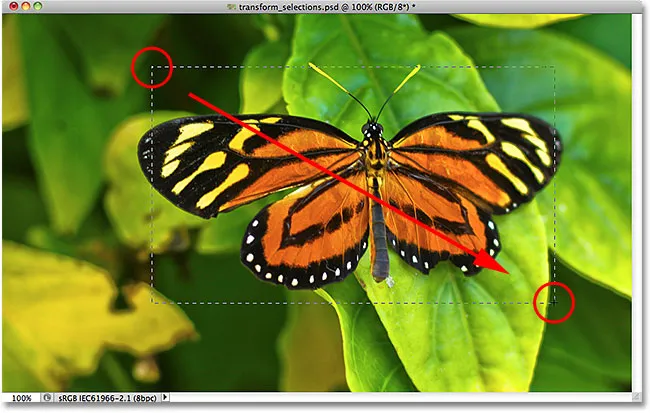
Ziehen Sie eine rechteckige Auswahl um den Schmetterling.
Wenn wir uns meine Auswahlübersicht ansehen, stellen wir leider fest, dass ich bei meinem ersten Versuch keine sehr gute Arbeit geleistet habe. Ein Teil des Schmetterlings ragt immer noch über den oberen, linken und rechten Rand meiner Auswahl hinaus:
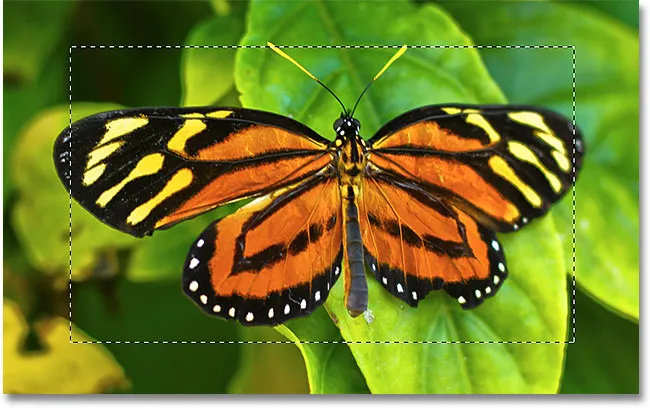
Mein erster Auswahlversuch verlief nicht so gut, wie ich es mir erhofft hatte.
In diesem Fall würden viele Leute die Auswahl rückgängig machen und es erneut versuchen, in der Hoffnung, dass sie es beim nächsten Mal richtig machen, aber warum von vorne beginnen, wenn wir nur das reparieren können, was wir bereits haben? Genau das können wir mit dem Befehl Auswahl transformieren tun.
Freie Transformation gegen Transformation Auswahl
Bevor wir uns mit der Transformationsauswahl befassen, ist es wichtig, den Unterschied zu einem ähnlichen, aber sehr unterschiedlichen Befehl, Free Transform, zu beachten. Beide dienen zum Verschieben, Ändern der Größe und Umformen von Auswahlen. Der Unterschied besteht darin, dass die freie Transformation die Pixel innerhalb der Auswahlkontur beeinflusst, während die Transformationsauswahl nur die Auswahlkontur selbst beeinflusst .
Ich gehe zum Menü " Bearbeiten" in der Menüleiste oben auf dem Bildschirm und wähle " Frei transformieren" :
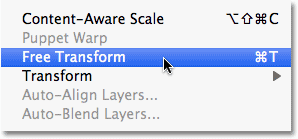
Wählen Sie im Menü Bearbeiten die Option Freie Transformation.
Mit dem Befehl "Frei transformieren" werden Transformationsgriffe (kleine Quadrate) um die Auswahl herum platziert, jeweils einer in jeder Ecke und einer oben, unten, links und rechts. Sie können die Form und Größe der Auswahl ändern, indem Sie auf einen der Ziehpunkte klicken und diese ziehen. Da die Flügel des Schmetterlings derzeit über den linken und rechten Rand meiner Auswahl hinausragen, muss meine Auswahl erweitert werden. Beobachten Sie, was passiert, wenn ich mit Free Transform die linke Seite der Auswahl weiter nach links ziehe:
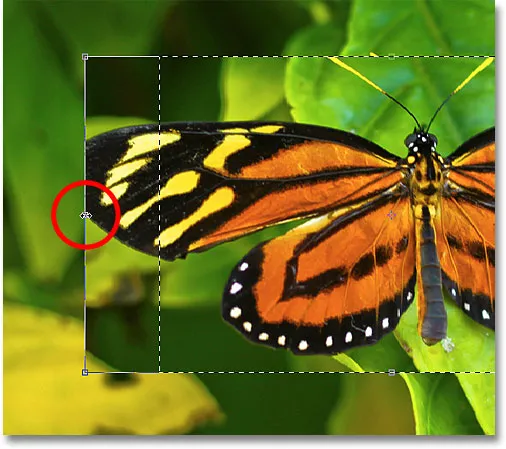
Ändern Sie die Größe des linken Randes der Auswahl mit Free Transform.
Da sich die freie Transformation auf die Pixel in einer Auswahl auswirkt, konnte ich das Bild selbst nur strecken. Die Auswahlkontur, deren Größe ich ändern wollte, bewegte sich nicht und der Flügel des Schmetterlings erstreckt sich jetzt noch weiter außerhalb meiner Auswahl als zuvor. In vielen Fällen, wenn Sie Bilder retuschieren oder Fotoeffekte erstellen, möchten wir die Größe und Form des Bildes mit Free Transform genau ändern, aber in diesem Fall nicht. Ich musste die Größe meiner Auswahlkontur ändern, ohne etwas in der Auswahl zu verschieben. Dafür benötigen wir den Befehl Auswahl transformieren.
Ich drücke die Esc-Taste auf meiner Tastatur, um Free Transform zu verlassen und die Änderung rückgängig zu machen. Um auf den Befehl "Auswahl transformieren" zuzugreifen, gehen Sie zum Menü " Auswählen" oben im Bildschirm und wählen Sie " Auswahl transformieren" :
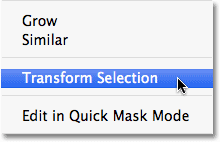
Gehen Sie zu Auswählen> Auswahl transformieren.
Mit dem Befehl "Auswahl transformieren" werden dieselben Ziehpunkte wie mit "Frei transformieren" um die Auswahl gelegt. Diese Ziehpunkte wirken sich jedoch auf den Auswahlumriss selbst und nicht auf die darin enthaltenen Pixel aus. Ich klicke auf den linken Griff und ziehe ihn weiter nach links, so wie ich es vor kurzem bei Free Transform getan habe. Dieses Mal bewege ich den linken Rand der Auswahlkontur, ohne das Bild zu verschieben. Der linke Flügel des Schmetterlings passt nun problemlos zu meiner Auswahl:
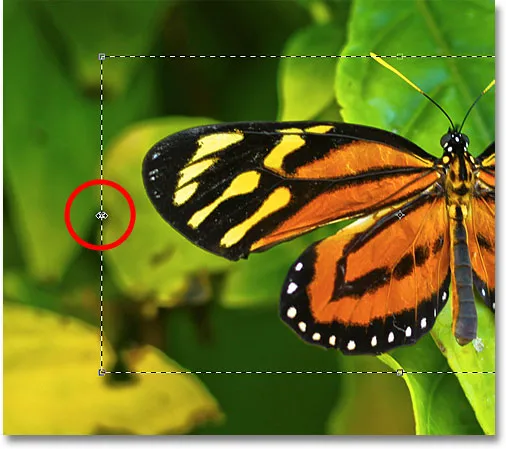
Klicken Sie auf das linke Transformationsauswahl-Handle und ziehen Sie es weiter nach links.
Das Gleiche mache ich mit dem rechten Rand der Auswahlkontur, indem ich sie durch Ziehen des Ziehpunkts weiter nach rechts ausdehne:
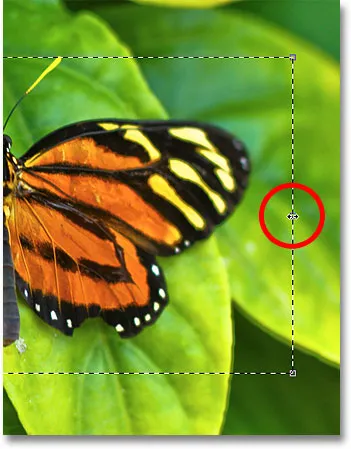
Ziehen Sie den rechten Rand der Auswahlkontur weiter nach rechts.
Ich klicke auch auf den oberen Griff und ziehe ihn nach oben, um den oberen Rand des Schmetterlings in die Auswahl einzupassen:
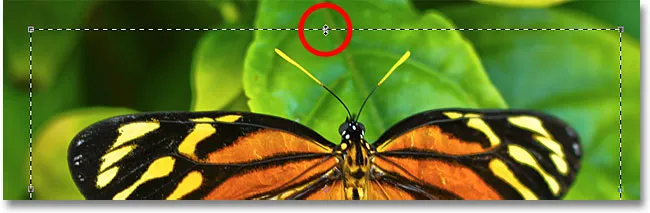
Ziehen Sie den oberen Transformationsauswahl-Griff.
Sie können die Auswahlkontur auch mithilfe von Auswahl transformieren verschieben und drehen. Klicken Sie zum Verschieben einfach auf eine beliebige Stelle in der Auswahlkontur und ziehen Sie sie mit der Maus im Dokument herum. Bewegen Sie den Cursor zum Drehen außerhalb des Auswahlrahmens und klicken und ziehen Sie ihn. Hier habe ich die Auswahlkontur um einige Grad gegen den Uhrzeigersinn gedreht:
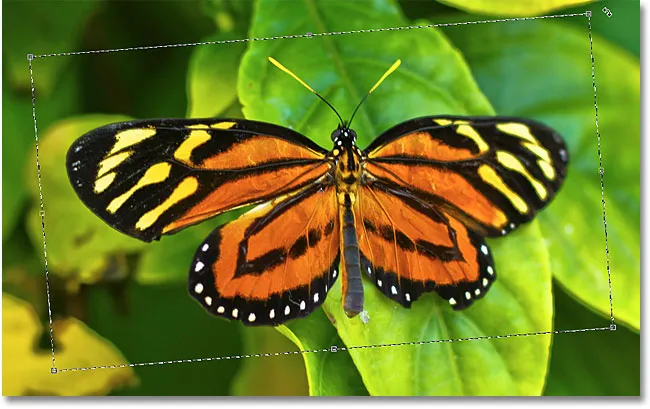
Drehen der Auswahlkontur, ohne das Bild innerhalb der Auswahl zu drehen.
Wenn Sie fertig sind, drücken Sie die Eingabetaste (Win) / Return (Mac), um die Änderungen zu akzeptieren und den Befehl Auswahl transformieren zu beenden.
Da meine Auswahlskizze jetzt dank des Photoshop-Befehls „Auswahl transformieren“ genau die richtige Größe und Position hat, können wir etwas Interessantes daraus machen. Ich kopiere den ausgewählten Bereich schnell in eine eigene Ebene, indem ich Strg + J (Win) / Befehl + J (Mac) auf meiner Tastatur drücke:
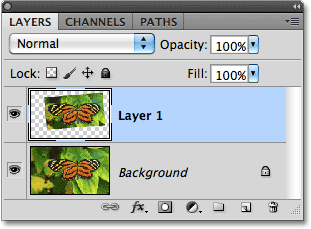
Der ausgewählte Bereich wird auf eine eigene Ebene über dem Originalbild kopiert.
Ich klicke unten im Ebenenbedienfeld auf das Symbol „Ebenenstile“:

Klicken Sie auf das Symbol Ebenenstile.
Ich wähle Strich aus der Liste der Ebenenstile aus, mit denen ich einen einfachen Fotorahmen um den ausgewählten Bereich platzieren kann, wodurch ich einen "Bild in Bild" -Effekt erhalte:
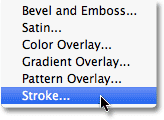
Auswählen eines Strich-Ebenenstils.
Dadurch wird das Dialogfeld „Ebenenstil“ von Photoshop mit Optionen für den in der mittleren Spalte angezeigten Strich geöffnet. Ich setze die Größe meines Strichs auf ungefähr 13 px (Pixel) und ändere die Position auf Innen, wodurch mein Strich scharfe Ecken erhält. Dann setze ich meine Konturfarbe auf Weiß, indem ich auf das Farbfeld rechts neben dem Wort " Farbe" klicke und im Farbwähler "Weiß" auswähle:

Die Konturoptionen im Dialogfeld Ebenenstil.
Ich füge dem ausgewählten Bereich auch einen Schatten hinzu, indem ich direkt auf die Wörter Schlagschatten oben in der Liste der Ebenenstile links im Dialogfeld klicke. In der mittleren Spalte des Dialogfelds werden Optionen für den Schlagschatten angezeigt. Ich reduziere die Deckkraft auf etwa 60%, damit der Schatten weniger intensiv erscheint, und ändere seinen Winkel auf 120 ° . Zum Schluss setze ich den Abstand auf 13 px und die Größe des Schattens auf 10 px:
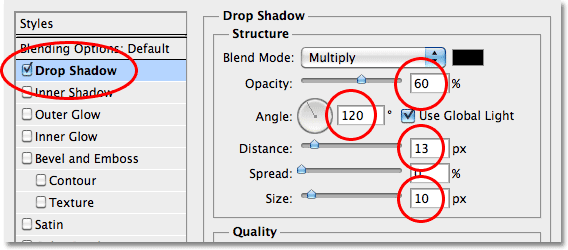
Die Schlagschattenoptionen im Dialogfeld Ebenenstil.
Klicken Sie auf "OK", um das Dialogfeld "Ebenenstil" zu schließen. Im Dokumentfenster wird nun der weiße Strich und der Schlagschatten auf den ausgewählten Bereich angewendet:
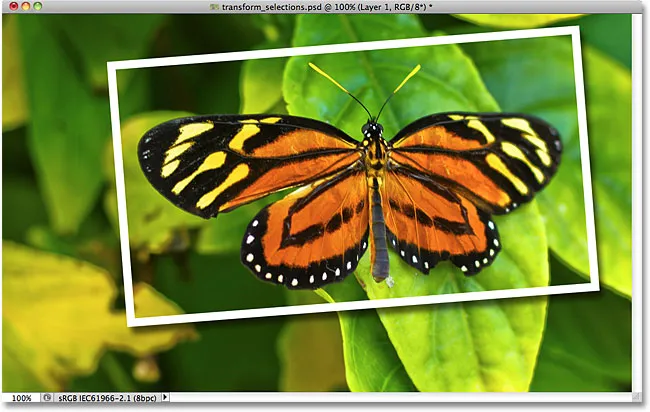
Der Schmetterling scheint nun auf einem eigenen Foto im größeren Bild zu sein.
Lassen Sie uns zum Schluss das Originalbild im Hintergrund schnell in Schwarzweiß konvertieren. Ich klicke auf die Hintergrundebene im Ebenenbedienfeld, um sie auszuwählen, und drücke dann Strg + J (Win) / Befehl + J (Mac), um die Ebene zu duplizieren. In Photoshop gibt es viele Möglichkeiten, Bilder in Schwarzweiß zu konvertieren, einschließlich der erstaunlichen Schwarzweiß- Bildanpassung, die erstmals in Photoshop CS3 eingeführt wurde. In diesem Fall wird das Bild jedoch nur durch Drücken von Umschalt + Strg + U (Win) entsättigt. / Umschalt + Befehl + U (Mac) auf meiner Tastatur:
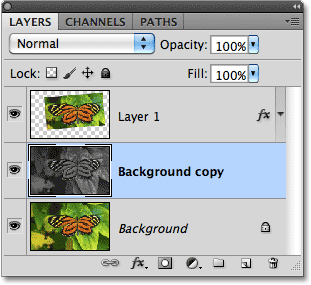
Erstellen Sie eine Kopie der Hintergrundebene und entsättigen Sie die Kopie.
Da der Hintergrund jetzt entsättigt ist, ist hier mein letztes "Bild in Bild" -Ergebnis, das ich dank des Photoshop-Befehls "Auswahl transformieren" schnell und einfach erstellen konnte:
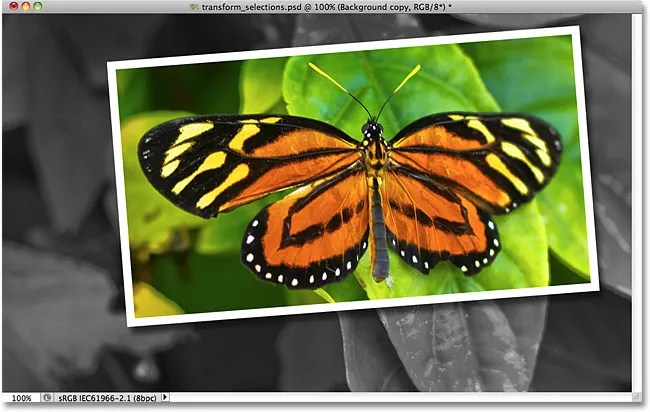
Der endgültige Effekt.