Erfahren Sie alles über die Tools von Photoshop und die Symbolleiste. Sie erfahren, wie die Werkzeuge in der Symbolleiste angeordnet sind und wie Sie auf die vielen versteckten Werkzeuge von Photoshop zugreifen können. Dieses Tutorial enthält auch eine vollständige Zusammenfassung aller 66 Photoshop-Tools, die Sie als Referenz verwenden können.
Im ersten Tutorial dieser Serie zur Benutzeroberfläche von Photoshop haben wir einen allgemeinen Überblick über die Benutzeroberfläche und ihre Hauptfunktionen gegeben. In diesem Tutorial erfahren Sie mehr über die Werkzeuge und die Symbolleiste in Photoshop. In der Symbolleiste (auch als Toolbox oder Werkzeugbedienfeld bezeichnet ) befinden sich die vielen Werkzeuge, mit denen wir arbeiten müssen. Es gibt Tools zum Auswählen, Zuschneiden, Bearbeiten und Retuschieren von Bildern und vieles mehr.
Wir beginnen dieses Tutorial mit einem Blick auf die Symbolleiste, wie sie organisiert ist und wie Sie auf alle darin ausgeblendeten Photoshop-Werkzeuge zugreifen können. Anschließend werden wir uns die Tools selbst genauer ansehen und eine Zusammenfassung der Verwendungszwecke der einzelnen Photoshop-Tools erstellen. Ich verwende Photoshop CC, aber dieses Tutorial ist auch mit Photoshop CS6 kompatibel. Dies ist Lektion 2 von 10 in unserer Reihe „Lernen mit der Photoshop-Benutzeroberfläche“. Lass uns anfangen!
Die Photoshop-Symbolleiste
Wie wir im vorherigen Lernprogramm zum Kennenlernen der Photoshop-Benutzeroberfläche erfahren haben, befindet sich die Photoshop-Symbolleiste links auf dem Bildschirm:
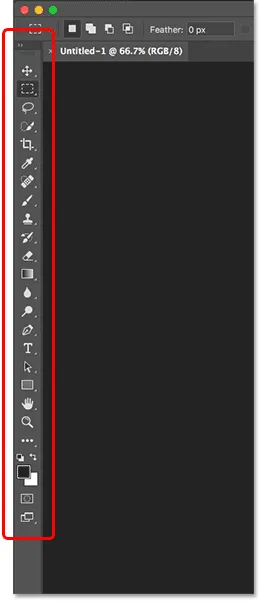
Die Symbolleiste in Photoshop.
Ein- oder zweispaltige Symbolleiste
Standardmäßig wird die Symbolleiste als lange einzelne Spalte angezeigt. Sie kann durch Klicken auf das Doppelpfeilsymbol oben zu einer kürzeren Doppelspalte erweitert werden. Klicken Sie erneut auf dasselbe Symbol, um die Symbolleiste in eine einzelne Spalte zurückzukehren:
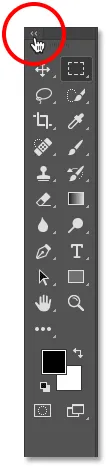
Die Symbolleiste kann als Einzel- oder Doppelspalte angezeigt werden.
Das Werkzeug-Layout
Schauen wir uns an, wie die Symbolleiste in Photoshop organisiert ist. Während es so aussieht, als ob die Werkzeuge zufällig aufgelistet werden, gibt es tatsächlich eine logische Reihenfolge, in der verwandte Werkzeuge zusammengefasst sind. Oben haben wir die Verschiebungs- und Auswahlwerkzeuge von Photoshop. Direkt darunter befinden sich die Crop- und Slice- Werkzeuge. Darunter befinden sich die Messwerkzeuge, gefolgt von den zahlreichen Retuschier- und Malwerkzeugen von Photoshop. Als Nächstes folgen die Zeichen- und Textwerkzeuge . Und schließlich finden Sie unten in der Symbolleiste die Photoshop- Navigationswerkzeuge :
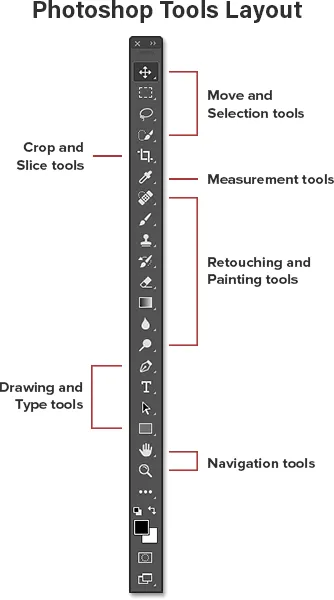
Das Werkzeuglayout in der Symbolleiste.
Die versteckten Werkzeuge
Jedes Werkzeug in der Symbolleiste wird durch ein Symbol dargestellt, und es stehen viel mehr Werkzeuge zur Verfügung, als wir sehen. Ein kleiner Pfeil in der rechten unteren Ecke des Symbols eines Werkzeugs bedeutet, dass sich an derselben Stelle weitere Werkzeuge dahinter verstecken:
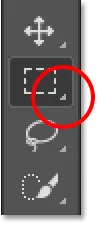
Die meisten Stellen in der Symbolleiste enthalten mehr als ein Werkzeug.
Klicken Sie auf das Symbol und halten Sie es gedrückt, um die zusätzlichen Tools anzuzeigen und darauf zuzugreifen. Oder klicken Sie mit der rechten Maustaste (Win) bzw. bei gedrückter Ctrl-Taste (Mac) auf das Symbol. In beiden Fällen wird ein Flyout-Menü mit den anderen verfügbaren Werkzeugen angezeigt. Wenn ich zum Beispiel auf das Symbol des Rechteckigen Auswahlrahmens klicke und halte, wird im Ausklappmenü angezeigt, dass neben diesem Werkzeug auch das Elliptische Auswahlrahmen-Werkzeug, das Einreihen-Auswahlrahmen-Werkzeug und das Einspalten-Auswahlrahmen-Werkzeug darin verschachtelt sind . Um eines der zusätzlichen Tools auszuwählen, wählen Sie es aus der Liste aus. Ich werde das elliptische Auswahlwerkzeug wählen. Wir werden gleich sehen, warum:
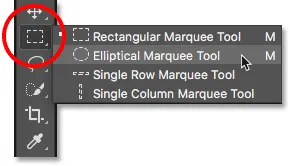
Aus dem Flyout-Menü ein verstecktes Werkzeug auswählen.
Das Standardwerkzeug
Das Werkzeug, das anfänglich an jeder Stelle in der Symbolleiste angezeigt wird, wird als Standardwerkzeug bezeichnet . Das Rechteckige Auswahlwerkzeug ist das Standardwerkzeug für die Stelle, die wir hier betrachten (zweite von oben). In Photoshop wird jedoch nicht immer das Standardwerkzeug angezeigt. Stattdessen wird das zuletzt ausgewählte Werkzeug angezeigt. Beachten Sie, dass nach Auswahl des Auswahlrechtecks aus dem Flyout-Menü das Auswahlrechteck nicht mehr in der Symbolleiste angezeigt wird. Das Elliptical Marquee Tool hat seinen Platz eingenommen:
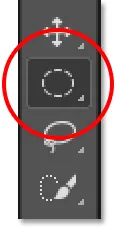
Jeder Punkt in der Symbolleiste zeigt entweder das Standardwerkzeug oder das zuletzt ausgewählte Werkzeug an.
Um das Auswahlrechteck zu diesem Zeitpunkt auszuwählen, muss ich entweder auf das Symbol des Auswahlrechtecks klicken und halten oder mit der rechten Maustaste (Win) bzw. bei gedrückter Ctrl-Taste (Mac) klicken . Dann könnte ich das Rechteckige Auswahlwerkzeug aus dem Menü auswählen:
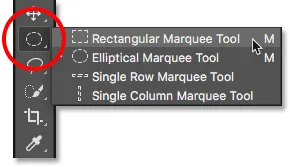
Auswählen des rechteckigen Auswahlwerkzeugs hinter dem elliptischen Auswahlwerkzeug.
Photoshop Tools-Zusammenfassung
Nachdem wir nun gelernt haben, wie die Photoshop-Symbolleiste organisiert ist und wie auf alle darin enthaltenen Werkzeuge zugegriffen werden kann, wollen wir uns die Werkzeuge selbst ansehen. In der Symbolleiste finden Sie eine kurze Zusammenfassung der einzelnen Tools sowie eine kurze Beschreibung, wofür die einzelnen Tools verwendet werden. Spezifische Werkzeuge werden in anderen Lektionen ausführlicher behandelt. Ich habe die Werkzeuge in der Reihenfolge aufgelistet, in der sie in der Symbolleiste angezeigt werden, beginnend mit den Werkzeugen Verschieben und Auswahl oben.
Ein Sternchen (*) nach dem Namen eines Werkzeugs kennzeichnet ein Standardwerkzeug. Der Buchstabe in Klammern ist die Tastenkombination des Tools. Halten Sie beim Drücken des Buchstabens die Umschalttaste gedrückt, um durch die Tools mit derselben Tastenkombination zu blättern. Beachten Sie, dass bei Verwendung von Photoshop CS6 einige Tools nur in der CS6 Extended-Version verfügbar sind. Alle Tools sind in Photoshop CC verfügbar.
Update: Erfahren Sie, wie Sie das neue Objektauswahl-Tool in Photoshop CC 2020 verwenden!
- Verschieben und Auswahlwerkzeuge

- Verschieben-Werkzeug * (V)
- Mit dem Verschieben-Werkzeug können Sie Ebenen, Auswahlen und Hilfslinien in einem Photoshop-Dokument verschieben. Aktivieren Sie "Automatische Auswahl", um die Ebene oder Gruppe, auf die Sie klicken, automatisch auszuwählen.

- Zeichenflächenwerkzeug (V)
- Mit dem Artboard-Tool (neu in Photoshop CC) können Sie problemlos mehrere Web- oder UX-Layouts (User Experience) für verschiedene Geräte oder Bildschirmgrößen entwerfen.

- Rechteckiges Auswahlwerkzeug * (M)
- Das Auswahlrechteck zeichnet rechteckige Auswahlkonturen. Halten Sie beim Ziehen die Umschalttaste gedrückt, um eine quadratische Auswahl zu zeichnen.

- Elliptisches Auswahlwerkzeug (M)
- Das Laufschrift-Werkzeug zeichnet elliptische Auswahllinien. Halten Sie die Umschalttaste gedrückt, um eine Auswahl in einem perfekten Kreis zu zeichnen.

- Einzeiliges Auswahlrechteck
- Mit dem Auswahlrechteck für einzelne Zeilen in Photoshop wird eine einzelne Pixelreihe im Bild von links nach rechts ausgewählt.

- Einspaltiges Auswahlwerkzeug
- Verwenden Sie das Auswahlrechteck für einzelne Spalten, um eine einzelne Pixelspalte von oben nach unten auszuwählen.

- Lasso-Werkzeug * (L)
- Mit dem Lasso-Werkzeug können Sie einen Freiform-Auswahlumriss um ein Objekt zeichnen.

- Polygonales Lasso-Werkzeug (L)
- Klicken Sie mit dem Polygonal-Lasso-Werkzeug auf ein Objekt, um es mit einer polygonalen Auswahlkontur mit geraden Kanten zu umgeben.

- Magnetisches Lasso-Werkzeug (L)
- Das magnetische Lasso-Werkzeug fängt die Auswahlkontur an den Kanten des Objekts, während Sie den Mauszeiger darüber bewegen.

- Schnellauswahl-Tool * (W)
- Mit dem Schnellauswahl-Werkzeug können Sie ein Objekt ganz einfach auswählen, indem Sie es mit einem Pinsel übermalen. Aktivieren Sie "Auto-Enhance" in der Optionsleiste, um eine bessere Auswahl der Qualität zu erzielen.

- Zauberstab-Werkzeug (W)
- Mit dem Zauberstab-Werkzeug von Photoshop können Sie mit einem Klick Bereiche mit ähnlichen Farben auswählen. Der Wert "Toleranz" in der Optionsleiste legt den Farbbereich fest, der ausgewählt wird.
- Crop und Slice-Tools

- Zuschneidewerkzeug * (C)
- Verwenden Sie das Beschneidungswerkzeug in Photoshop, um ein Bild zuzuschneiden und unerwünschte Bereiche zu entfernen. Deaktivieren Sie "Ausgeschnittene Pixel löschen" in der Optionsleiste, um ein Bild zerstörungsfrei zuzuschneiden.

- Perspektivisches Zuschneidewerkzeug (C)
- Verwenden Sie das Perspective Crop Tool, um sowohl ein Bild zuzuschneiden als auch allgemeine Verzerrungs- oder Perspektivprobleme zu beheben.

- Schnittwerkzeug (C)
- Das Slice-Tool unterteilt ein Bild oder Layout in kleinere Abschnitte (Slices), die separat exportiert und optimiert werden können.

- Slice-Auswahlwerkzeug (C)
- Verwenden Sie das Slice-Auswahlwerkzeug, um einzelne mit dem Slice-Werkzeug erstellte Slices auszuwählen.
- Messgeräte

- Pipettenwerkzeug * (I)
- Mit dem Pipettenwerkzeug von Photoshop werden Farben in einem Bild abgetastet. Erhöhen Sie "Sample Size" in der Optionsleiste, um die Farbe des abgetasteten Bereichs besser darzustellen.

- Pipettenwerkzeug aus 3D-Material (I)
- Verwenden Sie die Pipette "3D-Material", um Material aus einem 3D-Modell in Photoshop abzutasten.

- Farbmustertool (I)
- Das Farbabtastungswerkzeug zeigt Farbwerte für den ausgewählten (abgetasteten) Bereich in einem Bild an. Es können bis zu vier Bereiche gleichzeitig abgetastet werden. Zeigen Sie die Farbinformationen im Info-Bedienfeld von Photoshop an.

- Lineal-Werkzeug (I)
- Das Lineal misst Entfernungen, Positionen und Winkel. Hervorragend geeignet, um Bilder und Elemente genau dort zu platzieren, wo Sie sie möchten.

- Hinweiswerkzeug (I)
- Mit dem Notiz-Tool können Sie Ihrem Photoshop-Dokument textbasierte Notizen hinzufügen, entweder für sich selbst oder für andere Personen, die an demselben Projekt arbeiten. Notizen werden als Teil der PSD-Datei gespeichert.

- Zählwerkzeug (I)
- Verwenden Sie das Zählwerkzeug, um die Anzahl der Objekte in einem Bild manuell zu zählen, oder um in Photoshop automatisch mehrere ausgewählte Bereiche im Bild zu zählen.
- Retuschier- und Malwerkzeuge

- Werkzeug für die Fleckenheilungsbürste * (J)
- Mit dem Spot-Healing-Pinsel in Photoshop lassen sich Fehler und andere kleinere Problembereiche in einem Bild schnell entfernen. Verwenden Sie einen Pinsel, der etwas größer als der Makel ist, um die besten Ergebnisse zu erzielen.

- Heilpinsel-Werkzeug (J)
- Mit dem Reparaturpinsel können Sie größere Problembereiche in einem Bild reparieren, indem Sie darüber malen. Halten Sie die Alt-Taste (Win) / Wahltaste (Mac) gedrückt und klicken Sie, um eine gute Textur abzutasten. Malen Sie dann über den Problembereich, um ihn zu reparieren.

- Patch-Tool (J)
- Zeichnen Sie mit dem Patch-Tool einen Freiform-Auswahlrahmen um einen Problembereich. Reparieren Sie es dann, indem Sie die Auswahlkontur über einen Bereich mit guter Textur ziehen.

- Inhaltsbewusstes Verschieben-Werkzeug (J)
- Verwenden Sie das inhaltsbewusste Verschieben-Werkzeug, um einen Teil eines Bildes auszuwählen und in einen anderen Bereich zu verschieben. Photoshop füllt das Loch an der ursprünglichen Stelle automatisch mit Elementen aus den umliegenden Bereichen.

- Rote-Augen-Werkzeug (J)
- Das Rote-Augen-Werkzeug behebt häufig auftretende Rote-Augen-Probleme bei Fotos, die durch Kamerablitz verursacht werden.

- Pinselwerkzeug * (B)
- Das Pinselwerkzeug ist das primäre Malwerkzeug von Photoshop. Verwenden Sie diese Option, um Pinselstriche auf einer Ebene oder einer Ebenenmaske zu malen.

- Bleistiftwerkzeug (B)
- Das Bleistift-Werkzeug ist ein weiteres Malwerkzeug von Photoshop. Während das Pinselwerkzeug Pinselstriche mit weichen Kanten malen kann, malt das Bleistiftwerkzeug immer mit harten Kanten.

- Farbwechselwerkzeug (B)
- Verwenden Sie das Farbersetzungswerkzeug in Photoshop, um die Farbe eines Objekts einfach durch eine andere Farbe zu ersetzen.

- Mixer Brush Tool (B)
- Im Gegensatz zum Standardpinsel-Werkzeug können mit dem Mischpinsel in Photoshop Elemente echter Malerei simuliert werden, z. B. Mischen und Kombinieren von Farben und Malen mit Feuchtigkeit.

- Kopierstempel-Werkzeug * (S)
- Das Kopierstempel-Werkzeug ist das grundlegendste Bildbearbeitungswerkzeug von Photoshop. Es tastet Pixel aus einem Bereich des Bildes ab und zeichnet sie über Pixel in einem anderen Bereich.

- Musterstempel-Werkzeug (S)
- Verwenden Sie das Musterstempel-Werkzeug, um ein Muster über das Bild zu zeichnen.

- Verlaufspinsel-Werkzeug * (Y)
- Das Verlaufs-Pinsel-Werkzeug zeichnet einen Schnappschuss aus einem früheren Schritt (Verlaufsstatus) in die aktuelle Version des Bildes. Wählen Sie im Verlaufsfenster den vorherigen Status aus.

- Kunstgeschichte-Pinsel-Werkzeug (Y)
- Der Art History Brush malt auch einen Schnappschuss aus einem früheren Verlaufszustand in das Bild, allerdings mit stilisierten Pinselstrichen.

- Radiergummi * (E)
- Mit dem Radiergummi-Werkzeug in Photoshop werden Pixel in einer Ebene dauerhaft gelöscht. Es kann auch zum Malen in einem früheren Verlaufszustand verwendet werden.

- Hintergrund-Radiergummi (E)
- Das Hintergrund-Radiergummi-Werkzeug löscht Bereiche ähnlicher Farbe in einem Bild, indem Sie darüber malen.

- Magisches Radiergummi-Werkzeug (E)
- Das Magic Eraser Tool ähnelt dem Magic Wand Tool, indem es mit einem einzigen Klick Bereiche mit ähnlichen Farben auswählt. Das Magic Eraser Tool löscht diese Bereiche dann endgültig.

- Verlaufswerkzeug * (G)
- Mit dem Verlaufswerkzeug von Photoshop werden schrittweise Überblendungen zwischen mehreren Farben erstellt. Mit dem Verlaufseditor können Sie eigene Verläufe erstellen und anpassen.

- Farbeimer-Werkzeug (G)
- Das Farbeimer-Werkzeug füllt einen Bereich ähnlicher Farbe mit Ihrer Vordergrundfarbe oder einem Muster. Der Wert "Toleranz" bestimmt den Farbbereich, der um den Bereich, auf den Sie geklickt haben, beeinflusst wird.

- Werkzeug zum Ablegen von 3D-Material (G)
- Mit dem 3D-Material-Drop-Tool, das in der 3D-Modellierung verwendet wird, können Sie ein Material aus einem Bereich abtasten und dann in einen anderen Bereich Ihres Modells, Netzes oder Ihrer 3D-Ebene ablegen.

- Weichzeichner *
- Mit dem Weichzeichnungswerkzeug werden Bereiche, die Sie mit dem Werkzeug übermalen, weichgezeichnet und weichgezeichnet.

- Schärfwerkzeug
- Mit dem Werkzeug "Scharfzeichnen" können Sie Bereiche scharfzeichnen, die Sie übermalen.

- Wischwerkzeug
- Das Verwischen-Werkzeug in Photoshop verwischt und verschmiert die Bereiche, die Sie übermalen. Es kann auch verwendet werden, um einen Fingermaleffekt zu erzeugen.

- Ausweichwerkzeug * (O)
- Übermalen Sie Bereiche im Bild mit dem Ausweichwerkzeug, um sie aufzuhellen.

- Brennwerkzeug (O)
- Das Brennwerkzeug verdunkelt die Bereiche, die Sie übermalen.

- Schwammwerkzeug (O)
- Übermalen Sie Bereiche mit dem Schwamm-Werkzeug, um die Farbsättigung zu erhöhen oder zu verringern.
- Zeichen- und Typentools

- Stiftwerkzeug * (P)
- Mit dem Stiftwerkzeug von Photoshop können Sie äußerst präzise Pfade, Vektorformen oder Auswahlen zeichnen.

- Freiform-Stiftwerkzeug (P)
- Mit dem Freiform-Stiftwerkzeug können Sie Freihandpfade oder -formen zeichnen. Ankerpunkte werden beim Zeichnen automatisch zum Pfad hinzugefügt.

- Ankerpunktwerkzeug hinzufügen
- Verwenden Sie das Werkzeug Ankerpunkt hinzufügen, um zusätzliche Ankerpunkte entlang eines Pfades hinzuzufügen.

- Ankerpunkt-Werkzeug löschen
- Klicken Sie mit dem Werkzeug Ankerpunkt löschen auf einen vorhandenen Ankerpunkt entlang eines Pfads, um den Punkt zu entfernen.

- Punkt konvertieren
- Klicken Sie auf einem Pfad mit dem Werkzeug "Punkt konvertieren" auf einen glatten Ankerpunkt, um ihn in einen Eckpunkt zu konvertieren. Klicken Sie auf einen Eckpunkt, um ihn in einen glatten Punkt umzuwandeln.

- Horizontales Schriftwerkzeug * (T)
- Verwenden Sie das horizontale Textwerkzeug, das in Photoshop einfach als Textwerkzeug bezeichnet wird, um Ihrem Dokument einen Standardtext hinzuzufügen.

- Vertikales Schreibwerkzeug (T)
- Mit dem Werkzeug "Vertikaler Typ" wird der Typ vertikal von oben nach unten hinzugefügt.

- Vertikales Maskenwerkzeug (T)
- Anstatt bearbeitbaren Text zu Ihrem Dokument hinzuzufügen, erstellt das vertikale Textmasken-Werkzeug einen Auswahlumriss in Form eines vertikalen Texts.

- Horizontales Schriftmaskenwerkzeug (T)
- Wie das vertikale Maskentyp-Werkzeug erzeugt das horizontale Maskentyp-Werkzeug einen Auswahlumriss in der Form eines Typs. Der Typ wird jedoch eher horizontal als vertikal hinzugefügt.

- Pfadauswahlwerkzeug * (A)
- Verwenden Sie das Pfadauswahl-Werkzeug (den schwarzen Pfeil) in Photoshop, um einen gesamten Pfad auf einmal auszuwählen und zu verschieben.

- Direktauswahlwerkzeug (A)
- Verwenden Sie das Direktauswahl-Werkzeug (den weißen Pfeil), um ein einzelnes Pfadsegment, einen Ankerpunkt oder einen Richtungsgriff auszuwählen und zu verschieben.

- Rechteck-Werkzeug * (U)
- Das Rechteck-Werkzeug zeichnet rechteckige Vektorformen, Pfade oder Pixelformen. Halten Sie beim Ziehen die Umschalttaste gedrückt, um die Form in ein perfektes Quadrat zu verwandeln.

- Abgerundetes Rechteck-Werkzeug (U)
- Das abgerundete Rechteck-Werkzeug ähnelt dem Standard-Rechteck-Werkzeug, zeichnet jedoch die Formen mit abgerundeten Ecken. Halten Sie die Umschalttaste gedrückt, um ein Quadrat mit abgerundeten Ecken zu zeichnen.

- Ellipsen-Werkzeug (U)
- Das Ellipse-Werkzeug zeichnet elliptische Vektorformen, Pfade oder Pixelformen. Halten Sie beim Ziehen die Umschalttaste gedrückt, um einen perfekten Kreis zu zeichnen.

- Polygon-Werkzeug (U)
- Das Polygon-Werkzeug zeichnet polygonale, geradlinige Vektorformen, Pfade oder Pixelformen. Verwenden Sie die Option "Seiten" in der Optionsleiste, um die Anzahl der Seiten festzulegen.

- Linienwerkzeug (U)
- Das Linienwerkzeug zeichnet gerade Linien, entweder als Formen oder als Pfade. Die Option "Gewichtung" in der Optionsleiste steuert die Breite der Linie.

- Benutzerdefiniertes Formwerkzeug (U)
- Mit dem benutzerdefinierten Formwerkzeug von Photoshop können Sie benutzerdefinierte Formen auswählen und zeichnen. Wählen Sie aus den in Photoshop integrierten benutzerdefinierten Formen oder erstellen Sie Ihre eigenen.
- Navigationswerkzeuge

- Handwerkzeug * (H)
- Mit dem Handwerkzeug können Sie ein Bild auf dem Bildschirm anklicken und ziehen, um beim Vergrößern verschiedene Bereiche anzuzeigen.

- Ansicht drehen (R)
- Mit dem Werkzeug "Ansicht drehen" in Photoshop können Sie die Leinwand drehen, um das Bild aus verschiedenen Winkeln anzuzeigen und zu bearbeiten.

- Zoom-Werkzeug * (Z)
- Klicken Sie mit dem Zoom-Werkzeug auf das Bild, um einen bestimmten Bereich zu vergrößern. Halten Sie die Alt (Win) / Wahltaste (Mac) gedrückt und klicken Sie mit dem Zoom-Werkzeug, um die Ansicht zu verkleinern.
Wohin als nächstes gehen …
Und da haben wir es! In der nächsten Lektion dieser Serie erfahren Sie, wie Sie die Photoshop-Symbolleiste auf das ursprüngliche Standardlayout zurücksetzen, da wir mehr über die Photoshop-Symbolleiste und ihre zahlreichen Werkzeuge wissen.
Oder schauen Sie sich eine der anderen Lektionen in diesem Kapitel an:
- 01. Lernen Sie die Photoshop-Oberfläche kennen
- 02. Photoshop Tools und Toolbar Verview
- 03. So setzen Sie die Werkzeuge und die Symbolleiste zurück
- 04. So passen Sie die Symbolleiste an
- 05. Verwalten von Bedienfeldern in Photoshop
- 06. Arbeiten mit Dokumenten mit Registerkarten und schwebenden Fenstern
- 07. So zeigen Sie mehrere Bilder gleichzeitig an
- 08. 5 Möglichkeiten zum Verschieben von Bildern zwischen Dokumenten
- 09. Verwendung von Arbeitsbereichen
- 10. Bildschirmmodi und Schnittstellentricks
Weitere Kapitel und unsere neuesten Tutorials finden Sie in unserem Abschnitt Photoshop-Grundlagen!