In diesem Tutorial erfahren Sie, wie Sie ein Bild oder eine Ebene von einem Photoshop-Dokument in ein anderes verschieben. Sie lernen, wie Sie ein Bild zwischen Dokumenten kopieren und einfügen, eine Ebene duplizieren und auf drei Arten Bilder zwischen Dokumenten ziehen und ablegen.
Wenn es um das Mischen und Zusammenstellen von Bildern geht, ist Adobe Photoshop der unbestrittene Champion. Tatsächlich gibt uns Photoshop so viele interessante und leistungsstarke Möglichkeiten, Bilder zu kombinieren, dass unsere Kreativität nur durch unsere Fähigkeiten und Vorstellungskraft eingeschränkt wird. Bevor wir jedoch mit dem Kombinieren von Bildern beginnen können, müssen wir zunächst wissen, wie Sie mehrere Bilder in ein Dokument einfügen können. Wenn Sie noch nicht mit Photoshop vertraut sind, kann das Zusammenführen von zwei Fotos eine unmögliche Aufgabe sein. Dies liegt daran, dass Photoshop jedes Bild in einem eigenen Dokument öffnet. Um die Bilder zu mischen oder zusammenzusetzen, müssen sie sich im selben Dokument befinden.
In einem früheren Tutorial haben wir alles über Fenster mit Registerkarten und schwebenden Dokumenten in Photoshop gelernt. Wir haben auch gelernt, wie Sie mit Photoshop-Layouts für mehrere Dokumente mehrere geöffnete Bilder auf dem Bildschirm anzeigen und anordnen können. In diesem Lernprogramm werden wir anhand des Gelernten fünf verschiedene Methoden zum einfachen Verschieben von Bildern zwischen Dokumenten untersuchen.
Was du lernen wirst
Wir beginnen mit Ihrer grundlegenden Methode zum Kopieren und Einfügen . Dann lernen wir, wie Sie eine Ebene von einem Dokument in ein anderes duplizieren . Abschließend werden drei Möglichkeiten zum Ziehen und Ablegen eines Bilds zwischen Dokumenten vorgestellt. Wir werden lernen, wie Sie Bilder zwischen Dokumenten mit Registerkarten, zwischen Dokumenten in einem Layout mit mehreren Dokumenten und zwischen zwei unverankerten Dokumentenfenstern ziehen und ablegen. Sobald Sie gesehen haben, wie sie alle funktionieren, können Sie die Methode auswählen, die Ihnen am besten gefällt! Ich verwende Photoshop CC, aber dieses Tutorial ist vollständig mit Photoshop CS6 kompatibel.
Dies ist Lektion 8 von 10 in unserer Reihe Lernen der Photoshop-Benutzeroberfläche. Lass uns anfangen!
Öffnen der Bilder in Photoshop
Zum Mitmachen benötigen Sie zwei Bilder. Hier habe ich mit Adobe Bridge zu dem Ordner navigiert, der die Fotos enthält, die ich verwenden werde. Um sie in Photoshop zu öffnen, klicke ich auf das erste Bild links, um es auszuwählen. Um auch das zweite Bild auszuwählen, drücke und halte ich die Umschalttaste und klicke auf das zweite Bild. Wenn beide Fotos ausgewählt sind, doppelklicke ich auf eines der Bilder, um sie in Photoshop zu öffnen:

Auswählen und Öffnen von zwei Bildern aus Adobe Bridge in Photoshop.
Standardmäßig öffnet Photoshop die Bilder als Dokumente mit Registerkarten, wobei jeweils nur ein Dokument sichtbar ist. Hier ist mein erstes Bild (Porträtfoto von Adobe Stock):
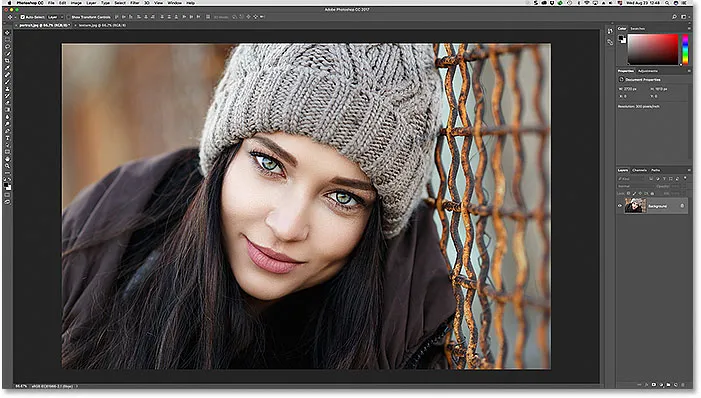
Das erste von zwei Fotos wird in Photoshop geöffnet. Bildnachweis: Adobe Stock.
Um zwischen geöffneten Bildern zu wechseln, klicken Sie oben im Dokumentfenster auf die Registerkarten . Ich wechsle zu meinem zweiten Bild, indem ich auf die Registerkarte klicke:
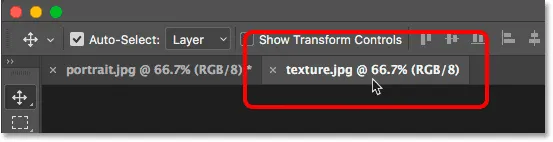
Klicken Sie auf die Dokumentregisterkarte, um das zweite geöffnete Bild anzuzeigen.
Und jetzt sehen wir mein zweites Bild. Ich werde dieses Bild als Textur verwenden, um es mit dem Originalbild zu verschmelzen. Am Ende dieses Tutorials erfahren Sie, wie Sie Bilder schnell zusammenfügen können (Texturfoto aus Adobe Stock):
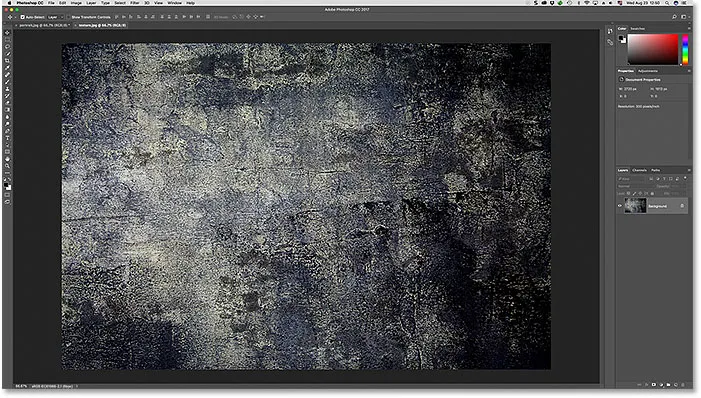
Das zweite Bild. Bildnachweis: Adobe Stock.
So verschieben Sie ein Bild zwischen Dokumenten
Methode 1: Kopieren und Einfügen
Die erste Methode zum Verschieben von Bildern zwischen Dokumenten besteht darin, ein Bild von einem Dokument in ein anderes zu kopieren und einzufügen. Um ein Bild zu kopieren und einzufügen, wählen Sie zunächst das Dokument aus, in dem sich das Bild befindet, das Sie verschieben möchten. Wählen Sie bei aktivem Dokument das Bild im Dokument aus, indem Sie in der Menüleiste zum Menü "Auswählen" gehen und " Alle" auswählen. Um das Bild zu kopieren, rufen Sie das Menü Bearbeiten auf und wählen Sie Kopieren . Wechseln Sie zu dem Dokument, in das Sie das Bild einfügen möchten. Gehen Sie dann zum Menü Bearbeiten und wählen Sie Einfügen . Das eingefügte Bild wird auf einer eigenen separaten Ebene über dem Originalbild im Ebenenbedienfeld angezeigt.
Schritt 1: Wählen Sie das erste Dokument aus
Lassen Sie uns die Schritte zum Kopieren und Einfügen eines Bilds zwischen Dokumenten am Beispiel meiner Bilder ausführen. Ich möchte mein Texturbild in dasselbe Dokument wie mein Porträtbild verschieben. Als erstes wähle ich mein "texture.jpg.webp" -Dokument aus, indem ich auf die Registerkarte klicke:
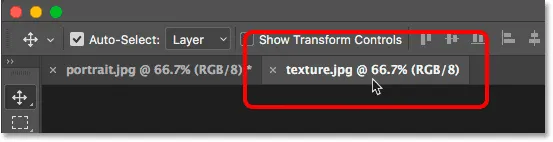
Auswählen des Dokuments mit dem zu kopierenden Bild.
Schritt 2: Wählen Sie das Bild aus
Um das Bild selbst auszuwählen, gehe ich zum Menü Auswählen in der Menüleiste oben auf dem Bildschirm. Dann werde ich Alle wählen. Dadurch wird ein Auswahlrahmen um mein Bild gelegt, der mich darauf hinweist, dass das Bild ausgewählt ist:
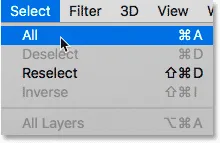
Gehen Sie zu Auswahl> Alle.
Schritt 3: Kopieren Sie das Bild
Wenn das Bild ausgewählt ist, kopiere ich es in die Zwischenablage, indem ich in der Menüleiste zum Menü Bearbeiten gehe und Kopieren wähle:
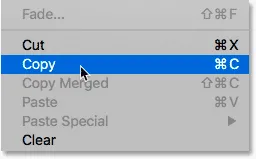
Gehen Sie zu Bearbeiten> Kopieren
Schritt 4: Wechseln Sie zum zweiten Dokument
Als nächstes wechsle ich zu meinem "portrait.jpg.webp" -Dokument, indem ich auf die Registerkarte klicke :
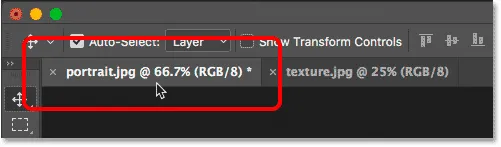
Auswählen des Dokuments, in das ich das Bild einfügen möchte.
Bevor ich das Bild in das Dokument einfüge, sehen wir uns zunächst das Ebenenbedienfeld an. Im Ebenenbedienfeld werden alle Ebenen in unserem Dokument angezeigt. In anderen Tutorials erfahren Sie alles über Ebenen. Beachten Sie zunächst, dass sich das Bild auf der Hintergrundebene befindet. Die Hintergrundebene ist derzeit die einzige Ebene im Dokument:
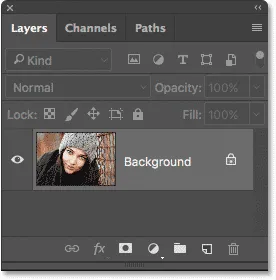
Das Ebenenbedienfeld zeigt das Originalbild des Dokuments.
Schritt 5: Fügen Sie das Bild ein
Um mein Texturbild einzufügen, gehe ich zum Menü Bearbeiten in der Menüleiste. Dann wähle ich Einfügen :
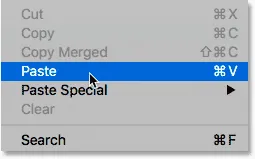
Gehen Sie zu Bearbeiten> Einfügen.
Photoshop fügt das Texturbild in das Dokument ein. Es sieht so aus, als ob mein Texturfoto jetzt das einzige Foto im Dokument ist. Das liegt daran, dass das Texturfoto vor dem Porträtfoto liegt. Da beide Fotos gleich groß sind, blockiert das Texturbild das Porträtbild:
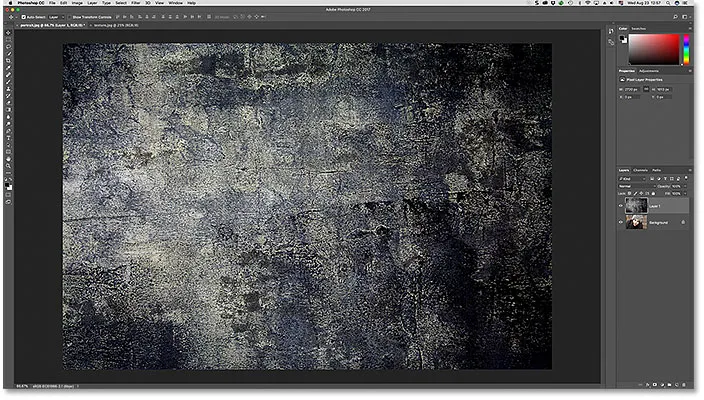
Das Bild "texture.jpg.webp" wurde in das Dokument "portrait.jpg.webp" eingefügt.
Um zu bestätigen, dass das Dokument tatsächlich beide Bilder enthält, sehen wir uns das Ebenenbedienfeld noch einmal an. Dieses Mal sehen wir, dass wir jetzt nicht nur eine, sondern zwei Schichten haben. Das ursprüngliche Porträtbild befindet sich immer noch auf der Hintergrundebene. In Photoshop wurde das Texturbild auf einer brandneuen Ebene mit dem Namen "Ebene 1" darüber platziert. Sicher genug, beide Bilder befinden sich jetzt im selben Dokument:

Das Ebenenbedienfeld zeigt nun beide Bilder in demselben Photoshop-Dokument an.
Zurücksetzen der Dokumente
Das ist also die erste Möglichkeit, Bilder zwischen Dokumenten zu verschieben. Wenn Sie mit den nächsten Methoden fortfahren möchten, müssen Sie zuerst die beiden Dokumente in ihren ursprünglichen Zustand zurücksetzen. Zuerst setzen wir das Dokument zurück, in das Sie das Bild eingefügt haben. Stellen Sie sicher, dass das Dokument noch aktiv ist. Gehen Sie dann zum Menü Bearbeiten in der Menüleiste und wählen Sie Einfügen rückgängig machen . Dadurch wird das eingefügte Bild aus dem Dokument entfernt und Sie erhalten nur das Originalbild:
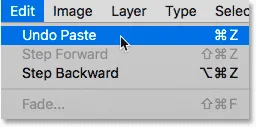
Gehen Sie zu Bearbeiten> Einfügen rückgängig machen.
Wechseln Sie dann zu dem Dokument, das das kopierte Bild enthält. Um die Auswahlkontur um das Bild herum zu entfernen, gehen Sie zum Menü " Auswählen" und wählen Sie "Auswahl aufheben" . Damit können Sie mit der nächsten Methode fortfahren:
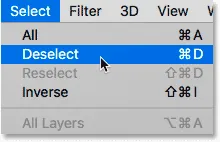
Gehen Sie zu Auswählen> Auswahl aufheben.
Methode 2: Duplizieren der Ebene
Als Nächstes erfahren Sie, wie Sie ein Bild von einem Photoshop-Dokument in ein anderes verschieben, indem Sie die Ebene duplizieren. Stellen Sie zunächst sicher, dass das Dokument ausgewählt ist, in dem sich das zu verschiebende Bild befindet. Gehen Sie zum Menü Ebene in der Menüleiste und wählen Sie Ebene duplizieren . Geben Sie im Dialogfeld Ebene duplizieren einen Namen für die Ebene ein (optional). Wählen Sie im Abschnitt Ziel des Dialogfelds das andere Dokument als Ziel aus. Klicken Sie dann auf OK. Das Bild wird auf einer neuen Ebene im anderen Dokument angezeigt.
Schritt 1: Wählen Sie das Dokument aus, in dem sich das zu verschiebende Bild befindet
Gehen wir die einzelnen Schritte genauer durch. Da ich zunächst mein Texturbild in das Dokument des Porträtfotos verschieben möchte, wähle ich mein "texture.jpg.webp" -Dokument aus, indem ich auf die Registerkarte klicke:
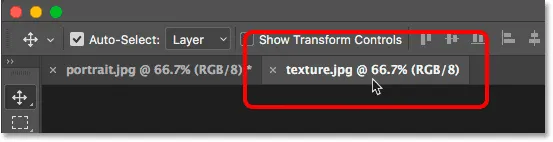
Auswählen des Dokuments mit dem zu verschiebenden Bild.
Wenn wir in das Ebenenbedienfeld schauen, sehen wir mein Texturbild auf der Hintergrundebene. Dies ist die Ebene, die wir duplizieren werden:

Das Ebenenbedienfeld mit dem Texturfoto.
Schritt 2: Wählen Sie "Ebene duplizieren" aus dem Ebenenmenü
Um die Ebene zu duplizieren, gehe ich zum Menü Ebene in der Menüleiste. Dann wähle ich Ebene duplizieren :
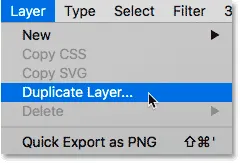
Gehen Sie zu Ebene> Ebene duplizieren.
Schritt 3: Legen Sie das andere Dokument als Ziel fest
Dadurch wird das Dialogfeld „Ebene duplizieren“ von Photoshop geöffnet. Oben im Dialogfeld wird der Name des Layers angezeigt, den Sie duplizieren möchten. In meinem Fall ist es die Hintergrundebene. Standardmäßig fügt Photoshop einfach das Wort "copy" am Ende des ursprünglichen Namens der Ebene hinzu. Dies wird der Name der Ebene ("Hintergrundkopie"), wenn sie in das andere Dokument verschoben wird. Sie können der duplizierten Ebene jedoch einen aussagekräftigeren Namen geben. Da diese Ebene mein Texturbild enthält, werde ich den Namen der Ebene in "Textur" ändern.
Wählen Sie im Abschnitt Ziel das Dokument aus, in das Sie das Bild als Ziel verschieben möchten. Ich werde mein "portrait.jpg.webp" Dokument auswählen. Wenn Sie fertig sind, klicken Sie auf OK. Photoshop dupliziert die Ebene und sendet sie an das andere Dokument:
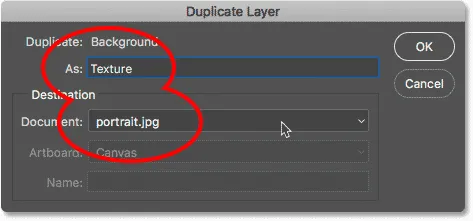
Festlegen des anderen Dokuments als Ziel für die Ebene.
Schritt 4: Wechseln Sie zu dem anderen Dokument
Ich wechsle zu meinem "portrait.jpg.webp" -Dokument, indem ich auf die Registerkarte klicke:
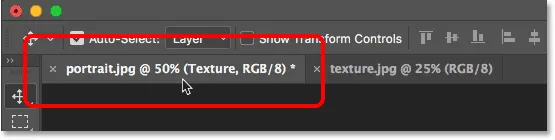
Klicken Sie auf die Registerkarte, um zwischen Dokumenten zu wechseln.
Und wenn wir in das Ebenenbedienfeld schauen, sehen wir meine "Textur" -Ebene, die mein Texturbild enthält und jetzt über dem Porträtfoto auf der Hintergrundebene liegt. Beide Bilder befinden sich jetzt im selben Dokument:
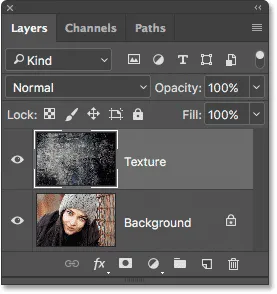
Die Texturebene wurde in das Porträtdokument dupliziert.
Verwandte Themen: So öffnen Sie mehrere Bilder als Ebenen in Photoshop
Zurücksetzen des Dokuments
Wenn Sie die einzelnen Methoden befolgen, müssen Sie Ihre Dokumente zurücksetzen, bevor Sie fortfahren können. Diesmal müssen wir nur das Dokument zurücksetzen, in das wir das Bild verschoben haben (in meinem Fall das Dokument "portrait.jpg.webp"). Um die doppelte Ebene aus dem Dokument zu entfernen, gehen Sie in der Menüleiste zum Menü Bearbeiten und wählen Sie Doppelte Ebene rückgängig machen :
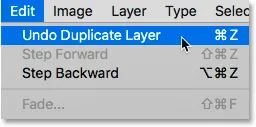
Gehen Sie zu Bearbeiten> Doppelte Ebene rückgängig machen.
Methode 3: Ziehen und Ablegen zwischen Dokumenten mit Registerkarten
Die nächsten Möglichkeiten zum Verschieben von Bildern zwischen Dokumenten umfassen das Ziehen und Ablegen des Bildes. Zunächst lernen wir, wie Sie ein Bild zwischen Dokumenten mit Registerkarten ziehen und ablegen. Wählen Sie zunächst das Dokument mit dem Bild aus, das Sie verschieben möchten. Wählen Sie das Verschieben-Werkzeug aus der Werkzeugleiste . Klicken Sie auf das Bild und ziehen Sie es nach oben auf die Registerkarte des anderen Dokuments. Warten Sie, bis Photoshop die Dokumente gewechselt hat. Ziehen Sie dann das Bild von der Registerkarte in das Dokumentfenster. Halten Sie die Umschalttaste gedrückt und lassen Sie die Maustaste los, um das Bild im Dokument abzulegen und zu zentrieren.
Schritt 1: Wählen Sie das Dokument mit dem Bild aus, das Sie verschieben möchten
Ich beginne noch einmal mit der Auswahl des Dokuments, das mein Texturbild enthält. Ich mache das, indem ich auf die Dokumentregisterkarte klicke:
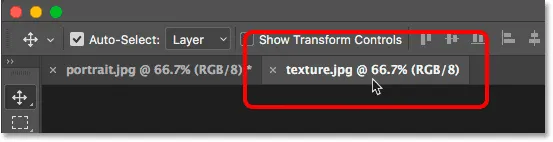
Auswahl des Dokuments "texture.jpg.webp".
Schritt 2: Wählen Sie das Verschieben-Werkzeug
Zum Ziehen und Ablegen des Bildes benötigen wir das Verschieben-Werkzeug von Photoshop. Ich wähle das Verschieben-Werkzeug in der Werkzeugleiste links auf dem Bildschirm aus:
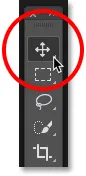
Auswahl des Verschiebungswerkzeugs.
Schritt 3: Ziehen Sie das Bild auf die Registerkarte des anderen Dokuments
Mit dem Verschieben-Werkzeug in der Hand klicke ich auf mein Texturbild. Dann ziehe ich es nach oben auf die Registerkarte für mein "portrait.jpg.webp" -Dokument:
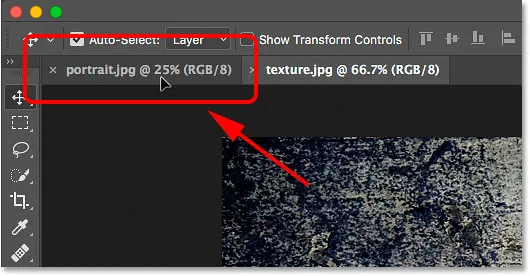
Klicken Sie auf das Texturbild und ziehen Sie es auf die Registerkarte des Hochformatdokuments.
Schritt 4: Ziehen Sie von der Registerkarte in das Dokument
Halten Sie die Maustaste gedrückt und bewegen Sie den Mauszeiger direkt über die Registerkarte, bis Sie sehen, dass Photoshop die Dokumente wechselt. In meinem Fall werde ich warten, bis es von meinem Texturbild zu meinem Porträtbild wechselt. Dann ziehe ich das Texturbild von der Registerkarte nach unten in das Fenster des Hochformatdokuments:

Wenn Photoshop die Dokumente wechselt, ziehen Sie das Bild in das Dokument.
Schritt 5: Lassen Sie die Maustaste los
Um das Bild in das Dokument einzufügen, halte ich die Umschalttaste gedrückt. Dann werde ich meine Maustaste loslassen. Die Umschalttaste weist Photoshop an, das Bild im Dokument zu zentrieren. Wenn Sie das Bild nicht zentrieren müssen, lassen Sie die Maustaste los, ohne die Umschalttaste gedrückt zu halten. Wenn Sie in Ihrem Ebenenbedienfeld nachsehen, werden Sie feststellen, dass sich beide Bilder jetzt in demselben Dokument befinden:
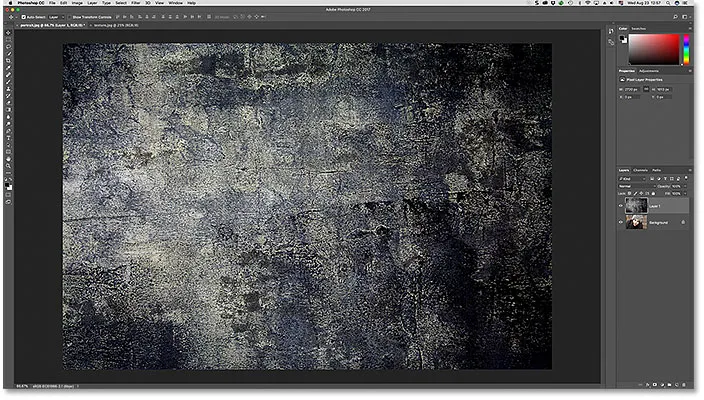
Halten Sie die Umschalttaste gedrückt und lassen Sie die Maustaste los, um das Bild abzulegen und zu zentrieren.
Zurücksetzen des Dokuments
Lassen Sie uns das Dokument zurücksetzen, damit wir mit der vierten Methode fortfahren können. Um das in das Dokument gezogene Bild zu entfernen, rufen Sie das Menü Bearbeiten auf und wählen Sie Ebene rückgängig machen :
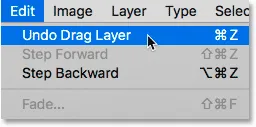
Gehen Sie zu Bearbeiten> Ebene ziehen rückgängig machen.
Methode 4: Ziehen und Ablegen mit einem Layout mit mehreren Dokumenten
Wir haben gesehen, wie Sie zwischen zwei Dokumenten mit Registerkarten ziehen und ablegen. Lassen Sie uns nun lernen, wie Sie ein Bild mit einem der mehrdokumentigen Layouts von Photoshop zwischen Dokumenten ziehen und ablegen. Wir haben im vorherigen Tutorial alles über das Layout mehrerer Dokumente gelernt.
Gehen Sie in der Menüleiste zum Menü Fenster, wählen Sie Anordnen und dann das Layout Vertikal 2-fach . Dadurch werden Ihre beiden Dokumente nebeneinander auf dem Bildschirm abgelegt. Wählen Sie das Verschieben-Werkzeug aus der Werkzeugleiste . Klicken Sie auf das Bild, das Sie verschieben möchten, und ziehen Sie es in das andere Dokumentfenster. Halten Sie die Umschalttaste gedrückt und lassen Sie die Maustaste los, um das Bild im Dokument abzulegen und zu zentrieren. Gehen Sie zum Menü Fenster, wählen Sie Anordnen und dann Alle zu Registerkarten zusammenfassen, um zur Standarddokumentansicht mit Registerkarten zurückzukehren.
Schritt 1: Wählen Sie das Layout "2-fach vertikal"
Ich gehe zunächst zum Menü Fenster in der Menüleiste und wähle Anordnen . Von dort aus wähle ich das 2-fach vertikale Layout:
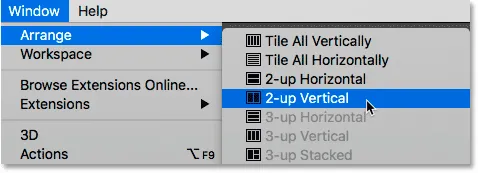
Gehen Sie zu Fenster> Anordnen> 2-fach vertikal.
Dadurch werden beide Dokumente nebeneinander platziert, sodass ich beide Bilder gleichzeitig sehen kann:
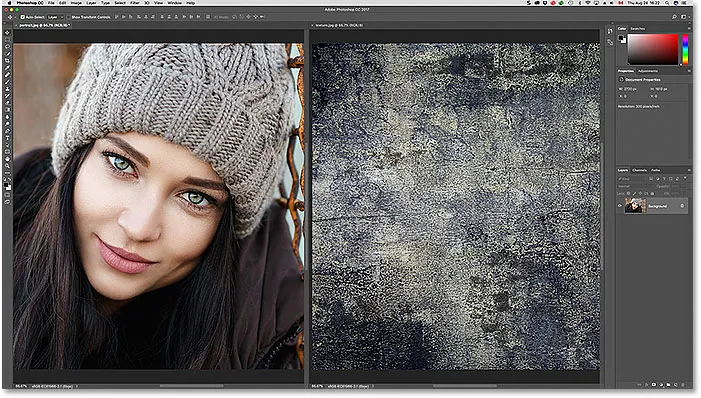
Beide Bilder sind jetzt auf dem Bildschirm sichtbar.
Schritt 2: Wählen Sie das Verschieben-Werkzeug
Als Nächstes wähle ich das Verschieben-Werkzeug aus der Werkzeugleiste aus:
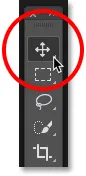
Auswahl des Verschiebungswerkzeugs.
Schritt 3: Klicken und ziehen Sie das Bild in das andere Dokument
Wenn das Verschieben-Werkzeug ausgewählt ist, klicke ich auf mein Texturbild und ziehe es bei gedrückter Maustaste in das Dokumentfenster des Porträtfotos:
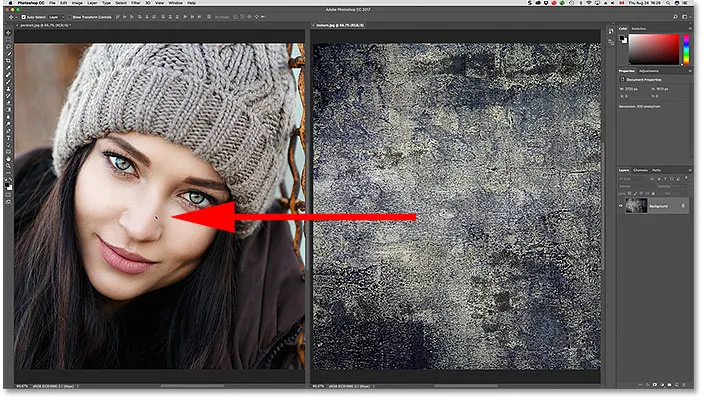
Ziehen Sie das Texturfoto in das andere Dokument daneben.
Schritt 4: Lassen Sie die Maustaste los
Um das Texturbild abzulegen und zu zentrieren, drücke und halte ich die Umschalttaste und lasse dann die Maustaste los. Photoshop kopiert das Texturbild aus dem Originaldokument in das Hochformatdokument:
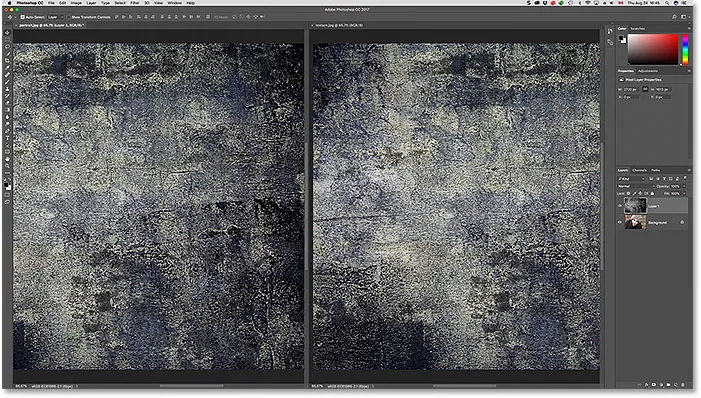
Ziehen Sie das Texturfoto in das andere Dokument daneben.
Schritt 5: Wählen Sie "Alle zu Registerkarten zusammenfassen"
Um die Ansicht vom Layout "2-fach vertikal" auf die Standarddokumentansicht mit Registerkarten zurückzusetzen, rufen Sie das Menü " Fenster" auf, wählen Sie " Anordnen" und anschließend " Alle zu Registerkarten zusammenfassen" :
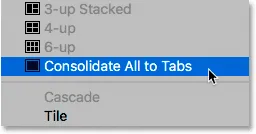
Gehen Sie zu Fenster> Anordnen> Alle in Registerkarten zusammenfassen.
Und jetzt kehren wir zur Standardansicht zurück, mit beiden Bildern im selben Dokument:
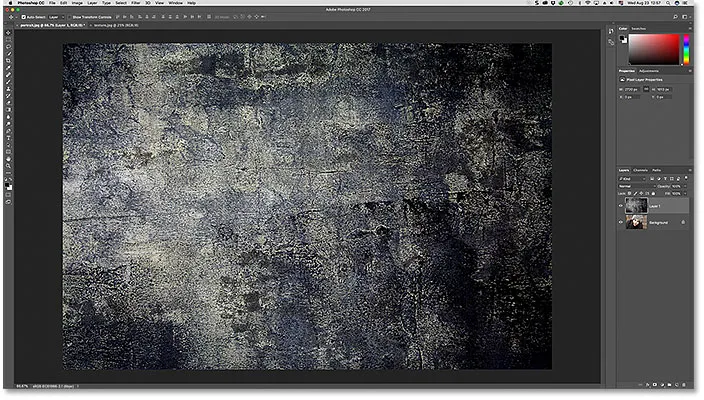
Zurück zur Standarddokumentansicht mit Registerkarten.
Zurücksetzen des Dokuments
Um das Dokument wieder in den ursprünglichen Zustand zu versetzen, damit wir uns die endgültige Methode zum Verschieben von Bildern zwischen Dokumenten ansehen können, gehen Sie zum Menü Bearbeiten und wählen Sie Ebene rückgängig machen :
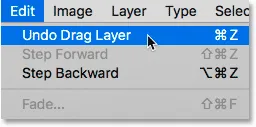
Gehen Sie zu Bearbeiten> Ebene ziehen rückgängig machen.
Methode 5: Ziehen und Ablegen zwischen schwebenden Fenstern
Zuletzt erfahren Sie, wie Sie ein Bild in Photoshop von einem Dokument in ein anderes verschieben, indem Sie es zwischen zwei schwebenden Fenstern ziehen. Gehen Sie zum Menü Fenster, wählen Sie Anordnen und dann Alle in Windows verschieben . Beide Bilder sind in ihrem eigenen schwebenden Dokument sichtbar. Wählen Sie das Verschieben-Werkzeug . Klicken Sie in das Fenster des Bildes, das Sie verschieben möchten, und ziehen Sie es in das andere Fenster. Halten Sie die Umschalttaste gedrückt und lassen Sie die Maustaste los, um das Bild im Dokument abzulegen und zu zentrieren. Um zur Dokumentenansicht mit Registerkarten zurückzukehren, wechseln Sie zum Menü Fenster, wählen Sie Anordnen und dann Alle zu Registerkarten zusammenfassen .
Schritt 1: Float All in Windows
Um meine Ansicht von Dokumenten mit Registerkarten auf schwebende Fenster umzustellen, gehe ich zum Menü Fenster und wähle Anordnen . Dann wähle ich Float All in Windows :
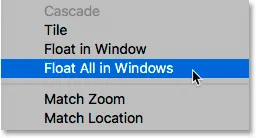
Gehen Sie zu Fenster> Anordnen> Alle in Windows verschieben.
Dadurch wird jedes Bild in ein unverankertes Dokumentfenster eingefügt. Klicken Sie oben in den Fenstern auf die graue Registerkarte, um sie zu ziehen und auf dem Bildschirm neu zu positionieren, sodass Sie ein Bild ganz einfach von einem Fenster in das andere ziehen können:
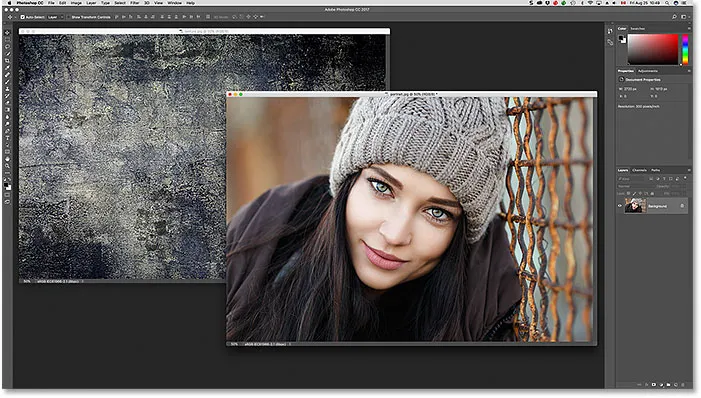
Jedes Foto wird in einem eigenen schwebenden Fenster angezeigt.
Schritt 2: Wählen Sie das Verschieben-Werkzeug
Als Nächstes wähle ich das Verschieben-Werkzeug aus der Werkzeugleiste aus:
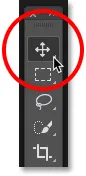
Auswahl des Verschiebungswerkzeugs.
Schritt 3: Ziehen Sie das Bild in das andere schwebende Fenster
Wenn das Verschieben-Werkzeug ausgewählt ist, klicke ich auf mein Texturbild und ziehe es in das Fenster, in dem sich mein Porträtbild befindet:
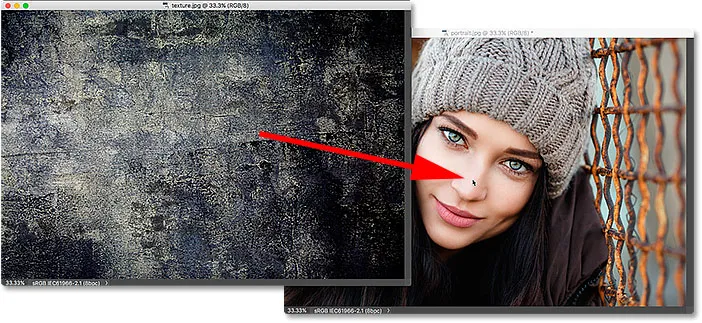
Ziehen Sie das Bild von einem Fenster in das andere.
Schritt 4: Lassen Sie die Maustaste los
Um das Bild im Porträtdokument abzulegen und zu zentrieren, drücke und halte ich die Umschalttaste und lasse dann die Maustaste los:
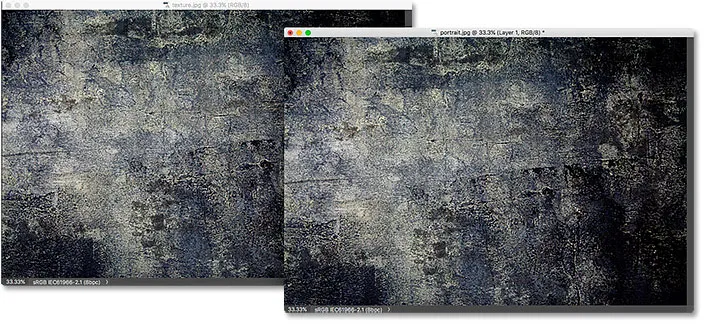
Das Texturfoto wird nun in beiden Fenstern angezeigt.
Schritt 5: Wechseln Sie zurück zur Dokumentenansicht mit Registerkarten
Wenn sich beide Bilder jetzt im selben Dokument befinden, wechsle ich vom unverankerten Fenster zurück zum mit Registerkarten versehenen Dokument, indem ich zum Menü Fenster gehe, Anordnen und dann Alle zu Registerkarten zusammenfassen wähle:
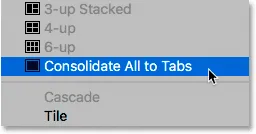
Gehen Sie zu Fenster> Anordnen> Alle in Registerkarten zusammenfassen.
Beide Bilder befinden sich jetzt in demselben Dokument mit Registerkarten:
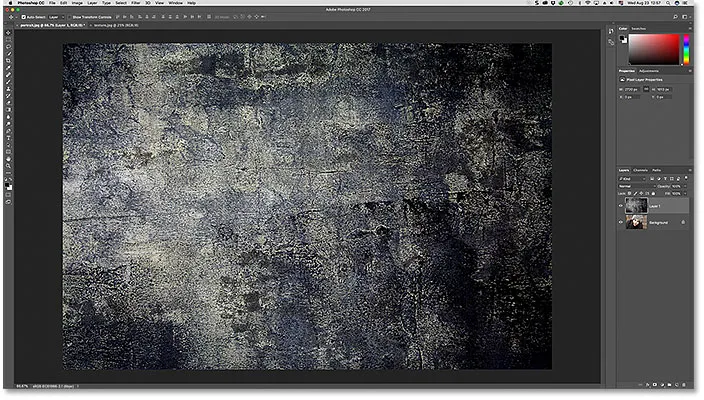
Zurück zur Dokumentenansicht mit Registerkarten.
Die Bilder zusammenmischen
Nachdem wir nun wissen, wie Bilder in dasselbe Photoshop-Dokument verschoben werden, wie mischen wir sie dann zusammen? Im Moment blockiert mein Texturbild die Sicht auf mein Porträtfoto vollständig. Zum Überblenden der beiden Bilder können Sie einen der Ebenenüberblendungsmodi von Photoshop verwenden. Ich werde hier kurz darauf eingehen. Weitere Informationen zum Mischen von Bildern finden Sie in unserem Tutorial zum Mischen von Texturen mit Fotos.
Wenn wir in mein Ebenenbedienfeld schauen, sehen wir mein Texturbild (auf "Ebene 1") über meinem Porträtbild (auf der Hintergrundebene). Der Grund, warum die Textur das Porträt blockiert, liegt darin, dass der Mischmodus der Texturebene derzeit auf Normal eingestellt ist . Die Option „Mischmodus“ befindet sich oben links im Ebenenbedienfeld:
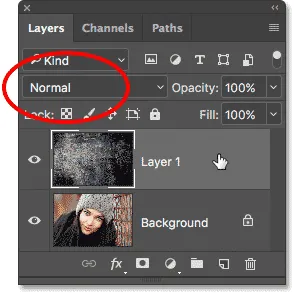
Der Mischmodus für die Texturebene ist auf Normal eingestellt.
Der normale Mischmodus ist der Standardmischmodus von Photoshop. "Normal" bedeutet, dass die Ebene überhaupt nicht mit der darunter liegenden Ebene verschmilzt. Um meine Textur mit dem Porträtbild zu mischen, muss ich nur den Mischmodus auf etwas anderes ändern. Ich klicke auf das Wort "Normal", um eine Liste anderer Mischmodi zu öffnen. Sie können die verschiedenen Mischmodi mit Ihren Bildern ausprobieren, um festzustellen, welcher am besten funktioniert. Ich werde mit weichem Licht gehen :
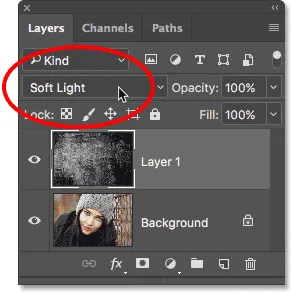
Ändern Sie den Mischmodus der Texturebene in "Weiches Licht".
Und hier sehen wir, dass sich meine Textur durch Ändern des Mischmodus von "Normal" in "Weiches Licht" gut in das Porträt einfügt und einen interessanten Effekt erzeugt. Weitere Informationen zu Mischmodi, einschließlich Tipps zum einfachen Wechseln zwischen den Modi, finden Sie in unserem Lernprogramm zum Umkehren, Spiegeln und Drehen von Designs und Mustern:
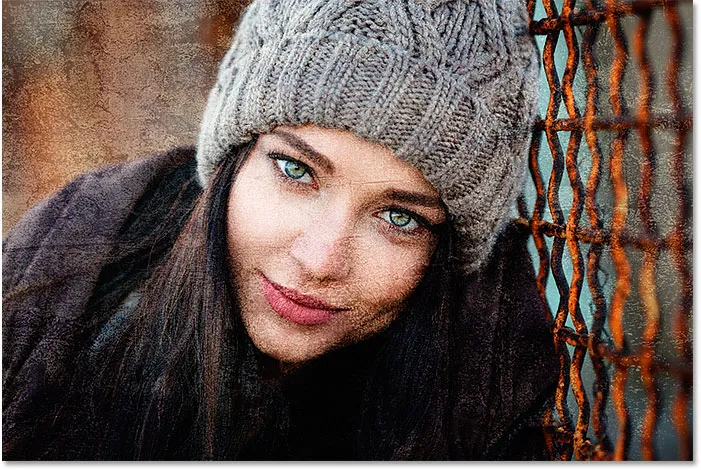
Das Ergebnis nach dem Ändern des Mischmodus der Texturebene auf Weiches Licht.
Wohin als nächstes gehen …
Und da haben wir es! Mit diesen fünf einfachen Methoden können Sie ein Bild in Photoshop zwischen Dokumenten verschieben. Außerdem erfahren Sie, wie Sie Ihre Bilder mithilfe von Mischmodi zusammenfügen können. In der nächsten Lektion dieser Serie lernen wir, wie Sie Arbeitsbereiche in Photoshop verwenden!
Oder schauen Sie sich eine der anderen Lektionen in diesem Kapitel an:
- 01. Lernen Sie die Photoshop-Oberfläche kennen
- 02. Photoshop Tools und Toolbar Verview
- 03. So setzen Sie die Werkzeuge und die Symbolleiste zurück
- 04. So passen Sie die Symbolleiste an
- 05. Verwalten von Bedienfeldern in Photoshop
- 06. Arbeiten mit Dokumenten mit Registerkarten und schwebenden Fenstern
- 07. So zeigen Sie mehrere Bilder gleichzeitig an
- 08. 5 Möglichkeiten zum Verschieben von Bildern zwischen Dokumenten
- 09. Verwendung von Arbeitsbereichen
- 10. Bildschirmmodi und Schnittstellentricks
Weitere Kapitel und unsere neuesten Tutorials finden Sie in unserem Abschnitt Photoshop-Grundlagen!