Erfahren Sie, wie Sie mit dem Photoshop Navigator-Bedienfeld Ihre Bilder zoomen und schwenken und warum es sich perfekt zum Navigieren in einem Bild eignet, wenn Sie hineingezoomt sind! Teil 3 unseres Kapitels zur Bildnavigation. Für Photoshop CC und CS6.
In diesem dritten Tutorial in unserer Reihe zum Navigieren in Bildern in Photoshop erfahren Sie, wie Sie das Navigatorbedienfeld verwenden . Bisher haben wir gelernt, wie man Bilder mit dem Zoom-Werkzeug und dem Hand-Werkzeug zoomt und schwenkt. Wir haben auch gelernt, wie Sie die Zoomstufe eines Bildes im Dokumentfenster ändern. Das Photoshop Navigator-Bedienfeld ähnelt dem Zoom-Werkzeug, dem Handwerkzeug und dem Dokumentfenster. Im Navigatorbedienfeld können wir unser Bild anzeigen und die Zoomstufe ändern, genau wie im Dokumentfenster. Wir können jeden Teil unseres Bilds vom Navigator-Bedienfeld aus manuell vergrößern, genau wie wir es mit dem Zoom-Werkzeug können. Im Navigator-Bedienfeld können Sie das Bild wie mit dem Handwerkzeug verschieben.
Die beste Funktion des Navigator-Bedienfelds und der Hauptgrund, warum es so nützlich ist, besteht darin, dass wir auf einfache Weise verfolgen können, wo wir uns im Bild befinden, während wir hineingezoomt werden. Mal sehen, wie es funktioniert! Ich verwende Photoshop CC, aber dieses Tutorial ist vollständig mit Photoshop CS6 kompatibel.
Dies ist Lektion 3 von 7 in Kapitel 4 - Navigieren in Bildern in Photoshop. Lass uns anfangen!
Sie können mitlesen, indem Sie ein beliebiges Bild in Photoshop öffnen. Hier ist das Foto, das ich verwenden werde (Leuchtturmfoto aus Adobe Stock):

Ein in Photoshop CC geöffnetes Bild. Bildnachweis: Adobe Stock.
Navigatorfenster öffnen
Wie wir im vorherigen Kapitel erfahren haben, verwendet Photoshop Arbeitsbereiche, um zu bestimmen, welche der vielen Bedienfelder auf Ihrem Bildschirm angezeigt werden. Der Standardarbeitsbereich wird als Essentials bezeichnet . Wenn Sie bisher nur den Essentials-Arbeitsbereich verwendet haben, haben Sie möglicherweise noch nie etwas über das Navigator-Bedienfeld gehört. Dies liegt daran, dass das Navigator-Bedienfeld nicht im Essentials-Arbeitsbereich enthalten ist. Dies bedeutet, dass es zumindest standardmäßig nirgendwo auf Ihrem Bildschirm zu finden ist. Das ist jedoch in Ordnung, da wir in Photoshop jedes benötigte Bedienfeld jederzeit öffnen können.
Alle Bedienfelder von Photoshop können über das Menü „Fenster“ in der Menüleiste am oberen Bildschirmrand geöffnet werden. Um das Navigatorfenster zu öffnen, rufen Sie das Fenstermenü auf und wählen Sie Navigator aus der Liste aus. Wenn Sie ein Häkchen neben dem Namen eines Panels sehen, ist das Panel bereits geöffnet. In meinem Fall gibt es kein Häkchen neben dem Navigator-Bedienfeld, daher wähle ich es aus, um es zu öffnen:
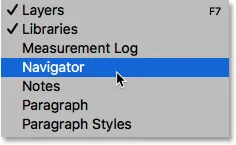
Öffnen Sie das Navigatorbedienfeld über das Menü „Fenster“.
Die in Photoshop geöffneten Bedienfelder befinden sich in Spalten rechts neben der Benutzeroberfläche. Standardmäßig dockt Photoshop das Navigator-Bedienfeld in der kleinen, schmalen Spalte links an, in der die Bedienfelder nur als Symbole angezeigt werden. Das Symbol des Navigatorbedienfelds sieht aus wie das Lenkrad eines Schiffes. Sie können das Bedienfeld öffnen ( erweitern ) oder schließen ( reduzieren ), indem Sie auf das entsprechende Symbol klicken:
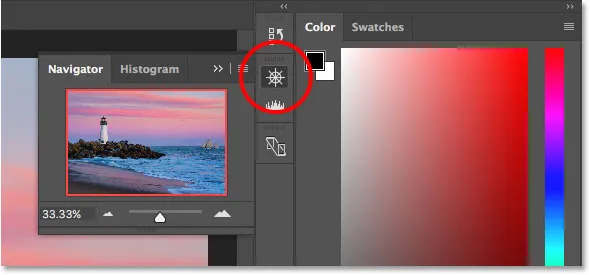
Das Navigatorbedienfeld wird in der schmalen Bedienfeldspalte links von der Hauptspalte angezeigt.
Ändern der Größe des Navigator-Bedienfelds
In der Standardgröße ist das Navigator-Bedienfeld nicht sehr nützlich, wir können es jedoch problemlos vergrößern. Um die Größe des Bedienfelds zu ändern, klicken Sie auf die linke untere Ecke und ziehen Sie es nach außen. Sie können das Navigator-Bedienfeld beliebig vergrößern, aber Sie möchten natürlich Platz lassen, um Ihr Bild im Dokumentfenster anzuzeigen. Wenn Sie mit zwei Monitoren arbeiten, können Sie das Navigatorfenster auf den zweiten Monitor verschieben und dessen Größe ändern, um den gesamten Bildschirm auszufüllen. In meinem Fall mache ich es so groß, dass ich mein Bild leicht darin sehen kann:
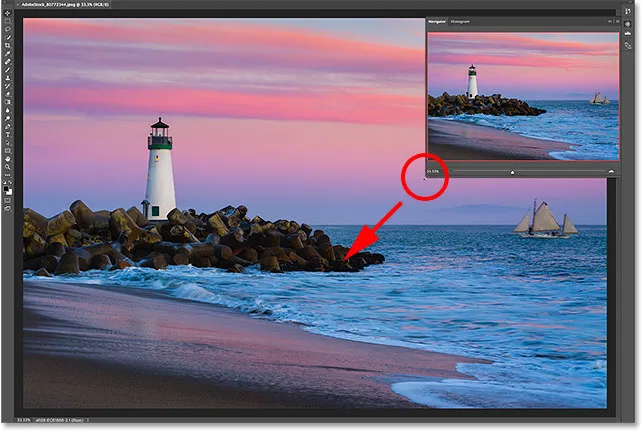
Klicken Sie auf die untere linke Ecke und ziehen Sie sie, um die Größe des Navigatorbedienfelds zu ändern.
Der Vorschaubereich und das Ansichtsfeld
Das offensichtlichste Merkmal des Navigatorbedienfelds ist der Bildvorschaubereich . Der Vorschaubereich zeigt uns das gesamte Bild, auch wenn wir hineingezoomt sind. Wir werden gleich sehen, warum das wichtig ist. Beachten Sie, dass der Vorschaubereich von einem dünnen roten Rand umgeben ist. Dies wird als Ansichtsfeld bezeichnet . Das Ansichtsfeld stellt den Bereich des Bildes dar, der derzeit im Dokumentfenster angezeigt wird. Wenn wir zum ersten Mal ein Bild öffnen, passt Photoshop das gesamte Bild auf den Bildschirm an. Da wir also das gesamte Bild sehen können, ist das gesamte Bild im Navigator-Bedienfeld vom Ansichtsfeld umgeben:
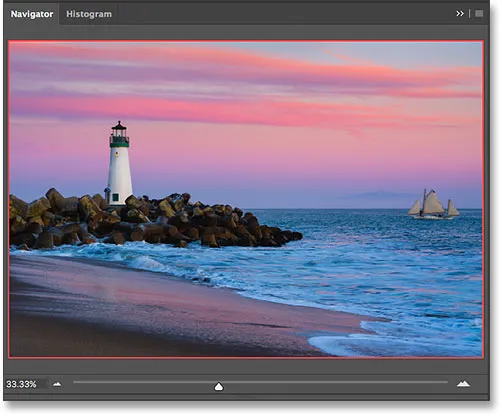
Das Navigatorfenster zeigt die Bildvorschau und das rote Anzeigefeld, das es umgibt.
Anzeigen der aktuellen Zoomstufe
So wie wir die aktuelle Zoomstufe des Bildes in der linken unteren Ecke des Dokumentfensters anzeigen können, können wir sie auch in der linken unteren Ecke des Navigatorfensters anzeigen. Hier zeigt das Feld, dass ich mein Bild mit einer Zoomgröße von 33, 33% auf dem Bildschirm sehe. Wir werden später auf dieses Feld für die Zoomstufe zurückkommen:
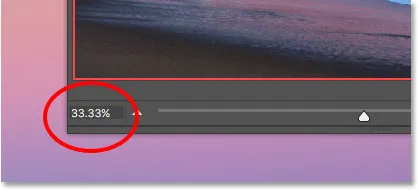
Das Navigatorfenster zeigt die aktuelle Zoomstufe in der unteren linken Ecke an.
Ändern der Zoomstufe mit dem Schieberegler
Mal sehen, was mit dem Ansichtsfeld im Vorschaubereich passiert, wenn wir die Zoomstufe des Bildes ändern. Eine Möglichkeit zum Ändern der Zoomstufe im Navigatorbedienfeld ist die Verwendung des Schiebereglers . Sie finden den Schieberegler am unteren Rand des Bedienfelds. Ziehen Sie den Schieberegler zum Vergrößern nach rechts oder zum Verkleinern nach links:
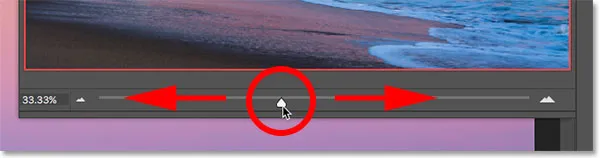
Der Schieberegler für die Zoomstufe im Navigatorbedienfeld.
Hier zoome ich hinein, indem ich den Schieberegler nach rechts ziehe. Wir können sehen, dass ich mein Bild im Dokumentfenster vergrößert habe. Beachten Sie jedoch, dass im Vorschaubereich des Navigator-Bedienfelds immer noch das gesamte Bild angezeigt wird, als hätte ich überhaupt nicht hineingezoomt:
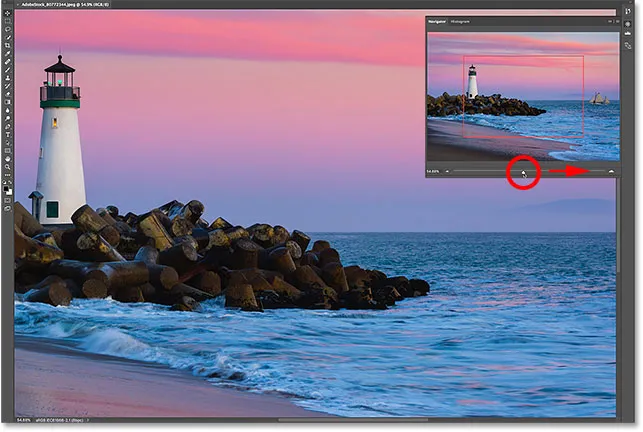
Durch Ziehen des Schiebereglers im Navigatorbedienfeld wird die Zoomstufe des Bildes im Dokumentfenster geändert.
Ein genauerer Blick auf die View Box
Im Navigatorbedienfeld wird im Vorschaubereich immer das gesamte Bild angezeigt, unabhängig von der Zoomstufe. Die View Box ist dagegen anders. Es zeigt uns, welchen Teil des Bildes wir im Dokumentfenster bei der aktuellen Zoomstufe sehen. Früher, als das gesamte Bild auf dem Bildschirm sichtbar war, umgab das Ansichtsfeld das gesamte Bild. Aber jetzt, da ich hineingezoomt habe und das Bild zu groß ist, um auf den Bildschirm zu passen, wurde die Größe des Ansichtsfensters geändert. Es umgibt nur noch einen kleineren Ausschnitt in der Bildmitte. Der Bereich innerhalb des Ansichtsfensters ist der Bereich, der in meinem aktuellen Zoom-Level im Dokumentfenster sichtbar ist. Alles, was sich außerhalb des Ansichtsfensters befindet, wird jetzt über den Bildschirm hinaus angezeigt:
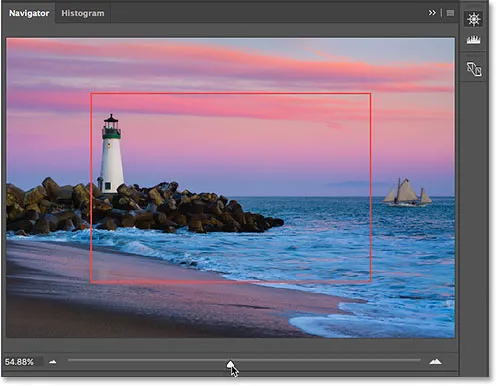
Das Ansichtsfeld zeigt uns, wo wir uns im Bild befinden, während wir hineingezoomt sind.
Schwenken des Bildes mit dem Ansichtsfeld
Über das Ansichtsfeld im Navigatorbedienfeld können Sie leicht erkennen, welchen Teil des Bildes Sie beim Vergrößern betrachten. Das Ansichtsfeld bietet jedoch noch mehr. Wir können es auch verwenden, um zu ändern, welchen Teil des Bildes wir sehen. Klicken Sie zum Schwenken oder Verschieben in einen anderen Teil des Bildes einfach in das Ansichtsfeld und ziehen Sie es an eine neue Position. Der neue Speicherort wird zu dem Bereich, den Sie im Dokumentfenster sehen. Ich ziehe die Box nach rechts vom Leuchtturm weg, sodass sich das Schiff ganz rechts auf dem Foto innerhalb der Grenzen der View Box befindet:
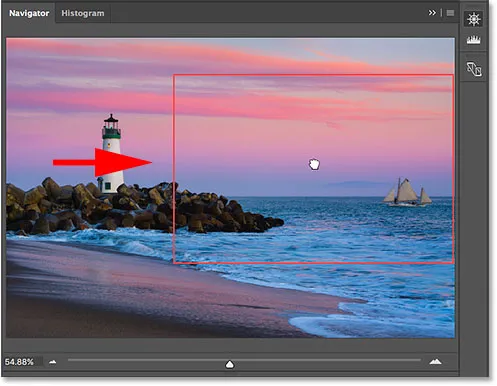
Ziehen Sie das Ansichtsfeld auf einen anderen Teil des Bildes.
Nach dem Verschieben des Sichtfelds ist das Schiff jetzt im Dokumentenfenster sichtbar, während der Leuchtturm zur Seite verschoben wurde:
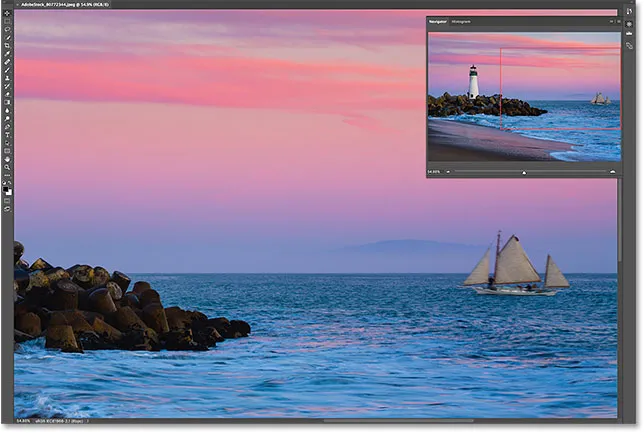
Der neue Bereich innerhalb des Ansichtsfensters ist jetzt im Dokumentfenster sichtbar.
Die Schaltflächen zum Vergrößern und Verkleinern
Wir haben gesehen, dass wir das Bild mithilfe des Schiebereglers am unteren Rand des Navigatorbedienfelds vergrößern und verkleinern können. Zum Vergrößern und Verkleinern können Sie auch die Schaltflächen Vergrößern und Verkleinern auf beiden Seiten des Schiebereglers verwenden. Klicken Sie zum Vergrößern auf die Schaltfläche Vergrößern (das große Gebirge) rechts oder zum Verkleinern auf die Schaltfläche Verkleinern (das kleine Gebirge) links. Wenn Sie wiederholt auf dieselbe Schaltfläche klicken, werden Sie schrittweise vergrößert oder verkleinert. Auch hier wird die Größe des Ansichtsfensters so geändert, dass der jetzt im Dokumentfenster sichtbare Bereich angezeigt wird. Sie können auf das Ansichtsfeld klicken und es ziehen, um verschiedene Bereiche des Bildes mit der neuen Zoomstufe zu untersuchen:
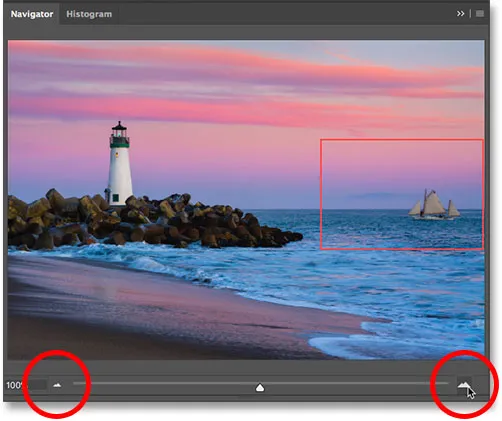
Die Schaltflächen Vergrößern (rechts) und Verkleinern (links) auf beiden Seiten des Schiebereglers.
Ändern der Zoomstufe aus dem Feld "Aktuelle Zoomstufe"
Zuvor haben wir erfahren, dass wir die aktuelle Zoomstufe im Feld in der unteren linken Ecke des Navigatorbedienfelds anzeigen können. Wir können die Zoomstufe auch über dasselbe Feld ändern . Klicken Sie in das Feld, um den aktuellen Wert zu markieren. Geben Sie Ihren neuen Wert ein und drücken Sie die Eingabetaste (Win) / Return (Mac) auf Ihrer Tastatur, um ihn zu akzeptieren. Wenn Sie die Umschalttaste gedrückt halten, während Sie die Eingabetaste (Win) / Eingabetaste (Mac) drücken, bleibt der Wert hervorgehoben, nachdem Sie ihn akzeptiert haben. Auf diese Weise können Sie schnell einen anderen Zoomwert eingeben, ohne zuvor in das Feld klicken zu müssen, um es erneut hervorzuheben. Photoshop fügt automatisch das% -Symbol hinzu, sodass Sie es nicht selbst eingeben müssen:
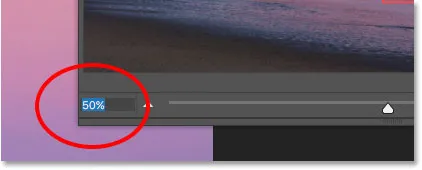
Ändern der Zoomstufe mithilfe des Felds unten links.
Ändern der Zoomstufe mit dem Scrubby-Schieberegler
Verwenden Sie den Scrubby-Schieberegler, um die Zoomstufe im Navigator-Bedienfeld genauer zu steuern . Bewegen Sie den Mauszeiger über die aktuelle Zoomstufe in der unteren linken Ecke. Halten Sie dann die Strg- (Win) / Befehlstaste (Mac) auf Ihrer Tastatur gedrückt. Ihr Cursor verwandelt sich in eine Hand mit nach links und rechts zeigenden Richtungspfeilen. Dies ist das Scrubby Slider-Symbol von Photoshop. Klicken und halten Sie die Maustaste gedrückt und ziehen Sie dann nach links oder rechts, um die Zoomstufe in Schritten von 1% zu ändern. Ziehen Sie nach rechts, um die Zoomstufe zu erhöhen, oder nach links, um sie zu verringern. Wenn Sie beim Ziehen die Umschalttaste gedrückt halten (während Sie die Strg- (Win) / Befehlstaste (Mac) gedrückt halten), ändern Sie die Zoomstufe in Schritten von 10%:
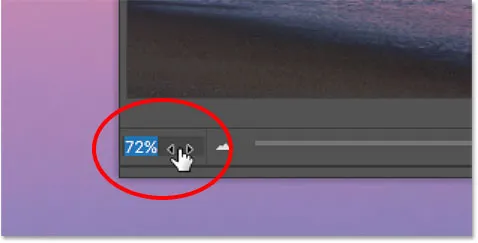
Ändern der Zoomstufe mit dem Scrubby-Schieberegler.
Manuelles Auswählen eines Bereichs zum Vergrößern
Am schnellsten und einfachsten können Sie einen Teil Ihres Bildes mit dem Navigator-Bedienfeld vergrößern, indem Sie einfach eine Auswahl in den gewünschten Bereich ziehen. Bewegen Sie den Mauszeiger über den Vorschaubereich und halten Sie dann die Strg- (Win) / Befehlstaste (Mac) auf Ihrer Tastatur gedrückt. Ihr Cursor verwandelt sich in eine Lupe, ähnlich wie der Cursor des Zoom-Werkzeugs. Klicken Sie mit gedrückter Strg-Taste (Win) / Befehlstaste (Mac) auf ein Ansichtsfeld und ziehen Sie es in den Bereich, in den Sie hineinzoomen möchten. Hier ziehe ich um den Leuchtturm:

Ziehen eines Ansichtsrahmens um einen Bereich zum Vergrößern.
Wenn Sie die Maustaste loslassen, zoomt Photoshop sofort auf diesen Teil des Bildes im Dokumentfenster. In meinem Fall ist der Leuchtturm jetzt vorne und in der Mitte:
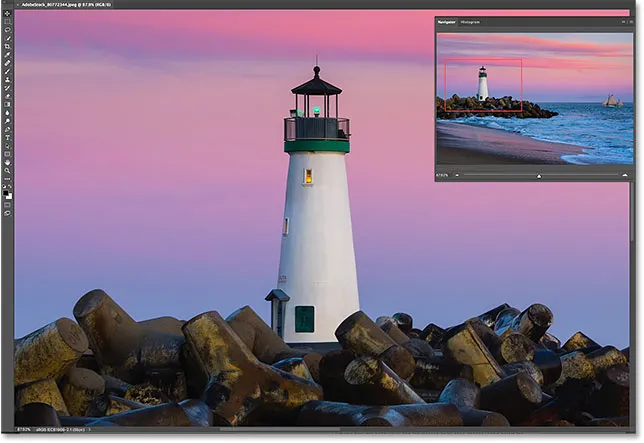
Photoshop vergrößert den ausgewählten Bereich.
Ändern der Farbe des Ansichtsfelds
Zum Schluss erfahren Sie, wie Sie die Farbe des Ansichtsfensters ändern. Die Standardfarbe ist Hellrot, aber je nach Bild ist Hellrot möglicherweise nicht so leicht zu erkennen. Um die Farbe zu ändern, klicken Sie oben rechts im Navigatorfenster auf das Menüsymbol:
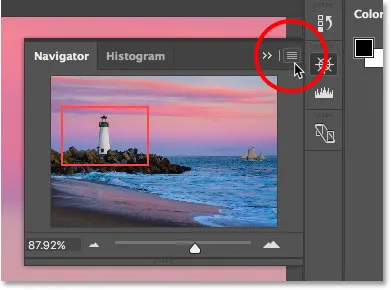
Klicken Sie auf das Menüsymbol des Navigatorbedienfelds.
Wählen Sie dann Panel-Optionen aus dem Menü:
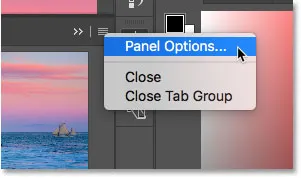
Öffnen der Optionen des Navigatorbedienfelds.
Klicken Sie im Dialogfeld Bedienfeldoptionen auf das Standard- Hellrot und wählen Sie eine andere Farbe für das Ansichtsfeld aus der Liste aus. Oder klicken Sie oben auf „ Benutzerdefiniert“, um den Farbwähler von Photoshop zu öffnen, in dem Sie eine beliebige Farbe auswählen können. Klicken Sie auf OK, wenn Sie damit fertig sind, und schließen Sie das Dialogfeld:
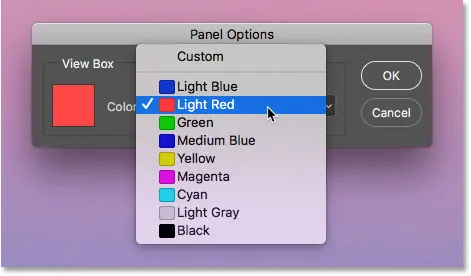
Wählen Sie eine Farbe für das Ansichtsfeld, die vor Ihrem Bild besser zu sehen ist.
Wohin als nächstes gehen …
Und da haben wir es! In der nächsten Lektion in diesem Kapitel erfahren Sie, wie Sie mit einer neuen Funktion in Photoshop CC, der Funktion „Überscrollen“, unser Bild aus dem Dokumentfenster entsperren können, damit Sie in jeder Zoomstufe scrollen können!
Oder schauen Sie sich eine der anderen Lektionen in diesem Kapitel an:
- 01. Zoomen und Schwenken von Bildern in Photoshop
- 02. Zoomen und schwenken Sie alle Bilder gleichzeitig
- 03. So verwenden Sie das Navigator-Bedienfeld
- 04. Bilder mit Overscroll scrollen
- 05. Navigieren in Bildern mit der Vogelperspektive
- 06. Drehen der Leinwand mit dem Rotate View Tool
- 07. Photoshop-Bildnavigationstipps, -tricks und -verknüpfungen
Weitere Kapitel und unsere neuesten Tutorials finden Sie in unserem Abschnitt Photoshop-Grundlagen!