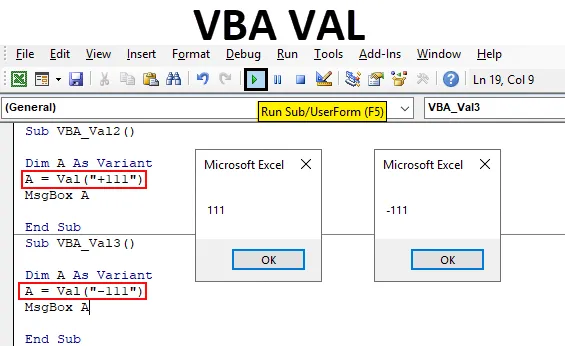
VBA-Val-Funktion
VBA Val steht für Value. Es konvertiert die Arrays oder Strings, die einige Zahlen enthalten, in rein numerische Werte. Angenommen, wir geben "111 Eins" als Eingabe ein, dann erhalten wir nur "111" als numerische Ausgabe. Dies ist sehr nützlich, wenn Sie mit Daten arbeiten, die wir aus einer Art Datenbank extrahieren. In dieser Datenbankdatei stoßen wir möglicherweise auf solche Zellen, die Zahlen sowie zusätzliche Leerzeichen, versteckte Zeichen, Sonderzeichen oder Alphabete enthalten. In diesem Fall kann die Zeichenfolge mit Val in Zahlen umgewandelt werden. Welches kann in der weiteren Analyse verwendet werden.
Wie benutze ich die Excel Val Funktion in VBA?
Sehen wir uns die Beispiele für Val in Excel VBA an.
Sie können diese VBA VAL Excel-Vorlage hier herunterladen - VBA VAL Excel-VorlageBeispiel # 1 - VBA Val
Die Implementierung ist recht einfach. Für mehrere Arten von Anwendungen und Codes bilden wir zunächst einen Code-Frame, den wir in weiteren Beispielen mehrmals verwenden werden.
Schritt 1: Gehen Sie zur Menüregisterkarte Einfügen und wählen Sie ein Modul wie unten gezeigt aus.
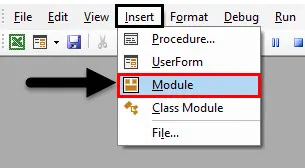
Schritt 2: Danach erhalten wir das leere Fenster von Module. Schreiben Sie die Unterkategorie von VBA Val in Excel, oder verwenden Sie einen beliebigen anderen Namen für die Unterkategorie.
Code:
Sub VBA_Val () End Sub
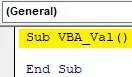
Schritt 3: Definieren Sie nun eine Variable DIM A oder wählen Sie etwas anstelle von Alphabet A, um es als Variante zuzuweisen. Mit Variant können Sie einen beliebigen Datentyp verwenden, während Sie die Werte in der Variablen zuweisen.
Code:
Sub VBA_Val () Dim A As Variant End Sub
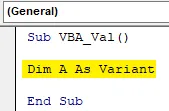
Schritt 4: Weisen Sie nun der Variablen A unter der VBA-Funktion VAL eine beliebige Nummernfolge zu. Wir haben eine Kombination von fortlaufenden Nummern zur Demonstration zugewiesen, wie unten gezeigt, mit Leerzeichen dazwischen.
Code:
Sub VBA_Val () Dim A As Variante A = Val ("11 22 33") End Sub
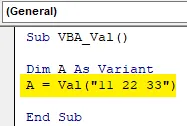
Schritt 5: Zuletzt benötigen wir ein Meldungsfeld, um die in Variable A gespeicherten Werte auszudrucken.
Code:
Sub VBA_Val () Dim A As Variante A = Val ("11 22 33") MsgBox A End Sub
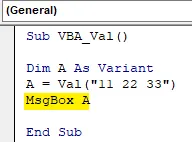
Schritt 6: Stellen Sie nun den Code Schritt für Schritt durch Drücken der Funktionstaste F5 zusammen. Und führen Sie es dann aus, indem Sie auf die Wiedergabetaste unterhalb der Menüleiste klicken, wie unten gezeigt. Wir werden sehen, dass es die in der Variablen gespeicherten Werte zurückgibt. Ein 112233 wie unten gezeigt. Alle diese Werte sind ohne Leerzeichen.
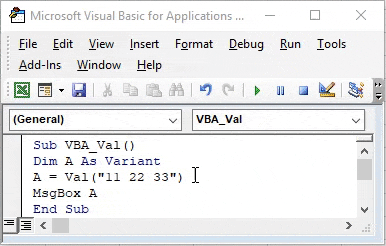
Beispiel 2 - VBA-Wert
In diesem Beispiel wird gezeigt, wie die VBA-Val-Funktion für Zahlen verwendet wird, die einige mathematische Vorzeichen enthalten. Hierzu betrachten wir den oben geschriebenen Code. Wir haben den Rahmen des Codes entfernt, in dem alle Beispiele verwendet werden, wie unten gezeigt.
Schritt 1: Gehen Sie zur Menüregisterkarte Einfügen und wählen Sie ein Modul wie unten gezeigt aus
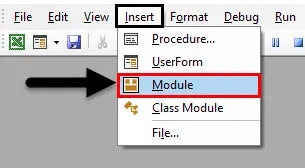
Schritt 2: Wie im folgenden Screenshot hervorgehoben, werden wir den Wert in Klammern der VAL-Funktion weiter aktualisieren.
Code:
Sub VBA_Val2 () Dim A As Variante A = Val ("") MsgBox A End Sub
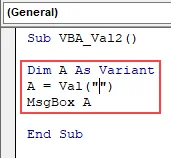
Schritt 3: Geben Sie nun eine beliebige Zahl mit dem mathematischen Vorzeichen Plus ("+") ein (siehe Abbildung unten).
Code:
Sub VBA_Val2 () Dim A As Variante A = Val ("+ 111") MsgBox A End Sub
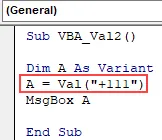
Schritt 4: Kompilieren Sie nun den Code und führen Sie ihn aus. Wir werden sehen, dass VBA Val die Werte als 111 ohne das Pluszeichen angegeben hat. Dies liegt daran, dass logischerweise alle Werte mit oder ohne Pluszeichen immer positiver Natur sind.
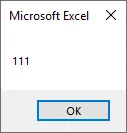
Schritt 5: Ändern Sie den Wert in der Val-Funktion von +111 auf -111. Jetzt werden wir sehen, ob das Minuszeichen in den Wert umgewandelt wird oder nicht.
Code:
Sub VBA_Val2 () Dim A As Variante A = Val ("- 111") MsgBox A End Sub
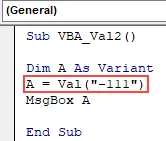
Schritt 6: Kompilieren Sie den Code und führen Sie ihn aus. Wir werden sehen, das Minuszeichen bleibt im Wert erhalten und das Meldungsfeld hat den Wert -111 zurückgegeben . Dies bedeutet, dass andere Zeichen als Plus nicht mit der Val-Funktion in VBA konvertiert werden.
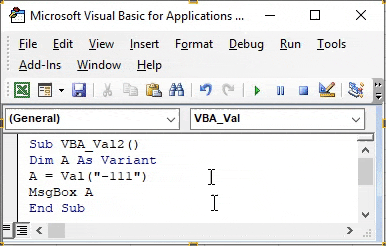
Beispiel # 3 - VBA Val
In diesem Beispiel werden wir sehen, wie die Val-Funktion für Zeitformate funktionieren würde.
Schritt 1: Auch hierfür verwenden wir das oben definierte Format für Excel VBA Val (siehe unten).
Code:
Sub VBA_Val3 () Dim A As Variante A = Val ("") MsgBox A End Sub
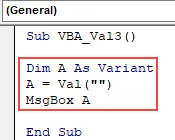
Schritt 2: Fügen Sie nun ein beliebiges Zeitformat in die VAL-Funktion ein, wie im obigen Screenshot eingekreist. Hier fügen wir 11 Uhr hinzu, wie unten gezeigt.
Code:
Sub VBA_Val3 () Dim A As Variante A = Val ("11 AM") MsgBox A End Sub

Schritt 3: Kompilieren Sie nun den Code und führen Sie ihn aus. Wir werden sehen, die VAL-Funktion hat AM von 11 Uhr eliminiert und uns nur 11 als Ausgabe gegeben, wie unten gezeigt.
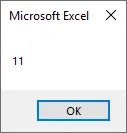
Schritt 4: Verwenden wir nun ein anderes Format. Verwenden Sie alle Minuten mit Stunden. Wir haben den Wert 11:05 in Val-Klammern verwendet.
Code:
Sub VBA_Val3 () Dim A As Variante A = Val ("11:05") MsgBox A End Sub
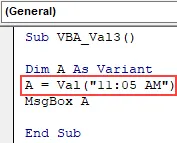
Schritt 5: Kompilieren Sie den Code erneut und führen Sie ihn aus. Wieder hat die Val-Funktion die Doppelpunkt- und Minutenzahlen zusammen mit AM entfernt und uns die ganze Zahl 11 gegeben, wie unten gezeigt.
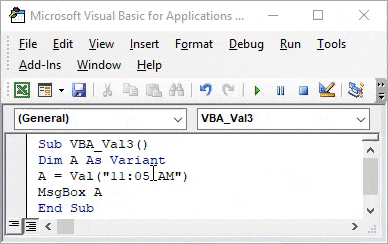
Beispiel # 4 - VBA Val
In diesem Beispiel sehen wir, wie das Datumsformat darin funktioniert.
Schritt 1: Stellen Sie erneut das Format für die VBA-Val-Funktion zusammen mit dem vollständigen Code ein, den wir in den obigen Beispielen gesehen haben.
Code:
Sub VBA_Val4 () Dim A As Variante A = Val ("") MsgBox A End Sub
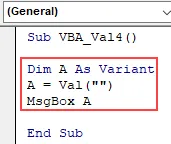
Schritt 2: Fügen Sie nun ein beliebiges Datumsformat nach Ihren Wünschen ein. Wir können Daten in einem Bindestrichformat ("-") in einem Schrägstrichformat ("/") einfügen. Verwenden wir das am häufigsten verwendete Format für Schrägstriche.
Code:
Sub VBA_Val4 () Dim A As Variante A = Val ("06/26/2019") MsgBox A End Sub
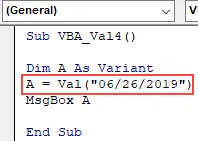
Schritt 3: Kompilieren Sie nun den Code und führen Sie ihn aus. Wir werden sehen, dass VBA Val die numerischen Werte als "6" zurückgegeben hat. Werte nach einem Schrägstrich werden von VBA Val nicht akzeptiert.
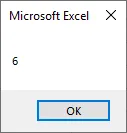
Beispiel # 5 - VBA Val
In diesem Beispiel werden wir sehen, wie dies funktioniert, wenn die Zahlen hinter dem Text stehen.
Schritt 1: Nehmen Sie das oben gezeigte Format.
Code:
Sub VBA_Val2 () Dim A As Variante A = Val ("") MsgBox A End Sub
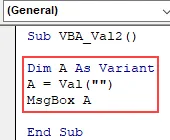
Schritt 2: Geben Sie in die Klammern der Val-Funktion Text und Zahlen ein. Wir betrachten "AB 11" wie unten gezeigt.
Code:
Sub VBA_Val2 () Dim A As Variante A = Val ("AB 11") MsgBox A End Sub
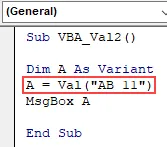
Schritt 3: Führen Sie es jetzt aus. Im Meldungsfeld wird nur 0 angezeigt. Dies bedeutet, dass VBA Val die Zahlen nach Zeichen oder Text nicht berücksichtigt.
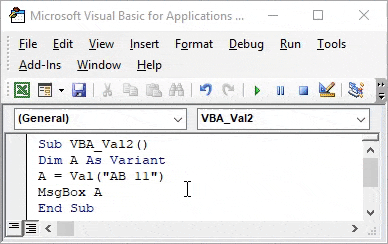
Vorteile von VBA Val
- Es kann in den Daten verwendet werden, die aus einem Tool oder einer Datenbank extrahiert werden. Welches besteht aus verschiedenen Arten von Zeichen zusammen mit Zahlen.
- Es ist ganz einfach, Zahlen mit VBA Val in beliebigen Daten zu trennen.
- Wir können jedes Format auswählen, das aus einer Zahl oder einer Reihe von Zahlen besteht, um sie von anderen Zeichen zu trennen.
Dinge, an die man sich erinnern sollte
- Es berücksichtigt auch die Dezimalstellen.
- Speichern Sie die Datei als Marco Enable Excel, damit das Geschriebene erhalten bleibt.
- Wenn Sie diesen Vorgang in VBA aufzeichnen, ist der erhaltene Code viel länger als die oben gezeigten Beispiele.
- In Excel ist keine alternative Einfügefunktion verfügbar, die dasselbe Ergebnis wie VBA Val liefert.
Empfohlene Artikel
Dies ist eine Anleitung zu VBA Val. Hier besprechen wir, wie Sie Val in VBA Excel erhalten, zusammen mit praktischen Beispielen und einer herunterladbaren Excel-Vorlage. Sie können auch unsere anderen Artikelvorschläge durchgehen -
- VBA InStr erklärt mit Beispielen
- VBA Integer-Datentyp
- So wählen Sie eine Zelle mit VBA-Code aus
- Transponieren Sie einen Bereich in VBA