
Verknüpfungen in 3D Max Software
3D max-Software wird in verschiedenen Firmen verwendet, die Animations-, Videospiel-, TV- und Filmstudio-Firmen für die Modellierung sind. Verknüpfungen in 3D max bieten Ihnen schnellen und ersten Arbeitsbereich in Ihrem Projekt. Mit Tastenkombinationen können Sie schnell einen Befehl aktivieren, indem Sie einige Tastenkombinationen auf den Tastaturtasten verwenden.
Wenn Sie an einem sehr großen und kommerziellen Projekt arbeiten, müssen Sie Ihr abgeschlossenes Projekt pünktlich und mit maximaler Genauigkeit vorlegen. Zu diesem Zeitpunkt wird das Kennen von Verknüpfungen zu einem Pluspunkt für Sie und hilft Ihnen dabei, sich in Ihrem Arbeitsbereich einen Namen zu machen.
Ansichtsfenster zum Zeichnen in 3D max
In der 3D max-Software gibt es vier Arbeitsbereiche für Ansichtsfenster: Ansichtsfenster von oben, Ansichtsfenster von vorne, Ansichtsfenster von links und Perspektivansicht. Wir können jederzeit eine davon zum Zeichnen unseres Modells auswählen.
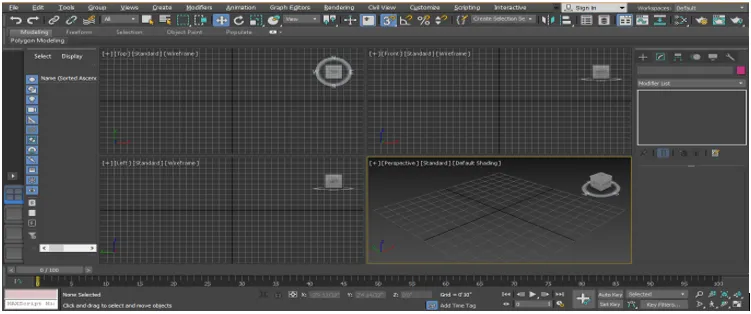
Um die Verknüpfung hier zu verwenden, müssen wir zunächst einige Objekte in unserem Ansichtsfenster zeichnen.

- Auswahl aller Verknüpfungen: Hiermit werden alle in unserem Modell vorhandenen Objekte ausgewählt. Wenn Sie alle Objekte gleichzeitig auswählen möchten, drücken Sie Strg + A auf der Tastatur. Die gesamte Auswahl wird in Form einer himmelblauen Linie um das ausgewählte Objekt angezeigt.
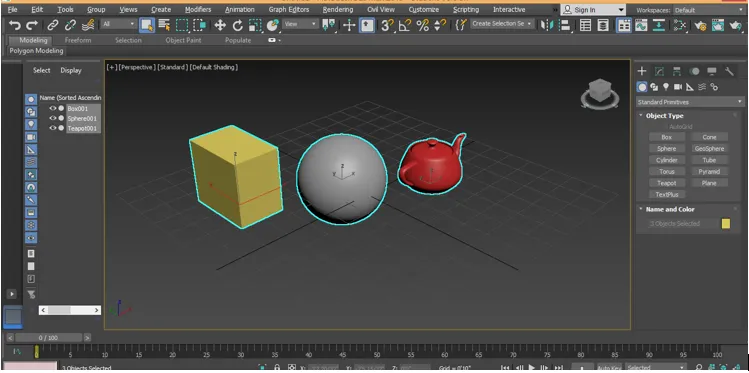
Um die Auswahl aufzuheben, drücken Sie Strg + D auf der Tastatur.

- Tastensperre aktivieren / deaktivieren: Mit dieser Tastensperre können Sie ein einzelnes Objekt auswählen und unsere Auswahl auf dieses Objekt beschränken. Nach Aktivierung dieser Option können wir kein anderes Objekt gleichzeitig auswählen. Drücken Sie die Leertaste auf der Tastatur, um diese Option zu aktivieren, klicken Sie auf das Objekt, das Sie sperren möchten.

- Verknüpfung zum WireFrame-Modus: Drücken Sie F3 auf der Tastatur, um den Wireframe-Modus des Objekts aufzurufen .
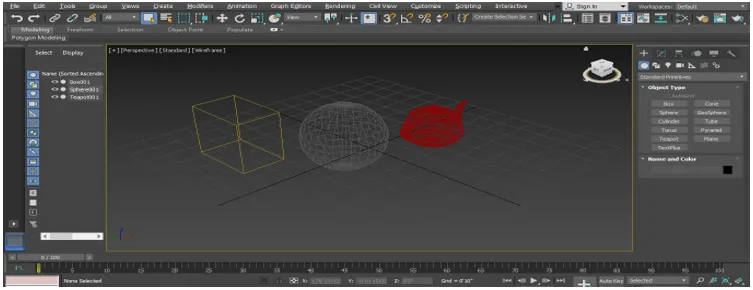
Drücken Sie erneut F3 auf der Tastatur, um in den schattierten Modus des Objekts zurückzukehren.
- Abkürzung für Kantenflächen: Drücken Sie auf der Tastatur die Taste F4, um die Kantenfläche und die schattierte Fläche des Objekts gleichzeitig anzuzeigen.

- Abkürzung zum Auswählen eines Objekts mit dem Namen: Wir können auch jedes Objekt mit dem Namen auswählen. Zur Auswahl von Drücken Sie H auf der Tastatur. Ein Dialogfeld mit dem Namen " Aus Szenentitel auswählen" wird geöffnet.

Klicken Sie auf den Objektnamen, um ihn auszuwählen.
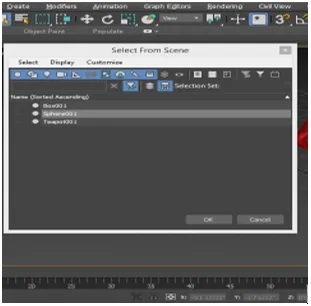
Drücke OK.

Für die nächste Verknüpfung klicken wir auf das Boxmodell, um es auszuwählen, und klicken mit der rechten Maustaste darauf. Ein Dropdown-Dialogfeld wird geöffnet. Klicken Sie auf Konvertieren in . Klicken Sie auf die Option In bearbeitbares Poly konvertieren .

Jetzt werden wir hier einige Verknüpfungen sehen. Drücken Sie 1 auf der Tastatur, um den Scheitelpunktmodus anzuzeigen.

Drücken Sie 2 auf der Tastatur, um den Edge-Modus zu aktivieren.
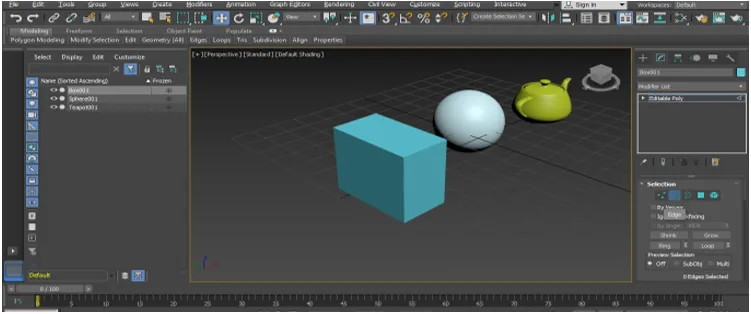
Drücken Sie 3 auf der Tastatur für den Rahmen.

Drücken Sie 4 auf der Tastatur für Polygon.

Drücken Sie 5 auf der Tastatur für Element.

Drücken Sie 7 auf der Tastatur, um die Polyanzahl in der Szene Ihrer Poly-Modellierung in 3D max.
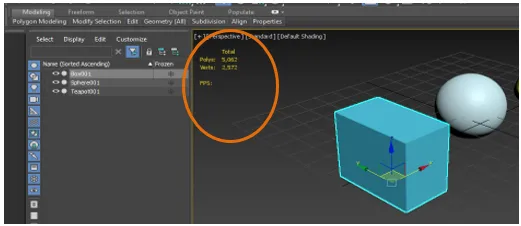
Alle oben genannten Verknüpfungen dieses Punktes helfen uns bei unserer Arbeit während der Poly-Modellierung.
- Abkürzung für Umgebung und Effekte: Drücken Sie 8 auf der Tastatur für Umgebung und Effekte. Von hier aus können Sie den Hintergrund für jede Bitmap festlegen, die Farbe ändern und von hier aus einen Effekt erzielen.

- Verlegen unseres Wimmelbilds auf den Arbeitsbereich: Dies ist für uns zum Hauptproblem geworden, wenn unser gezeichnetes Objekt auf irgendeine Weise von unserem Arbeitsbereich aus unsichtbar wird.
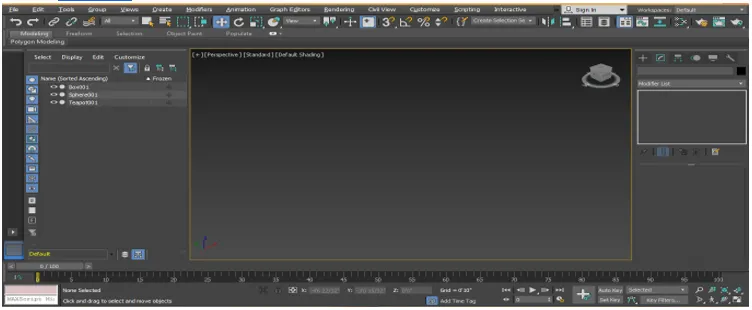
Um unser Objekt auf unserem Bildschirm zu finden oder zu verschieben, drücken Sie einfach Z auf der Tastatur.

- Expertenmodus-Tastenkürzel: Drücken Sie X auf der Tastatur, um den Expertenmodus aufzurufen. Auf diese Weise können Sie nach Aktionen suchen, die Sie in Ihrem Modell ausgeführt haben.
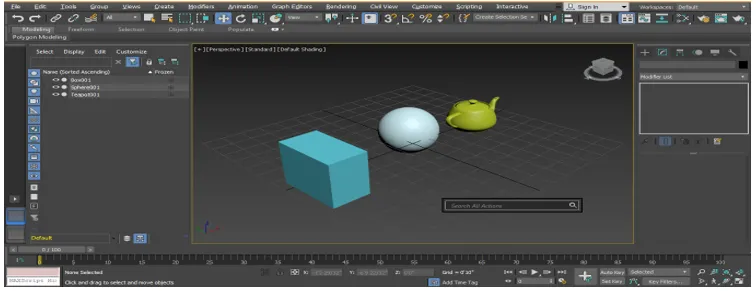
- Abkürzung für den Isolationsmodus: Drücken Sie Alt + Q auf der Tastatur, um den Isolationsmodus zu aktivieren. Der Isolationsmodus gibt uns einen tiefen Überblick über jedes einzelne Objekt.
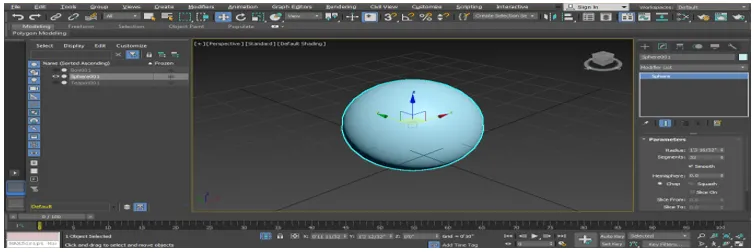
Drücken Sie die Exit-Taste, um die Schaltfläche in der unteren Ecke des Bildschirms zu verlassen.
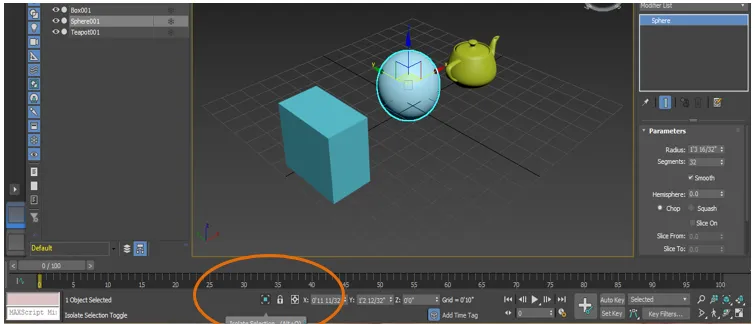
- Kurzbefehl zum Vergrößern und Verkleinern des Koordinatensymbols: Drücken Sie die Taste + auf der Tastatur, um das Koordinatensymbol zu vergrößern.
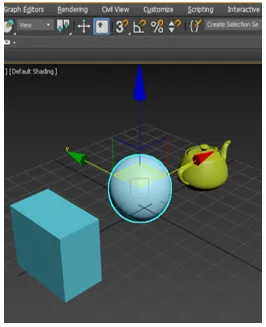
Drücken Sie die Taste -, um das Koordinatensymbol zu verkleinern.
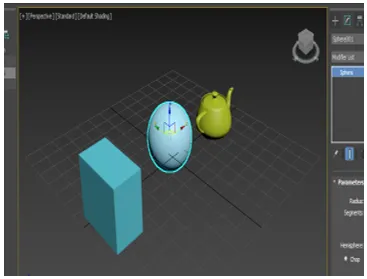
- Renderverknüpfung: Drücken Sie Umschalt + Q auf der Tastatur, um den Rendereffekt anzuzeigen.
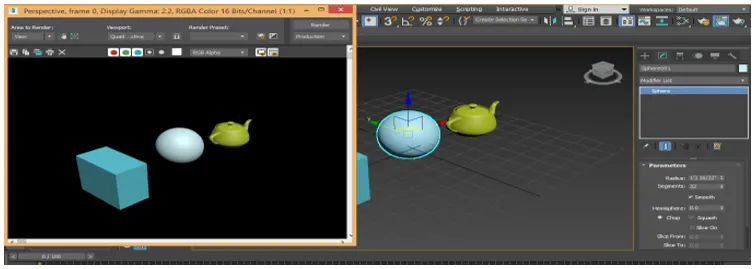
- Kurzbefehl zum Einrichten des Renderns: Drücken Sie F10 auf der Tastatur, um ein Dialogfeld zum Einrichten des Renderns zu öffnen.

Hier können wir einige Rendereinstellungen entsprechend unserer Anforderung vornehmen.
- Materialeditor-Verknüpfung: Für den Materialeditor Drücken Sie M auf der Tastatur. Ein Dialogfeld oder der Materialeditor wird geöffnet.
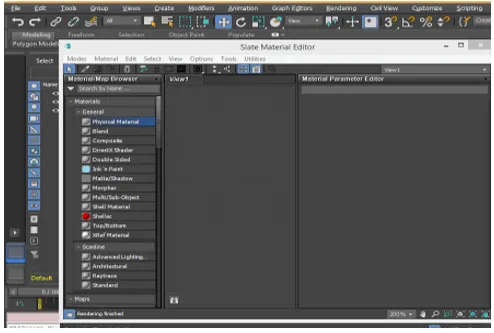
Hier können wir Material für unser Objekt festlegen, Farben für ein Objekt festlegen und viele andere Einstellungen vornehmen, um unserem Objekt eine realistische und effektive Ansicht zu geben.
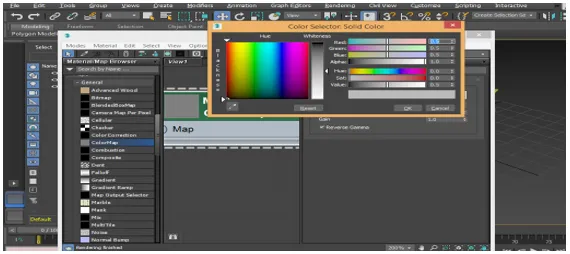
- Kegelverknüpfung: Kegel bedeutet, dieselbe Kopie des Objekts mit derselben Größe und Form zu erstellen. Drücken Sie auf der Tastatur die Tastenkombination Strg + V, um das Objekt nach Auswahl des Objekts zu schließen.
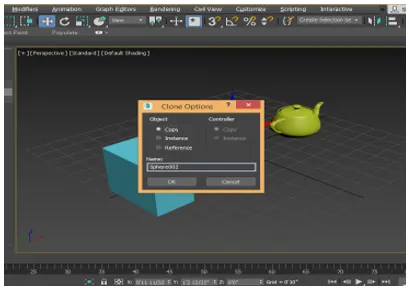
Sie können auch einfach auf das Objekt klicken und den Mauszeiger ziehen, indem Sie die Umschalttaste der Tastatur gedrückt halten, um das Objekt zu aktivieren.

- Röntgenmodus-Abkürzung: Röntgenmodus bedeutet, durch Aktivieren dieses Modus können wir durch das Objekt hindurchsehen. Durchsichtig bedeutet, dass wir das zweite Objekt sehen können, das sich hinter dem ersten Objekt befindet. Drücken Sie auf der Tastatur die Tastenkombination Alt + X, um den Röntgenmodus zu aktivieren.
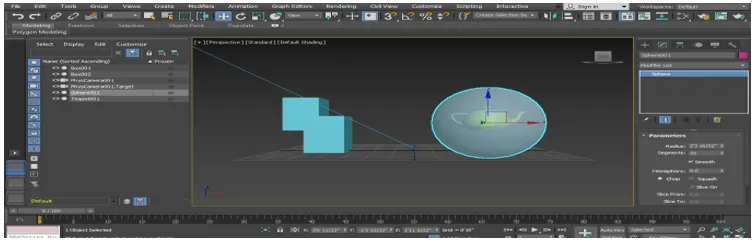
- Cut Tool Shortcut: Der nächste Shortcut ist der Poly Edge-Modus, der durch Drücken von 2 Tasten auf der Tastatur aktiviert werden kann. Drücken Sie die Tastenkombination Alt + C, um das Schneidewerkzeug für alle Schnitte in unserem Objekt zu aktivieren.

- Verknüpfung zum Fangwerkzeug : Das Fangwerkzeug erleichtert das Modellieren. Drücken Sie S auf der Tastatur, um das Fangen von Objekten zu aktivieren.
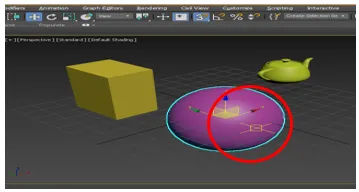
Dies sind die gleichen Abkürzungen, die in der 3D-Max-Software häufig verwendet werden
Fazit
Wenn Sie sich die Verknüpfungen der 3D max-Software angesehen haben, finden Sie eine große Hilfe bei der Modellierung Ihres Objekts während der Projektarbeit. Verknüpfungen beschleunigen Ihre Arbeitsweise und erweitern Ihr Fachwissen zur 3D max-Software.
Empfohlene Artikel
Dies ist eine Anleitung zu 3D Max Shortcuts. Hier besprechen wir die 3D Max-Verknüpfungen, die zu einem Pluspunkt für Sie werden und Ihnen dabei helfen, sich in Ihrem Arbeitsbereich zu positionieren. Sie können auch den folgenden Artikel lesen, um mehr zu erfahren -
- 3D-Text in Photoshop
- 3D Max Modelle
- Adobe Illustrator-Tools
- Hintergrund in Illustrator entfernen
- Adobe Illustrator für Windows 8