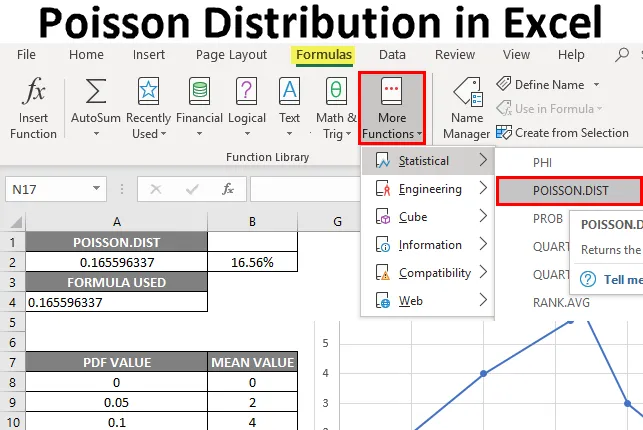
Poisson-Verteilung in Excel (Inhaltsverzeichnis)
- Übersicht über die Poisson-Verteilungsfunktion in Excel
- Verwendung der Poisson-Verteilungsfunktion in Excel
Überblick über die Poisson-Verteilung in Excel
Die folgende Poisson-Verteilung in Excel bietet einen Überblick über die am häufigsten verwendeten Funktionen in Excel. Es handelt sich um eine vorgefertigte integrierte Wahrscheinlichkeitsverteilungsfunktion (pdf) in Excel, die in statistische Funktionen unterteilt ist.
Es wird zur Berechnung der Umsatzprognose verwendet.
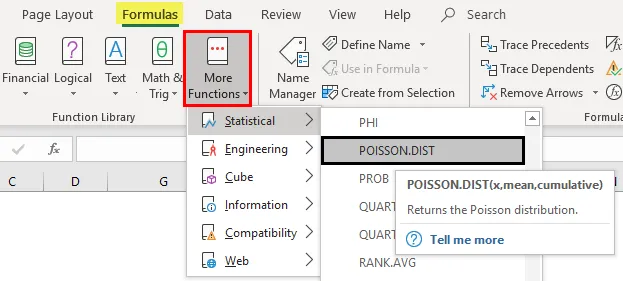
Es hängt mit der Exponentialverteilung zusammen. Dies ist die Anzahl der Ereignisse in einer bestimmten Zeiteinheit, Entfernung, Fläche oder Menge
a) Anzahl der Fahrradunfälle an einem Tag. Hier ist die Anzahl der Vorkommen des Ereignisses eine Poisson-Zufallsvariable, sie ist unvorhersehbar und unbekannt, Ereignisse treten zufällig und unabhängig voneinander auf.
b) Die Anzahl der von einem Callcenter-Agenten innerhalb eines festgelegten Zeitraums von 60 Minuten eingegangenen Anrufe.
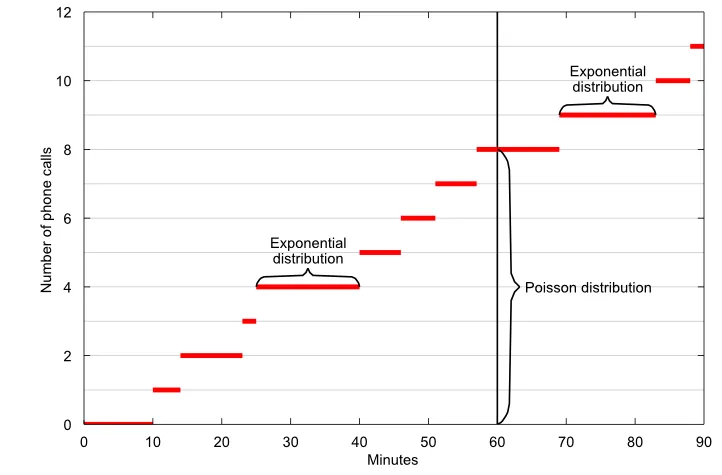
c) Die Anzahl der Fehler in einem Gewebebolzen.
d) Die Anzahl der Fehler auf jeder Seite eines Dokuments, bei denen es sich um Rechtschreib- oder andere Fehler handeln kann.
Die Poisson-Wahrscheinlichkeitsmassenfunktion berechnet die Wahrscheinlichkeit des Auftretens von x und wird nach der folgenden statistischen Formel berechnet:
P (x, λ) = ((e - λ ) * λ x ) / x!
Hier,
- λ (Lambda) ist die erwartete Anzahl von Vorkommen innerhalb des angegebenen Zeitraums.
- X (Zufallsvariable) heißt eine Poisson-Zufallsvariable mit dem Parameter λ.
- e ist ähnlich wie pi, ist eine mathematische Konstante, Basis natürlicher Logarithmen, die ungefähr 2, 71828 entspricht.
- x! was als x Fakultät bezeichnet wird, zB wären 5 Fakultäten 120, was berechnet wird als
5! = 5 × 4 × 3 × 2 × 1 = 120
Hinweis: Hier ist das Mittel der Zufallsvariablen gleich Lambda, Lambda wird häufig in der Poisson-Verteilung verwendet.Poisson-Verteilungskurven für Wahrscheinlichkeitsmasse & kumulativ
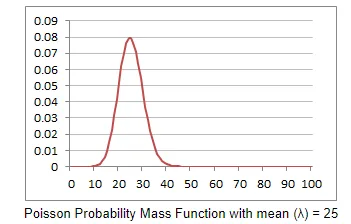
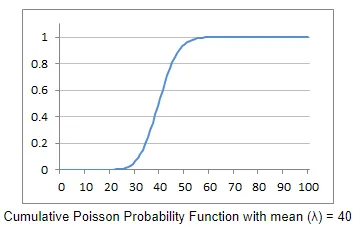
Erklärung der Poisson-Verteilungsfunktion in Excel
Es wird verwendet, um die Wahrscheinlichkeit eines bestimmten Auftretens von Ereignissen in einem bestimmten Zeit- oder Raumintervall zu schätzen oder vorherzusagen.
Die Syntax oder Formel für die Poisson-Verteilungsfunktion in Microsoft Excel lautet:

Die POISSON.DIST-Funktionssyntax oder -Formel hat das folgende Argument:
- x: Dies ist die Gesamtzahl der Ereignisse, deren Eintrittswahrscheinlichkeit berechnet wird.
Dieser Wert sollte eine ganze Zahl sein. Wenn eine Dezimalzahl angegeben wird, wird diese von Excel auf eine Ganzzahl gekürzt.
- Mittelwert : Die erwartete Anzahl der Ereignisse (Hinweis: Es muss ≥ 0 sein).
- Kumulativ : Ein logisches Argument, das den zu berechnenden Verteilungstyp angibt.
Hier kann die Art der Verteilung oder eine der folgenden sein:
- TRUE oder 1 - Verwenden Sie die kumulative Verteilungsfunktion oder
Es wird die kumulative Wahrscheinlichkeit des Ereignisses x oder weniger zurückgegeben.
- FALSE oder 0 - Verwenden Sie die Wahrscheinlichkeitsfunktion für Masse oder Dichte.
Das heißt, Excel gibt die Wahrscheinlichkeit zurück, dass nur x Ereignisse auftreten.
Verwendung der Poisson-Verteilungsfunktion in Excel
Schauen wir uns anhand von Beispielen an, wie die Poisson-Verteilung in Excel funktioniert.
Sie können diese Poisson Distribution Excel-Vorlage hier herunterladen - Poisson Distribution Excel-VorlageBeispiel # 1 - Berechnung der Wahrscheinlichkeitsmasse oder der Dichtefunktion
Angenommen, ein ausgehender Call-Center-Agent hat 5, 8 Telefonanrufe pro Minute getätigt. Hier kann das Auftreten der Anrufe durch oder durch die POISSON-Verteilung vorhergesagt werden. Schauen wir uns an, wie sowohl die kumulative Verteilungsfunktion als auch die Wahrscheinlichkeitsmasse oder die Dichtefunktion berechnet werden.
Jetzt können wir die Wahrscheinlichkeitsmassen- oder Dichtefunktion mit der Poisson-Verteilungsfunktion berechnen.
- Wählen Sie die Zelle aus, in der die Poisson-Verteilungsfunktion angewendet werden muss, um die kumulative Verteilung zu berechnen , dh "A2".
- Klicken Sie nun auf die Schaltfläche zum Einfügen von Funktionen (fx) in der Formelsymbolleiste oben im Excel-Blatt. Nun wird das Dialogfeld angezeigt, in dem Sie das Schlüsselwort „POISSON“ bei der Suche nach einem Funktionsfeld eingeben müssen. Es werden zwei Arten von Poisson-Gleichungen angezeigt. Dazu müssen Sie die Funktion Poisson-Verteilung auswählen.
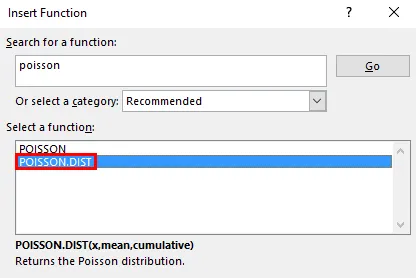
Angenommen, der Call-Center-Agent tätigte genau fünf Anrufe in einer Minute.
X = 5, es ist die Gesamtzahl der Ereignisse, deren Eintrittswahrscheinlichkeit berechnet wird.

Mittelwert = 5, 8, es ist die erwartete Anzahl von Ereignissen, die auftreten werden.
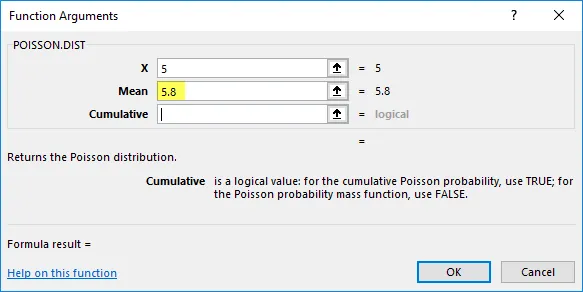
Kumulativ : Ein logisches Argument, das den zu berechnenden Verteilungstyp angibt.
- Hier ist die Art der Verteilung, die ermittelt werden soll, die Wahrscheinlichkeitsmassen- oder Dichtefunktion. daher kumulativ = falsch oder 0 (Wahrscheinlichkeitsdichtefunktion). Es wird die Wahrscheinlichkeit zurückgegeben, dass nur x Anzahl von Ereignissen auftritt.
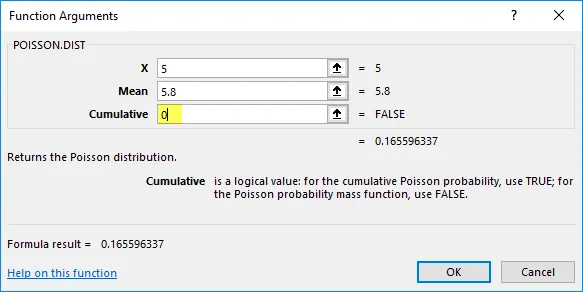
- Die Poisson-Verteilungsfunktion gibt den Wert der Wahrscheinlichkeitsmasse oder der Dichtefunktion zurück, dh 0, 165596337, wobei Sie ihn in Prozent umrechnen müssen, was 16, 55% ergibt.
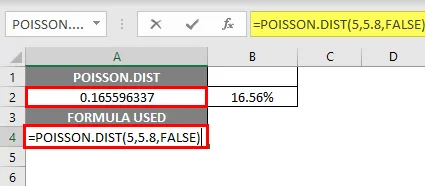
Wenn ich mit dem obigen Wert einen Graphen für die Wahrscheinlichkeitsmassen- oder -dichtefunktion aufzeichne, dh Anrufe pro Minute auf der Y-Achse (Mittelwerte) und für den Wahrscheinlichkeitsmassen- oder -dichtewert auf der X-Achse (Pdf-Werte), erscheint er wie erwähnt unten.
Poisson-Verteilungskurve für Wahrscheinlichkeitsmasse oder Dichtefunktion
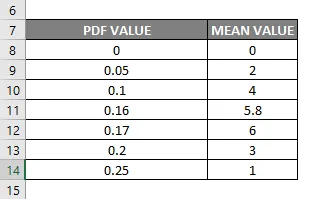
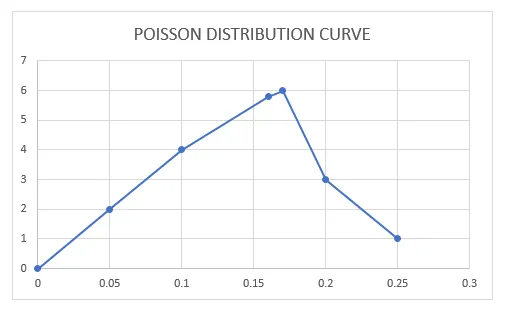
In ähnlicher Weise können wir die kumulative Verteilung mit Hilfe der Poisson-Verteilungsfunktion berechnen.
Beispiel # 2 - Berechnung der kumulativen Verteilung
Angenommen, ein Callcenter hat in einer Minute bis zu 5 Anrufe getätigt.
Um die kumulative Verteilung mithilfe der Poisson-Verteilungsfunktion zu berechnen, muss lediglich das kumulative Argument in der Poisson-Verteilungsfunktion als WAHR-Wert anstelle von falsch festgelegt werden
- Wählen Sie die Zelle aus, in der die Poisson-Verteilungsfunktion angewendet werden muss, um die kumulative Verteilung zu berechnen, dh "D6".
- Klicken Sie nun auf die Schaltfläche Funktion einfügen (fx) in der Formelsymbolleiste oben auf dem Excel-Blatt. Nun wird das Dialogfeld angezeigt, in dem Sie das Schlüsselwort „POISSON“ bei der Suche nach einem Funktionsfeld eingeben sollten. Es werden zwei Arten von Poisson-Gleichungen angezeigt. Dazu müssen Sie die Funktion Poisson-Verteilung auswählen.
Angenommen, der Call-Center-Agent tätigte genau fünf Anrufe in einer Minute.
X = 5, es ist die Gesamtzahl der Ereignisse, deren Eintrittswahrscheinlichkeit berechnet wird
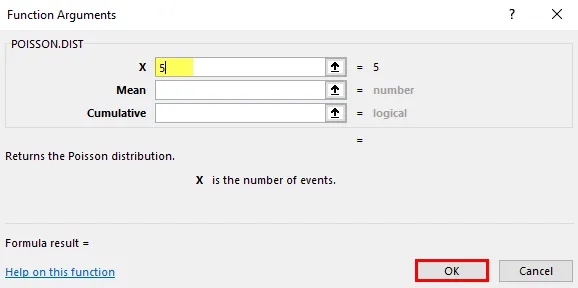
Mittelwert = 5, 8, es ist die erwartete Anzahl von Ereignissen, die auftreten werden.

Kumulativ : Ein logisches Argument, das den zu berechnenden Verteilungstyp angibt.
Hier ist die Art der Verteilung, um herauszufinden, KUMULATIV. Daher kumulativ = WAHR oder 1 kumulative Dichtefunktion (CDF).
Excel gibt die kumulative Wahrscheinlichkeit des Ereignisses x oder weniger zurück.
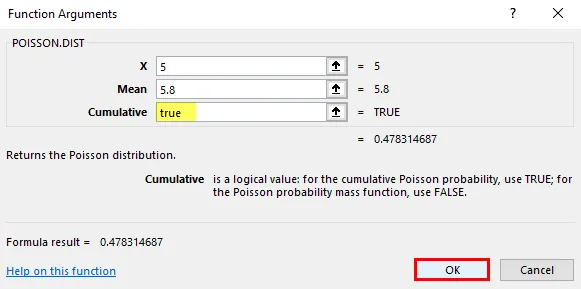
Die Poisson-Verteilungsfunktion gibt den Wert der kumulativen Verteilung zurück, dh 0, 478314687, wobei Sie ihn in Prozent umrechnen müssen, was 47, 83% ergibt.
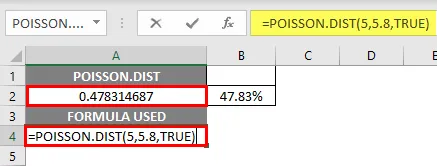
Dinge, an die man sich erinnern sollte
- Wenn der Wert von X oder der Mittelwert in der Poisson-Verteilungsfunktion kleiner als Null ist, tritt der Fehler #NUM auf.

- Wenn eines der Argumente in der Poisson-Verteilungsfunktion nicht numerisch ist, wird #WERT! Error

- Der X-Wert in der Poisson-Verteilungsfunktion sollte immer eine Ganzzahl sein. Wenn Sie einen Dezimalwert eingeben, wird er von Excel auf eine Ganzzahl abgeschnitten
Empfohlene Artikel
Dies ist eine Anleitung zur Poisson-Verteilung in Excel. Hier wird die Verwendung der Poisson-Verteilungsfunktion in Excel zusammen mit Beispielen und einer herunterladbaren Excel-Vorlage erläutert. Sie können sich auch die folgenden Artikel ansehen, um mehr zu erfahren -
- TAG Formel in Excel
- SPALTEN Formel in Excel
- Formel in Excel auswählen
- Nachschlagetabelle in Excel