Leitfaden zu Microsoft Word-Funktionen - Wir alle schätzen die Vorteile, die Microsoft Office uns bietet. Microsoft Word ist wohl das am häufigsten verwendete digitale Textverarbeitungsprogramm, das von Studenten, Fachleuten und Unternehmen gleichermaßen akzeptiert wird. Willkommen, wenn Sie von einem anderen Tool migrieren oder zum ersten Mal mit den neueren Versionen der Microsoft Word-Features-Software arbeiten. Sie werden feststellen, dass die Microsoft Word-Software eine mehrdimensionale Angelegenheit ist, die sich ideal für Anfänger und fortgeschrittene Benutzer eignet und komplexe Formatierungsänderungen ermöglicht.
Leitfaden für den Einstieg in Microsoft Word-Funktionen
In diesem Beitrag stellen wir einen Leitfaden für Anfänger in Microsoft Word vor.
-
Dokumente, Blogposts und Microsoft Word-Vorlagen
Wenn Sie dieses Tool zum ersten Mal öffnen, werden Sie aufgefordert, eines dieser drei Elemente zu „erstellen“: ein leeres Dokument, einen Blogeintrag oder eine neue / vorhandene Microsoft Word-Vorlage.

- Dokumente ähneln im Wesentlichen Textdateien, die komplexe Formatierungen unterstützen. Jedes Format hat eine Seitengröße und ein Layout.
- Blog-Posts richten sich im Wesentlichen an leidenschaftliche Blogger. Sie werden aufgefordert, Ihre Blog-Kontodaten einzugeben, damit Sie Ihre Beiträge nahtlos hochladen können.
- Microsoft Word-Vorlagen sind im Wesentlichen vordefinierte Formate.
Als neuer Benutzer empfehlen wir Ihnen, eine leere Vorlage zu erstellen, damit Sie Microsoft Office Word kennenlernen können.
-
Das Menüband mit Registerkarten in neueren Versionen von Microsoft Word-Funktionen
Neuere Versionen der Microsoft Word-Funktionen (2007 und höher) sind mit dem mittlerweile bekannten „Menüband“ ausgestattet, einer Folge von Bildschirmen, in denen alle Funktionen Ihrer Microsoft Word-Vorlagen-Softwareanwendung erfasst werden.
Hierdurch stellt MS Word Dienstprogramme zur Verfügung. Das Band enthält wiederum:
-
Tabs:
Jede Registerkarte ist ein eigener Bildschirm, der auf der Multifunktionsleiste verfügbar ist. Zu den am häufigsten verwendeten Registerkarten gehören Start (die Standardregisterkarte, die beim Öffnen eines Word-Dokuments geöffnet wird), Datei (für Dateioperationen wie Speichern, Neu usw.), Einfügen, Seitenlayout, Ansicht usw.
-
Befehle:
Mit diesen können Sie Ihre Microsoft Word-Vorlagensoftware verwenden, um etwas an Ihrem Word-Dokument (oder Beitrag, Vorlage usw.) zu ändern. Während Sie einfach Ihren Text in das Dokument eingeben können, können Sie diesen Text mit Befehlen auf verschiedene Arten formatieren, einfügen und verarbeiten.
-
Befehlsgruppen:
Die Befehle sind nach ihrer Funktionalität gruppiert, um den Zugriff zu vereinfachen. Beispielsweise werden grundlegende Befehle zur Textformatierung in einer Gruppe, Befehle zur Absatzformatierung in einer anderen Gruppe usw. zusammengefasst. In einigen Fällen sehen Sie einen kleinen Pfeil am unteren Rand der Gruppe. Sie können darauf klicken, um zusätzliche Befehle und Optionen für die Gruppe zu öffnen.

Zusätzlich sind hier einige spezielle Befehle auf der Multifunktionsleiste verfügbar:
- Mit dem Caret-Symbol (^) in der oberen rechten Ecke des Menübands können Sie die Befehle / Gruppen ein- und ausblenden. Dies ist nützlich, wenn Sie Ihr Word-Dokument auf einem größeren Bildschirm ohne Ablenkungen anzeigen möchten.
- Das Frage-Symbol in Blau (?) Ruft das Hilfsprogramm für Microsoft Word-Funktionen auf. (Alternativ können Sie die Tastenkombination F1 verwenden, um dies anzuzeigen.) Sie können entweder vorhandene Kategorien durchsuchen oder das Suchtextfeld verwenden, um die gewünschten Informationen einzugeben.
Sie können diese Multifunktionsleiste jederzeit anpassen: Um einer vorhandenen Gruppe neue Befehle hinzuzufügen, erstellen Sie eine neue Registerkarte mit Ihren bevorzugten Befehlen usw. Klicken Sie dazu mit der rechten Maustaste auf einen beliebigen Teil der Multifunktionsleiste und wählen Sie „Multifunktionsleiste anpassen…“. "
Im weiteren Verlauf dieses Beitrags werden Sie mit den Registerkarten " Datei", "Startseite", "Seitenlayout" und "Ansicht" vertraut gemacht , da diese am häufigsten zum Bearbeiten von Word-Dokumenten verwendet werden.
-
Die Registerkarte DATEI
Wenn Sie auf die Registerkarte "Datei" klicken, gelangen Sie sofort zur "Backstage-Ansicht", die alle Details zu Ihrem Dokument enthält. In diesem grundlegenden Tutorial werden wir es einfach halten und Ihnen die häufig verwendeten dateibezogenen Befehle vorstellen.
-
Speichern und Speichern unter:
Dies ist möglicherweise der erste Befehl, den Sie verwenden sollten, wenn Sie Text eingeben. Sie können Ihr Dokument auf der Festplatte als DOCX-Datei speichern (Standardeinstellung). Notieren Sie sich hier den Dateityp. Wenn Sie Ihr Word-Dokument mit älteren Versionen von Microsoft Word-Funktionen öffnen möchten, müssen Sie explizit einen abwärtskompatiblen Dateityp auswählen. Sie können Ihre Datei auch als PDF-Datei, eigenständige Webdatei, Textdatei (.txt oder .rtf, Formatierungsänderungen gehen verloren) usw. speichern.

-
Neu, Öffnen, Schließen:
Namen sind selbsterklärend, da sie das Öffnen / Schließen oder das Erstellen eines neuen Dokuments / Blogposts oder einer neuen Vorlage ermöglichen.
-
Kürzlich:
Hier wird die Liste der zuletzt aufgerufenen Dokumente und Ordner gespeichert, sodass Sie schnell das Dokument öffnen können, an dem Sie zuletzt gearbeitet haben.
-
Optionen:
Dieses Dialogfeld enthält die Haupteinstellungen für Ihr Dokument und steuert die Anzeige- und Bearbeitungsoptionen. In diesem Fall ist die Standardeinstellung für die meisten Dokumente gut geeignet, sodass Sie diese Einstellung nur in seltenen Fällen ändern müssen. Erkunden Sie die einzelnen Dialogfelder, wenn Sie mit Office Word vertraut sind.
-
Die Registerkarte HOME
Die Registerkarte " Startseite" ist möglicherweise die am häufigsten verwendete Registerkarte in Microsoft Word-Funktionen. Und so sieht es aus:
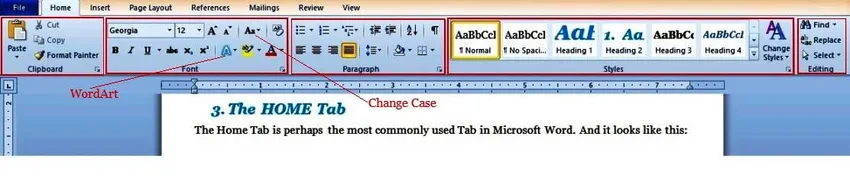
Wie Sie sehen, enthält dies 5 Formatierungsbefehlsgruppen. Und da liegt der wichtigste Nutzen: die Formatierung. Sie sehen, hier können Microsoft Word-Funktionen jedes andere Textverarbeitungs-Tool (einschließlich des Microsoft-eigenen WordPad) in den Schatten stellen, da es Benutzern eine Vielzahl komplexer Formatierungsfunktionen bietet, die alle mit einem oder zwei Mausklicks verfügbar sind.
Bevor wir näher darauf eingehen, empfehlen wir Ihnen, ein wenig mit einem Dokument herumzuspielen. Geben Sie einige Sätze ein und seien Sie bereit, sie nach Herzenslust zu bearbeiten und zu formatieren. Sobald Sie fertig sind, können Sie die Befehlsgruppen auf der Registerkarte Home wie folgt verwenden.
-
Zwischenablage-Gruppe:
Dies hat die obligatorischen Befehle zum Kopieren und Einfügen. Der Befehl Einfügen bietet zusätzliche Optionen (klicken Sie auf das untere Pfeilsymbol unten), um formatierten / unformatierten Text / Bilder einzufügen. Verwenden Sie auch den speziellen Befehl „Format Painter“ von Office Word, mit dem Sie Formatierungen über Textblöcke hinweg einfügen können. Probieren Sie es jetzt aus, um seine Magie zu erleben.
- Wählen Sie irgendwo in Ihrem Dokument einen Textabschnitt aus (mit der Umschalttaste).
- Verwenden Sie die Tastenkombination (Strg + B + I) . Dadurch wird der ausgewählte Text fett und kursiv dargestellt. Kopieren Sie diesen ausgewählten Text mit der Tastenkombination (Strg + C). Dies kopiert alles in Word, Text und Formatierung.
- Wählen Sie nun einen anderen Teil des (einfachen) Texts in Ihrem Dokument aus und klicken Sie auf den Befehl Format Painter. Und voila, die Formatierung (alleine) wird kopiert!
Dies ist besonders nützlich, wenn Sie lange Dokumente mit komplexen Stilen formatieren. Sie müssen Ihre speziellen Formatierungsanforderungen nicht seitenübergreifend wiederholen. Erfassen Sie sie mit dem Befehl "Kopieren" und fügen Sie sie dann mit dem Befehl "Format Painter" wieder ein!
-
Schriftgruppe:
Hier werden Sie aufgefordert, Text in Ihrem Dokument hervorzuheben und mit dieser Gruppe kostenlos zu spielen. (Es gibt keine bessere Möglichkeit, sich mit den Schriftartoptionen für die Microsoft Word-Einführung vertraut zu machen.) Sie können die Schriftart für Text festlegen (basierend auf den integrierten Schriftarten Ihres Systems) und das Erscheinungsbild ändern (einschließlich Größe, Fettdruck, Kursivschrift, Unterstreichung, Hochstellung, Tiefstellung, Hervorhebung von Farben usw.) und mithilfe von Microsoft Word-Einführungsgrafiken sofort einfügen Drama zu Ihrem Text. Informieren Sie sich auch über den Befehl, mit dem die Groß- und Kleinschreibung des ausgewählten Texts mit nur einem Klick in Groß- und Kleinschreibung, in Satzbuchstaben usw. geändert werden kann.
Die Einführung in Microsoft Word bietet auch erweiterte Optionen durch einen einzigen Rechtsklick mit der Maus. Versuchen Sie dies jetzt erneut, während Sie Text auswählen, mit der rechten Maustaste klicken und die Option „Schriftart…“ auswählen.
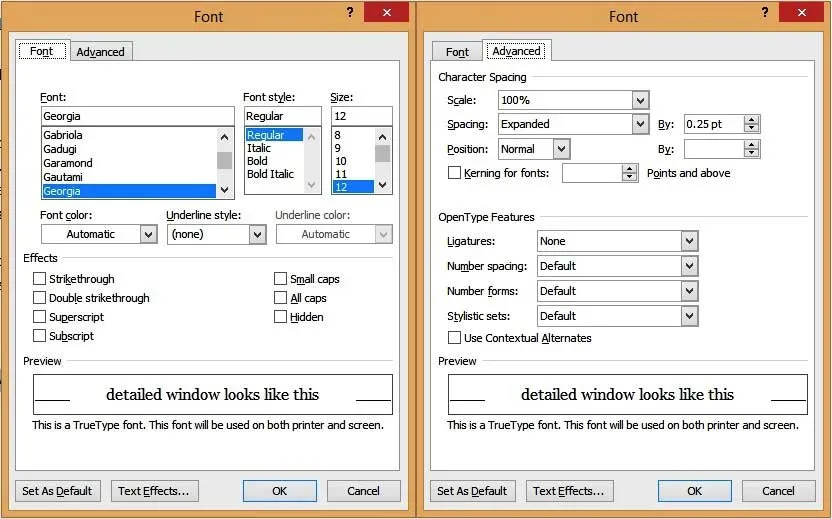
Dieses Fenster verfügt über erweiterte Optionen, mit denen Sie Ihren Text besser steuern können. Von besonderem Interesse sind die Registerkarten „Texteffekte“ und „Erweitert“, um die in Microsoft Word eingeführten, begehrten Formatierungsfunktionen zu erfassen. Sie können Ihrem Text Schatten und Reflexionen hinzufügen, ihm einen äußeren Glanz verleihen, den Abstand zwischen Buchstaben ändern und vieles mehr.
-
Absatz:
Mit der Befehlsgruppe "Absatz" können Sie die Ausrichtung, Nummerierung und den Zeilenabstand von Absätzen in Ihrem Dokument steuern.
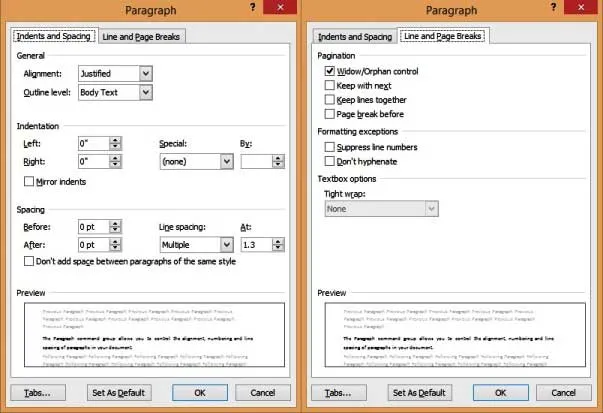
Beachten Sie Folgendes:
- Textausrichtung : Hiermit wird festgelegt, wie Ihr Text auf Ihrer Seite aussieht und standardmäßig linksbündig ausgerichtet ist.
- Zeilenabstand : Dies ist der Abstand zwischen den Zeilen. Standardmäßig wird ein einzelner Zeilenabstand verwendet .
- Zeilen- und Seitenumbrüche : Hiermit wird festgelegt, wie ein Stil über Seiten hinweg erzeugt wird. Wenn Sie beispielsweise die Option „Fenster- / Waisensteuerung“ aktivieren, wird Text mit einem Überschriftenstil am Ende einer Seite automatisch an den Anfang der nächsten Seite verschoben.
-
Stile:
Stile sind Formatierungsvorlagen, die in einem Dokument verwendet werden. Sie werden beispielsweise feststellen, dass alle Hauptüberschriften in diesem Dokument blau, in Georgia-Schriftgröße 16, fett und kursiv gedruckt und mit einem hellen Schatten versehen sind. Ebenso sind alle untergeordneten Überschriften in Kursivschrift, Georgia, Größe 14, angegeben. Stellen Sie sich nun vor, Sie möchten diese Formatstile konsistent durch ein großes Textdokument (z. B. 100 Seiten) erfassen. Auch mit dem Format-Painter-Befehl ist es eine Menge Arbeit. Es ist auch anfällig für manuelle Fehler. Mit Stilen können Sie dies mit minimalem Aufwand tun.
Die Microsoft Word-Einführung wird mit Standardstilvorlagen wie Titel, Untertitel, Überschrift1, Überschrift2, Textkörper, Normal usw. geliefert. Um Ihrem Text einen Stil zuzuweisen, wählen Sie Text aus und klicken Sie im Befehlsfenster auf den ausgewählten Stil. Sie können auch mit der rechten Maustaste auf den Stil klicken und ihn nach Bedarf ändern. Sie können die Einstellungen für Schriftarten, Texteffekte, Absätze (siehe unten) und andere Optionen in Ihrem Dokument auf der Registerkarte "Format" des Bearbeitungsfensters für Formatvorlagen ändern.
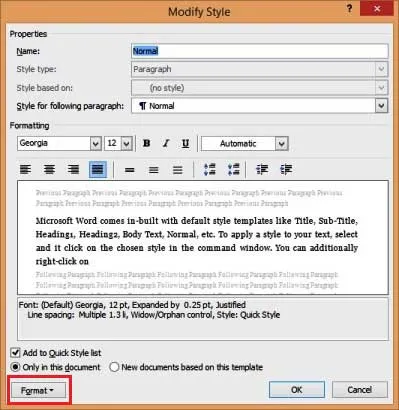
Mit Word können Sie auch Ihre eigenen benutzerdefinierten Stile hinzufügen. Dafür:
- Wählen Sie formatierten Text aus.
- Klicken Sie mit der rechten Maustaste und wählen Sie Stile…
- Wählen Sie die Option "Auswahl als neuen Klickstil speichern".
- Nennen Sie Ihren benutzerdefinierten Stil.
Benutzerdefinierte Stile sind jedoch innerhalb des verwendeten Dokuments eingeschränkt (nicht als Vorlage in anderen Dokumenten verfügbar).
Empfohlene Kurse
- Professionelle kostenlose Excel 2010-Schulung
- Kostenloser Microsoft Word 2010 Online-Kurs
- Online-Training für kostenloses Excel
-
Bearbeitung:
Die letzte Befehlsgruppe, die auf der Registerkarte Start verfügbar ist, ist die Registerkarte Bearbeiten. Wie bei jedem guten Textverarbeitungsprogramm können Sie mit der Einführung in Microsoft Word problemlos Textblöcke in Ihrem Dokument auswählen, suchen und ersetzen . Dazu können Sie das häufig verwendete Dialogfeld zum Suchen und Ersetzen mit der Tastenkombination (Strg + H) aufrufen. Es sieht folgendermaßen aus:

Denken Sie daran, auf die Schaltfläche "Mehr >>" zu klicken, um zusätzliche Optionen aufzurufen. Sie können außerdem die Felder "Format" und "Spezial " auswählen, um nach Text zu suchen, der auf bestimmten Formatierungskriterien basiert.
Das war also die Startseite in Kürze. Puh! Aber wie Sie sicher bemerkt haben, befinden sich mehr als 50% Ihrer am häufigsten verwendeten Befehle in diesem Tab. Informieren Sie sich gründlich, bis Sie damit vertraut sind, da dies Ihren Erfolg bei der Einführung von Microsoft Word bestimmt.
-
Die Registerkarte Seitenlayout
Diese Registerkarte enthält eine Vielzahl von Befehlen (Gruppen), mit denen Sie das Verhalten jeder Seite in Ihrem Dokument steuern können. Und es sieht ungefähr so aus:

Wir werden es hier einfach halten und (nur) die Befehlsgruppe Seite einrichten diskutieren, da diese 2 Befehle enthält, mit denen Sie höchstwahrscheinlich spielen müssen.
-
Größe:
Standardmäßig ist ein Microsoft Word-Feature-Dokument auf die Größe eines Buchstabens (8, 5 "x 11") festgelegt. Sie können dies in A4-, A3-, Executive- oder andere Standardformate ändern oder sogar ein benutzerdefiniertes Format definieren. Änderungen gelten für das gesamte Dokument.
-
Orientierung:
Standardmäßig ist dies auf „Hochformat“ eingestellt. Sie können es alternativ auf Querformat einstellen. Auch hier gilt die Ausrichtung standardmäßig für das gesamte Dokument. (Sie können dies ändern, indem Sie bestimmte „Abschnittsumbrüche“ festlegen. Dies liegt jedoch außerhalb des Geltungsbereichs dieses Leitfadens für Anfänger.)
-
Geht kaputt:
Der am häufigsten verwendete „Umbruch“ in einem Microsoft Word-Feature-Dokument ist ein Seitenschnabel. Wenn Sie einen Seitenumbruch einfügen, wird der folgende Text auf eine neue Seite verschoben. Dies ist äußerst nützlich, wenn Sie neue Kapitel / Überschriften auf einer neuen Seite beginnen möchten.
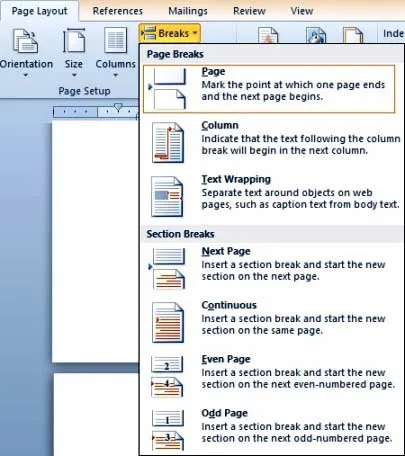
-
Die Registerkarte Ansicht
Die Registerkarte "Ansicht" ist die letzte Liste der Befehle (Gruppen), die wir in diesem Handbuch besuchen werden. Beachten Sie hierbei insbesondere die Befehlsgruppe "Dokumentansichten", da dies möglicherweise die am häufigsten überprüfte Gruppe ist.

Die Höhepunkte dieser Ansicht sind unten aufgeführt.
- Mit dem Befehl „Drucklayout“ können Sie Ihre Textseite in der Mitte präsentieren und so anzeigen, wie sie beim Drucken auf Papier aussehen würde.
- In dieser Ansicht können Sie den Befehl „Zoom“ (Gruppe) verwenden, um die Größe Ihrer Seite zu erhöhen oder zu verringern (dies wirkt sich nur auf die Ansicht und nicht auf die tatsächliche Seitengröße aus).
- In der Vollbild-Leseansicht können Sie alle Ablenkungen in der Symbolleiste entfernen und am besten ein Dokument überprüfen. Durch Drücken der Escape-Taste kehren Sie zur (Standard-) Drucklayoutansicht zurück.
- Die Weblayoutansicht wird normalerweise zum Überprüfen von Blogposts verwendet.
- Sie können die Ansichten des Lineals, der Gitternetzlinien und des Navigationsbereichs (nützlich für die Suche nach Schlüsseltexten in Ihrem Dokument) mithilfe der Befehlsgruppe "Anzeigen" umschalten.

Und das ist das Ende unseres Leitfadens für Anfänger zum Kennenlernen der Microsoft Word-Funktionen!
-
Nächste Schritte
Als Anfänger eröffnen sich Ihnen mit Word unendliche Möglichkeiten für eine bessere Formatierung, ein übersichtlicheres Layout und eine insgesamt überlegene Erfahrung mit jedem digitalen Textverarbeitungswerkzeug. Wir empfehlen Ihnen, die Microsoft Word-Features-Software selbstständig zu erkunden, auch wenn Sie fortgeschrittenere Mikrotutorials als Anleitung heranziehen. Ihre Bemühungen werden es wert sein!
Empfohlene Artikel
In den folgenden Artikeln erfahren Sie mehr über Microsoft Word, das wohl am häufigsten verwendete digitale Textverarbeitungsprogramm. Gehen Sie also einfach den Link durch.
- 10 leistungsstarke Funktionen von Microsoft Access, die Sie kennenlernen müssen
- 9 erstaunliche Schritte zur Verwendung von Microsoft Excel-Fähigkeiten
- 10 einfache Schritte zum Erstellen eines Pivot-Diagramms in Excel 2016
- Wie können Sie Ihre Microsoft Excel-Kenntnisse verbessern?
- 4 Wichtige Microsoft Word-Funktionen, mit denen Sie einfach arbeiten können (Text)