
Excel-Sperrformel (Inhaltsverzeichnis)
- Formel in Excel sperren
- Wie sperren und schützen Sie Formeln in Excel?
Formel in Excel sperren
"Formeln sperren" ist eine Excel-Funktion, die zum Schutz der in Zellen eingefügten Formeln verwendet wird, damit die Formel nicht geändert oder gelöscht werden kann, wenn die Datei von mehreren Empfängern gemeinsam genutzt wird. Die Sperrfunktion ist auch nützlich, um Ihre Arbeit vor anderen zu verbergen, insbesondere wenn Sie sie mit Ihrem Kunden teilen und nicht möchten, dass er weiß, wie Sie die Werte erhalten haben.
Wie sperren und schützen Sie Formeln?
Es ist eine sehr einfache und leichte Aufgabe, Formeln zu sperren und zu schützen. Lassen Sie uns anhand eines Beispiels verstehen, wie Sie die Formeln sperren und schützen.
Sie können diese Excel-Vorlage für Sperrformeln hier herunterladen - Excel-Vorlage für SperrformelnExcel-Sperrformel - Beispiel 1
Betrachten Sie das folgende Beispiel, in dem die Daten der Vertriebsmitarbeiter angezeigt werden.

In der folgenden Abbildung wurde in Spalte D die Gesamtsumme durch Einfügen der Formel = B2 + C2 in Zelle D2 berechnet.
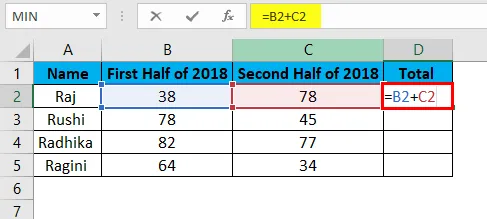
Das Ergebnis sieht wie folgt aus:
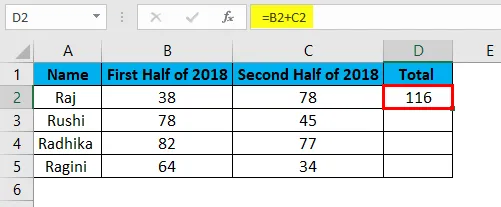
Die Formel in der Gesamtspalte wurde aus den Zellen D2: D5 kopiert.
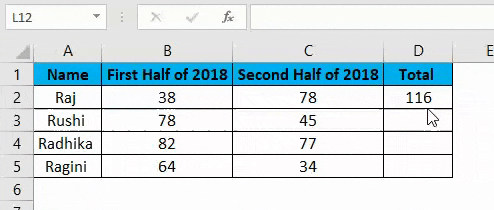
In diesem Beispiel wird die in Spalte D eingegebene Formel gesperrt. Sehen wir uns also die Schritte zum Sperren und Schützen der Formeln an.
- Wählen Sie alle Zellen aus, indem Sie Strg + A drücken und die Sperre aufheben.
- Wählen Sie die Zellen oder die gesamten Spalten oder Zeilen aus, auf die Sie die Formel anwenden müssen.
- Sperren Sie die Zellen, die die Formel enthalten.
- Schützen Sie das Arbeitsblatt.
Lassen Sie uns im Detail zeigen, wie die obigen Schritte ausgeführt werden.
Schritt 1: Alle Zellen entsperren
Die Zellen in Excel sind geschützt und in Excel gesperrt. Da wir bestimmte Zellen in der Arbeitsmappe sperren müssen, müssen alle Zellen entsperrt werden. Lassen Sie uns sehen, wie Sie alle Zellen entsperren. Die Schritte zum Entsperren aller Zellen lauten wie folgt:
- Drücken Sie Strg + A, um das gesamte Arbeitsblatt auszuwählen.
- Klicken Sie mit der rechten Maustaste und wählen Sie Zellen formatieren aus den Optionen, die im Kontextmenü angezeigt werden.
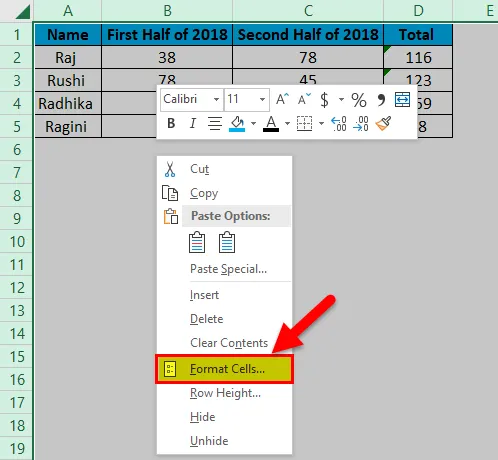
- Wählen Sie die Registerkarte " Schutz" und deaktivieren Sie die Option " Gesperrt" und " Versteckt". Klicken Sie anschließend auf " OK" .
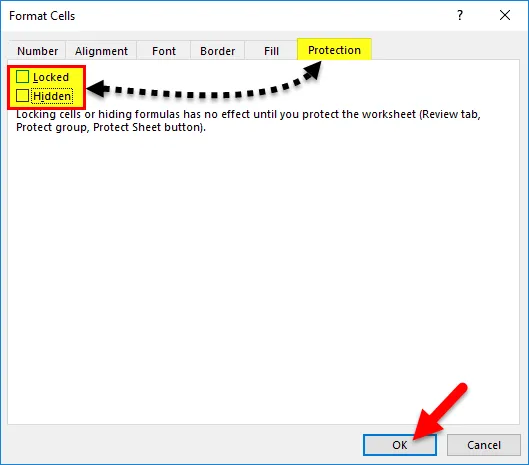
Schritt 2: Markieren und sperren Sie die Zellen, die die Formel enthalten
Jetzt müssen wir hier die Zellen sperren, in denen wir die Formel eingegeben haben. Die Schritte zum Sperren der Zellen, die die Formel in Excel enthalten, lauten wie folgt:
- Wählen Sie alle Zellen im Arbeitsblatt aus, indem Sie Strg + A drücken.
- Gehen Sie zur Registerkarte Home und wählen Sie im Menü Bearbeiten die Option Suchen & Auswählen .
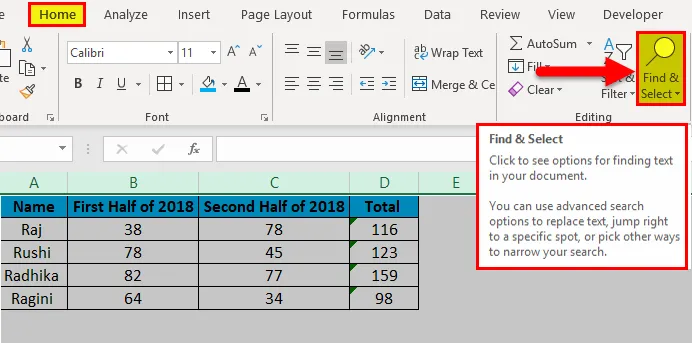
- Nachdem Sie die Option Suchen & Auswählen ausgewählt haben, werden andere Optionen darunter angezeigt, aus denen Sie die Option Gehe zu Spezial auswählen können.
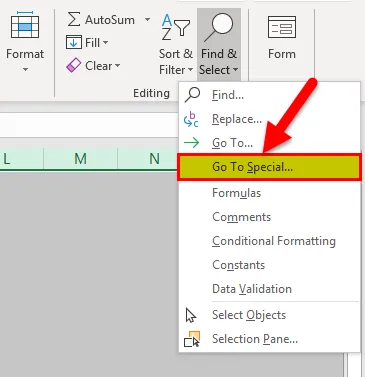
- Das Dialogfeld Gehe zu Spezial wird wie unten gezeigt angezeigt.

- In dem wir die Option Formeln auswählen müssen und auch überprüfen, dass alle Optionen unter der Schaltfläche Formeln angekreuzt sind und dann auf OK klicken.
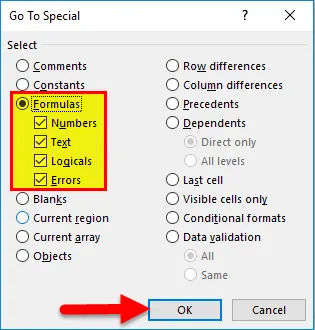
Schritt 3: Schutz des Arbeitsblatts
Diese Funktion wird verwendet, um sicherzustellen, dass die Eigenschaft locked nicht nur für Zellen mit Formeln, sondern auch für alle Zellen in der Arbeitsmappe aktiviert ist. Sehen wir uns die Schritte an, die zur Implementierung des Schutzes für das Arbeitsblatt ausgeführt wurden:
- Wechseln Sie zur Registerkarte Überprüfen und wählen Sie die Option Blatt schützen .
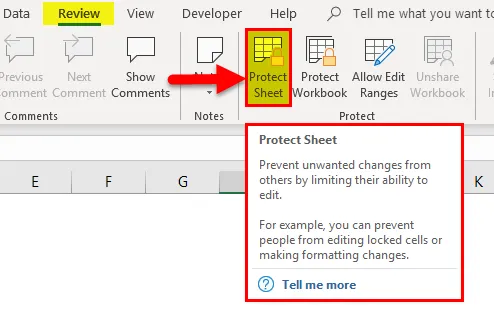
- Danach wird das Dialogfeld " Blatt schützen" angezeigt .
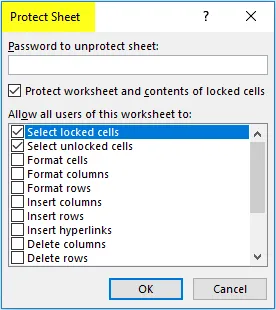
- Stellen Sie sicher, dass " Arbeitsblatt und Inhalt gesperrter Zellen schützen " ausgewählt ist.
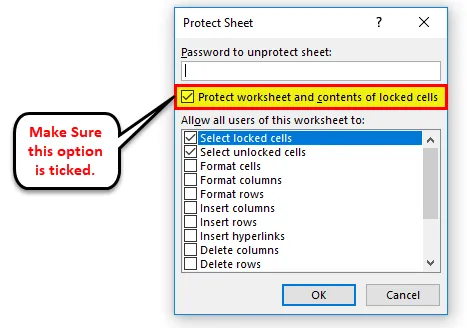
Der Benutzer kann auch ein Kennwort in das Textfeld unter Kennwort zum Aufheben des Schutzes des Arbeitsblatts eingeben, um das Arbeitsblatt sicherer zu machen.
Vorteile von Sperrformeln in Excel
- Es hilft dem Benutzer, seine Daten vor anderen zu schützen, wenn er seine Dateien an andere Empfänger sendet.
- Hilft dem Benutzer, seine Arbeit zu verbergen, wenn die Datei für andere Leser und Benutzer freigegeben wird.
- Der Benutzer kann in dem Fall ein Kennwort verwenden, um die gesamte Arbeitsmappe zu schützen. Dieses Kennwort kann in das Textfeld mit dem Namen "Kennwort zum Aufheben des Schutzes des Arbeitsblatts" geschrieben werden.
Nachteile von Sperrformeln in Excel
- Ein neuer Benutzer ist nicht in der Lage, die Funktion in Excel leicht zu verstehen.
- In einigen Fällen wird es schwierig, wenn der Benutzer die Eingabe des Kennworts vergisst, um den Schutz der Datei aufzuheben.
- Dies ist manchmal nicht effizient, da es die Zeit eines Benutzers in Anspruch nimmt, die Zellen des Arbeitsblatts zu schützen und den Schutz aufzuheben.
Dinge, an die man sich erinnern sollte
- Alle Zellen sind standardmäßig geschützt. Vergessen Sie nicht, die Zellen zu entsperren, um Formeln in Excel zu sperren.
- Stellen Sie nach dem Sperren von Formeln in Excel sicher, dass Sie das Arbeitsblatt erneut sperren.
- Die gesamte Arbeitsmappe kann geschützt werden, indem Sie die Option Eingeschränkter oder uneingeschränkter Zugriff über die Option "Arbeitsmappe schützen" verwenden.
- Wenn der Benutzer seine Arbeit oder Formeln vor anderen verbergen muss, kann er die Option „Versteckt“ aktivieren, indem er im Dialogfeld „Zellen formatieren“ die Registerkarte „Schutz“ auswählt.
- Wenn der Benutzer den Schutz der gesamten Datei aufheben muss, geben Sie einfach das Kennwort ein, indem Sie die Option „Unprotect Sheet“ auswählen.
- Ein Benutzer kann Zeit sparen, indem er die Formeln in ein separates Arbeitsblatt verschiebt und dieses dann ausgeblendet, anstatt Zeit für das Schützen und Aufheben des Schutzes des Arbeitsblatts zu verschwenden.
Empfohlene Artikel
Dies war eine Anleitung zum Sperren von Formeln in Excel. Hier besprechen wir, wie Sie Excel-Formeln sperren und schützen, zusammen mit praktischen Beispielen und einer herunterladbaren Excel-Vorlage. Sie können auch unsere anderen Artikelvorschläge durchgehen -
- Leere Zeilen in Excel entfernen (löschen)
- Markieren Sie jede andere Zeile in Excel
- So fügen Sie CheckBox in Excel ein
- Erfahren Sie, wie Sie ein Kombinationsfeld in Excel erstellen
- Wie kann ich in VBA den Blattschutz aufheben?