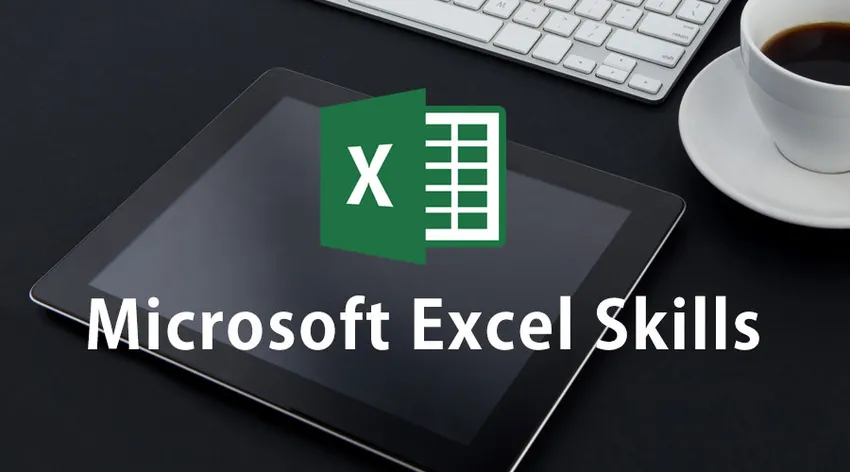
Beste Möglichkeiten, Microsoft Excel-Kenntnisse zu verwenden
Excel-Kenntnisse sind zu einem festen Bestandteil fast aller Branchen geworden, ob groß oder klein. Die Software kann aufgrund ihrer herausragenden Funktionen zur Datenverarbeitung, -organisation, -pflege und -interpretation vielfältig eingesetzt werden. Das Erlernen der Verwendung von Microsoft Excel-Fähigkeiten ist für einen angehenden Mitarbeiter in seiner Zukunft immer ein zusätzlicher Vorteil.
Microsoft Excel Skills sind für jeden wie Glückseligkeit. Ihr Nutzen beschränkt sich nicht nur auf die Geschäftswelt. Das Erlernen von Microsoft Excel hilft uns, nützliche Diagramme für die Präsentation im akademischen Leben zu erstellen, Daten des großen Volumens zu organisieren und zukünftige Trends zu interpretieren. Die Software mag anfangs etwas komplex erscheinen, aber wenn Sie anfangen, die Grundlagen zu verwenden, wird sie zu einem großartigen Werkzeug, um Ergebnisse in der richtigen Zeit zu verwenden und zu liefern.
Informationen zur Microsoft Excel-Software
- Es ist ein zweidimensionales Raster aus Zeilen und Spalten, das wir im Volksmund als Tabellenkalkulation bezeichnen. Das Microsoft Excel-Arbeitsblatt enthält viele herausragende Funktionen, die seine Verwendung unbegrenzt machen. Die Spalten sind ab A alphabetisch und die Zeilen ab 1 chronisch nummeriert. Mit dieser Nummerierung können Sie die Namen der Zellen für weitere Verweise und Ausführungen zuordnen.
- Die Zellreferenzen werden zum Erstellen von Formeln und Funktionen zum Eingeben, Verwalten und Ausführen von Daten verwendet. Nehmen wir ein Beispiel. Um die Zahlen in Zelle B2 und B3 hinzuzufügen, geben Sie den Befehl = B2 + B3 ein und Sie erhalten die Antwort.
- Oberhalb der Spalte A befindet sich ein Namensfeld, in dem der Name der ausgewählten Zelle oder der Referenz angezeigt wird oder in dem der Cursor steht. Die Cursorposition ändert die jeweilige Spalten- und Zeilenfarbe, um die Referenz hervorzuheben.
- Über Spalte D befindet sich ein Tab, der kursiv mit 'fx' beginnt. Diese Leiste ist Ihre Formelleiste. Diese Leiste zeigt den Inhalt der ausgewählten Zellen an.
- Wenn Sie eine Microsoft Excel-Tabelle öffnen, sieht sie aus wie eine Arbeitsmappe mit drei leeren Arbeitsblättern. Sie können von einem Blatt zum anderen wechseln, indem Sie auf die Registerkarten unten im Fenster klicken. Die Registerkarten können nach Belieben umbenannt werden.
- In der Symbolleiste für den Schnellzugriff können Sie die wichtigen Tools eintragen, die Sie häufig außer Speichern, Wiederherstellen und Rückgängig machen verwenden. Sie können alle in Microsoft Excel verfügbaren Funktionen hinzufügen.
- Microsoft Excel Skills verfügt über eine Vielzahl von Funktionen, die in einem kleinen Fenster eingetragen werden können. Aus diesem Grund wird das Ribbon-Konzept eingeführt, bei dem die Features in Bändern gruppiert und angezeigt werden. Zu den wichtigsten Bändern, die Sie für die Arbeit mit Excel benötigen, gehören Home, Excel-Formeln, Einfügen, Daten und Seitenlayout.
Grundlagen zur Verwendung von Microsoft Excel Skills
Nachdem Sie sich mit dem Funktionsbereich vertraut gemacht haben, ist es an der Zeit, praktische Erfahrungen mit Microsoft Excel Skills zu sammeln.
-
Bewegung von Zelle zu Zelle
Mit den Pfeiltasten auf Ihrer Tastatur können Sie von Zelle zu Zelle migrieren. Sie können den Cursor auch für Ihre Zwecke verwenden. Nachdem Sie Daten in eine Zelle eingegeben haben, drücken Sie die Eingabetaste, um zur nächsten Zelle unter der aktuellen Zelle zu gelangen. Dies ist für vertikale Bewegung. Mit der Tabulatortaste können Sie sich horizontal nach rechts bewegen.
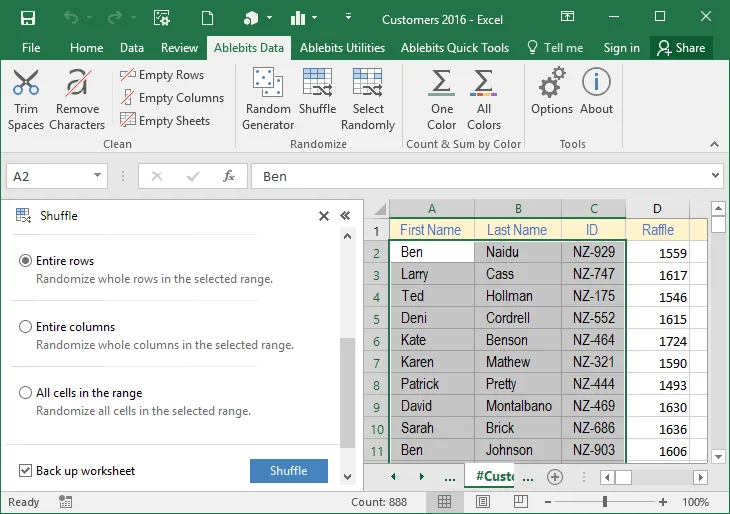
-
Zellenauswahl
Es gibt verschiedene Arten von Auswahlverfahren in Bezug auf die Lautstärke.
- Für eine Zellenauswahl klicken Sie einfach auf die Zelle.
- Um eine ganze Zeile auszuwählen, klicken Sie auf die Zeilennummer oder ziehen Sie die Maus mit gedrückter linker Maustaste.
- Um eine oder mehrere Spalten auszuwählen, klicken Sie auf die Spaltennummer oder ziehen Sie die Maus mit gedrückter linker Maustaste.
- Um Zellen auszuwählen, die nicht fortlaufend sind, wählen Sie sie einzeln aus, indem Sie die STRG-Taste gedrückt halten und die linke Maustaste drücken.
- Wenn Sie die gesamte Tabelle auswählen möchten, klicken Sie in die obere rechte Ecke links von Spalte A.
-
Dateneingabe
Das Eingeben von Daten in die Zelle ist ganz einfach. Wähle einfach eine Zelle aus und beginne zu schreiben. Der geschriebene Teil wird in der Bearbeitungsleiste angezeigt. Wenn Sie Daten eingeben, wird das aktuelle Jahr auf dem Konto angezeigt, es sei denn, Sie geben den Jahresanteil nicht ein.
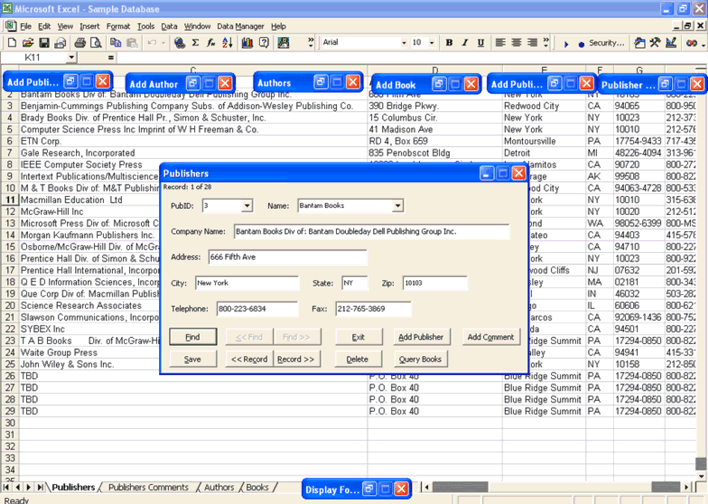
Sie können den Inhalt bearbeiten, indem Sie in die Bearbeitungsleiste gehen. Sie können auch bearbeiten, indem Sie auf die Zelle doppelklicken oder die Zelle auswählen und F2 drücken. Nachdem die Bearbeitung abgeschlossen ist, können Sie die Eingabetaste drücken, um die Bearbeitung abzuschließen, oder auf eine andere Stelle klicken, um die Auswahl der Zelle aufzuheben. Jede einzelne Zelle hat ein bestimmtes Format, das nach Ihren Wünschen geändert werden kann.
-
Füllung der Zellvermehrung
Es gibt zwei Tastaturkürzel, mit denen Sie Daten füllen und von einer Zelle zur nächsten übertragen können.
- Um die Daten in die angrenzenden Zellen zu übertragen, wählen Sie zuerst die Zelle mit dem zu kopierenden Inhalt und die angrenzenden Zellen aus, indem Sie den Cursor ziehen und die linke Maustaste gedrückt halten. Drücken Sie dann gleichzeitig STRG + D, um sich nach unten auszubreiten.
- Wählen Sie die Zelle mit dem Inhalt und den angrenzenden Zellen aus und drücken Sie STRG + R, um die rechten angrenzenden Zellen zu füllen.
Wenn die Zellen nicht konventionell sind, ist die Ausbreitung mit dem FILL HANDLE der richtige Weg. Klicken Sie auf die Zelle mit den Daten und bewegen Sie den Cursor über die untere rechte Ecke der Zelle. Der Cursor verwandelt sich entweder in ein + -Zeichen oder in einen quadratischen Block. Ziehen Sie dann nach rechts, links, oben oder unten, um die Daten in die ausgewählten Zellen zu übertragen.
Wenn Sie die Daten in eine Reihe einfügen möchten, gibt der FILL HANDLE die Daten ein, indem er sie der Reihe nach in die ausgewählten Zellen einfügt. Wenn beispielsweise in der ersten Zelle der Januar angegeben ist, werden bei Auswahl von 12 Zellen in der Spalte mit der Januar-Zelle die Monate nacheinander ohne Probleme weitergegeben.
Empfohlene Kurse
- Schließen Sie die kostenlose Powerpoint 2010-Schulung ab
- Professionelle kostenlose Powerpoint-Schulung
- Kostenloses Outlook Online Training
-
Kopieren und verschieben
Es ist einfacher als die anderen Operationen. Um den Zelleninhalt zu verschieben, wählen Sie zuerst die Zellen aus und klicken Sie auf Ausschneiden, indem Sie mit der rechten Maustaste klicken und an der gewünschten Stelle einfügen. Um zu kopieren, wählen Sie einfach die Kopieroption und die duplizierten Daten werden in die Zellen eingefügt, in denen Sie anschließend die Einfügeoption auswählen.
Wenn Sie eine Reihe von Zellen einfügen möchten, klicken Sie mit der rechten Maustaste an die Stelle, an der sich die obere linke Zelle der Reihe befindet, und fügen Sie sie ein. Der animierte Rand kann entfernt werden, indem Sie die Esc-Taste drücken oder auf eine andere Stelle klicken und mit dem Schreiben beginnen.
-
Hinzufügen und Löschen von Zeilen und Spalten
Wenn Sie die gesamte Zeile einfügen möchten, kann es ein Problem sein, wenn die Zeile lang ist. Das Ziehen ist möglicherweise keine gute Option. Klicken Sie mit der rechten Maustaste auf die jeweilige Zeilennummer und wählen Sie Einfügen. Wenn Sie die Aktionen fortsetzen möchten, drücken Sie F4. Die Zeilen werden immer oberhalb der ausgewählten Zeile eingefügt. Wenn Sie eine Zeile entfernen möchten, klicken Sie mit der rechten Maustaste auf die Zeile und wählen Sie Löschen. Sie können dies kontinuierlich tun, indem Sie sie markieren und dann auf die Löschoption klicken. Wenn die Zeilen nicht fortlaufend sind, drücken Sie STRG, wählen Sie die Zeilen aus, die Sie auslassen möchten, und klicken Sie dann auf Löschen.
Wenn Sie eine Spalte hinzufügen möchten, klicken Sie zuerst mit der rechten Maustaste auf den Spaltenbuchstaben und wählen Sie Einfügen. Die Spalten werden immer links von der ausgewählten Spalte hinzugefügt. Wenn Sie weitere hinzufügen möchten, drücken Sie F4. Um eine Spalte zu löschen, wählen Sie sie aus und drücken Sie Löschen. Wenn Sie eine fortlaufende Spalte löschen möchten, markieren Sie sie und entfernen Sie sie, indem Sie die Löschoption auswählen. Wenn die auszulassenden Spalten keine fortlaufende Form haben, wählen Sie sie einzeln aus, indem Sie die STRG-Taste gedrückt halten und dann auf die Entf-Taste klicken.
-
So sperren Sie Zellen und schützen ein Arbeitsblatt
Die Zellen, die wichtige Daten enthalten, müssen vor dem Überschreiben oder Löschen gesichert werden. Die Zelle kann gesperrt und die Tabellenkalkulationen können geschützt werden, um die vertrauliche Arbeit zu speichern, die Sie in der Vergangenheit geleistet haben.
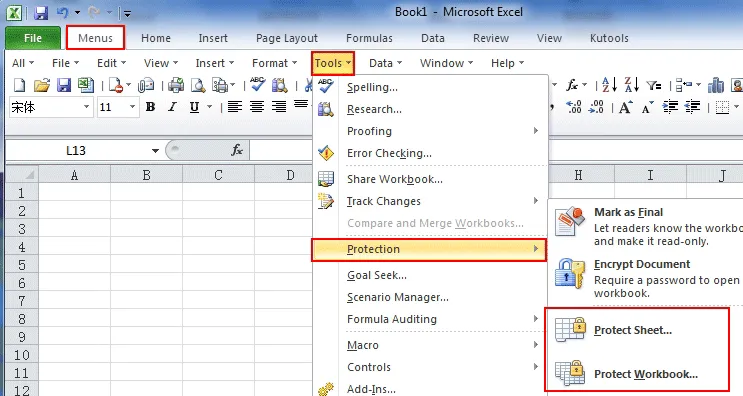
-
Über Arbeitsblätter oder Tabellenkalkulationen
- Tabs einfügen, löschen und umbenennen
Wie bereits erwähnt, werden die Arbeitsblätter mit einem Fenster mit drei Registerkarten geöffnet, das in der linken unteren Ecke des Excel-Fensters angezeigt und ausgewählt werden kann. Die Registerkarten werden möglicherweise größer als der Bildschirm. Verwenden Sie die Pfeiltasten, um die gewünschte Registerkarte auszuwählen, oder klicken Sie mit der rechten Maustaste auf die Registerkarten, um die Liste der Registerkarten auf einmal anzuzeigen. Dann können Sie zur jeweiligen Registerkarte wechseln, indem Sie sie auswählen. Sie können eine Registerkarte aus der Gruppe der Registerkarten umbenennen, einfügen oder löschen, indem Sie mit der rechten Maustaste auf die Registerkartenleiste klicken und ganz einfach die verfügbaren Optionen aufrufen.
- Verschieben von Arbeitsblättern
Wenn Sie die Registerkarten richtig anordnen möchten, klicken Sie mit der rechten Maustaste auf die Registerkartenzeile und wählen Sie Verschieben oder Kopieren. Es erscheint ein Fenster, in dem Sie die Namen sehen und entsprechend Ihren Bedürfnissen anordnen können.
Wenn Sie ein Arbeitsblatt in eine neue Arbeitsmappe verschieben möchten, klicken Sie mit der rechten Maustaste auf die Registerkarte und wählen Sie Verschieben oder Kopieren. Es erscheint wieder ein Fenster, in dem Sie eine andere Option "Buchen" auswählen können. Wenn Sie es auswählen, wird die ausgewählte Registerkarte aus der älteren Arbeitsmappe gelöscht und eine neue Arbeitsmappe mit der Tabelle erstellt, die Sie verschieben möchten.
Wenn Sie ein Arbeitsblatt in eine andere vorhandene Arbeitsmappe verschieben möchten, markieren Sie alle Zellen, indem Sie mit der rechten Maustaste auf die obere linke Ecke klicken und Kopieren auswählen. Öffnen Sie nun die vorhandene Arbeitsmappe, in die Sie die Tabelle kopieren möchten, und suchen Sie eine leere Tabelle. Klicken Sie mit der rechten Maustaste oben links auf die Zelle und klicken Sie auf Einfügen. Die Tabelle wird in die vorhandene Arbeitsmappe kopiert.
-
Weitere wichtige Funktionen zur Verwendung von Microsoft Excel Skills
Es gibt viele Formeln und Funktionen, die mit Microsoft Excel Skills ausgeführt werden können. Sie können Diagramme, Grafiken und viele andere faszinierende Dinge erstellen. Sie können einen Teil Ihrer Daten nach Ihren Wünschen und Bedürfnissen hervorheben. Ein fortgeschrittener Benutzer kann dieses Formatierungstool auf verschiedene Arten zu seinem Vorteil verwenden, z. B. durch die Kombination von Formeln und Funktionen mit den Bedingungen. Microsoft Excel hebt die Daten hervor, die die Bedingung erfüllen.
Das Erstellen eines Berichts ist mit Microsoft Excel Skills sehr einfach. Ein Anfänger mag es schwierig finden, aber bei regelmäßiger Verwendung kann es sehr hilfreich sein, Tabellen in geeigneten Formaten oder große Berechnungen in Minuten zu erstellen. Microsoft Excel Skills bietet unzählige Möglichkeiten, wenn es richtig erlernt wird.
In einer Nussschale
Microsoft Excel Skills ist ein leistungsstarkes Tool, mit dem sich die Dimensionen eines Unternehmens aufgrund seiner Benutzerfreundlichkeit ändern lassen. Sie werden das Microsoft Excel-Programm von Anfang an faszinieren und auf jeden Fall mehr erfahren wollen. Das Erlernen von Microsoft Excel hat kein Ende und die Anwendung ist ziemlich überwältigend. Aus diesem Grund gibt es eine Vielzahl von Institutionen, die professionelle Schulungen in Microsoft Excel anbieten, in denen Studenten, die sich eines Tages als Microsoft Excel-Experte sehen möchten, einen hervorragenden Einblick erhalten.
Die Nachfrage nach Experten für Microsoft Excel-Programme wird aufgrund der Vielseitigkeit der Software niemals sinken. Microsoft Excel-Programm hat viel einfacher funktioniert und spart Zeit und Ressourcen immens. Das Arbeitsvolumen, das in der jeweiligen Frist eingehalten werden kann, ist mehr als der normale Papierkram. Fortgeschrittene Benutzer des Microsoft Excel-Programms können sogar Diagramme erstellen, die den zukünftigen Trend für das Unternehmen vorhersagen. Es prognostiziert die Wahrscheinlichkeiten und die Strategien werden dementsprechend entwickelt, um die Chancen zu erfüllen.
Die Trendanalyse ist in den Grafiken und Diagrammen so detailliert, dass Microsoft Excel über die Grafik hinaus eine erweiterte Trendlinie hinzufügt, um die mathematisch berechneten Vorhersagen der zukünftigen Aktivitäten in der nächsten Zeitspanne des Geschäfts zu zeigen. Am wichtigsten ist, dass das Microsoft Excel-Programm für Finanz- und Buchhaltungszwecke verwendet wird. Microsoft Excel-Programm wird auch in der Personalabteilung verwendet, um Mitarbeiterdaten ordnungsgemäß zu organisieren, zu verwalten und zu analysieren. Mit der intelligenten Plattform können Sie sogar eine große Datenmenge sehr effektiv vergleichen. In letzter Zeit kann Microsoft Excel-Programm über Cloud-Versionen von Microsoft Office 360 verarbeitet werden, was es noch komfortabler macht. Auf das Microsoft Excel-Programm kann mit verschiedenen Gerätetypen wie Tablets und Smartphones zugegriffen werden. Tatsächlich erfordert die Software keine hohe Konfiguration der Computer und anderer Geräte. Das komplexe Bild der Datenverarbeitung wird sicherlich zu einem einfacheren Bild. Lernen Sie das Microsoft Excel-Programm auf brillante Weise und überzeugen Sie sich im Laufe der Zeit.
Empfohlene Artikel
Dies war ein Leitfaden für Excel - Feature-Panel, und Sie können praktische Erfahrungen sammeln, um Microsoft Excel-Kenntnisse zu nutzen. Dies sind die folgenden externen Links, die sich auf Microsoft Excel-Kenntnisse beziehen.
- Wie können Sie Ihre Microsoft Excel-Kenntnisse verbessern?
- Wichtig zu Microsoft Excel-Tipps und Tricks (Tabellenkalkulation)
- Top Easy 20 Microsoft Excel-Verknüpfungen (Erweitert)