
Arbeitszeittabelle in Excel-Vorlage (Inhaltsverzeichnis)
- Arbeitszeittabelle in Excel
- Wie erstelle ich eine Arbeitszeittabelle in Excel?
Arbeitszeittabelle in Excel
Arbeitszeittabelle ist ein System zum Aufzeichnen der Zeit, die ein Mitarbeiter für jeden Job aufgewendet hat. In Excel verwenden wir normalerweise das Arbeitszeitblatt, um die Arbeitszeiten des Mitarbeiters wie IN- und OUT-Zeiten zu berechnen. In diesem Arbeitszeitblatt werden die von jedem Mitarbeiter geleisteten Arbeitsstunden zusammengefasst, um diese Arbeitszeiten zu berechnen, die wir mithilfe des Arbeitszeitblatts ausarbeiten können.
Wie erstelle ich eine Arbeitszeittabelle in Excel?
Das Erstellen einer Arbeitszeittabellenvorlage in Excel ist sehr einfach und unkompliziert. Lassen Sie uns anhand einiger Beispiele verstehen, wie eine Arbeitszeittabellenvorlage in Excel erstellt wird.
Sie können diese Excel-Vorlage für Arbeitszeittabellen hier herunterladen - Excel-Vorlage für ArbeitszeittabellenExcel-Arbeitszeittabelle - Beispiel 1
In diesem Beispiel erstellen wir eine Arbeitszeittabelle mit Mitarbeitern, indem wir berechnen, wie viele Stunden ein Mitarbeiter gearbeitet hat. Betrachten wir die folgende Mitarbeiterdatenbank mit IN- und OUT-Timings.
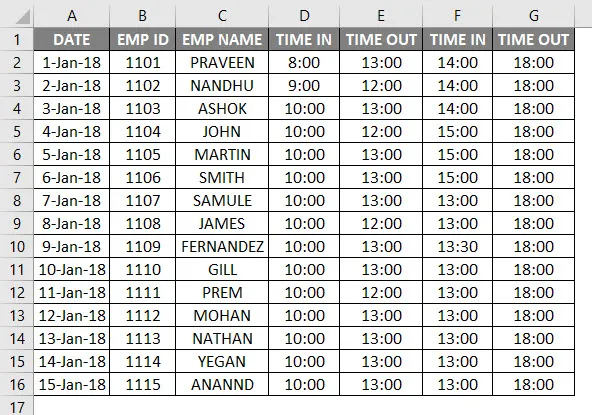
Die oben genannte Mitarbeiterdatenbank enthält ein Datum, einen Mitarbeiternamen, TIME IN und TIME OUT. Nun müssen wir herausfinden, wie viele Stunden ein Mitarbeiter gearbeitet hat, indem wir die folgenden Schritte ausführen:
- Erstellen Sie eine neue Spalte mit dem Namen Anzahl der geleisteten Arbeitsstunden.
- Stellen Sie sicher, dass die Zelle das richtige Zeitformat aufweist.
- Um die Anzahl der Stunden der Mitarbeiter zu berechnen, berechnen wir die Formel als OUT TIMINGS - IN TIMINGS.

- Standardmäßig gibt Excel das Ergebnis in Dezimalzahlen zurück, wie unten gezeigt, wobei es sich nicht um eine exakte Anzahl von Stunden handelt.

- Wir müssen dieses allgemeine Format auf Zeit umstellen, indem wir die Zelle wie unten gezeigt formatieren.
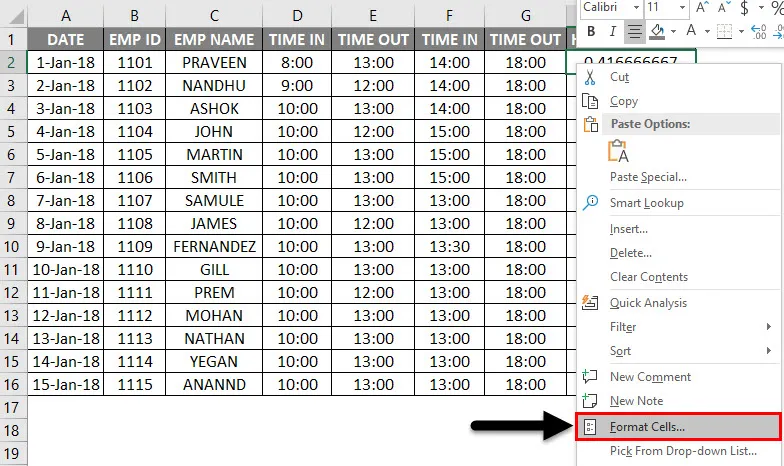
- Sobald wir auf die Formatzelle geklickt haben, wird das folgende Dialogfeld angezeigt, in dem wir das genaue Zeitformat auswählen und dann auf OK klicken.
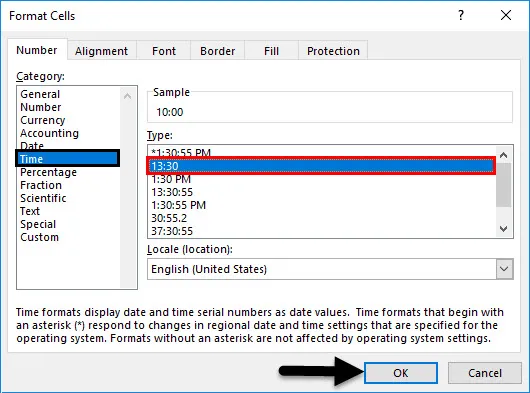
- Nach dem Anwenden des Formats erhalten wir das Ausgabeergebnis wie folgt.
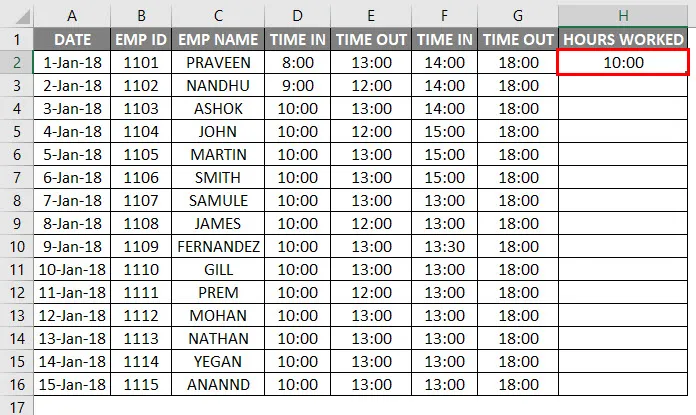
- Wenn wir IN- und OUT-Timings haben, können wir die oben gezeigte Formel verwenden, aber in diesem Beispiel haben wir BREAK TIME IN und TIME OUT. Daher können wir die einfache Excel-Arbeitszeittabellenformel als = (E2-D2) + (G2-F2) verwenden .

- Durch Anwenden dieser Formel erfahren wir, wie viele Stunden ein Mitarbeiter an einem Tag gearbeitet hat, und die Ausgabe wird wie folgt angezeigt.
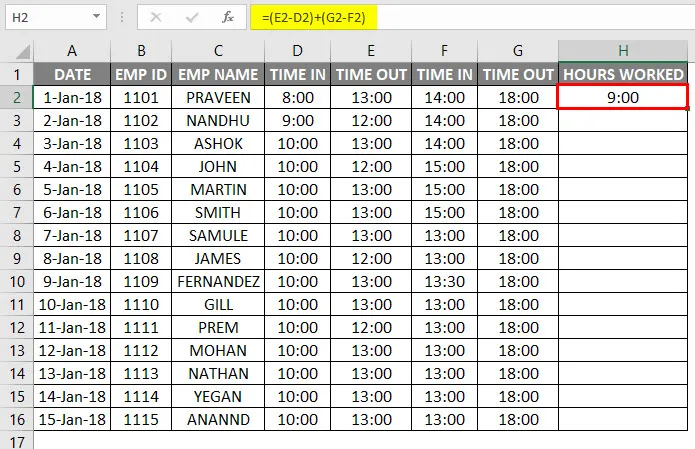
- Wir müssen nur die Zelle H2 nach unten ziehen und die Formel wird auf alle Zellen angewendet.
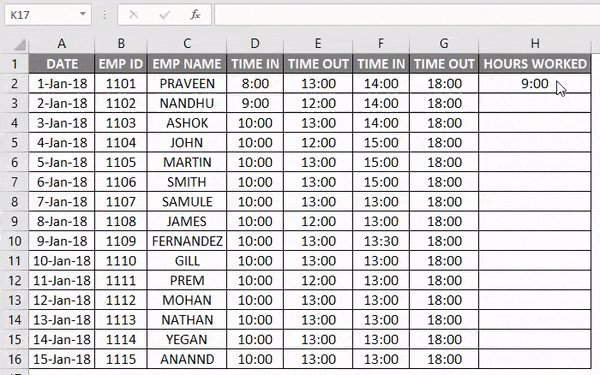
Im obigen Beispiel sehen wir den Zeitunterschied, wie viele Stunden ein Mitarbeiter gearbeitet hat, und die Abbruchzeiten wurden für jeden Mitarbeiter als AUSGANGSZEIT angegeben.
Excel-Arbeitszeittabelle - Beispiel 2
Im vorherigen Beispiel haben wir gesehen, dass in diesem Beispiel die Zeitfunktion mit dem 24-Stunden-Format verwendet wird, wie viele Stunden ein Mitarbeiter mit der normalen Rechenformel gearbeitet hat.
Angenommen, das Management möchte die Mitarbeiter stundenweise auf der Grundlage der von ihnen geleisteten Arbeitszeiten bezahlen.
Betrachten wir die Mitarbeiterdatenbank mit dem entsprechenden Zeitdatensatz (siehe unten).
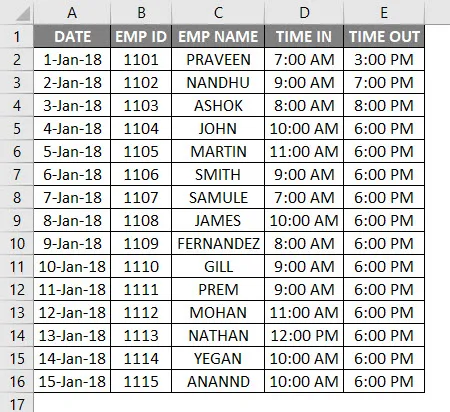
Hier sehen wir die IN- und OUT-Zeiten der Mitarbeiter für verschiedene Mitarbeiter. Nun müssen wir die Anzahl der Stunden berechnen, in denen der Mitarbeiter gearbeitet hat, indem wir die folgenden Schritte ausführen:
- Fügen Sie eine neue Spalte mit dem Namen Arbeitsstunden ein.
- Wenden Sie die normale Excel-Arbeitszeittabellenformel wie folgt an: = E2-D2 .
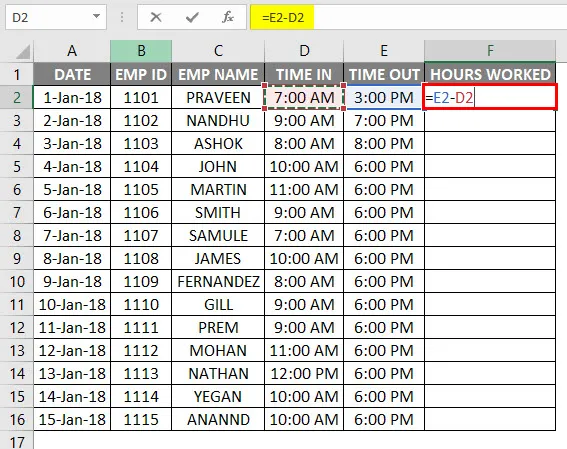
- Jetzt können wir sehen, dass Dezimalwerte für Arbeitsstunden angezeigt wurden.
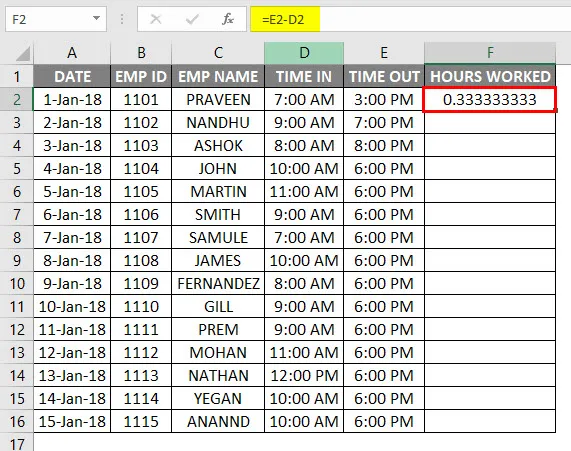
- Dieser Fehler tritt normalerweise auf, weil die Uhrzeit nicht im 24-Stunden-Format vorliegt.
- Anwenden der Excel-Arbeitszeittabellenformel durch Multiplizieren mit 24 als = (E2-D2) * 24.

- Nach Anwendung der obigen Formel erhalten wir das Ausgabeergebnis wie folgt.
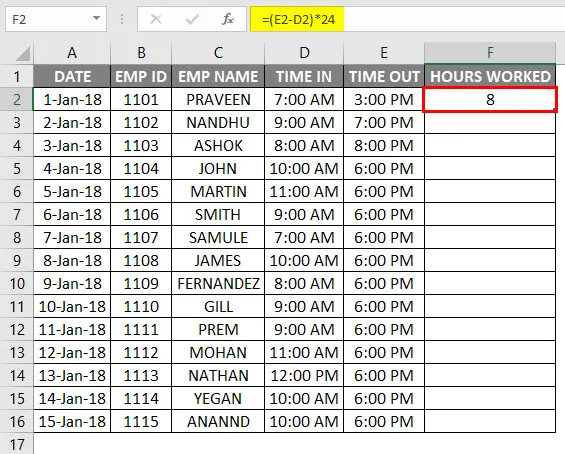
- Ziehen Sie die Zelle F2 nach unten und die Formel wird für alle Zellen angewendet, wie unten gezeigt.

Jetzt berechnen wir, wie viele Mitarbeiter pro Stunde bezahlt werden. Nehmen wir an, dass ein Mitarbeiter für 20 Rupien / Stunde bezahlt wird, und führen Sie die folgenden Schritte aus.
- Fügen Sie zwei neue Spalten als Stundensatz und Bruttolohn ein, wie unten angegeben.
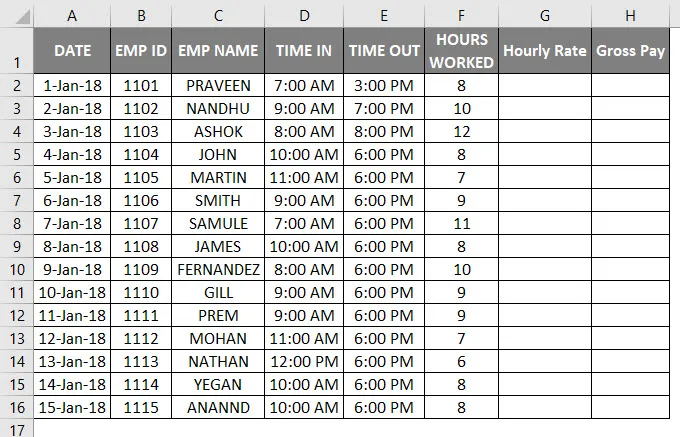
- In der Spalte Stundensatz geben Sie Rs.20 / - ein.
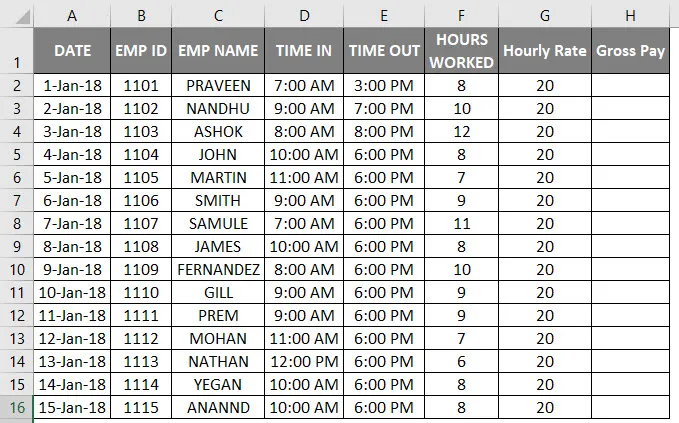
- So wenden Sie die Excel-Arbeitszeittabellenformel als Bruttolohn = Stundensatz * Arbeitsstunden an

- Wir werden das folgende Ergebnis wie folgt erhalten.
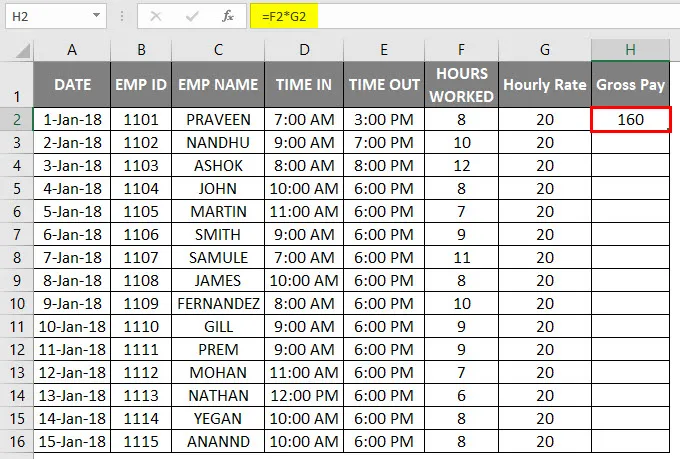
- Ziehen Sie die Zelle H2 nach unten und die Formel wird auf alle Zellen angewendet, wie unten gezeigt.
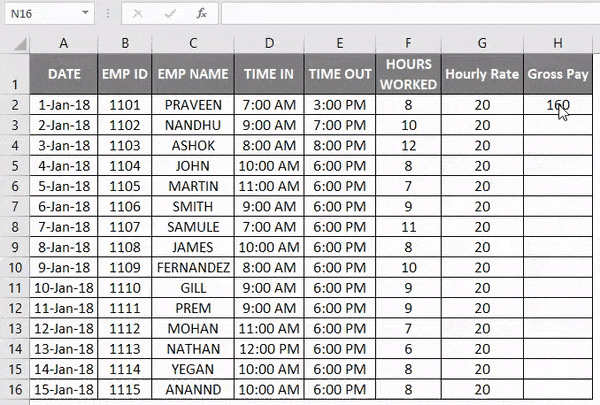
Hier haben wir den Bruttolohn eines Mitarbeiters basierend auf der Anzahl der Arbeitsstunden berechnet.
In beiden Fällen können wir eine neue Spalte Stundensatz als Rs. 20 / - in einer festen Spalte erstellen und mit der Anzahl der geleisteten Arbeitsstunden multiplizieren. Lassen Sie uns mit einem Beispiel wie folgt sehen.
Excel-Arbeitszeittabelle - Beispiel 3
Wir betrachten den gleichen Mitarbeiterdatensatz, der den Datensatz TIME IN und TIME OUT hat, wie folgt.

Hier haben wir eine neue feste Spalte mit dem Namen Hourly Rate als Rs.30 / - erstellt. So wird der Mitarbeiter für 30 Rupien / Stunde bezahlt.
Der Stundensatz hat jetzt eine feste Spalte. Wenn sich der Satz ändert, wird er in der Bruttolohnspalte angezeigt, wie in den folgenden Schritten gezeigt.
- Fügen Sie die Formel für die Excel-Arbeitszeittabelle in die Spalte Bruttoentgelt als = $ c $ 1 * F5 ein ( siehe unten), dh Bruttoentgelt = Stundensatz * Arbeitsstunden .
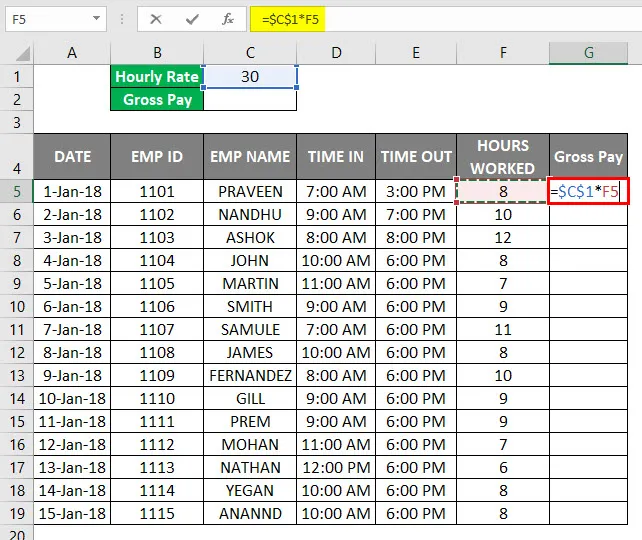
- Wir können sehen, dass der Bruttolohn auf der Grundlage des Stundensatzes berechnet wurde.
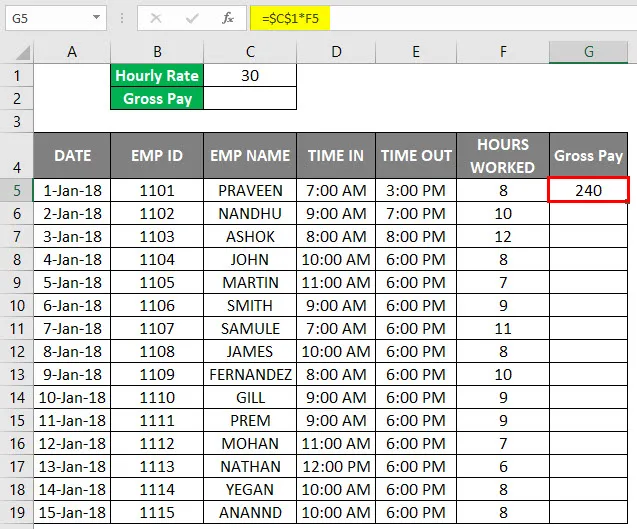
- Ziehen Sie die Zelle G2 nach unten und die Formel wird für alle Zellen angewendet, wie unten gezeigt.

- Als nächstes berechnen wir den Gesamtbruttolohn durch Addition des Bruttolohns der Mitarbeiter.
- Verwenden Sie die Formel = SUMME (G5: G19).

- Wir werden die folgende Ausgabe wie folgt erhalten.
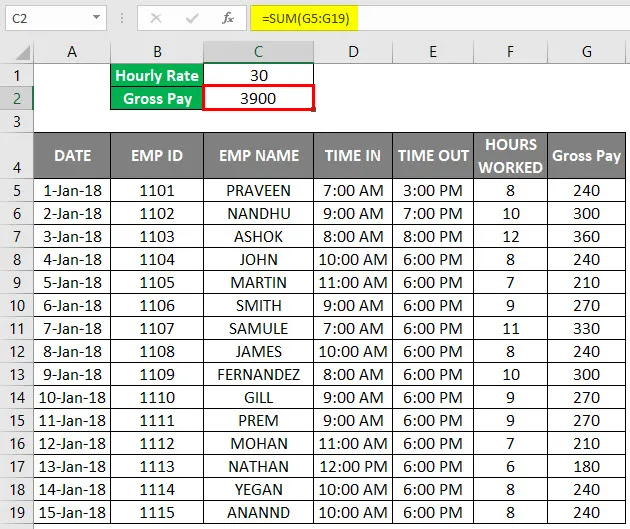
Daher haben wir den Bruttogesamtlohn als Rs.3900 / - und den Stundensatz als Rs.30 / - berechnet. Wenn sich der Stundensatz ändert, werden die Werte automatisch geändert und der gleiche Bruttogesamtlohn wird auch geändert.
Mal sehen, was passiert, wenn der Stundensatz auf Rs.10 / - geändert wird und wir das folgende Ergebnis wie folgt erhalten.
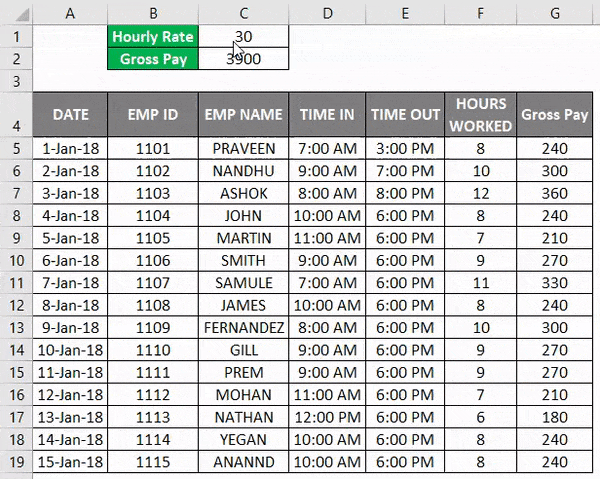
Jetzt können wir bei jedem Mitarbeiter den Unterschied sehen, dass das Bruttoentgelt aufgrund von Änderungen des Stundensatzes gesunken ist, und gleichzeitig haben wir das Bruttoentgelt als Rs. 1300 / - und den Stundensatz als Rs. 10 /.
Dinge, an die man sich erinnern sollte
- Behalten Sie das richtige Zeitformat bei, während Sie ein Arbeitszeitblatt für Mitarbeiter erstellen.
- Stellen Sie sicher, dass alle Zellen im 24-Stunden-Format formatiert sind. Andernfalls gibt Excel einen Dezimalwert aus.
- Stellen Sie sicher, dass AM und PM in den Timings angegeben sind, da Excel die Anzahl der geleisteten Arbeitsstunden nicht berechnen kann, wenn OUT TIME größer als IN TIME ist.
Empfohlene Artikel
Dies war eine Anleitung zur Arbeitszeittabelle in Excel. Hier wird erläutert, wie eine Arbeitszeittabellenvorlage in Excel zusammen mit praktischen Beispielen und einer herunterladbaren Excel-Vorlage erstellt wird. Sie können sich auch die folgenden Artikel ansehen, um mehr zu erfahren -
- Berechnen Sie den prozentualen Anstieg in Excel
- Kombinieren Sie Vor- und Nachnamen in Excel
- Tabellenstile in Excel
- Neues Arbeitsblatt in Excel einfügen