Erfahren Sie alles über das Ändern der Größe von Bildern zum Drucken mit Photoshop! Sie erfahren, wie die Druckgröße funktioniert, wie (und wann) Sie Ihre Fotos vergrößern, wie Sie die Größe für verschiedene Rahmengrößen ändern und wie Sie jedes Mal die höchste Druckqualität erzielen!
In diesem Tutorial, dem dritten meiner Serie zur Bildgröße, zeige ich Ihnen, wie einfach es ist, die Größe eines Bilds für den Druck mit Photoshop zu ändern! Die Größenänderung für den Druck unterscheidet sich von der Größenänderung für das Web oder für die Bildschirmanzeige. Das liegt daran, dass die Anzahl der Pixel im Bild häufig nicht geändert werden muss.
Die meisten heutigen Digitalkameras erfassen Bilder, die bereits groß genug sind, um mit Standardrahmengrößen wie 8 x 10 oder 11 x 14 zu drucken, und erzielen hervorragende Ergebnisse. Anstatt also die Anzahl der Pixel zu ändern, müssen wir nur die Druckgröße ändern. Und wie wir sehen werden, ändern wir die Druckgröße, indem wir nur die Auflösung des Fotos ändern. In diesem Tutorial werde ich erläutern, was Auflösung ist und wie viel davon Sie für hochwertige Ausdrucke benötigen.
Wenn Sie das Bild in einer größeren Größe drucken müssen, müssen Sie es vergrößern, indem Sie weitere Pixel hinzufügen. Wenn Sie Ihr Bild an eine Rahmengröße anpassen möchten, die nicht dem Seitenverhältnis des Fotos entspricht, müssen Sie das Bild zuerst zuschneiden, bevor Sie die Größe ändern. Ich werde auch beide Themen behandeln.
Als Nächstes können Sie ein beliebiges Bild in Photoshop öffnen. Ich werde diesen süßen kleinen Kerl verwenden, den ich von Adobe Stock heruntergeladen habe:
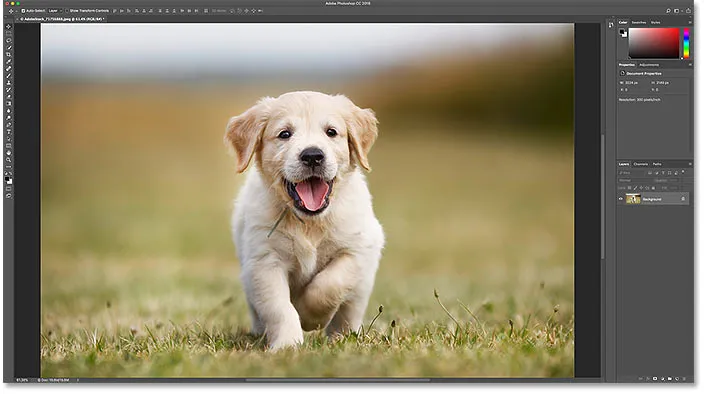
Das Originalbild. Bildnachweis: Adobe Stock.
Dies ist Lektion 3 in meiner Bildgrößenänderungsserie. Lass uns anfangen!
Das Dialogfeld Bildgröße
Um die Größe eines Bildes für den Druck in Photoshop zu ändern, verwenden wir das Dialogfeld "Bildgröße". Um es zu öffnen, gehen Sie zum Menü Bild in der Menüleiste und wählen Sie Bildgröße :
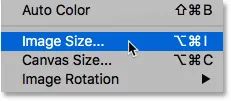
Gehen Sie zu Bild> Bildgröße.
In Photoshop CC enthält das Dialogfeld "Bildgröße" links ein Vorschaufenster und rechts Optionen zum Anzeigen und Ändern der Bildgröße. Ich habe das Dialogfeld "Bildgröße" im vorherigen Lernprogramm ausführlich behandelt:

Das Dialogfeld "Bildgröße" in Photoshop CC.
Eine größere Bildvorschau erhalten
Das erste, was Sie tun möchten, ist die Größe des Vorschaufensters zu erhöhen. Sie können dies tun, indem Sie das Dialogfeld Bildgröße vergrößern. Ziehen Sie das Dialogfeld einfach in die obere linke Ecke des Bildschirms und dann in die untere rechte Ecke nach außen.
Wenn Sie die Größe des Dialogfelds geändert haben, klicken Sie in das Vorschaufenster und ziehen Sie es, um das Motiv zu zentrieren:
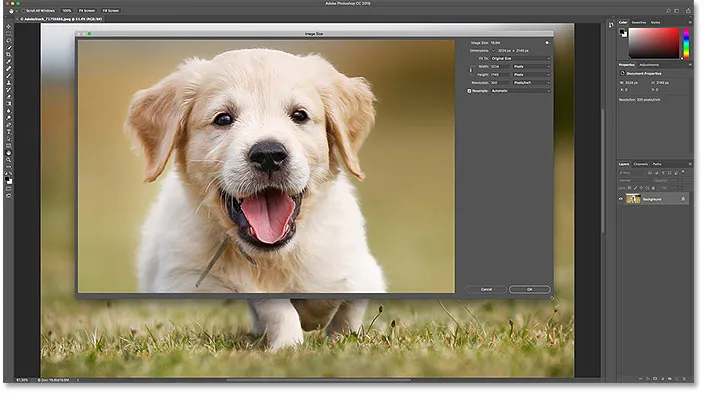
Ändern der Größe des Dialogfelds für eine größere Bildvorschau.
Anzeigen der aktuellen Bildgröße
Die aktuelle Größe Ihres Bildes wird oben angezeigt. Die Zahl neben den Worten Bildgröße gibt die Größe des Bildes in Megabyte (M) an. Und darunter sehen wir neben dem Wort Dimensions die Bildgröße in Pixeln. Keine dieser Angaben gibt die Druckgröße an, aber darauf kommen wir gleich zurück:
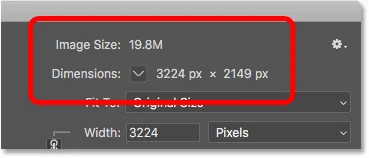
Die aktuelle Bildgröße wird oben angezeigt.
Größenänderung oder Resampling eines Bildes
Bevor wir uns ansehen, wie Sie die Größe des Bildes für den Druck ändern können, müssen Sie zunächst den wichtigen Unterschied zwischen der Größenänderung eines Bildes und der erneuten Abtastung kennen .
Was ist die Größenänderung von Bildern?
Das Ändern der Größe bedeutet, dass wir die Anzahl der Pixel im Bild nicht ändern. Wir ändern lediglich die Größe, in der das Bild gedruckt wird . Wir steuern die Druckgröße nicht durch Ändern der Pixelanzahl, sondern durch Ändern der Bildauflösung . Ich habe im ersten Tutorial dieser Serie Bildgröße und Auflösung behandelt, aber wir werden uns das gleich noch einmal ansehen.
Was ist Bild-Resampling?
Resampling bedeutet, dass wir die Anzahl der Pixel ändern. Das Hinzufügen weiterer Pixel wird als Upsampling bezeichnet, und das Wegwerfen von Pixeln wird als Downsampling bezeichnet . Das Downsampling wird verwendet, wenn Sie die Größe eines Bildes reduzieren, sei es für E-Mails, zum Hochladen ins Web oder zur allgemeinen Anzeige auf dem Bildschirm. Sie müssen jedoch kein Bild für den Druck verkleinern. Möglicherweise müssen Sie jedoch ein Upsampling durchführen, wenn die aktuellen Pixelabmessungen zu klein sind, um sie in der gewünschten Größe zu drucken. Ich zeige Ihnen später, wie Sie das Bild aufbessern können.
So funktioniert die Druckgröße
Um festzustellen, ob Ihr Bild bereits über genügend Pixel verfügt, um es in Ihrer Zielgröße zu drucken, deaktivieren Sie zunächst die Option Resample . Sie finden es direkt unter der Option Auflösung. Wenn Resample deaktiviert ist, können wir in Photoshop die Anzahl der Pixel nicht ändern. Wir können nur die Druckgröße ändern:
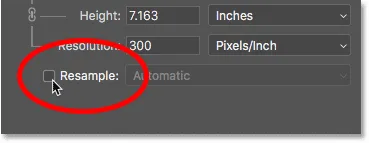
Deaktivieren Sie die Option Resample.
Wo ist die aktuelle Druckgröße?
Die aktuelle Druckgröße wird in den Feldern Breite, Höhe und Auflösung angezeigt. In meinem Fall wird mein Bild mit einer Breite von 10, 747 Zoll und einer Höhe von 7, 163 Zoll bei einer Auflösung von 300 Pixel pro Zoll gedruckt:
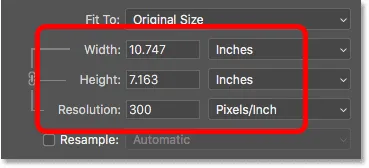
Die aktuelle Breite, Höhe und Auflösung.
Was ist Bildauflösung?
Die Breite und Höhe sind ziemlich einfach. Aber was ist Auflösung? Die Auflösung ist die Anzahl der Pixel in Ihrem Bild, die in einem linearen Zoll Papier gedruckt werden. Da das Bild eine begrenzte Pixelanzahl hat, wird das Bild umso kleiner gedruckt, je mehr Pixel pro Zoll gedruckt werden. Wenn Sie weniger Pixel pro Zoll drucken, erhalten Sie eine größere Druckgröße.
Da wir die Anzahl der Pixel im Bild nicht ändern, hat eine Änderung der Auflösung keine Auswirkungen auf die Dateigröße oder das Erscheinungsbild des Bildes auf dem Bildschirm. Die Auflösung gilt nur für den Druck.
Weitere Informationen: Der Mythos der 72-ppi-Webauflösung
Bei meinem Bild ist die Auflösung derzeit auf 300 Pixel / Zoll eingestellt . Dies bedeutet, dass 300 Pixel aus der Breite und 300 Pixel aus der Höhe in jedem Zoll Papier gedruckt werden. Das klingt vielleicht nicht nach viel. Wenn Sie aber rechnen, ist 300 x 300 = 90.000. Das bedeutet, dass 90.000 Pixel in jedem Quadratzoll gedruckt werden:
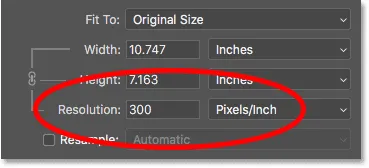
Der Auflösungswert gilt sowohl für die Breite als auch für die Höhe.
Wie wirkt sich die Auflösung auf die Druckgröße aus?
Um zu verstehen, wie sich die Auflösung auf die Druckgröße auswirkt, müssen Sie lediglich die aktuelle Breite und Höhe des Bildes in Pixel durch die aktuelle Auflösung dividieren. In meinem Fall hat mein Bild eine Breite von 3224 Pixel:
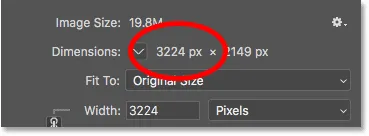
Die aktuelle Bildbreite in Pixel.
Wenn wir 3224 Pixel durch 300 Pixel / Zoll teilen, erhalten wir 10, 747 Zoll für die Breite:
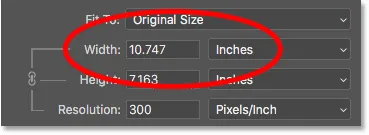
Die Pixelbreite geteilt durch die Auflösung ergibt die Druckbreite.
Und mein Bild hat eine Höhe von 2149 Pixel:
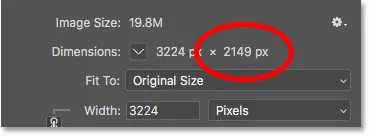
Die aktuelle Bildhöhe in Pixel.
Wenn wir also 2149 Pixel nehmen und durch 300 Pixel / Zoll dividieren, erhalten wir 7, 163 Zoll für die Höhe:
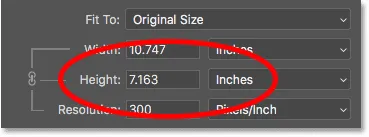
Die durch die Auflösung dividierte Pixelhöhe gibt die Druckhöhe an.
Wie viel Auflösung benötigen Sie für hochwertige Ausdrucke?
Nachdem wir nun wissen, wie sich die Auflösung auf die Druckgröße auswirkt, stellt sich die eigentliche Frage, wie viel Auflösung wir benötigen, damit der Druck gut aussieht. Ich werde diese eine Frage mit drei verschiedenen Antworten beantworten. Zuerst erzähle ich Ihnen die offizielle Antwort. Dann erkläre ich, warum viele Leute die offizielle Antwort für Unsinn halten. Und zum Schluss teile ich mit, was ich für die beste Antwort halte und womit ich einverstanden bin.
Antwort 1: Die branchenübliche Auflösung
Zunächst die offizielle Antwort. Der seit langem geltende Industriestandard für qualitativ hochwertige Drucke ist eine Auflösung von 300 Pixel / Zoll . Dies bedeutet, dass Sie mindestens 300 Pixel pro Zoll benötigen, wenn Ihr Bild beim Drucken gestochen scharf und detailreich aussehen soll. An diesem Standard ist nichts auszusetzen, und ein Druck mit 300 Pixel / Zoll liefert auf jeden Fall hervorragende Ergebnisse.
Antwort # 2: Die "gut genug" Auflösung
Es gibt jedoch einige Argumente gegen die Branchenstandardauflösung. Das erste ist, dass nur die Pixelanzahl als Faktor für die Druckqualität berücksichtigt wird. Andere wichtige Faktoren wie die Betrachtungsentfernung werden nicht berücksichtigt. Je größer der Ausdruck, desto weiter sehen ihn die Menschen. Sie können einen 4 "x 6" -Druck aus der Nähe halten, stehen aber mit größerer Wahrscheinlichkeit ein paar Meter von einem 24 "x 36" oder 30 "x 40" -Poster entfernt. Und eine Werbetafel abseits der Autobahn ist normalerweise aus einer Entfernung von mehreren hundert Metern zu sehen.
Da unsere Augen bei größeren Entfernungen nicht die gleiche Menge an Details auflösen können, wird argumentiert, dass es keinen Sinn macht, alles mit der gleichen Auflösung zu drucken, unabhängig von der Betrachtungsentfernung. Möglicherweise benötigen Sie 300 Pixel / Zoll für kleinere Drucke, die aus der Nähe betrachtet werden. Größere Drucke mit niedrigeren Auflösungen können jedoch auch bei einer Entfernung von weit genug gut aussehen:

Die Auflösung nimmt ab, je weiter Sie sich vom Bild entfernen.
Ein weiteres Argument gegen den Industriestandard ist, dass 300 Pixel / Zoll die höchstmögliche Druckqualität bieten, dies jedoch eine Frage aufwirft. Brauchen Sie wirklich höchste Qualität? Oder gibt es eine niedrigere Auflösung, die "gut genug" ist? Viele professionelle Fotografen halten 240 Pixel / Zoll für den optimalen Auflösungspunkt. Sicher, ein Druck mit 300 Pixel / Zoll sieht im direkten Vergleich etwas besser aus. Aber 240 Pixel / Zoll erzeugen immer noch ein scharfes und detailliertes Bild, mit dem die meisten Menschen vollkommen zufrieden wären. Da das Bild nicht auf 300 Pixel / Zoll skaliert werden muss, bleibt die Dateigröße kleiner.
Antwort 3: Die native Auflösung Ihres Druckers
Die Argumente gegen die Industriestandardauflösung von 300 Pixel / Zoll sind zwar stark, lassen jedoch ein sehr wichtiges Detail aus. Tatsächlich ist es ein so wichtiges Detail, dass die Argumente gegen den Industriestandard eher sinnlos werden.
Tatsache ist, dass Ihr Drucker eine eigene native Druckauflösung hat . Und es erwartet, dass Ihre Bilder in dieser nativen Auflösung empfangen werden. Die meisten Drucker haben eine native Auflösung von 300 Pixel / Zoll, was dem Industriestandard entspricht. Wenn Sie dem Drucker ein Bild mit einer niedrigeren Auflösung (z. B. 240 Pixel / Zoll) senden, führt der Drucker automatisch ein Upsampling auf die native Auflösung durch. Mit anderen Worten, es ist einfach nicht möglich, ein Bild mit weniger als der nativen Auflösung Ihres Druckers zu drucken. Wenn Sie das Bild nicht vergrößern, wird Ihr Drucker .
Epson-Drucker verwenden wie mein Epson Stylus Pro 3880 eine noch höhere native Auflösung von 360 Pixel / Zoll . Bei Epson-Druckern werden Auflösungen unter 360 automatisch auf 360 hochgerechnet. Andere Druckerhersteller (Canon, HP usw.) halten sich an 300.
Welche Antwort ist richtig?
Was bedeutet das alles? Was ist die richtige Auflösung für hochwertige Ausdrucke? Die Antwort für die meisten Tintenstrahldrucker lautet 300 Pixel / Zoll . Das ist die native Auflösung des Druckers. Bei Epson-Druckern sind es 360 Pixel / Zoll . Alles andere und Ihr Drucker wird das Bild trotzdem upsamplen. In Photoshop können Upsampling-Vorgänge jedoch besser durchgeführt werden als in Ihrem Drucker. Wenn die Auflösung Ihres Bilds unter 300 Pixel / Zoll fällt, sollten Sie es im Dialogfeld Bildgröße neu berechnen, bevor Sie es zum Drucken senden.

Die beste Auflösung ist die native Auflösung Ihres Druckers.
Gibt es zu viel Auflösung?
Was ist, wenn Ihre Bildauflösung höher ist als die native Auflösung Ihres Druckers? Müssen Sie das Bild verkleinern, um es zu verkleinern? Nein, tust du nicht. Es ist völlig in Ordnung, dem Drucker mehr Pixel zu senden, als er benötigt, und es wird Ihnen dabei helfen, sicherzustellen, dass Ihr Bild so scharf wie möglich aussieht.
So ändern Sie die Druckgröße
Nachdem wir nun wissen, wie sich die Bildauflösung auf die Druckgröße auswirkt und welche Mindestauflösung für hochwertige Ausdrucke erforderlich ist, wollen wir uns ansehen, wie Sie die Druckgröße ändern . Um dies zu ändern, geben Sie bei deaktivierter Option Resample einfach die neue Druckgröße in die Felder Width und Height ein . Da die Breite und Höhe miteinander verknüpft sind, wird durch Ändern einer automatisch die andere geändert.
Anpassen des Seitenverhältnisses und der Ausrichtung des Bildes
Beachten Sie jedoch, dass Sie nur eine Größe eingeben können, die dem aktuellen Seitenverhältnis des Bildes entspricht. Wenn Ihr Bild beispielsweise ein Seitenverhältnis von 4 x 6 verwendet, wie bei mir, können Sie es nicht im Format 8 x 10 drucken. Die Seitenverhältnisse stimmen nicht überein. Um das Bild mit einem anderen Seitenverhältnis zu drucken, müssen Sie es zuerst zuschneiden. Wie das geht, werde ich Ihnen später zeigen.
Neben dem Seitenverhältnis möchten Sie auch die Ausrichtung Ihres Bildes berücksichtigen. Wenn sich das Bild im Hochformat befindet und die Breite kleiner als die Höhe ist, sollten Sie die Breite auf den kleineren der beiden Werte einstellen. Wenn Sie sich im Querformat befinden und die Breite größer als die Höhe ist, stellen Sie die Breite auf den größeren Wert ein.
Ändern der Breite und Höhe
Angenommen, ich möchte mein Bild als 4 "x 6" drucken. Ich weiß, dass die Breite im Querformat größer als die Höhe ist, daher setze ich den Wert für Width auf 6 Zoll. Photoshop stellt die Höhe automatisch auf 4 Zoll oder in diesem Fall auf 3, 999 Zoll ein, um das Seitenverhältnis anzupassen:
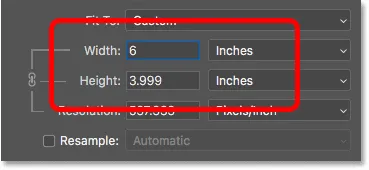
Durch Eingabe eines Werts für die Breite wird der Wert für die Höhe automatisch festgelegt.
Wenn ich wollte, dass die Höhe genau 4 Zoll beträgt, könnte ich den Wert für die Höhe auf 4 Zoll ändern, wodurch sich die Breite auf 6, 001 Zoll ändert. Das Seitenverhältnis meines Bildes ist also nicht genau 4 x 6, aber es ist nah genug:
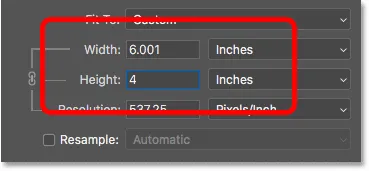
Durch Ändern der Höhe wird die Breite automatisch geändert.
Überprüfen der Bildauflösung
Beachten Sie, dass der Auflösungswert auch mit der Breite und Höhe verknüpft ist. Durch Verringern der Breite und Höhe wurde die Auflösung von 300 Pixel / Zoll auf 537, 25 Pixel / Zoll erhöht. Das liegt daran, dass wir mehr Pixel pro Zoll packen müssen, um das Bild in der kleineren Größe zu drucken. Da die neue Auflösung jedoch viel höher ist als die von uns benötigte Mindestauflösung (300 Pixel / Zoll), ist ein Upsampling nicht erforderlich. Dieses Bild wird so gut aussehen, wie es ist:
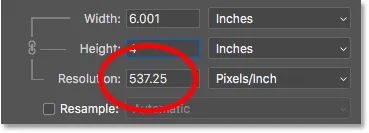
Durch Verringern der Breite und Höhe wurde die Auflösung erhöht.
Überprüfen der Bildgröße
Beachten Sie außerdem, dass sich das Ändern der Druckgröße nicht auf die tatsächliche Bildgröße in Pixel oder Megabyte auswirkt. Es ist immer noch genau dasselbe Bild, und wir haben nur die Größe geändert, die gedruckt werden soll:
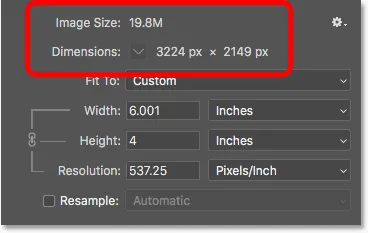
Die Druckgröße hat keinen Einfluss auf etwas anderes.
Wann soll das Bild vergrößert werden?
Angenommen, Sie drucken das Dokument nicht im Format 4 "x 6" (oder 6 "x 4" in diesem Fall), sondern müssen Breite und Höhe verdoppeln, damit es mit 12 "x 8" gedruckt wird. Ich ändere den Wert für die Höhe von 4 auf 8 Zoll und Photoshop verdoppelt automatisch die Breite von 6 auf 12 Zoll. Beachten Sie jedoch, dass wir durch Verdoppelung von Breite und Höhe den Auflösungswert halbiert haben und er jetzt unter der Mindestauflösung von 300 Pixel / Zoll liegt:
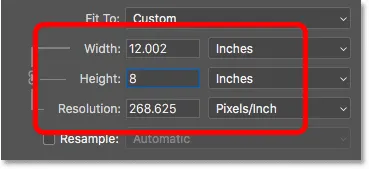
Durch Erhöhen der Breite und Höhe sank die Auflösung unter 300 ppi.
Zurück zu dem, was wir zuvor erfahren haben, würden einige Leute sagen, dass eine Auflösung von über 240 Pixel / Zoll in Ordnung ist, und daher ist unsere neue Auflösung von ungefähr 268 ppi in Ordnung. Da die native Auflösung Ihres Druckers jedoch 300 ppi (oder 360 ppi bei Epson-Druckern) beträgt und der Drucker das Bild von sich aus aufwertet, wenn wir es nicht selbst ausführen, gibt es keinen Grund, dass wir es hier im nicht aufwerten Dialogfeld "Bildgröße". Auf diese Weise erhalten wir bessere Ergebnisse, als wenn wir dies dem Drucker überlassen würden.
Wie ein Bild aufgemustert wird
Aktivieren Sie die Option Resample, um das Bild zu aktualisieren :
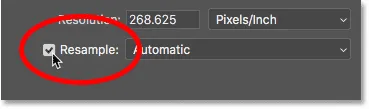
Klicken Sie auf das Kontrollkästchen Resample.
Geben Sie dann die gewünschte Auflösung in das Feld Auflösung ein. Für die meisten Drucker sind es wieder 300 ppi oder 360 ppi für Epson-Drucker:
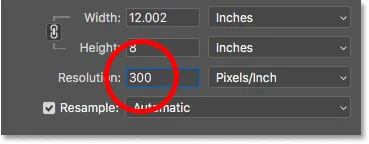
Eingabe der neuen Auflösung.
Überprüfen Sie die Breite und Höhe
Beachten Sie, dass bei aktiviertem Resample das Feld Resolution nicht mehr mit den Feldern Width und Height verknüpft ist. Obwohl wir die Auflösung erhöht haben, wird das Bild immer noch 12 "breit und 8" hoch gedruckt:

Das Ändern der Auflösung hatte keinen Einfluss auf die Breite und Höhe.
Überprüfen der Bildgröße
Was sich diesmal geändert hat, ist die tatsächliche Größe des Bildes, sowohl in Pixel als auch in Megabyte. Bei aktiviertem Resample wurde Photoshop durch Erhöhen der Auflösung gezwungen, mehr Pixel hinzuzufügen. Wenn Sie sich erinnern, war mein Bild ursprünglich 3224 px breit und 2149 px hoch. Nach dem Resampling hat sich die Breite auf 3601 px und die Höhe auf 2400 px erhöht.
Da wir mehr Pixel hinzugefügt haben, hat sich auch die Größe des Bilds im Speicher von 19, 8 Megabyte auf 24, 7 Megabyte erhöht:
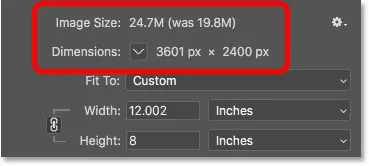
Durch das Upsampling des Bildes wurden die Pixelgröße und die Dateigröße erhöht.
Die Interpolationsmethode
Bei jedem erneuten Aufnehmen eines Bildes werden in Photoshop Pixel hinzugefügt oder entfernt. Die dazu verwendete Methode wird als Interpolationsmethode bezeichnet. Es stehen verschiedene Interpolationsmethoden zur Auswahl, und die Unterschiede zwischen diesen können einen großen Einfluss auf die Bildqualität haben.
Die Option Interpolation befindet sich rechts neben der Option Resample. Standardmäßig ist Automatisch eingestellt . Die Interpolation gilt nur für das Resampling. Wenn die Option Resample deaktiviert ist, ist die Option Interpolation ausgegraut:
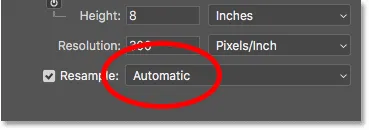
Die Option Interpolation. Nur verfügbar, wenn Resample aktiviert ist.
Auswahl einer Interpolationsmethode
Wenn Sie auf die Option klicken, wird eine Liste mit allen verfügbaren Interpolationsmethoden geöffnet. Einige sind für Upsampling und andere für Downsampling:
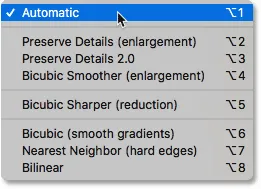
Die Interpolationsmethoden.
Zu lernen, wie jeder einzelne funktioniert, würde eine ganze Lektion für sich beanspruchen. Aber zum Glück müssen Sie nichts über sie wissen. Standardmäßig ist die Option "Interpolation" auf " Automatisch" eingestellt, sodass Photoshop die Option auswählen kann, die am besten funktioniert. Es ist eine sichere Wahl, die Einstellung auf Automatisch zu belassen.
Details beibehalten 2.0
In Photoshop CC 2018 hat Adobe jedoch eine neue Upscaling-Methode namens Preserve Details 2.0 hinzugefügt. Diese neue Methode ist jetzt die beste Wahl zum Vergrößern Ihrer Bilder. Das Problem ist jedoch, dass Photoshop es zumindest vorerst nicht auswählt, wenn Sie die Interpolationsoption auf Automatisch setzen. Wenn Sie also CC 2018 (oder höher) verwenden und Ihr Bild neu abtasten, möchten Sie die Interpolationsmethode von Automatisch auf Details beibehalten 2.0 ändern:

Wählen Sie in CC 2018 beim Upsampling eines Bildes die Option Details beibehalten 2.0.
Wenn Sie Preserve Details 2.0 nicht in der Liste sehen, müssen Sie es zuerst in den Photoshop-Einstellungen aktivieren. Ich beschreibe, wie das geht und warum es die beste Wahl ist, in meinem Tutorial „Best Way to Enlarge Images in CC 2018“.
So ändern Sie die Größe eines Bildes für den Druck - Schnelle Zusammenfassung
Bevor wir fortfahren und untersuchen, wie die Größe eines Bildes auf ein anderes Seitenverhältnis geändert wird, lassen Sie uns kurz zusammenfassen, was wir gelernt haben.
Um die Größe eines Bildes für den Druck zu ändern, öffnen Sie das Dialogfeld Bildgröße (Bild> Bildgröße) und deaktivieren Sie zunächst die Option Resample . Geben Sie die gewünschte Größe in die Felder Breite und Höhe ein und überprüfen Sie den Wert für die Auflösung . Wenn die Auflösung mindestens der nativen Auflösung Ihres Druckers entspricht (300 ppi für die meisten Drucker oder 360 ppi für Epson-Drucker), müssen Sie nichts weiter tun.
Wenn die Auflösung geringer ist als die native Auflösung Ihres Druckers, aktualisieren Sie das Bild, indem Sie die Option Resample aktivieren . Stellen Sie dann die Auflösung auf 300 Pixel / Zoll (oder 360 für Epson-Drucker) ein. Belassen Sie die Interpolationsmethode auf Automatisch, oder ändern Sie sie in Photoshop CC 2018 (oder höher) in Details beibehalten 2.0 .
So ändern Sie die Größe auf ein anderes Seitenverhältnis
Ich habe bereits erwähnt, dass Sie nur eine Druckgröße auswählen können, die dem aktuellen Seitenverhältnis des Bildes entspricht. Aber was ist, wenn Sie ein anderes Seitenverhältnis benötigen? Was ist zum Beispiel, wenn ich ein 4 x 6-Bild drucken muss, damit es in einen 8 x 10-Zoll-Fotorahmen passt?
Das Problem mit unterschiedlichen Seitenverhältnissen
Wir können das Problem bereits erkennen. Wenn die Höhe auf 8 Zoll festgelegt ist, ist die Breite auf 12 Zoll und nicht auf 10 Zoll festgelegt, sodass dies nicht funktioniert:

Wenn ich die Höhe einstelle, habe ich die falsche Breite.
Wenn ich versuche, die Breite in 10 Zoll zu ändern, wird die Höhe 6.666 Zoll. Immer noch nicht was ich will:
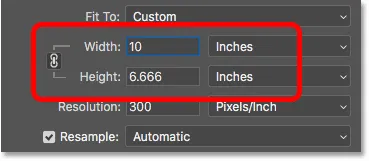
Wenn ich die Breite ändere, habe ich die falsche Höhe.
Wenn ich die Breite auf 8 Zoll ändere, stellt Photoshop die Höhe auf 5, 333 Zoll ein. Es gibt keine Möglichkeit für mich, eine Druckgröße von 8 "x 10" zu wählen, während mein Bild ein Seitenverhältnis von 4 x 6 verwendet:
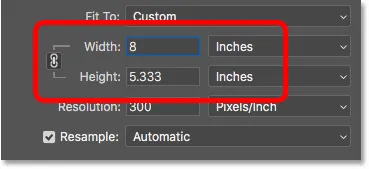
Egal was ich mache, ich kann nicht die Größe bekommen, die ich brauche.
So beschneiden Sie auf ein anderes Seitenverhältnis
Um die Größe des Bildes so zu ändern, dass es mit einem anderen Seitenverhältnis gedruckt wird, müssen Sie das Bild zunächst auf das neue Verhältnis zuschneiden. Hier ist, wie es geht.
Schritt 1: Brechen Sie den Befehl Bildgröße ab
Schließen Sie das Dialogfeld Bildgröße, ohne Änderungen vorzunehmen, indem Sie unten auf die Schaltfläche Abbrechen klicken:
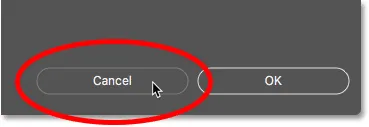
Abbrechen und Schließen des Befehls Bildgröße.
Schritt 2: Wählen Sie das Zuschneidewerkzeug
Wählen Sie in der Symbolleiste das Zuschneidewerkzeug aus :
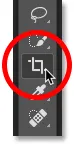
Auswahl des Zuschneidewerkzeugs.
Schritt 3: Stellen Sie das neue Seitenverhältnis in der Optionsleiste ein
Geben Sie dann in der Optionsleiste Ihr neues Seitenverhältnis in die Felder Breite und Höhe ein . Geben Sie keinen bestimmten Maßtyp wie Zoll ein. Geben Sie einfach die Zahlen selbst ein. Ich gebe 8 und 10 ein:
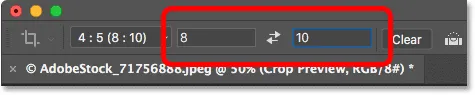
Eingabe des neuen Seitenverhältnisses in der Optionsleiste.
Schritt 4: Ändern Sie bei Bedarf die Größe des Beschnittrahmens
Photoshop passt den Beschnittrahmen sofort an das neue Verhältnis an. Sie können die Größe des Rahmens bei Bedarf ändern, indem Sie an den Ziehpunkten ziehen, aber ich lasse meinen einfach so, wie er ist:
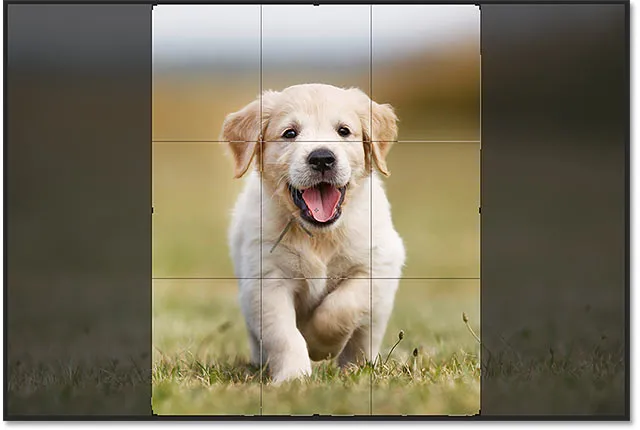
Beschneiden des Bildes auf das neue Seitenverhältnis.
Schritt 5: Beschneiden Sie das Bild
Vergewissern Sie sich, dass in der Optionsleiste die Option " Ausgeschnittene Pixel löschen" deaktiviert ist. Auf diese Weise nehmen Sie keine dauerhaften Änderungen vor:
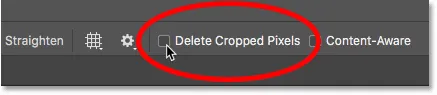
Lassen Sie die Option zum Löschen zugeschnittener Pixel deaktiviert.
Um das Bild auf das neue Verhältnis zuzuschneiden, klicken Sie auf das Häkchen in der Optionsleiste:

Klicken Sie auf das Häkchen.
Und hier ist das Bild, das jetzt auf das Seitenverhältnis 8 x 10 zugeschnitten ist. Es wird immer noch nicht mit 8 "mal 10" gedruckt, aber wir wissen, wie wir das beheben können, was wir als nächstes tun werden:

Die beschnittene Version des Bildes.
Schritt 6: Ändern Sie die Bildgröße im Dialogfeld Bildgröße
Um die Größe des Bildes für den Druck zu ändern, befolgen Sie an dieser Stelle dieselben Schritte, die wir bereits gelernt haben. Öffnen Sie zunächst das Dialogfeld "Bildgröße", indem Sie zum Menü " Bild" wechseln und " Bildgröße" auswählen:
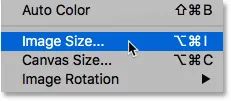
Gehen Sie zu Bild> Bildgröße.
Deaktivieren Sie die Option Resample und geben Sie Ihre neue Druckgröße in die Felder Width und Height ein . Dieses Mal habe ich keine Probleme bei der Auswahl einer Größe von 8 x 10 Zoll, obwohl der Wert für die Breite bei 8.004 Zoll nur geringfügig abweicht. Immer noch nah genug.
Beachten Sie jedoch, dass der Auflösungswert unter 300 Pixel / Zoll gefallen ist, was bedeutet, dass ich das Upsampling durchführen muss:
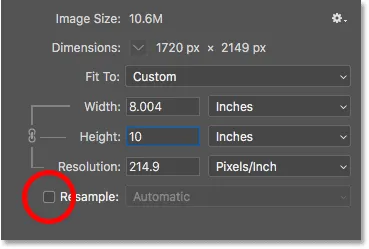
Schalten Sie Resample aus, geben Sie die neue Breite und Höhe ein und überprüfen Sie die Auflösung.
Zum Upsampeln schalte ich die Option Resample ein und ändere dann die Auflösung auf 300 Pixel / Zoll . Wenn das Bild auf einen Epson-Drucker übertragen würde, würde ich stattdessen 360 ppi eingeben:
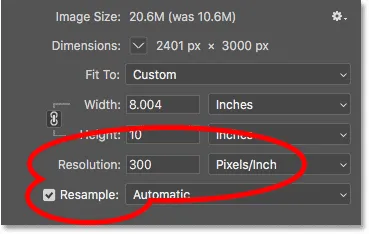
Schalten Sie Resample ein und stellen Sie die Auflösung auf 300 ppi ein.
Schließlich könnte ich für die Interpolationsmethode entweder die Einstellung Automatisch belassen oder, da ich Photoshop CC 2018 verwende, die Einstellung in Details beibehalten 2.0 ändern:

Einstellen der Interpolationsmethode.
Wenn Sie bereit sind, die Bildgröße zu ändern, klicken Sie auf OK, um Ihre Einstellungen zu übernehmen und das Dialogfeld Bildgröße zu schließen:
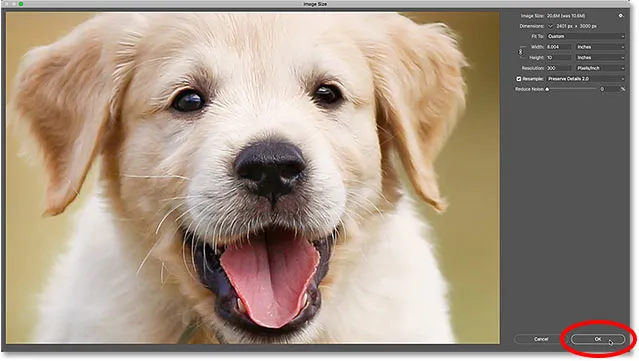
Klicken Sie auf OK, um die Bildgröße zu ändern.
Und da haben wir es! Das ist alles, was Sie wissen müssen, um die Größe von Bildern für den Druck in Photoshop zu ändern! In der nächsten Lektion dieser Serie erfahren Sie, wie Sie die Größe von Bildern für E-Mail und Online-Freigabe ändern können!
Oder schauen Sie sich die vorherigen Tutorials in dieser Reihe an:
- 01 - Pixel, Bildgröße und Auflösung
- 02 - Photoshop-Befehl "Bildgröße" - Funktionen und Tipps
- 03 - So ändern Sie die Bildgröße für den Druck
- 04 - So ändern Sie die Größe von Bildern für die Weitergabe von E-Mails und Fotos
- 05 - Berechnung der Bildgröße
- 06 - Die Wahrheit über Bildauflösung, Dateigröße und das Internet
- 07 - Ändern der Pixelgröße
- 08 - Beste Methode zum Vergrößern von Bildern in Photoshop CC
Und vergessen Sie nicht, alle unsere Tutorials können jetzt als PDFs heruntergeladen werden!