In diesem Tutorial zu Photoshop Effects erfahren Sie, wie Sie auf einfache Weise realistisch aussehende Wassertropfen zu einem Foto hinzufügen, als ob jemand das gesamte Bild mit Wasser bespritzt hätte. Wir werden ein paar Filter und Anpassungen verwenden, um zufällige Wassertropfenformen zu erstellen, und sie dann mit ein paar einfachen Ebenenstilen wie Wasser aussehen lassen, um ihnen Schatten und Lichter hinzuzufügen.
Um die Sache zu beenden und ein bisschen mehr Realismus zu erzielen, verwenden wir eine Verschiebungskarte, um das Bild unter den Wassertropfen zu verzerren. Es mag kompliziert klingen, aber es ist alles sehr einfach, wie wir sehen werden.
Hier ist das Originalbild, mit dem ich arbeiten werde:

Das Originalbild.
Und so sieht das Bild nach dem Hinzufügen der Wassertropfen aus:

Das Endergebnis.
Dieses Tutorial stammt aus unserer Photo Effects-Serie. Lass uns anfangen!
Schritt 1: Duplizieren Sie die Hintergrundebene
Wir beginnen dieses Tutorial auf die gleiche Weise wie viele unserer Tutorials, indem wir unsere Hintergrundebene duplizieren. Wenn das Bild in Photoshop geöffnet ist, können wir in der Ebenen-Palette sehen, dass wir derzeit nur eine Ebene haben, die Hintergrundebene, die das Originalbild enthält:
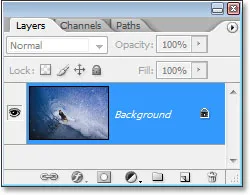
Die Ebenen-Palette in Photoshop zeigt das Bild auf der Hintergrundebene.
Wir müssen die Hintergrundebene duplizieren und dazu können wir die Tastenkombination Strg + J (Win) / Befehl + J (Mac) verwenden. Wenn wir in der Ebenen-Palette zurückblicken, sehen wir, dass wir jetzt zwei Kopien des Bildes haben, wobei die Kopie der Hintergrundebene (die Photoshop als "Ebene 1" bezeichnet hat) über dem Original liegt:
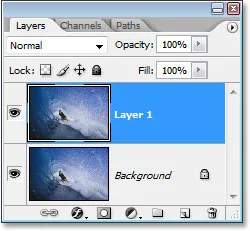
Drücken Sie "Strg + J" (Win) / "Befehl + J" (Mac), um die Hintergrundebene zu duplizieren.
Schritt 2: Fügen Sie eine neue leere Ebene über der doppelten Ebene hinzu
Als nächstes müssen wir eine neue leere Ebene über unserer neu erstellten doppelten Ebene hinzufügen. Verwenden wir auch hierfür die Tastenkombination Umschalt + Strg + Alt + N (Win) / Umschalt + Befehl + Wahl + N (Mac). Durch Hinzufügen der Alt- / Wahltaste wird Photoshop angewiesen, das Dialogfeld nicht aufzurufen, in dem wir aufgefordert werden, die Ebene zu benennen. Sie müssen nur fortfahren und sie hinzufügen, und stattdessen den Standardnamen "Ebene 2" zuweisen und sie platzieren am oberen Rand der Ebenen-Palette:
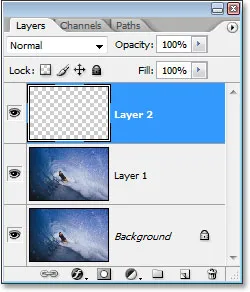
Drücken Sie "Umschalt + Strg + Alt + N" (Windows) / "Umschalt + Befehl + Wahltaste + N" (Mac), um eine neue leere Ebene hinzuzufügen.
Schritt 3: Fülle die neue Ebene mit Weiß
Wir werden unsere neue Ebene mit Weiß füllen. Drücken Sie also den Buchstaben D auf Ihrer Tastatur, um Ihre Vordergrund- und Hintergrundfarben bei Bedarf schnell zurückzusetzen, sodass Weiß zu Ihrer Hintergrundfarbe wird. Wählen Sie dann in der Ebenen-Palette "Ebene 2" aus (die aktuell ausgewählte Ebene ist die hervorgehobene), und drücken Sie Strg + Rücktaste (Windows) / Befehlstaste + Entf (Mac), um die neue Ebene mit der Hintergrundfarbe zu füllen, die in unserer Palette enthalten ist Fall ist weiß. Dein Bild wird nun vollständig mit Weiß gefüllt:
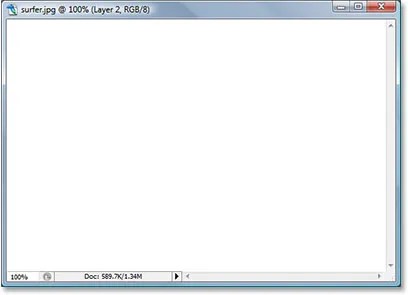
Drücken Sie "Strg + Rücktaste" (Windows) / "Befehlstaste + Entf" (Mac), um die neue Ebene mit Weiß zu füllen. Dadurch wird auch Ihr Bild mit Weiß gefüllt.
Schritt 4: Wenden Sie den Filter "Rauschen hinzufügen" an
Da unsere Ebene jetzt mit Weiß gefüllt ist, müssen wir etwas Rauschen hinzufügen. Rufen Sie das Filter- Menü oben auf dem Bildschirm auf, wählen Sie „ Rauschen“ und dann „Rauschen hinzufügen“. Daraufhin wird das Dialogfeld „Rauschen hinzufügen“ von Photoshop angezeigt. Ziehen Sie den Schieberegler " Betrag" ganz nach rechts und stellen Sie sicher, dass die Optionen " Gauß" und " Einfarbig" unten ausgewählt sind:
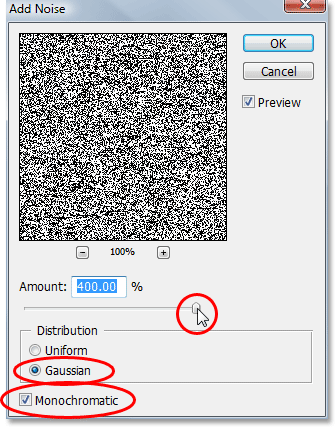
Gehen Sie zu Filter> Rauschen> Rauschen hinzufügen, um das Dialogfeld "Rauschen hinzufügen" von Photoshop aufzurufen.
Klicken Sie auf OK, um das Dialogfeld zu schließen. Dein Bild wird nun mit schwarzem Rauschen gefüllt:

Das Bild nach dem Hinzufügen von Rauschen.
Schritt 5: Wenden Sie den Filter "Gaußscher Weichzeichner" an
Gehen Sie zurück zum Filter- Menü und wählen Sie dieses Mal "Weichzeichnen" und dann "Gaußscher Weichzeichner". Das Dialogfeld "Gaußscher Weichzeichner" wird geöffnet. Ziehen Sie den Radius- Regler nach rechts, um die Unschärfe zu erhöhen, die auf das Rauschen angewendet wird, bis Sie nur noch größere dunkle und hellgraue Klumpen sehen. Ich verwende für dieses Tutorial ein Bild mit niedriger Auflösung, und für mich scheint ein Wert von etwa 6 Pixel gut zu funktionieren. Für Bilder mit hoher Auflösung müssen Sie den Radius höher einstellen, um den gleichen Effekt zu erzielen:
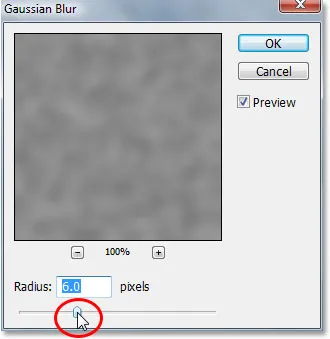
Gehen Sie zu Filter> Weichzeichnen> Gaußscher Weichzeichner, um das Dialogfeld "Gaußscher Weichzeichner" von Photoshop aufzurufen.
Hier ist der Effekt, den Sie erzielen möchten:
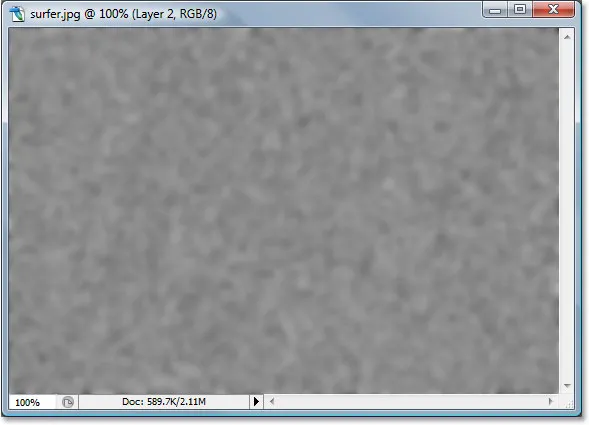
Das Bild nach dem Anwenden des Gaußschen Unschärfefilters auf das Rauschen.
Klicken Sie auf OK, um das Dialogfeld Gaußscher Weichzeichner zu schließen.
Schritt 6: Wenden Sie eine "Schwellenwert" -Bildanpassung an
Gehen Sie zum Menü " Bild" oben auf dem Bildschirm, wählen Sie " Anpassungen" und dann "Schwellenwert". Daraufhin wird das Dialogfeld "Schwellenwert" angezeigt. Mit der Schwellenwerteinstellung wird alles im Bild entweder schwarz oder weiß angezeigt, und wir werden es verwenden, um die Grundformen unserer Wassertropfen zu erstellen. Klicken Sie auf den Schieberegler unten im Dialogfeld "Schwellenwert" und ziehen Sie ihn nach links oder rechts, um die Größe und Anzahl der schwarzen Bereiche im Bild zu verringern oder zu erhöhen. Diese schwarzen Bereiche werden zu unseren Wassertropfen. Durch Ziehen des Schiebereglers nach rechts werden Größe und Anzahl der schwarzen Bereiche erhöht und durch Ziehen nach links verringert:
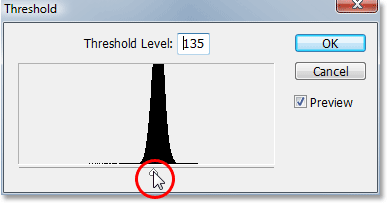
Gehen Sie zu Image> Adjustments> Threshold.
Es liegt ganz bei Ihnen, wie viele Wassertropfen Sie in Ihrem Bild haben möchten. Wenn Sie mit dem Aussehen zufrieden sind, klicken Sie auf OK, um das Dialogfeld zu schließen. Hier ist mein Bild nach dem Anwenden der Schwellenwertanpassung:
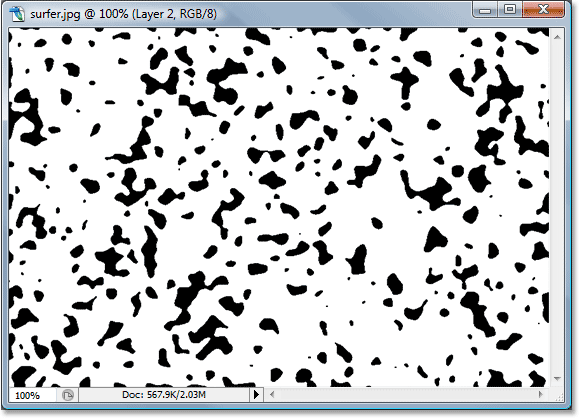
Das Bild nach dem Anwenden der Schwellenwertanpassung. Alle schwarzen Bereiche werden zu unseren Wassertropfen.
Schritt 7: Eine leichte Gaußsche Unschärfe auftragen, um die Ränder der schwarzen Bereiche zu glätten
Das einzige Problem bei der Einstellung des Schwellenwerts ist, dass sehr scharfe, gezackte Kanten auftreten und das Wasser natürlich keine scharfen, gezackten Kanten aufweist. Es hat glatte Kanten, daher müssen wir das beheben, und wir können es einfach beheben, indem wir den Gaußschen Weichzeichner-Filter erneut anwenden. Da Gaußscher Weichzeichner der letzte von uns verwendete Filter war, können wir mit der Tastenkombination Strg + Alt + F (Windows) / Befehlstaste + Wahltaste + F (Mac) schnell darauf zugreifen. Dadurch wird das Dialogfeld des Filters geöffnet, ohne es anzuwenden eine Chance, die Einstellungen zuerst zu ändern. Wir möchten nicht das gleiche Maß an Unschärfe verwenden, das wir ursprünglich angewendet haben, da dies viel zu viel ist. Alles, was wir hier tun möchten, ist, raue Kanten zu glätten, und dafür brauchen wir nur einen Hauch von Unschärfe. Ich werde dieses Mal meinen Radius auf nur 0, 8 Pixel einstellen:
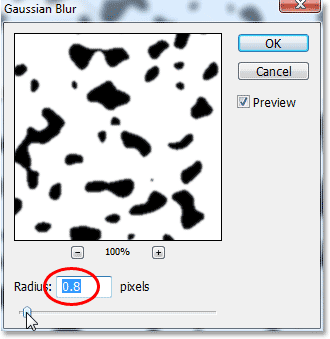
Wenden Sie den Gaußschen Weichzeichner-Filter erneut an, jedoch mit einer viel niedrigeren Einstellung, um raue, gezackte Kanten um die schwarzen Bereiche herum auszugleichen.
Klicken Sie auf OK, um das Dialogfeld Gaußscher Weichzeichner erneut zu schließen.
Schritt 8: Wählen Sie alle schwarzen Bereiche mit dem Zauberstab aus
Jetzt, da wir die Formen haben, die unsere Wassertropfen werden (die schwarzen Bereiche), können wir alle Bereiche löschen, die wir nicht mehr benötigen (die weißen Bereiche). Wählen wir zunächst die schwarzen Bereiche aus. Dazu verwenden wir den Zauberstab . Wählen Sie es in der Tools-Palette aus, oder drücken Sie W auf Ihrer Tastatur, um es schnell auszuwählen:
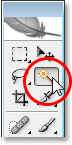
Wähle den Zauberstab aus.
Suchen Sie dann mit dem ausgewählten Zauberstab in der Optionsleiste am oberen Bildschirmrand nach, und vergewissern Sie sich, dass die Option Fortlaufend nicht aktiviert ist. Wir möchten alle schwarzen Bereiche mit einem einzigen Klick auswählen. Wenn diese Option ausgewählt ist, müssen wir alle schwarzen Bereiche einzeln anklicken, um sie der Auswahl hinzuzufügen. Wenn "Angrenzend" nicht aktiviert ist, klicken Sie einfach mit dem Zauberstab auf einen schwarzen Bereich im Bild, und Photoshop wählt alle auf einmal aus:
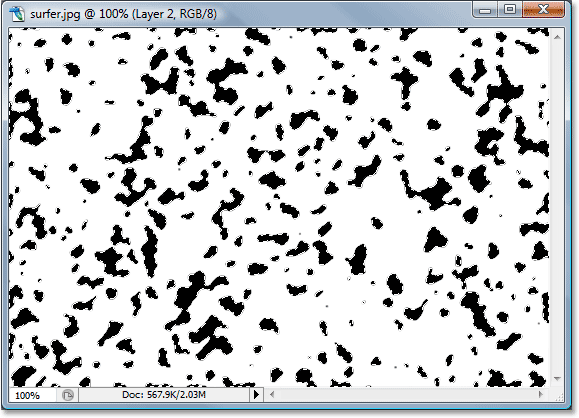
Klicken Sie mit dem Zauberstab auf einen schwarzen Bereich, um alle auf einmal auszuwählen.
Schritt 9: Invertieren Sie die Auswahl und löschen Sie die weißen Bereiche
Derzeit sind alle schwarzen Bereiche ausgewählt. Wir möchten jedoch, dass alle weißen Bereiche ausgewählt sind, damit wir sie löschen können. Alles, was wir tun müssen, ist, unsere Auswahl umzukehren. Dadurch wird alles ausgewählt, was derzeit nicht ausgewählt ist, und die Auswahl aller ausgewählten Elemente wird aufgehoben. Mit anderen Worten, die weißen Bereiche werden ausgewählt und die schwarzen Bereiche werden abgewählt. Verwenden Sie dazu die Tastenkombination Strg + Umschalt + I (Win) / Befehl + Umschalt + I (Mac). Alle weißen Bereiche werden jetzt ausgewählt.
Drücken Sie dann auf Ihrer Tastatur die Entf- Taste, um alle weißen Bereiche zu löschen, wobei nur die schwarzen Formen übrig bleiben. Drücken Sie Strg + D (Windows) / Befehlstaste + D (Mac), um die Auswahl aufzuheben, wenn Sie fertig sind:

Das Bild nach dem Löschen der weißen Bereiche, wobei nur die schwarzen Formen übrig bleiben, die in einem Moment zu unserem Wasser werden, fällt ab.
Schritt 10: Senken Sie die "Füllung" der schwarzen Formen auf 0%
In der oberen linken Ecke der Ebenen-Palette finden Sie zwei Optionen - "Deckkraft" und "Füllen". Beide Optionen steuern die Sichtbarkeit einer Ebene, mit einem wichtigen Unterschied. Wenn Sie die "Deckkraft" einer Ebene auf 0% verringern, werden nicht nur der Inhalt der Ebene, sondern auch alle darauf angewendeten Ebenenstile ausgeblendet. Bei der Option "Füllen" werden hingegen nur die Ebeneninhalte ausgeblendet. Alle auf die Ebene angewendeten Ebenenstile bleiben sichtbar, und genau das möchten wir, um unseren Wassertropfeneffekt zu erzielen. Wir möchten die eigentlichen schwarzen Formen selbst ausblenden, aber wir möchten, dass die Ebenenstile, die wir als Nächstes anwenden, sichtbar bleiben. Gehen Sie dazu zur Option „Füllen“ in der oberen rechten Ecke der Ebenen-Palette und senken Sie sie ganz auf 0% ab:

Verringern Sie die Deckkraft der schwarzen Formebene auf 0%.
Ihre schwarzen Formen werden in Ihrem Bild nicht mehr sichtbar sein, aber keine Sorge, sie sind immer noch da, und wir werden als nächstes unsere Ebenenstile auf sie anwenden.
Schritt 11: Fügen Sie einen Schlagschatten-Ebenenstil hinzu
Klicken Sie unten in der Ebenen-Palette auf das Symbol „Ebenenstile“:
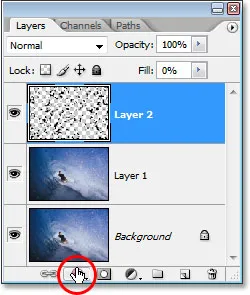
Klicken Sie auf das Symbol Ebenenstile.
Wählen Sie Schlagschatten aus der Liste der angezeigten Ebenenstile:
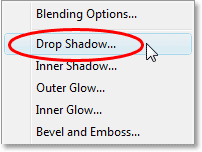
Wählen Sie "Schlagschatten" aus der Liste.
Daraufhin wird das Dialogfeld "Ebenenstil" mit den Optionen "Schlagschatten" in der mittleren Spalte angezeigt. Verringern Sie die Deckkraft des Schlagschattens auf ca. 40% und stellen Sie den Winkel auf ca. 120 ° ein :
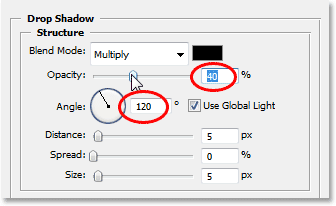
Stellen Sie die Optionen für den oben rot eingekreisten Schlagschatten ein.
Klicken Sie noch nicht auf OK. Wir müssen zuerst einige weitere Ebenenstile hinzufügen.
Schritt 12: Fügen Sie einen Ebenenstil "Inner Shadow" hinzu
Klicken Sie direkt auf die Wörter Inner Shadow links im Dialogfeld "Ebenenstil":
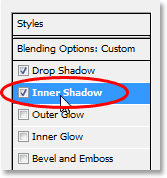
Klicken Sie direkt auf die Wörter "Inner Shadow" links im Dialogfeld "Ebenenstil".
Die Optionen für den Ebenenstil "Innerer Schatten" werden in der mittleren Spalte angezeigt. Alles, was wir hier tun möchten, ist, den Mischmodus von "Multiplizieren" in " Überlagern " zu ändern, indem Sie auf den nach unten zeigenden Pfeil rechts neben dem Wort "Multiplizieren" klicken und "Überlagern" aus der Liste auswählen:

Ändern Sie den "Mischmodus" des Ebenenstils "Innerer Schatten" in "Überlagern".
Klicken Sie jetzt noch nicht auf OK. Wir haben noch einen Ebenenstil hinzuzufügen.
Schritt 13: Fügen Sie einen Ebenenstil "Abschrägen und Prägen" hinzu
Klicken Sie zum Schluss direkt auf die Wörter " Bevel" und "Emboss" links im Dialogfeld " Ebenenstil ":
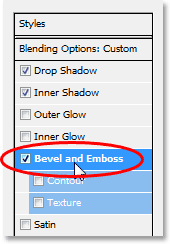
Klicken Sie direkt auf die Wörter "Bevel and Emboss" links im Dialogfeld "Ebenenstil".
Daraufhin werden die Optionen "Abschrägen und Prägen" in der mittleren Spalte des Dialogfelds "Ebenenstile" angezeigt. Ändern Sie die Technik von oben nach unten in „ Meißel hart“ und erhöhen Sie die Tiefe auf ca. 600% . Wenn Sie dies zu hoch finden, nehmen Sie die restlichen Änderungen hier vor und passen Sie die Tiefe erneut an behalten Sie Ihr Bild im Auge, während Sie den Schieberegler ziehen). Erhöhen Sie die Weichzeichnungsmenge auf ca. 12 Pixel, um dem Wasser ein schönes, glattes Aussehen zu verleihen. Erhöhen Sie dann unten in den Optionen die Deckkraft des Hervorhebungsmodus auf volle 100% . Ändern Sie den Schattenmodus in " Ausweichen" und ändern Sie schließlich die Farbe des Schattenmodus von "Schwarz" in " Weiß", indem Sie auf das Farbfeld klicken und "Weiß" in der Farbauswahl von Photoshop auswählen:

Ändern Sie die oben rot eingekreisten Optionen für den Ebenenstil "Abschrägen" und "Prägen".
Wenn Sie die Änderungen an den Optionen "Abschrägen" und "Prägen" vorgenommen haben, klicken Sie auf "OK", um das Dialogfeld "Ebenenstil" zu schließen. Ihr Bild sieht nun ungefähr so aus, wobei die Wassertropfen deutlich sichtbar sind:

Das Bild wird nach dem Erstellen des Hauptwassertropfeneffekts mit Ebenenstilen angezeigt.
Schritt 14: Löschen Sie alle Wassertropfen, die Sie nicht wollen
Nachdem ich meine Wassertropfen erstellt habe, habe ich festgestellt, dass einige die Sicht auf das Hauptmotiv meines Bildes (den Mann auf dem Surfbrett) blockieren. Ich möchte diese Wassertropfen entfernen, und das kann ich einfach tun, indem ich sie mit dem Radiergummi-Werkzeug lösche. Nehmen Sie Ihr Radiergummi-Werkzeug aus der Werkzeugpalette oder drücken Sie E, um es schnell auszuwählen:
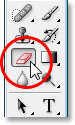
Wählen Sie das Radiergummi-Werkzeug.
Klicken Sie dann mit dem Radiergummi-Werkzeug auf die Wassertropfen, die Sie löschen möchten, und ziehen Sie sie mit der Maus darüber. Ich werde die vor dem Surfer löschen:
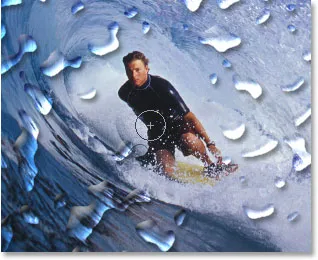
Verwenden Sie das Radiergummi-Werkzeug, um unerwünschte Wassertropfen zu entfernen.
Schritt 15: Erstellen Sie eine Verschiebungskarte
Der grundlegende Effekt ist zu diesem Zeitpunkt abgeschlossen, aber wir können ihn noch etwas realistischer gestalten. Wenn dies echtes Wasser auf einem echten Foto wäre, würde das Wasser dazu führen, dass das Foto darunter ein wenig verzerrt aussieht. Fügen wir also diesen zusätzlichen Realismus mithilfe einer Verschiebungskarte hinzu, die ein beängstigend klingender Name für das ist, was wirklich nichts ist mehr als ein Schwarz-Weiß-Bild, das wir erstellen werden.
Wählen Sie zunächst alle Wassertropfen auf einmal aus, indem Sie die Strg- (Win) / Befehlstaste (Mac) gedrückt halten und auf die Miniatur der Wassertropfenebene in der Ebenen-Palette klicken:

Halten Sie "Strg" (Win) / "Befehl" (Mac) gedrückt und klicken Sie in der Ebenen-Palette auf das Miniaturbild der Wassertropfenebene.
Dies platziert eine Auswahl um alle Wassertropfen. Gehen Sie zum Menü " Auswählen" oben im Bildschirm, wählen Sie " Ändern" und dann " Rand" . Wenn das Dialogfeld "Randauswahl" angezeigt wird, geben Sie einen Wert von ca. 10 Pixel ein und klicken Sie dann auf OK:
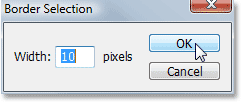
Fügen Sie der Auswahl einen 10-Pixel-Rand hinzu.
Gehen Sie dann zurück zum Auswahlmenü und wählen Sie diesmal Feder . Geben Sie einen Federradius von ca. 4 Pixel ein und klicken Sie auf OK:
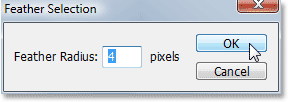
Geben Sie eine 4-Pixel-Feder in die Auswahl ein.
Wenn Sie fertig sind, kehren Sie wieder zum Menü Auswählen zurück und wählen Sie Auswahl speichern . Wenn das Dialogfeld "Auswahl speichern" angezeigt wird, klicken Sie einfach auf OK, um die Standardoptionen zu akzeptieren und das Dialogfeld zu schließen. Drücken Sie außerdem Strg + D (Win) / Befehlstaste + D (Mac), um die Auswahl für die Wassertropfen aufzuheben.
Wechseln Sie nun zu Ihrer Kanäle-Palette, die sich neben der Ebenen-Palette befindet, und Sie sehen Ihre gespeicherte Auswahl ganz unten im Kanal mit dem Namen "Alpha 1". Klicken Sie darauf, um es auszuwählen:

Klicken Sie auf den Kanal "Alpha 1", der Ihre gespeicherte Auswahl ist, um ihn auszuwählen.
Klicken Sie dann auf den kleinen nach rechts zeigenden Pfeil in der oberen rechten Ecke der Kanäle-Palette und wählen Sie aus der Liste der Optionen die Option " Kanal duplizieren" aus:
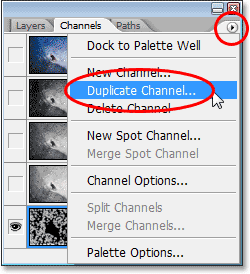
Klicken Sie auf den nach rechts zeigenden Pfeil in der oberen rechten Ecke der Kanäle-Palette und wählen Sie "Kanal duplizieren".
Wenn das Dialogfeld "Kanal duplizieren" angezeigt wird, legen Sie die Option " Dokument " auf " Neu" fest, wodurch ein neues Dokument aus dem Kanal erstellt wird, und klicken Sie dann auf "OK":
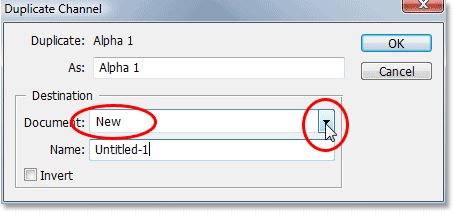
Klicken Sie auf den nach unten weisenden Pfeil für die Option "Dokument" und wählen Sie "Neu" aus. Klicken Sie dann auf OK.
Das neue Dokument wird auf Ihrem Bildschirm angezeigt. Dies ist das Dokument, das wir für unsere Verschiebungskarte verwenden werden. Das einzige, was wir noch tun müssen, ist es zu speichern. Gehen Sie zum Menü Datei oben auf dem Bildschirm und wählen Sie Speichern unter oder verwenden Sie die Tastenkombination Umschalt + Strg + S (Windows) / Umschalt + Befehl + S (Windows). Mac). In beiden Fällen wird das Dialogfeld "Speichern unter" angezeigt. Benennen Sie das Dokument nach Belieben. Ich werde meine "Wassertropfen" nennen und das Dokument auf Ihrem Desktop speichern, damit Sie einfach darauf zugreifen können, da wir es in Kürze benötigen.
Sobald Sie das neue Dokument gespeichert haben, können Sie es schließen. Wir müssen es nicht mehr offen haben.
Schritt 16: Wenden Sie den Filter "Verschieben" auf die doppelte Hintergrundebene an ("Ebene 1")
Wechseln Sie jetzt zurück zu Ihrer Ebenen-Palette und klicken Sie auf die doppelte Hintergrundebene ("Ebene 1"), um sie auszuwählen. Wir werden den "Verschieben" -Filter auf diese Ebene anwenden und dabei die Verschiebungskarte verwenden, die wir gerade erstellt und auf dem Desktop gespeichert haben, wodurch wir unseren Wasser-Verzerrungseffekt erhalten. Wechseln Sie zum Menü Filter, wählen Sie Verzerren und dann Verschieben, um das Dialogfeld "Verschieben" zu öffnen. Verringern Sie die Optionen für horizontale und vertikale Skalierung auf ungefähr 8, und stellen Sie dann sicher, dass für Verschiebungskarte die Option Anpassen an Dehnung und für Undefinierte Bereiche die Option Kantenpixel wiederholen festgelegt ist :
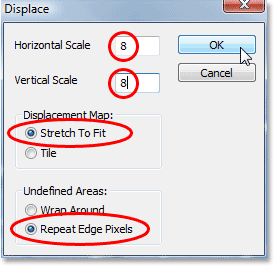
Gehen Sie zu Filter> Verzerren> Verschieben, um das Dialogfeld Filter verschieben aufzurufen.
Klicken Sie auf OK, um dieses Dialogfeld zu schließen. In einem zweiten Dialogfeld werden Sie aufgefordert, die zu verwendende Verschiebungskarte auszuwählen. Wählen Sie die Datei aus, die Sie gerade auf Ihrem Desktop gespeichert haben, und klicken Sie auf „ Öffnen“ . Photoshop wendet die Verschiebungskarte auf die Ebene an.
Schritt 17: Löschen Sie die Bereiche auf der Ebene, die sich nicht unter den Wassertropfen befinden
Das einzige Problem ist, dass ein Teil der Verzerrung auf die Bereiche um die Außenseite der Wassertropfen angewendet wurde, und wir möchten, dass die Verzerrung nur in Bereichen auftritt, die direkt unter den Wassertropfen liegen. Daher müssen wir die von uns betroffenen Bereiche abschneiden Ich will nicht, und wir können das tun, indem wir einfach die Bereiche löschen, die wir nicht wollen, so wie wir es zu Beginn getan haben, als wir alle weißen Bereiche um die schwarzen Formen gelöscht haben. Wenn "Ebene 1" noch ausgewählt ist, halten Sie die Strg- (Win) / Befehlstaste (Mac) gedrückt, und klicken Sie erneut auf das Miniaturbild der Ebene "Wassertropfen", um eine Auswahl um alle Wassertropfen zu platzieren:
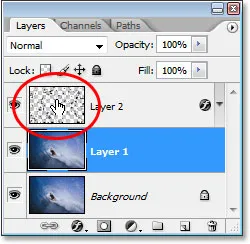
Halten Sie "Strg" (Win) / "Befehl" (Mac) gedrückt und klicken Sie auf die Miniaturansicht der Wassertropfenebene, um alle Wassertropfen auszuwählen.
Beachten Sie, dass in der Ebenen-Palette immer noch "Ebene 1" ausgewählt ist, nicht die Ebene "Wassertropfen", obwohl Sie auf die Miniaturansicht der Ebene klicken.
Die Wassertropfen sind nun ausgewählt:
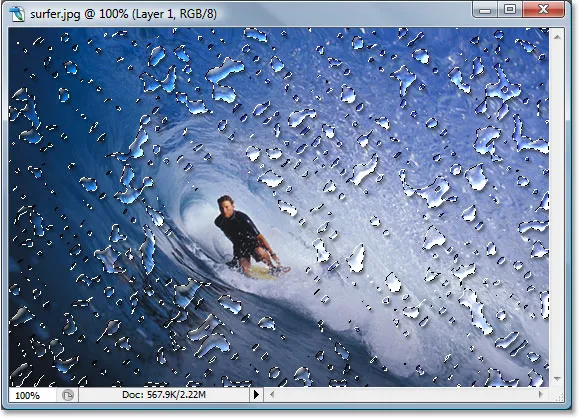
Alle Wassertropfen sind jetzt im Bild ausgewählt.
Drücken Sie dann bei ausgewählten Wassertropfen Strg + Umschalt + I (Win) / Befehl + Umschalt + I (Mac), um die Auswahl umzukehren, sodass alle Bereiche um die Wassertropfen ausgewählt werden und die Wassertropfen selbst abgewählt werden. Drücken Sie abschließend die Entf- Taste auf Ihrer Tastatur, um alle unerwünschten Bereiche auf "Ebene 1" zu löschen. Dabei bleiben nur die Bereiche unter den Wassertropfen, wodurch unser Wasser-Verzerrungseffekt sowie unser Endergebnis erzeugt werden:

Der letzte "Wassertropfen" -Effekt.
Und da haben wir es! So fügen Sie mit Photoshop realistische Wassertropfen zu einem Bild hinzu! Weitere Tutorials zu Photoshop-Effekten finden Sie in unserem Abschnitt zu Fotoeffekten.