In diesem Tutorial zu Photoshop Effects werden wir uns einige der erweiterten Überblendungsoptionen von Photoshop ansehen, insbesondere die Schieberegler "Überblenden, wenn". Lassen Sie sich nicht von dem Wort "Erweitert" abschrecken. Sie sind wirklich sehr einfach zu bedienen und machen viel Spaß. Sie liefern nicht nur viel bessere Mischergebnisse als alles, was Sie mit den Standard-Ebenenmischungsmodi erzielen können geben Sie Ihnen auch viel mehr Kontrolle.
Wir werden sie hier verwenden, um einen einfachen Text so aussehen zu lassen, als ob er an der Wand dahinter geschrieben wäre, aber Sie können sie verwenden, um zwei beliebige Bilder für realistische oder kreative Effekte zu mischen, und wie wir sehen werden In diesem Tutorial können Sie sie ganz einfach verwenden, indem Sie ein paar Schieberegler nach links und rechts ziehen.
Hier ist das Bild, mit dem ich anfangen werde, ein einfaches Foto einer ziemlich schmuddelig aussehenden Backsteinmauer mit einem Text, den ich darüber hinzugefügt habe:

Im Moment sieht es aus wie Text vor einer Mauer. Aber mit ein wenig Hilfe von den "Blend If" -Reglern können wir es so aussehen lassen:

Dieses Tutorial zum Erweiterten Mischen stammt aus unserer Sammlung von Fotoeffekten. Lass uns anfangen!
Schritt 1: Öffnen Sie Ihr Bild in Photoshop und fügen Sie Text hinzu
Öffnen Sie Ihr Bild in Photoshop und drücken Sie dann auf der Tastatur den Buchstaben " T", um schnell auf das Textwerkzeug zuzugreifen. Wählen Sie in der Optionsleiste oben auf dem Bildschirm Ihre Schriftart und Schriftgröße aus und fügen Sie über dem Bild Text ein. Ich habe das hier bereits getan, wie in meiner Ebenen-Palette zu sehen ist:
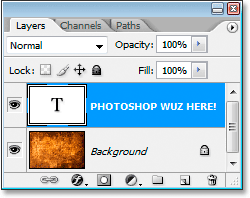
Die Ebenen-Palette von Photoshop zeigt das Originalbild auf der Hintergrundebene und die Textebene darüber.
Ich habe "PHOTOSHOP WUZ HERE!" (Ja, ich weiß, ich habe es absichtlich falsch geschrieben, weil ich so verrückt bin), wie wir im Bild unten sehen können:

Das Originalbild mit dem Text darüber.
Schritt 2: Greifen Sie auf die Mischoptionen von Photoshop zu
Als nächstes müssen wir auf die Mischoptionen von Photoshop zugreifen, und dazu gibt es verschiedene Möglichkeiten. Wir könnten zum Menü Ebene oben auf dem Bildschirm gehen, Ebenenstil auswählen und dann Mischoptionen auswählen, aber es gibt einen schnelleren Weg. Klicken Sie bei ausgewählter Textebene in der Ebenen-Palette unten in der Ebenen-Palette auf das Symbol Ebenenstil hinzufügen:
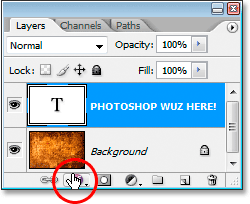
Klicken Sie unten in der Ebenen-Palette auf das Symbol "Ebenenstil hinzufügen".
Wir werden hier keine der Standardebenenstile wie Schlagschatten oder Kontur auswählen. Stattdessen möchten wir die Option Blending Options ganz oben in der Liste haben. Klicken Sie darauf, um es auszuwählen:
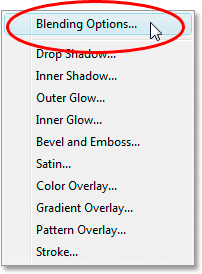
Wählen Sie die Fülloptionen oben in der Liste der Ebenenstile aus.
Daraufhin wird das Dialogfeld "Ebenenstil" mit den Fülloptionen geöffnet. Ganz unten befinden sich die von uns gesuchten Schieberegler "Füllen, wenn":
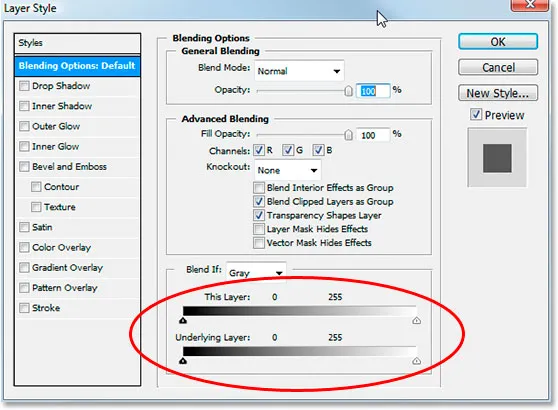
Das Dialogfeld "Ebenenstil" mit den Schiebereglern "Überblenden, wenn" in der unteren Mitte.
Schritt 3: Ziehen Sie die Schwarzweiß-Schieberegler in Richtung der Mitte, um die Ebenen zu mischen
Schauen wir uns die Blend If-Schieberegler genauer an:
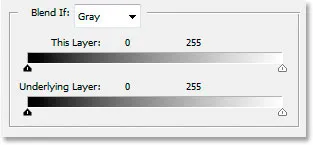
Photoshop-Überblendung Wenn Schieberegler in den Überblendungsoptionen.
Es gibt zwei Blend If-Schieberegler, und wenn Sie mit ihnen nicht vertraut sind, denken Sie wahrscheinlich, dass sie identisch aussehen, und Sie hätten Recht. Beide haben einen Farbverlauf von links schwarz nach rechts weiß und an beiden Enden kleine schwarze und weiße Schieberegler. Aber während sie beide gleich aussehen, machen sie etwas andere Dinge.
Wenn Sie genau hinschauen, sehen Sie "Diese Ebene" über dem oberen Schieberegler und "Unterliegende Ebene" über der unteren. Die Leiste oben wirkt sich auf die Ebene aus, die Sie derzeit in der Ebenen-Palette ausgewählt haben. Die untere Leiste ist jedoch etwas irreführend, da sie zwar "Unterlegte Ebene" anzeigt, aber wirklich jede Ebene unter der aktuell ausgewählten Ebene beeinflusst. In meinem Fall habe ich hier nur eine Ebene, meine Hintergrundebene, unter meiner Textebene, aber wenn ich mehr als eine Ebene unter meiner Textebene hätte, würde sie alle anzeigen, nicht nur die eine.
Wie bereits erwähnt, sehen beide Balken zwar gleich aus, unterscheiden sich jedoch geringfügig voneinander. Wenn Sie die schwarzen und weißen Schieberegler für den oberen Balken verschieben, werden Bereiche der aktuell ausgewählten Ebene nicht mehr angezeigt. Wenn Sie die Schieberegler für den unteren Balken verschieben, werden Bereiche der Ebene (n) unterhalb der aktuell ausgewählten Ebene durch die ausgewählte Ebene angezeigt, als würden Löcher durch die Ebene gestanzt. Mit anderen Worten, wenn ich die Schieberegler in der oberen Leiste in Richtung Mitte bewege, werden Bereiche in meinem Typ ausgeblendet, da ich meine Textebene ausgewählt habe. Wenn ich die Schieberegler der unteren Leiste in Richtung Mitte schiebe, werden Bereiche meines Backsteinmauerfotos durch meinen Typ angezeigt. Das Verschieben des weißen Schiebereglers wirkt sich auf die hellsten Bereiche im Bild aus, und das Verschieben des schwarzen Schiebereglers wirkt sich auf die dunkelsten Bereiche aus. Je weiter ich die Schieberegler bewege, desto größer ist der betroffene Tonwertumfang.
Ich möchte meinen Typ so aussehen lassen, als wäre er auf die dahinter liegende Mauer gemalt, und dazu brauche ich einen Teil der Mauer, um durch meinen Typ hindurchzuzeigen. Da ich meine Textebene in der Ebenen-Palette ausgewählt habe und sich mein Mauerbild auf der darunter liegenden Ebene befindet, verschiebe ich die Schieberegler auf der unteren Blend If-Leiste in Richtung der Mitte, um einen Teil der Wand zum Anzeigen zu zwingen durch meinen Typ. Ich beginne mit dem Bewegen des schwarzen Schiebereglers in die Mitte:
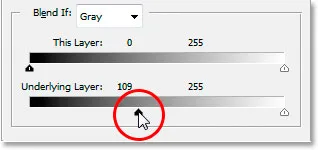
Ziehen Sie den unteren Schieberegler für die Überblendung auf Schwarz nach rechts.
Wenn ich den schwarzen Schieberegler nach rechts ziehe, werden die dunkleren Bereiche der Mauer durch meinen Text angezeigt:
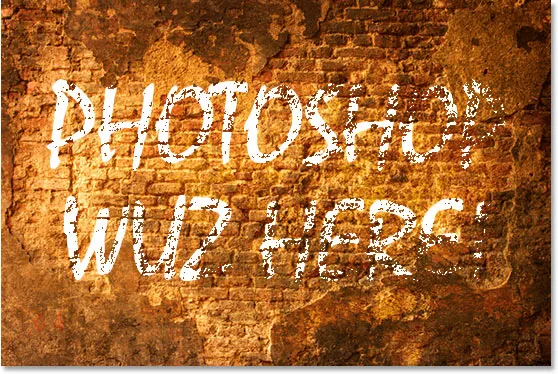
Die dunkleren Bereiche auf dem Backsteinmauerfoto erscheinen jetzt in meinem Text.
Das sieht schon ziemlich gut aus, aber es gibt ein Problem. Die Bereiche, in denen die Backsteinmauer durch den Typ sichtbar ist, sind zu hart. Es ist entweder der Text, der 100% anzeigt, oder die Wand dahinter, die 100% anzeigt. Ich brauche eher einen subtilen Übergang zwischen den beiden, um die Dinge zu glätten und sie realistischer erscheinen zu lassen, und das werde ich als nächstes tun.
Schritt 4: Glätten Sie die Überblendung, indem Sie die Schieberegler in zwei Teile teilen
Um die Überblendung zu glätten und einen stärkeren Übergang zwischen den beiden Ebenen zu erzielen, halte ich die Alt- (Win) / Wahltaste (Mac) gedrückt und ziehe den schwarzen Schieberegler zurück nach links. Wenn Sie die Alt / Wahltaste gedrückt halten, wird der Schieberegler in zwei Hälften geteilt, wie wir hier sehen können:
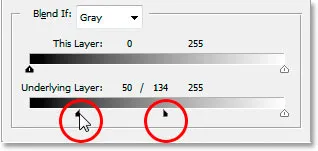
Halten Sie Alt (Win) / Wahltaste (Mac) gedrückt, um die Schieberegler in zwei Hälften zu teilen und weiche Übergänge in der Überblendung zu erstellen.
Wenn der schwarze Schieberegler jetzt in zwei Teile geteilt ist, beginnt in der linken Hälfte die Überblendung, in der rechten Hälfte erreicht die Überblendung 100%, und der Bereich dazwischen ist der Übergangsbereich. Ich kann nun beide Hälften unabhängig voneinander ziehen, bis ich mit dem Ergebnis zufrieden bin. Hier ist mein Bild, nachdem Sie den schwarzen Schieberegler nach rechts gezogen haben, um die dunkleren Teile der Mauer durch den Typ zu ziehen. Teilen Sie dann den Schieberegler in zwei Teile und ziehen Sie die linke Hälfte des Schiebereglers zurück nach links, um den Übergang zu glätten:
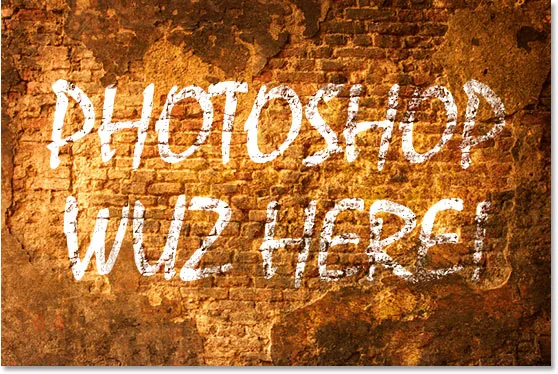
Das Bild nach dem Verschieben und Einstellen des unteren schwarzen Schiebereglers.
Ich werde dasselbe mit dem unteren weißen Schieberegler tun, damit einige hellere Bereiche des Backsteinmauerfotos in meinem Text angezeigt werden. Zuerst ziehe ich den weißen Regler nach links, bis ich zufrieden bin, wie viel von der Wand durchscheint:
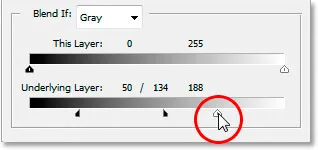
Durch Ziehen des unteren weißen Schiebereglers werden einige der helleren Bereiche des Backsteinmauerfotos im Text angezeigt.
Dann halte ich die Alt (Win) / Wahltaste (Mac) gedrückt, um den weißen Schieberegler zu halbieren, und ziehe die rechte Hälfte zurück nach rechts, um einen weiteren schönen Übergang zwischen den beiden Ebenen zu erstellen:
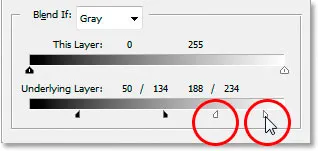
Halten Sie Alt (Win) / Wahltaste (Mac) gedrückt, um den weißen Schieberegler in zwei Hälften zu teilen, und ziehen Sie die rechte Hälfte zurück nach rechts.
Und los geht's, fertig. Ich habe sowohl die schwarzen als auch die weißen Schieberegler in Richtung der Mitte verschoben, um einen Teil der Mauer durch den Typ zu ziehen, und dann die Schieberegler in zwei Hälften geteilt, um die Übergänge zwischen den beiden Ebenen auszugleichen. Hier ist noch einmal das Originalbild mit meinem Typ darüber, bevor ich die Schieberegler "Überblenden, wenn" verwendet habe:

Das Originalbild.
Und hier, dank der erweiterten Mischoptionen von Photoshop und ein paar einfachen Bewegungen der Schieberegler "Überblenden, wenn", ist mein letztes, viel realistischer aussehendes Ergebnis:

Das Endergebnis.
Und da haben wir es! Hier sehen Sie, wie Sie mit den Schiebereglern für die Überblendung in Photoshop einige erweiterte Überblendungseffekte erstellen. Weitere Tutorials zu Photoshop-Effekten finden Sie in unserem Abschnitt zu Fotoeffekten.