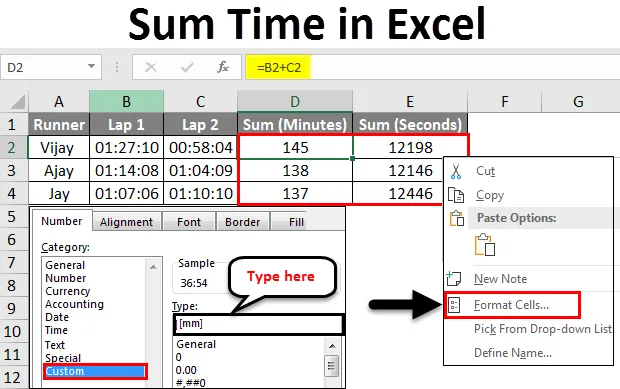
Excel-Summenzeit (Inhaltsverzeichnis)
- Summenzeit in Excel
- Wie summiere ich die Zeit in Excel?
Summenzeit in Excel
- Angenommen, Sie haben zwei Zeitwerte erhalten und möchten die Zeit in Excel subtrahieren oder addieren. Die Frage ist also, wie dies funktioniert. Benötigt es etwas anderes als das Original? Oder das ist dasselbe, was wir mit Zahlen machen.
- Hier ist die Antwort auf die obigen Fragen: Diese Subtraktion und Addition der Zeit in Excel funktioniert genauso wie bei der Arbeit mit Zahlen.
- Der Unterschied zwischen dieser Zeitaddition und der Addition der normalen Zahl ist das Format der Zahlen für diese bestimmte Zelle und meistens ist sogar das überhaupt nicht von Bedeutung.
- Wir werden in den folgenden Beispielen sehen, dass das Format des Ergebnisses einer Addition / Subtraktion es sehr nützlich macht, dies in Excel zu tun.
- Hier müssen wir verstehen, dass das Ausführen dieser Berechnung in Excel den Vorteil hat, dass die Ergebnisse im erforderlichen Format vorliegen.
Wie summiere ich die Zeit in Excel?
Lassen Sie uns anhand einiger Beispiele verstehen, wie man die Zeit in Excel summiert.
Sie können diese Summenzeit-Excel-Vorlage hier herunterladen - Summenzeit-Excel-VorlageExcel Sum Time - Beispiel # 1
- In unserem ersten Beispiel dieses Themas werden wir versuchen, die Grundlagen zu behandeln.
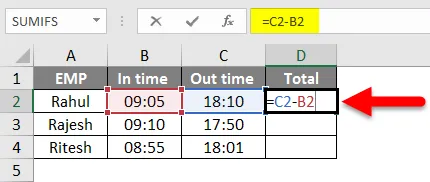
- Nehmen wir an, wir haben gemäß dem obigen Screenshot die Daten der Mitarbeiter innerhalb und außerhalb der Zeit.
- Wir möchten ihre Arbeitsstunden berechnen, indem wir nur die Ausfallzeit von der Einschaltzeit abziehen, wie Sie sehen, haben wir die einfache Subtraktionsformel in der Zelle angewendet.
- Nach dem Anwenden der Formel erhalten wir ein Ergebnis wie im folgenden Screenshot gezeigt.
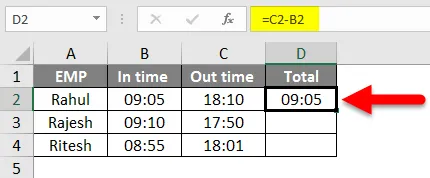
Danach werden wir die gleiche Formel auf andere Zellen anwenden, indem wir die D2-Zelle ziehen.
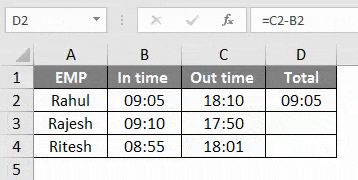
- In diesem Beispiel ist die Uhrzeit im Format HH: MM formatiert, da sie am häufigsten verwendet wird. Außerdem ist es standardmäßig im 24-Stunden-Format. Andernfalls können wir es formatieren, indem wir AM / PM im 12-Stunden-Format angeben.
- Auf dem Screenshot sehen wir, dass Ritesh pünktlich um 08:55 Uhr und pünktlich um 18:01 Uhr pünktlich ist. Die Gesamtzeit, die er an diesem Tag im Büro verbracht hat, beträgt 9 Stunden und 5 Minuten.
- Das ist also die grundlegendste Verwendung der Zeitsubtraktion / -addition.
Excel Sum Time - Beispiel # 2
- Hier sehen wir ein Beispiel, in dem Sie das Format der Zelle ändern müssen, um das gerechtfertigte / realistische Ergebnis zu erhalten.
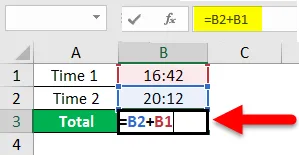
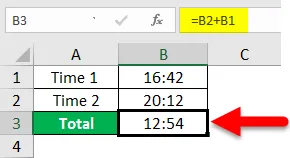
- Sie können den obigen Screenshots entnehmen, dass, wenn wir die Zeiten 16:42 und 20:12 hinzugefügt haben, die Ergebnisse anders ausfallen sollten als hier.
- Also, warum passiert das? Dies geschah, weil das Zeitformat standardmäßig 24 Stunden ist.
- Um nun die tatsächlichen Ergebnisse in Stunden zu erhalten, müssen wir das Format der Ergebniszelle ändern.
- Um das Format der Zelle zu ändern, gibt es zwei Möglichkeiten:
Methode 1
Gehen Sie zur Registerkarte Startseite, klicken Sie auf die Gruppe Zellen und wählen Sie anschließend das Format und das Format der Zellen.
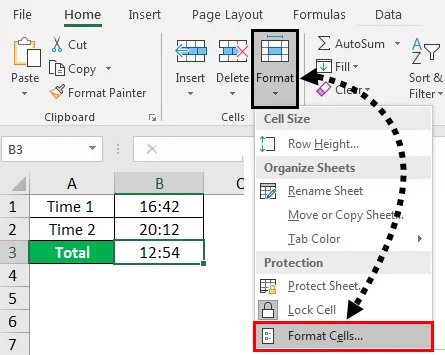
Methode: 2
Klicken Sie mit der rechten Maustaste auf die Zelle und klicken Sie dann auf Zellen formatieren.
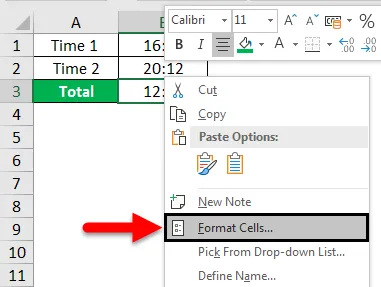
- Danach sind die Schritte für beide Methoden gleich. Klicken Sie in der Kategorie auf Benutzerdefiniert.
- Geben Sie nun das gewünschte Format für Zelle - (h): mm; @ ein und klicken Sie auf OK.
- Denken Sie daran, dass wir nach (h) einen Doppelpunkt und nach mm ein Semikolon eingeben müssen
- Schauen Sie sich den folgenden Screenshot als Referenz an.
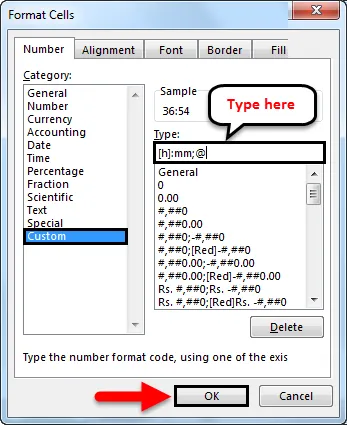
- Nachdem wir dieses Format auf unsere Ergebniszelle angewendet haben, erhalten wir unser erwartetes Ergebnis. Nachfolgender Screenshot dient als Referenz.
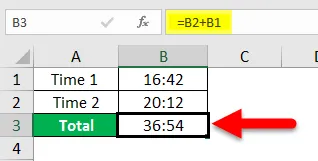
Excel Sum Time - Beispiel # 3
- Nachdem wir nun die Grundlagen verstanden haben, wollen wir uns mit einigen anderen nützlichen Funktionen befassen, die Excel für diese Zeitberechnungen mit sich bringt.
- In diesem Beispiel haben wir Daten von Schülern, für die sie sich die Zeit genommen haben, zwei Runden in einem von der Schule organisierten Rennen wie folgt zu fahren.
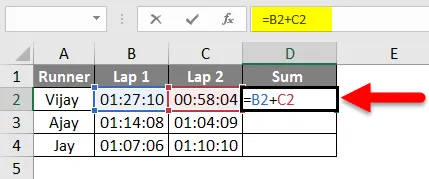
- Hier haben wir also, wie im obigen Screenshot gezeigt, Daten der angegebenen Schüler.
- Außerdem haben wir die einfache Addition zu beiden Runden durchgeführt.
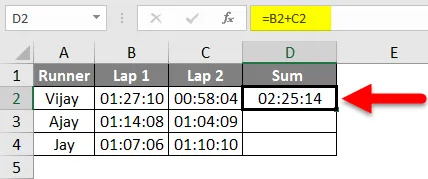
- Nach dem Hinzufügen der verfügbaren Daten sollten wir die Daten wie folgt haben:

- Jetzt haben wir hier also die Daten, die zweifellos über den Gewinner entscheiden können, aber wir können diese Daten interessant machen, indem wir das Format der Ergebniszelle ändern.
- Derzeit ist die Zelle in hh: mm: ss
- Angenommen, hier möchten wir nur Stunden in der Ergebniszelle sehen. Um das Format der Zelle zu ändern, müssen wir den gleichen Vorgang wie zuvor ausführen, der im folgenden Screenshot gezeigt wird.
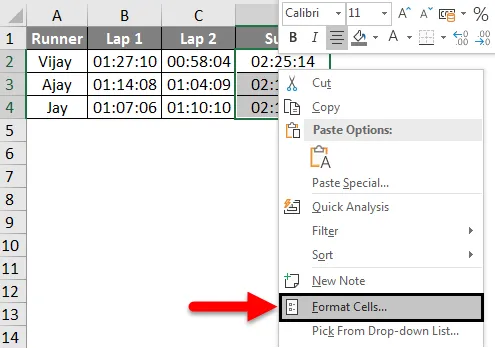
- Wählen Sie also die Zellen aus, indem Sie mit der rechten Maustaste darauf klicken und Zellen formatieren … und klicken Sie dann auf Benutzerdefiniert und geben Sie (hh) im Abschnitt Typ ein.
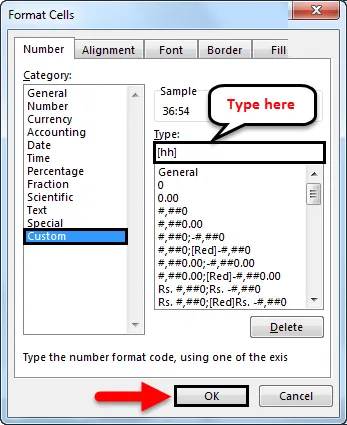
- Nachdem wir dasselbe angewendet haben, sollten wir die Ergebniszelle wie im Screenshot unten haben. Wir können sehen, dass jeder Läufer 2 Stunden gebraucht hat, so dass dies für diese Daten nicht wertvoll ist.
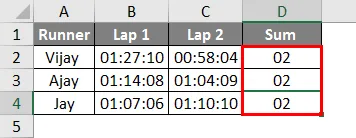
- Wenn wir nun anstelle von Stunden das Ergebnis in Minuten und Sekunden wollen und beim Ändern des Formats anstelle von (hh) das benutzerdefinierte Format (mm) für Minuten bzw. (ss) für Sekunden festlegen, sollten wir Daten für Minuten und Sekunden haben wie nachstehend.
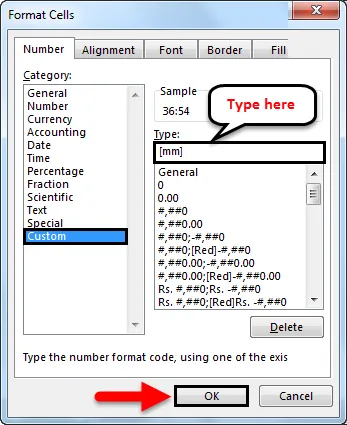
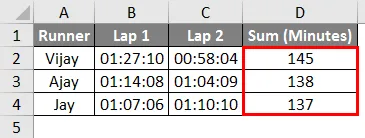
- Der obige Screenshot zeigt die von einem bestimmten Läufer benötigte Zeit in Minuten, wodurch der gewinnende Kandidat eingeschränkt wird. Selbst wenn es einige Kandidaten gibt, die die gleichen Minuten benötigt haben, benötigen wir genauere Daten als die Minuten. Also sollten wir uns Sekunden nehmen.
- Auf dem folgenden Screenshot sehen wir die Zeit, die der Läufer benötigt, um diese beiden Runden in Sekunden zu absolvieren.
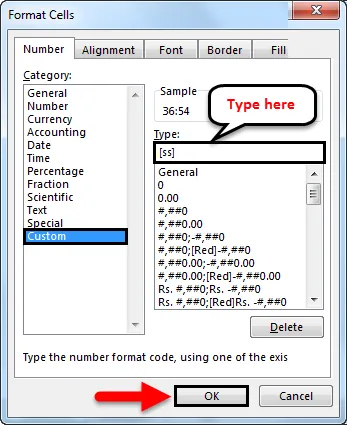
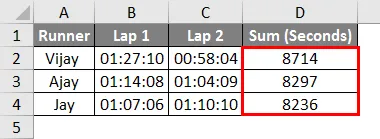
- So kann der Gewinner anhand der abgerufenen Daten im Sekundenformat leicht entscheiden.
Wichtige Informationen zur Summenzeit in Excel
- Wie wir zuvor besprochen haben, hängt diese Zeitberechnung hauptsächlich von dem Format ab, das Sie für Ihre Ergebniszelle ausgewählt haben. Wenn Sie beispielsweise die Zeit für ein Rennen berechnen, sollten Sie das zweite Format auswählen, um die Zeit in Sekunden zu erhalten. Und wenn wir die Arbeitszeit der Mitarbeiter berechnen wollen, sollten wir das Stundenformat wählen.
- Daher sollten wir für diese Berechnungen ein geeignetes Format verwenden
- Wie wir in den obigen Beispielen gesehen haben, können wir diese Berechnung mit der allgemeinen Logik der Subtraktion und Addition verwenden, aber in den obigen Beispielen haben wir meistens 2 oder 3 Subjekte genommen, aber wenn wir mehr Subjekte hätten, könnten wir uns = summieren oder = substituieren
- Die Zeitberechnung hängt hauptsächlich davon ab, wie Sie die Ergebniszelle formatieren.
Empfohlene Artikel
Dies ist eine Anleitung zur Summe der Zeit in Excel. Hier diskutieren wir, wie man die Zeit in Excel summiert, zusammen mit praktischen Beispielen und einer herunterladbaren Excel-Vorlage. Sie können auch unsere anderen Artikelvorschläge durchgehen -
- Wie benutze ich die Excel-Datumsfunktion?
- Wie füge ich ein Datum in Excel ein?
- Komplette Anleitung zur SUM-Funktion in Excel
- Leitfaden zum Excel-Datumsformat