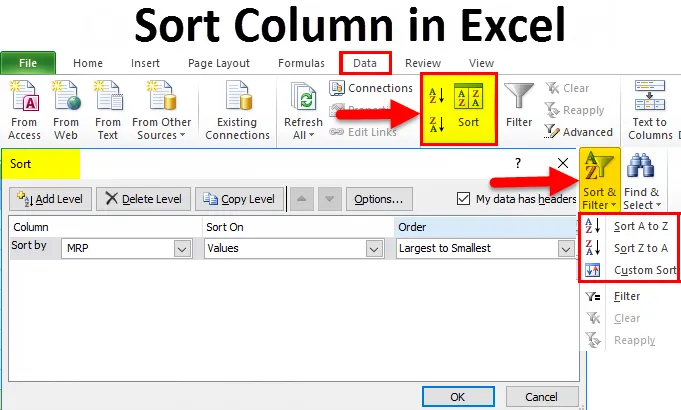
Spalte in Excel sortieren (Inhaltsverzeichnis)
- Spalte in Excel sortieren
- Wie sortiere ich eine Spalte in Excel?
Spalte in Excel sortieren
Excel ist ein hervorragendes Tool zum Analysieren verschiedener Daten wie Sortieren und Filtern. Mit der Spaltensortierung in Excel können wir die Daten nach bestimmten Regeln sortieren, dh wir können die Daten in aufsteigender oder absteigender Reihenfolge sortieren, wenn Excel über verschiedene Sortierfunktionen verfügt, die wir verwenden siehe in den folgenden Beispielen.
Wie sortiere ich Spalten in Excel?
In Excel finden wir die Sortierung unter dem Menü DATEN, wie im folgenden Screenshot gezeigt.
Sie können diese Excel-Vorlage für Spaltensortierung hier herunterladen - Excel-Vorlage für Spaltensortierung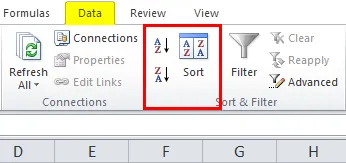
Wo finden wir die Sortieroption wie A bis Z (aufsteigend absteigend) und Z bis A (absteigend aufsteigend).
Das Sortieren von Spalten in Excel ist sehr einfach und benutzerfreundlich. Lassen Sie uns die Arbeitsweise der Spaltensortierung in Excel anhand einiger Beispiele verstehen.
Beispiel 1
In diesem Beispiel wird gezeigt, wie die Sortierfunktion verwendet wird, indem die in der Datenbank verfügbaren Verkaufsdaten verwendet werden (siehe unten).
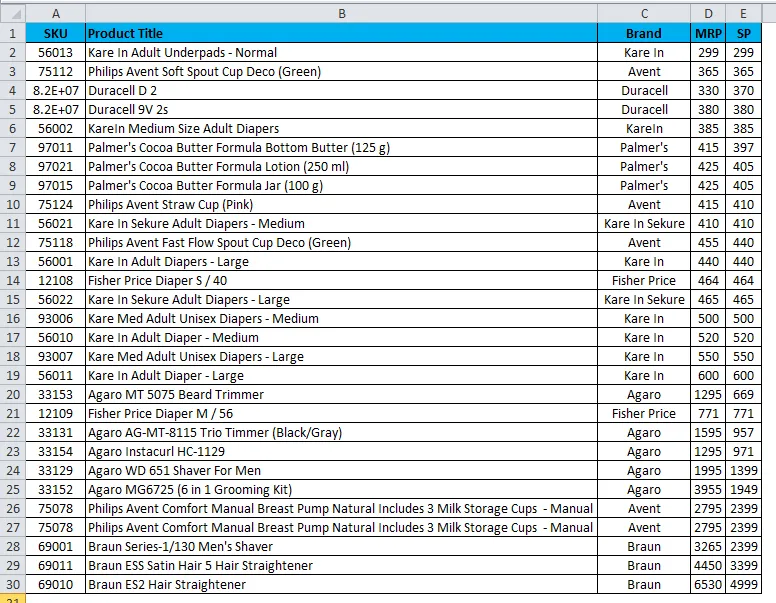
Das obige Beispiel enthält Verkaufsdaten mit Artikelnr., Produktname, Marke und Bedarfsplanung. Nun wird davon ausgegangen, dass wir die Verkaufsdaten anhand des Produktnamens wie folgt nach A bis Z sortieren:
- Wählen Sie zuerst die Spalte B, eine Spalte mit dem Namen Produktname, und wenden Sie die Sortierung an.
- Gehen Sie zum Menü Daten.
- Wählen Sie die Sortierung von A bis Z wie unten gezeigt.

- Sobald wir auf die Option A bis Z klicken, wird das folgende Dialogfeld angezeigt.
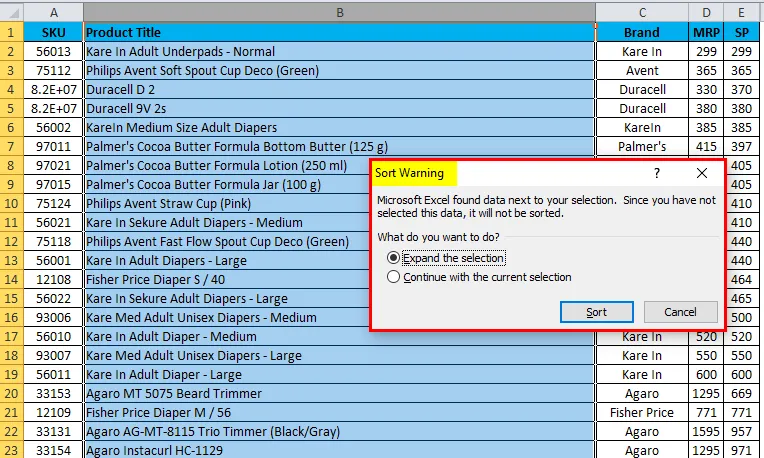
- Beim Sortieren werden Sie nach zwei Optionen gefragt, wie zum Beispiel
- Erweitern Sie die Auswahl oder
- Fahren Sie mit der aktuellen Auswahl fort.

- Wählen Sie die erste Option, um die Auswahl zu erweitern, und klicken Sie auf Sortieren.
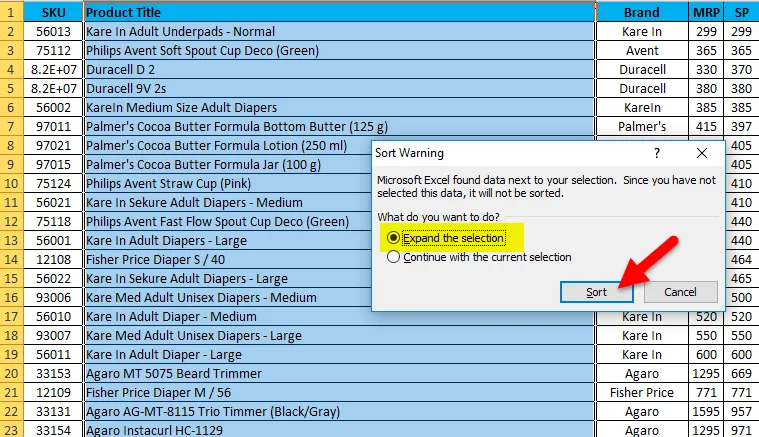
- Das Ergebnis wird in der Reihenfolge von A bis Z angezeigt.

Beispiel # 2
In diesen Beispielen werden wir versuchen, die Verkaufsdaten in umgekehrter Reihenfolge auszusortieren, dh mit der Sortierung von Z nach A.
Berücksichtigen Sie dieselben Verkaufsdaten und führen Sie die Sortierung wie folgt durch.
- Wählen Sie zuerst die Spalte B mit dem Namen Produktname aus und wenden Sie die Sortierung an.
- Gehen Sie zum Menü Daten.
- Wählen Sie die Sortierung von Z nach A wie folgt aus:

- Das Sortieren wird nach zwei Optionen fragen, die beide mögen
- Erweitern Sie die Auswahl oder
- Fahren Sie mit der aktuellen Auswahl fort.
- Wählen Sie die erste Option, um die Auswahl zu erweitern, und klicken Sie auf Sortieren.
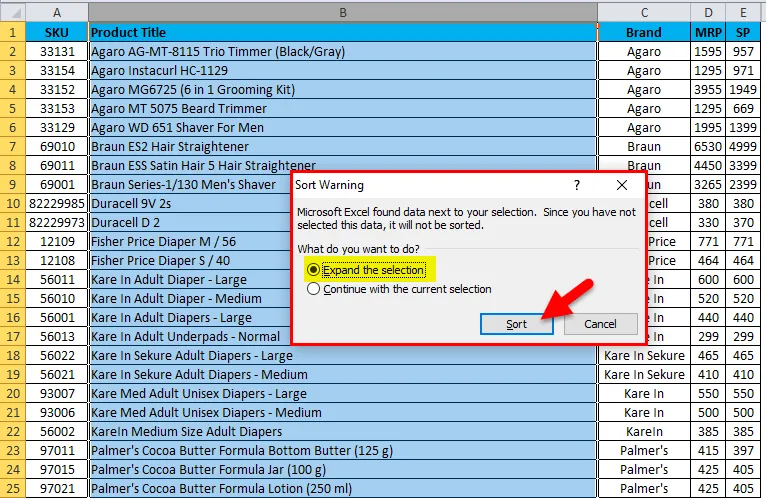
- Das Ergebnis wird in der Reihenfolge Z bis A angezeigt.
- Die Verkaufsdaten werden wie unten gezeigt im Format Z bis A angezeigt.

Beispiel # 3 - Erweiterte Sortieroption
In diesem Beispiel sehen wir eine erweiterte Sortieroption, mit der wir mehrere Optionen aussortieren können. Damit wir die spezifischen Daten erhalten, nach denen wir suchen, können wir eine benutzerdefinierte Sortierung unter der unten erläuterten Sortieroption finden.
In Excel finden Sie diese benutzerdefinierte Sortieroption in der rechten Ecke des Menübands (siehe unten):
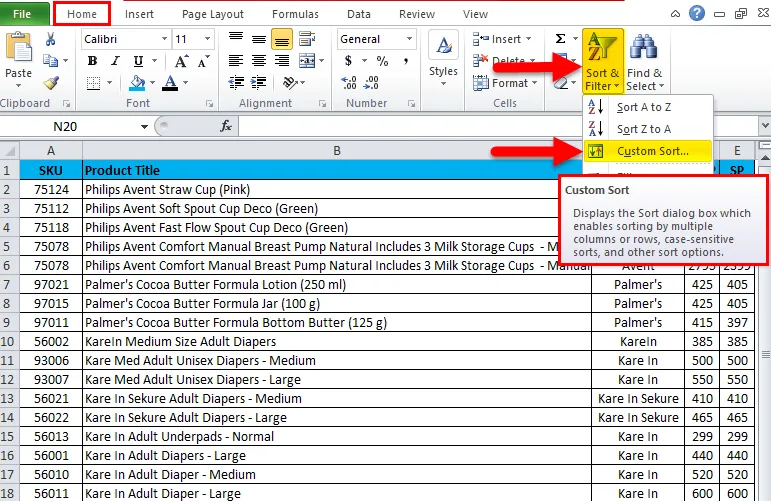
- Wählen Sie die benutzerdefinierte Sortieroption, in der das Dialogfeld zum Sortieren wie folgt angezeigt wird.
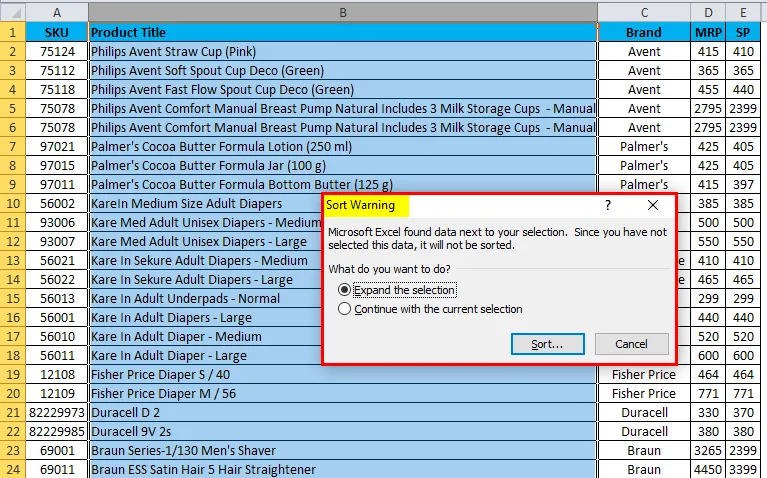
- Die Sortieroption fordert Sie auf, die Auswahl zu erweitern oder mit der aktuellen Auswahl fortzufahren.
- Wählen Sie die erste Option, um die Auswahl zu erweitern und auf Sortieren zu klicken.

- Wir erhalten das Dialogfeld mit der benutzerdefinierten Sortieroption mit mehreren Sortierungen, wie unten gezeigt.
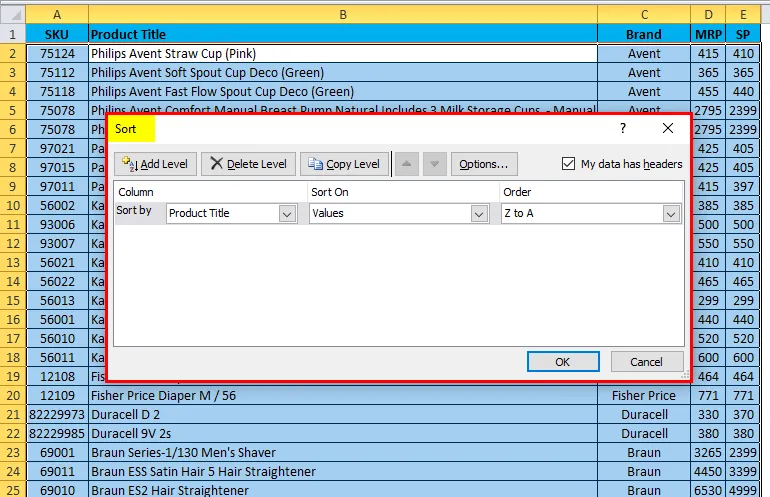
Wir können das im obigen Screenshot sehen, der drei verschiedene Sortieroptionen hat, wie Sortieren nach "Produkttitel" Nach "Werten" und Nach Reihenfolge "A bis Z" oder "Z bis A".
Nun werden wir sehen, wie diese drei verschiedenen Optionen verwendet werden, indem wir das folgende Verfahren befolgen:
- Klicken Sie auf die Kachel Produkt.
- Der angezeigte Name wird wie folgt aufgelistet, der aus den Verkaufsdaten des Datenbank-Headers stammt.

- Jetzt können wir sortieren, indem wir Titel, Werte und Reihenfolge multiplizieren.
- Bedenken Sie, dass wir die Verkaufsdaten nach Marke in der Sortierreihenfolge von A bis Z sortieren müssen.
- Klicken Sie auf die Markenoption und wählen Sie die Reihenfolge von A bis Z.

- Die Sortieroption sortiert das Ergebnis nach Marken von A bis Z, wie unten gezeigt.

Wir können im obigen Beispiel sehen, dass die Markenspalte nach Marken in der Reihenfolge von A bis Z sortiert wurde.
Beispiel # 4
In diesem Beispiel wird gezeigt, wie die Verkaufsdaten anhand von Zahlen sortiert werden.
Betrachten wir die Verkaufsdaten, die den Verkaufspreis für verschiedene Produkte haben, wie folgt. Wenn wir also den niedrigsten Verkaufspreis des Produkts in riesigen Verkaufsdaten ermitteln möchten, ist es sehr schwierig, den genauen niedrigsten Verkaufspreis zu ermitteln. In diesem Szenario können wir die Sortierfunktion verwenden, indem wir Zahlen verwenden, deren Sortierung in aufsteigender und absteigender Reihenfolge erfolgt und umgekehrt. Schauen wir uns das Beispiel mit den Verkaufsdaten an, in dem die Nummern sortiert sind.
Hier sehen wir die Verkaufsdatenbank, die den Produktnamen, den Markennamen, die MRP und die Verkaufspreise enthält. Nun sehen wir, wie die Nummern von den kleinsten bis zu den höchsten sortiert werden.
- Wählen Sie die E-Spaltenzelle mit dem Namen SP aus, um die kleinsten bis höchsten Zahlen zu sortieren.
- Gehen Sie wie folgt zur Sortieroption.
- Sobald wir auf die Sortieroption klicken, sehen wir die Sortieroptionen wie kleinste bis höchste und höchste bis kleinste.
- Wählen Sie den kleinsten bis höchsten Wert, um den niedrigsten Verkaufspreis zu erhalten.
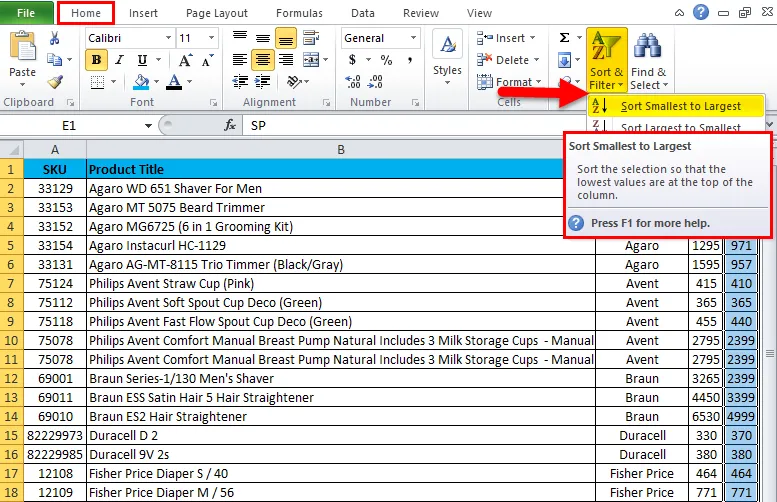
- Jetzt können wir den Unterschied im Verkaufspreis sehen, der von den kleinsten zu den höchsten Zahlen sortiert wurde.
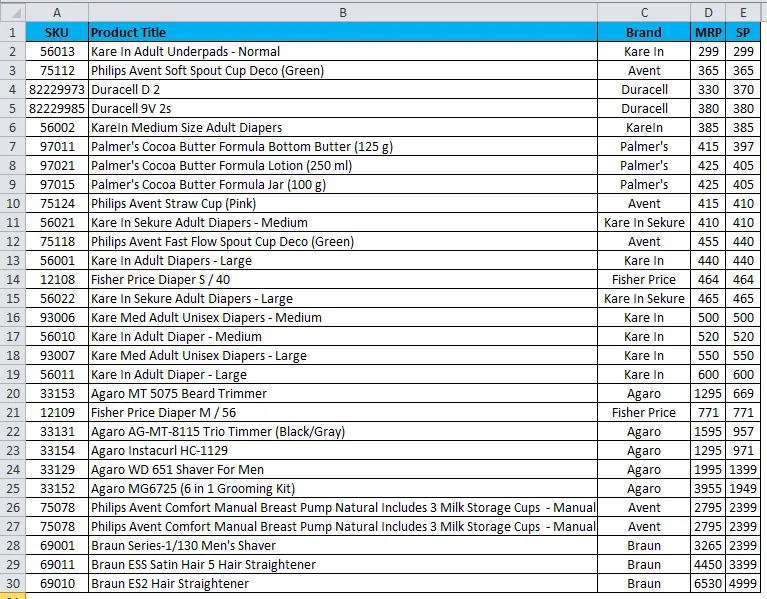
- Genauso können wir auch umgekehrt den höchsten Verkaufspreis zum niedrigsten Verkaufspreis bringen, indem wir die Sortierung „Größt bis Kleinst“ verwenden.

Beispiel # 5
In diesem Abschnitt erfahren Sie, wie Sie mithilfe der Sortierung die umsatzstärkste Disposition für ein bestimmtes Produkt erzielen.
Betrachten wir das folgende Beispiel, in dem MRP für alle Produkte ausgeführt wird, wie unten gezeigt:
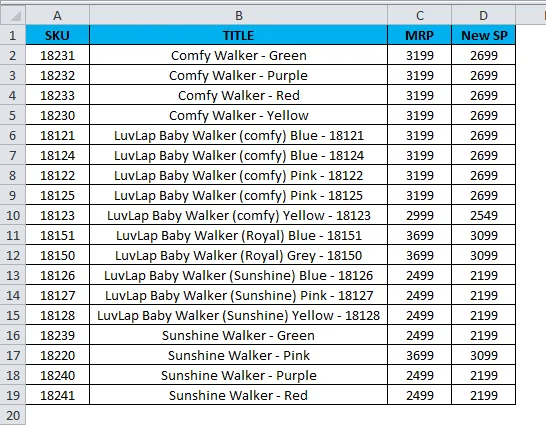
Hier müssen wir herausfinden, welches Produkt in Higher MRP verkauft wird. In diesen Fällen können wir die Sortieroption für eine Zahl verwenden, indem wir die größten bis kleinsten wie folgt sortieren:
- Wählen Sie die Dispositionszelle aus und gehen Sie zur Sortieroption.
- Wählen Sie die Sortieroption Größte bis Kleinste.
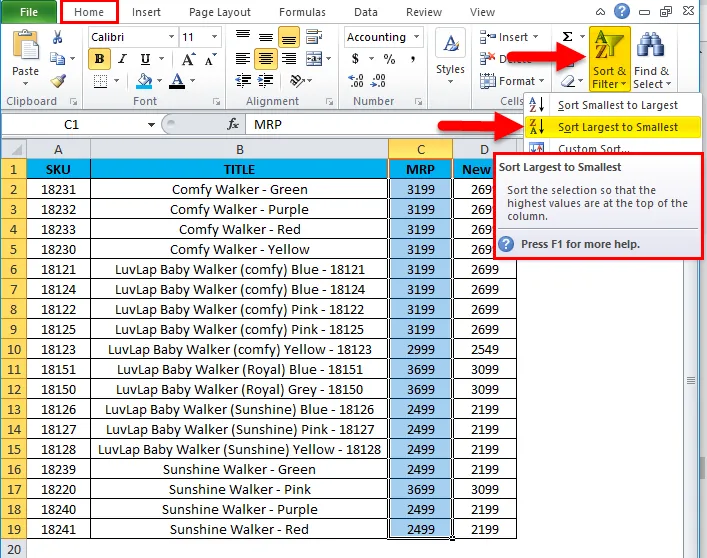
- Die Verkaufsdaten werden wie folgt neu geordnet.

Jetzt können wir die Verkaufsdaten sehr deutlich sehen, dass die MRP-Spalte vom größten zum kleinsten in sortiert wurde. Jetzt können wir einfach konfigurieren, dass die oben genannten Produkte in der höchsten MRP verkauft werden.
Wichtige Informationen zum Sortieren von Spalten in Excel
- Verwenden Sie beim Sortieren in Excel keine leere Spalte.
- Verbergen Sie die Spalte nicht in Excel, während Sie die Sortierung verwenden, da sie nach dem Ausblenden nicht mehr verschoben werden kann, während Sie die Sortierung verwenden. Es ist daher besser, die Spalte auszublenden, bevor Sie sie sortieren.
- Geben Sie die Überschrift in einer Zeile ein und führen Sie die Zelle nicht zusammen, während Sie eine Spalte in Excel sortieren.
Empfohlene Artikel
Dies war eine Anleitung zum Sortieren von Spalten in Excel. Hier wird das Sortieren von Spalten in Excel zusammen mit praktischen Beispielen und einer herunterladbaren Excel-Vorlage erläutert. Sie können auch unsere anderen Artikelvorschläge durchgehen -
- Erstaunliche Anleitung zur COLUMN Excel-Funktion
- MS Excel: ISBLANK-Funktion
- Effizientes Sortieren von Daten mithilfe der Excel-Sortierfunktion
- Beste Beispiele für die MATCH-Funktion in Excel