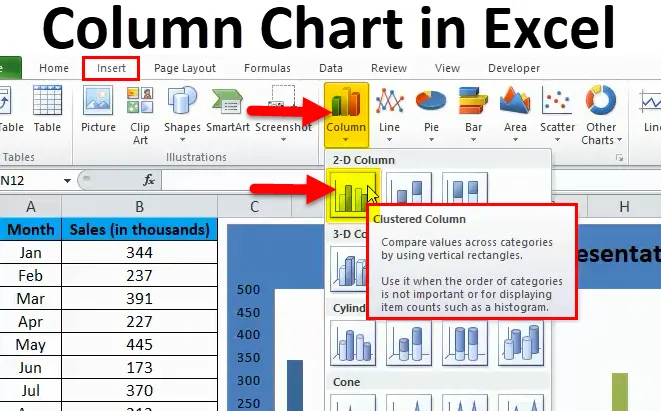
Säulendiagramm in Excel (Inhaltsverzeichnis)
- Säulendiagramm in Excel
- Arten von Säulendiagrammen in Excel
- Wie erstelle ich ein Säulendiagramm in Excel?
Säulendiagramm in Excel
COLUMN CHARTS sind „ vertikale Balken zur Darstellung von Daten“.
Excel-Säulendiagramm stellt die Daten in vertikalen Balken dar, die horizontal über das Diagramm schauen. Wie andere Diagramme hat das Säulendiagramm eine X-Achse und eine Y-Achse. Normalerweise steht die X-Achse für Jahr, Punkte, Namen usw. und die Y-Achse für numerische Werte. In Säulendiagrammen wurde eine Vielzahl von Daten angezeigt, um den Bericht dem Top-Management des Unternehmens oder einem Endbenutzer zu präsentieren.
Der einfache Unterschied zwischen Säulendiagramm und Clustered Chart ist die Anzahl der verwendeten Variablen. Wenn die Anzahl der Variablen größer als eins ist, nennen wir es ein "CLUSTERED COLUMN CHART". Wenn die Anzahl der Variablen auf eins begrenzt ist, nennen wir es ein "COLUMN CHART".
Ein weiterer großer Unterschied besteht darin, dass im Säulendiagramm eine Variable mit demselben Satz anderer Variablen verglichen wird. Im gruppierten Säulendiagramm vergleichen wir jedoch einen Variablensatz mit anderen Variablensätzen sowie mit derselben Variablen.
Aus diesem Grund zeigt ein gruppiertes Säulendiagramm die Geschichte vieler Variablen, während das Säulendiagramm die Geschichte nur einer Variablen zeigt.
COLUMN CHART in Excel ist sehr nützlich, um die Geschichte einer kleinen Datenmenge zu erzählen. Wenn Sie beispielsweise Ihre monatlichen Verkaufszahlen anzeigen möchten, können Sie ein COLUMN CHART erstellen.
"Je einfacher das Diagramm, desto besser ist es". Excel-Säulendiagramme erzählen direkt die Geschichte einer einzelnen Variablen und verursachen keine Verwirrung hinsichtlich des Verständnisses.
In diesem Artikel werden wir uns mit der Möglichkeit befassen, COLUMN CHARTS in Excel zu erstellen.
Arten von Säulendiagrammen in Excel
Es gibt insgesamt 5 Arten von Säulendiagrammen in Excel. Gehen Sie zur Registerkarte Einfügen und klicken Sie auf SPALTE.
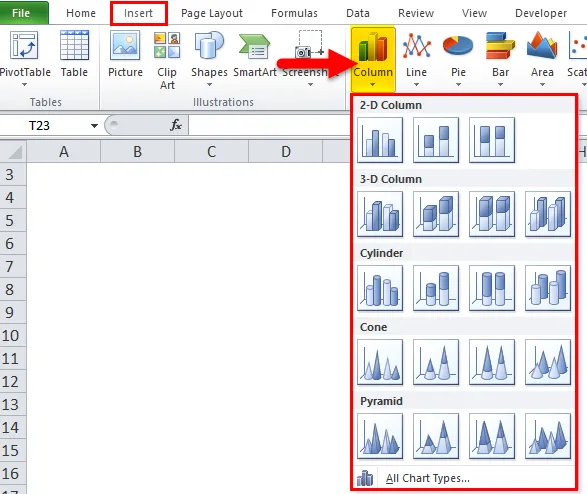
- 2-D-Säulendiagramm und gestapeltes 2-D-Säulendiagramm
- 3D-Säulendiagramm und gestapeltes 3D-Säulendiagramm
- Zylinder Säulendiagramm
- Kegel-Säulendiagramm
- Säulendiagramm der Pyramide
Wie erstelle ich ein Säulendiagramm in Excel?
Säulendiagramm ist sehr einfach zu bedienen. Lassen Sie uns nun anhand einiger Beispiele sehen, wie ein Säulendiagramm in Excel erstellt wird.
Sie können diese Excel-Vorlage für Säulendiagramme hier herunterladen - Excel-Vorlage für SäulendiagrammeExcel-Säulendiagramm - Beispiel 1
Ich habe Verkaufsdaten von Januar bis Dezember. Ich muss die Daten grafisch darstellen und nicht nur tabellarisch.
Ich erstelle ein COLUMN CHART für meine Präsentation. Befolgen Sie die nachstehenden Schritte, um einen Einblick zu erhalten.
Schritt 1: Richten Sie zuerst die Daten ein.
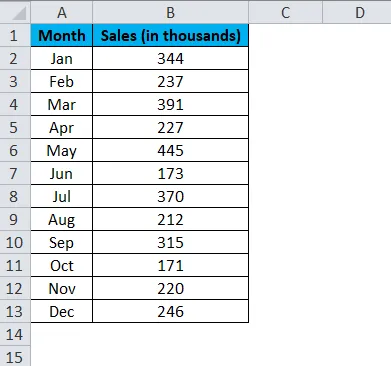
Schritt 2: Wählen Sie die Daten von A1 bis B13 aus.
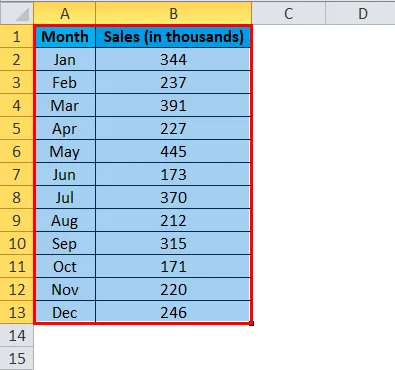
Schritt 3: Gehen Sie zu Einfügen und klicken Sie auf Spalte und wählen Sie das erste Diagramm aus.
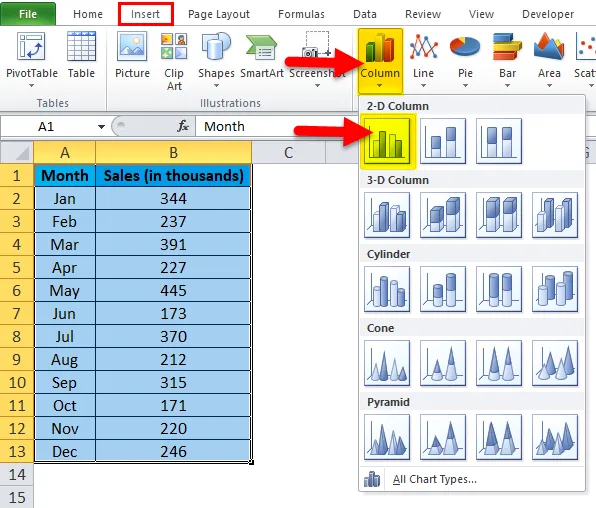
Hinweis: Die Tastenkombination zum Erstellen eines Diagramms lautet F11. Dadurch wird das Diagramm zusammen in einem neuen Blatt erstellt.
Schritt 3: Sobald Sie auf dieses Diagramm klicken, wird das folgende Diagramm automatisch eingefügt.
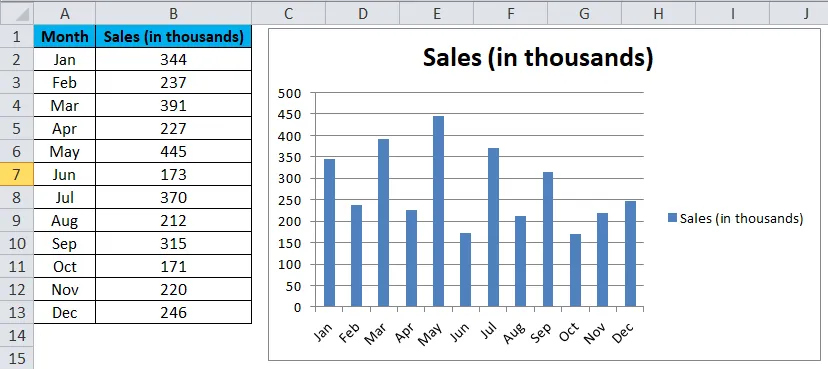
Schritt 4: Dies sieht aus wie ein gewöhnliches Diagramm. Wir müssen einige Änderungen vornehmen, damit das Diagramm schön aussieht.
Klicken Sie mit der rechten Maustaste auf die Leiste und wählen Sie Datenreihe formatieren.

Schritt 5: Gehen Sie zu Füllen und wählen Sie Farben nach Punkt variieren aus.
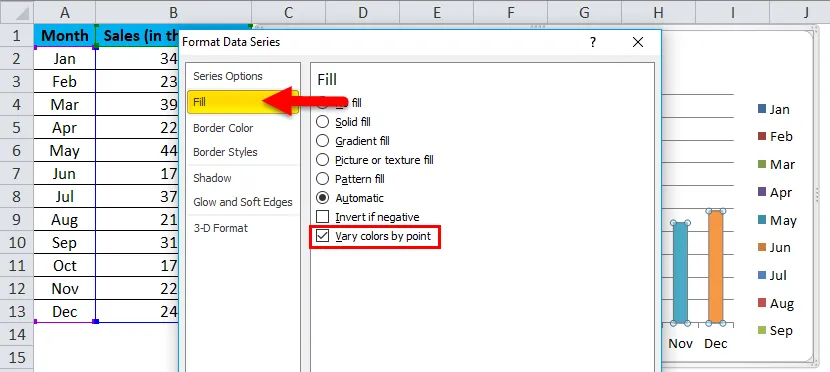
Schritt 6: Jetzt sieht Ihr Diagramm so aus. Jeder Balken hat eine andere Farbe, um den unterschiedlichen Monat darzustellen.

Schritt 7: Entfernen Sie die Legende, indem Sie sie auswählen und die Löschtaste drücken.
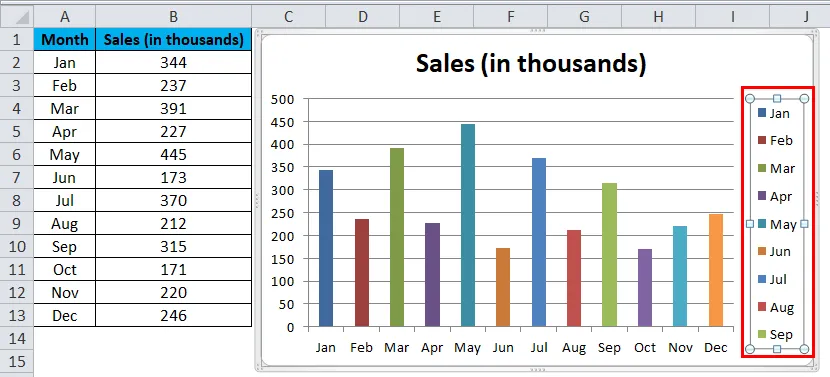
Die Legende wird gelöscht
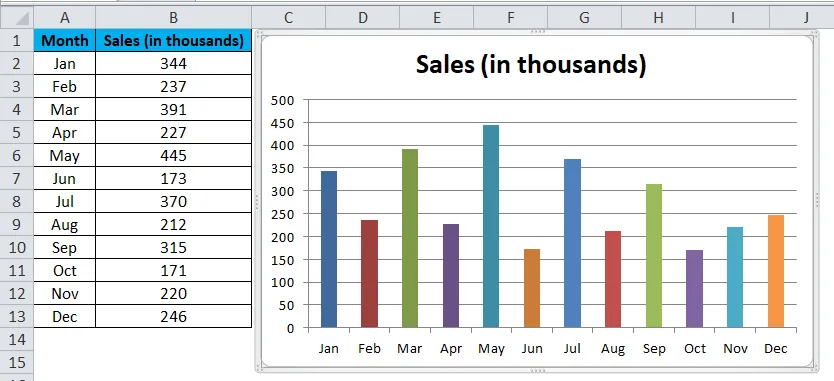
Schritt 8: Benennen Sie Ihre Diagrammüberschrift um, indem Sie auf den Titel klicken 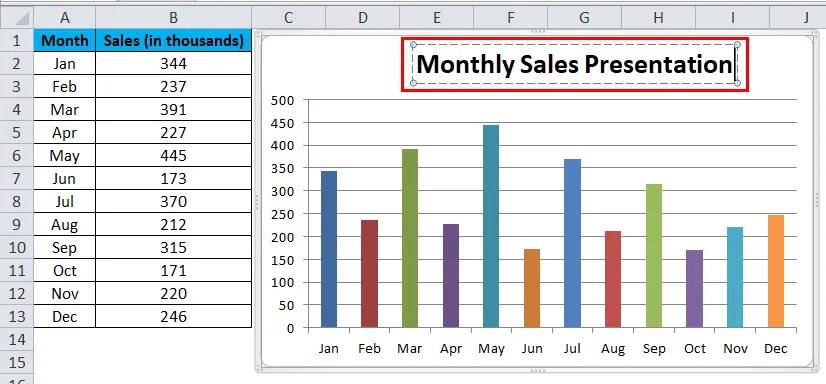
Wählen Sie die Gitternetzlinien aus und klicken Sie auf Gitternetzlinien formatieren.
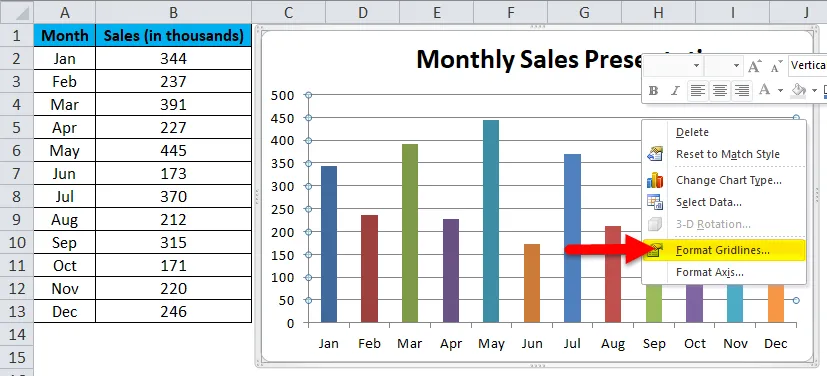
Klicken Sie auf Linienfarbe und wählen Sie keine Linienoption
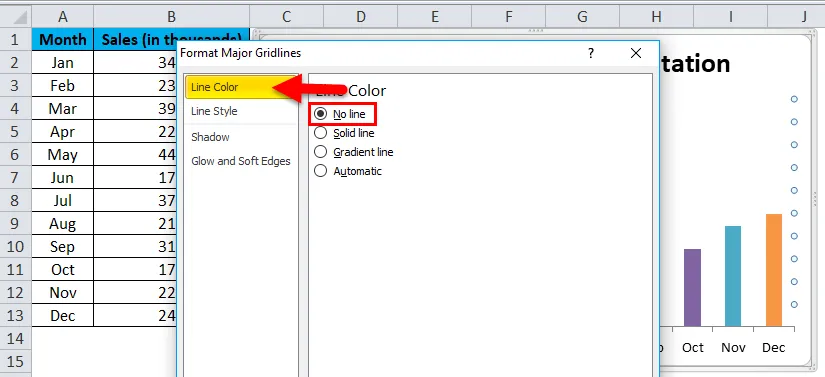
Gitternetzlinien werden entfernt.
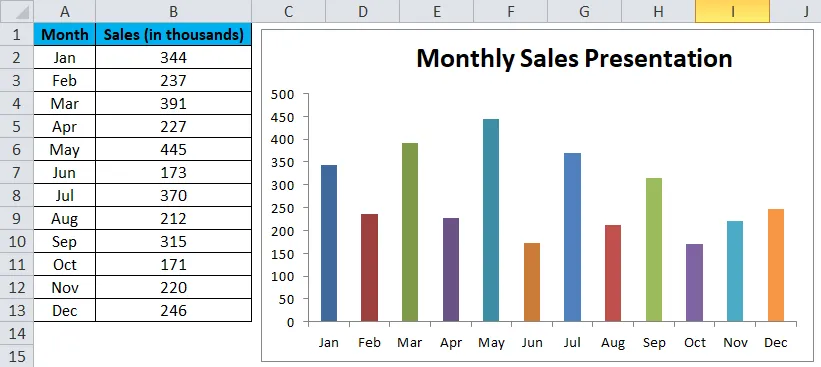
Schritt 9: Klicken Sie auf Diagrammbereich formatieren.
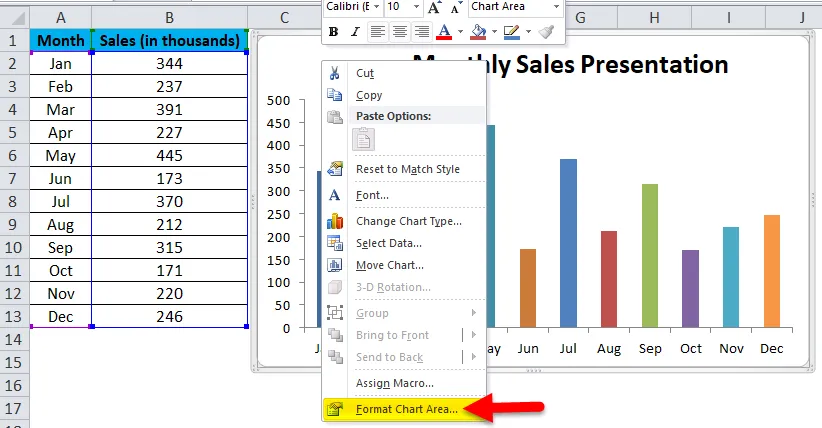
Wählen Sie die Option Ausfüllen. Wählen Sie unter Füllung die Option Feste Füllung und wählen Sie die Hintergrundfarbe nach Ihren Wünschen aus.
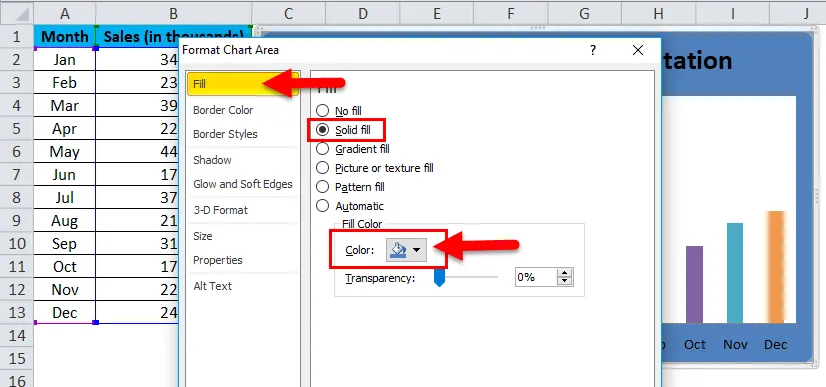
Schließlich sieht mein Diagramm so aus.
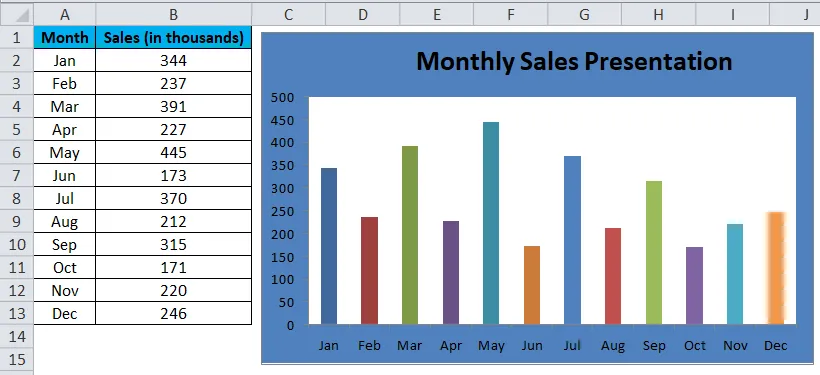
Excel-Säulendiagramm - Beispiel 2
In diesem Beispiel werde ich ein benutzerdefiniertes Diagramm erstellen, dh basierend auf den Klicks, die Sie ausführen, werden die Ergebnisse im Säulendiagramm angezeigt.
Ich nehme die gleichen Daten aus dem vorherigen Beispiel.
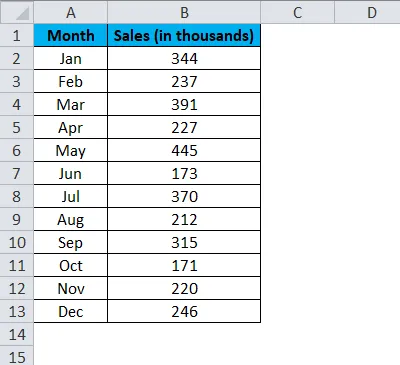
Schritt 1: Fügen Sie eine horizontale Bildlaufleiste ein. Gehen Sie zur Registerkarte Entwickler> Klicken Sie auf Einfügen und wählen Sie Bildlaufleiste.
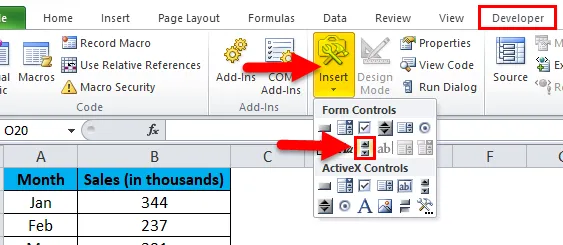
Schritt 2: Zeichnen Sie die Bildlaufleiste in Ihrem Arbeitsblatt.
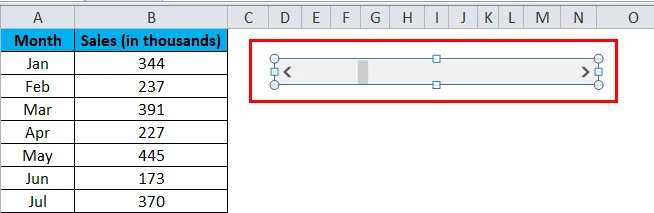
Schritt 3: Klicken Sie nun mit der rechten Maustaste auf die Bildlaufleiste und wählen Sie Formatkontrolle.
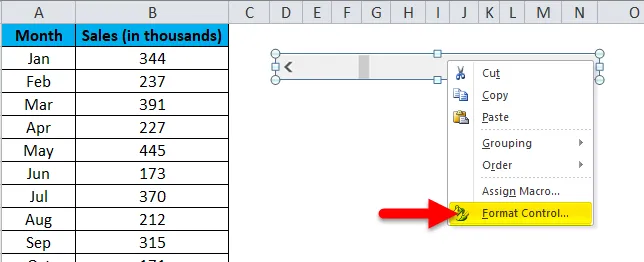
Schritt 4: Gehen Sie nun zu Steuerung und nehmen Sie die Änderungen vor, wie in der folgenden Abbildung gezeigt.
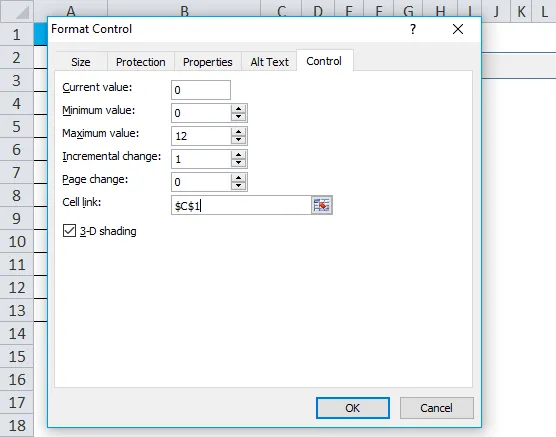
Aktueller Wert: Dies ist jetzt der aktuelle Wert. Ich habe Null erwähnt.
Minimalwert : Dies ist der absolute Minimalwert.
Maximaler Wert: Dies ist der höchste zu erwähnende Wert. Ich habe 12 ausgewählt, weil ich nur 12 Monate Daten zur Verfügung habe.
Inkrementelle Änderung: Dies ist der inkrementelle Wert, den Sie eingeben müssen, sobald Sie auf die Bildlaufleiste klicken.
Zellenlink: Dies ist der Link zu einer Zelle. Ich habe einen Link zur Zelle C1 gegeben. Wenn ich in der Zelle C1 einmal auf die Bildlaufleiste klicke, ist der Wert 1. Wenn ich zweimal auf die Bildlaufleiste klicke, wird der Wert als 2 angezeigt, da er um 1 erhöht wird.
Jetzt können Sie überprüfen, indem Sie auf die Bildlaufleiste klicken
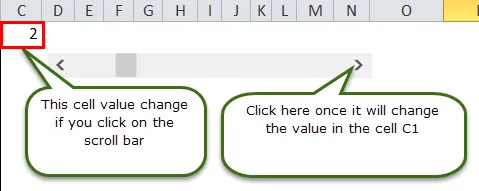
Schritt 5: Jetzt müssen wir die Daten neu anordnen, um ein Diagramm zu erstellen. Ich wende eine IF- Formel an, um die Daten neu zu ordnen.
In der Zelle E5 habe ich die Formel als Wenn die Zelle C1 (mit Bildlaufleiste verknüpfte Zelle) größer oder gleich 1 ist, möchte ich den Wert aus der Zelle B2 (der Jan. Monatsverkäufe enthält).
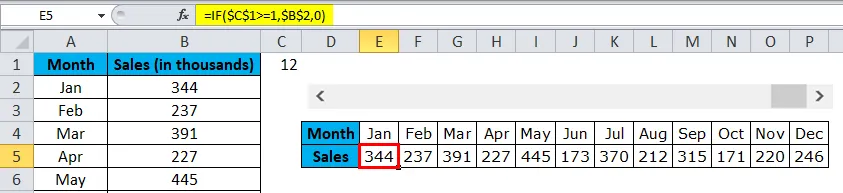
In ähnlicher Weise habe ich in Zelle F5 erwähnt, ob die Zelle C1 (mit Bildlaufleiste verknüpfte Zelle) größer oder gleich 2 ist. Ich möchte den Wert aus Zelle B3 (der Februar-Monatsverkäufe enthält).
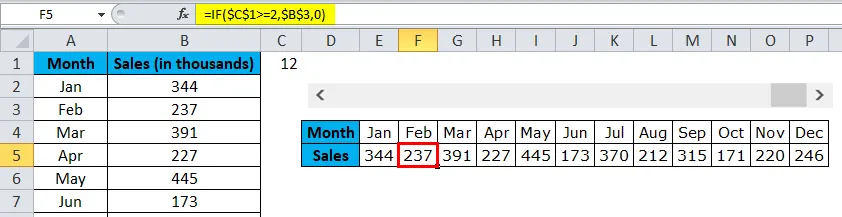
So habe ich die Formel für alle 12 Monate erwähnt.
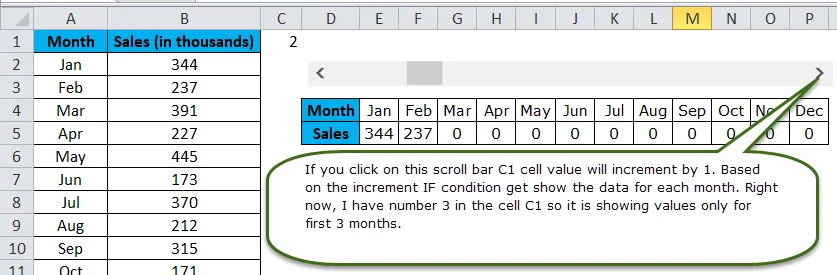
Schritt 6: Fügen Sie nun ein COLUMN CHART ein, wie in Beispiel 1 gezeigt. Wählen Sie hier jedoch die neu angeordneten Daten anstelle der Originaldaten aus.

Schritt 7: Jetzt wurde das COLUMN CHART erstellt. Basierend auf den Klicks, die Sie auf die Bildlaufleiste machen, werden die Balken im Säulendiagramm angezeigt.
Bisher habe ich nur dreimal auf die Bildlaufleiste geklickt, sodass sie nur drei Monate lang angezeigt wird. Wenn Sie die verbleibenden Monate anzeigen möchten, können Sie bis zu 12 Mal auf die Bildlaufleiste klicken.
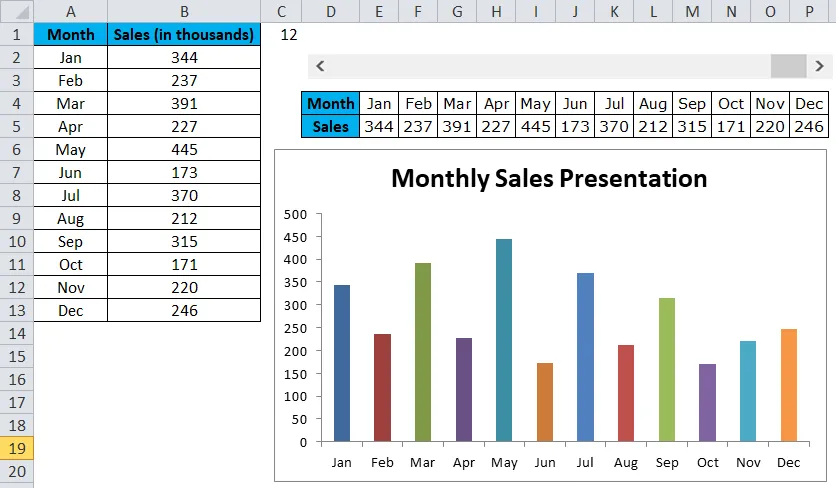
Vorteile von Excel-Säulendiagrammen
- Einfach zu machen und zu verstehen.
- Unterschiede leicht zeigen.
- Jeder Balken repräsentiert nur eine Serie.
Dinge, an die Sie sich in Dynamic Chart erinnern sollten
- Ordnen Sie die Daten vor dem Erstellen eines Säulendiagramms in Excel an.
- Verwenden Sie die Option Bildlaufleiste, um das Diagramm attraktiv zu gestalten.
- Wenn die einzelne Serie viele Daten enthält, wird sie zu einem Clustered Chart.
- Sie können viele andere Säulendiagramme wie Zylinder, Pyramide, 3D-Diagramme usw. ausprobieren.
Empfohlene Artikel
Dies war ein Leitfaden für Excel-Säulendiagramme. Hier diskutieren wir, wie man ein Säulendiagramm in Excel erstellt, zusammen mit praktischen Beispielen und einer herunterladbaren Excel-Vorlage. Sie können auch unsere anderen Artikelvorschläge durchgehen -
- Erstellung eines Tortendiagramms in MS Excel
- Erstellen von Grafik- und Diagrammformaten
- VBA-Excel-Diagramme
- Visual Basic-Diagramm in einem anderen Blatt