In diesem Tutorial erfahren Sie, wie Sie mit Photoshop Farben in einem Bild vereinheitlichen können ! Ich werde hier Photoshop CC verwenden, aber alles, was wir lernen werden, ist vollständig kompatibel mit Photoshop CS6 und früheren Versionen von Photoshop, sodass jeder mitmachen kann.
Als Fotograf, Künstler und Designer ist Farbe eines der mächtigsten Werkzeuge, um die Botschaft, Stimmung oder das Thema eines Bildes zu vermitteln. Aber wie alle guten Dinge kann auch zu viel davon schlecht sein. In der Fotografie ist es allzu einfach, zu viele Farben in der Szene zu erfassen, was das Auge des Betrachters ablenkt und die Gesamtwirkung des Bildes verringert.
Natürlich können wir immer versuchen, die Farben zu kontrollieren oder zu minimieren, bevor wir die Aufnahme machen. Das ist aber nicht immer möglich oder praktisch. Was wir dann brauchen, ist eine Möglichkeit, die Farben im Bild danach zu vereinheitlichen. Mit "die Farben vereinheitlichen" meine ich, Farben zu nehmen, die sich stark voneinander unterscheiden, und sie ähnlicher zu machen.
Wie machen wir das? Wie wir in diesem Tutorial lernen werden, ist es eigentlich sehr einfach, besonders mit Photoshop. Alles, was wir tun müssen, ist, eine einzelne Farbe für das Gesamtthema des Bildes zu wählen und diese Farbe dann mit den Originalfarben des Fotos zu mischen oder zu mischen. Mal sehen, wie es funktioniert!
Warum müssen wir Farben vereinheitlichen?
Zu viele Farben
Schauen wir uns zunächst eine vereinfachte Version des Problems und der Lösung an. Wenn wir fertig sind, nehmen wir das, was wir gelernt haben, und wenden es auf ein tatsächliches Foto an. Hier ist ein kurzes Design, das ich in Photoshop mit sechs Formen erstellt habe, von denen jede mit einer anderen Farbe gefüllt ist. Oben haben wir Rot, Gelb und Grün und unten haben wir Cyan, Blau und Magenta:
 Sechs Formen, von denen jede dem Bild eine andere Farbe hinzufügt.
Sechs Formen, von denen jede dem Bild eine andere Farbe hinzufügt.
Wenn ich etwas für die Geburtstagsfeier eines Kindes entwerfe, könnte dies funktionieren. In den meisten Fällen stimmen Sie jedoch zu, dass dieses Bild zu viele verschiedene Farben enthält. In Bezug auf die Farbtheorie würden wir sagen, dass es zu viele verschiedene Farbtöne gibt, wobei "Farbton" das ist, was die meisten Leute als die tatsächliche Farbe selbst betrachten (im Gegensatz zur Sättigung oder Helligkeit der Farbe).
Also, wenn es zu viele Farben gibt, was können wir dagegen tun? Nun, wir könnten das Bild immer in Schwarzweiß konvertieren, was sicherlich das Problem lösen würde. Oder wir könnten die Farben vereinheitlichen, damit sie einander ähnlicher werden. Wie machen wir das? Wir tun dies, indem wir entweder eine der vorhandenen Farben im Bild auswählen oder eine völlig andere Farbe auswählen und diese Farbe dann mit den anderen mischen.
Eine einheitliche Farbe wählen
Wenn wir in mein Ebenenbedienfeld schauen, sehen wir das Bild auf der Hintergrundebene (ich habe die Ebenen hier abgeflacht, um die Dinge einfach zu halten):
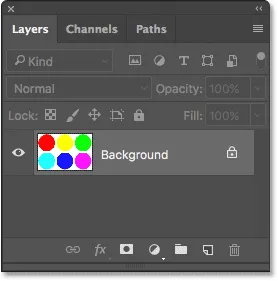
Das Ebenenbedienfeld zeigt das Bild auf der Hintergrundebene.
Um die Farben zu vereinheitlichen, müssen wir zuerst das gesamte Bild mit einer einzigen Farbe füllen. Zu diesem Zweck können Sie eine der Photoshop-Ebenen für einfarbige Füllungen verwenden. Um eine Ebene hinzuzufügen, klicke ich unten im Ebenenbedienfeld auf das Symbol Neue Füll- oder Anpassungsebene :
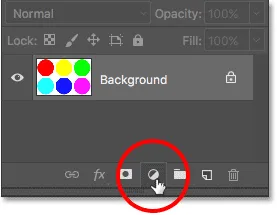
Klicken Sie auf das Symbol Neue Füllung oder Anpassungsebene.
Dann wähle ich oben in der Liste die Option „ Einfarbig“ :

Feste Farbfüllungsebene auswählen.
Photoshop öffnet daraufhin seinen Farbwähler, in dem wir die Farbe auswählen können, die wir verwenden möchten. Die Farbe, die Sie benötigen, hängt möglicherweise von der Stimmung ab, die Sie vermitteln möchten, oder vom Thema eines größeren Gesamtdesigns. In diesem Beispiel wähle ich einen Orangeton:

Eine Farbe aus der Farbauswahl auswählen.
Ich klicke auf OK, um den Farbwähler zu schließen. Wenn ich das tue, füllt Photoshop das gesamte Bild mit der von mir gewählten Farbe und blockiert vorübergehend meine Formen. Ich habe die Farben an dieser Stelle sicherlich vereinheitlicht, aber das ist nicht wirklich der Look, den ich anstrebe:
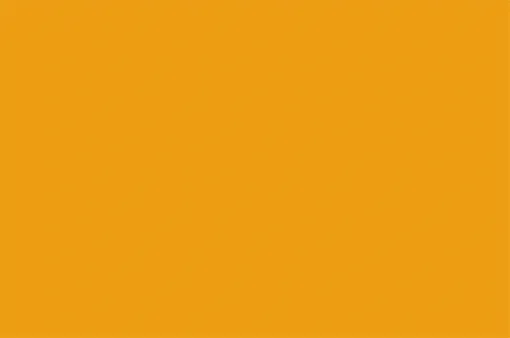 Photoshop füllt das Dokument mit der Farbe.
Photoshop füllt das Dokument mit der Farbe.
Der Grund dafür, dass die Farbe das Bild blockiert, besteht darin, dass wir im Ebenenbedienfeld sehen, dass Photoshop die Ebene "Volltonfarbe" mit dem Namen "Farbfüllung 1" über dem Bild auf der Hintergrundebene platziert hat. Jede Ebene, die sich über einer anderen Ebene im Ebenenbedienfeld befindet, wird im Dokument vor dieser Ebene angezeigt:
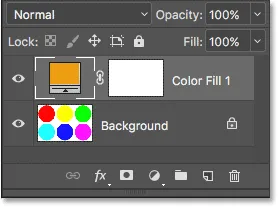
Das Ebenenbedienfeld zeigt die Füllebene über der Hintergrundebene.
Verwandte Themen: Grundlegendes zu Ebenen in Photoshop
Mischen der Farben - Der Mischmodus "Farbe"
Um meine Farbe mit den Originalfarben des Bildes zu mischen, muss ich zwei Dinge tun. Zuerst muss ich den Mischmodus der Ebene "Volltonfarbe" ändern. Die Option „ Mischmodus“ befindet sich oben links im Ebenenbedienfeld. Standardmäßig ist der Mischmodus auf Normal eingestellt. Ich klicke auf das Wort "Normal" und ändere den Mischmodus auf Farbe :
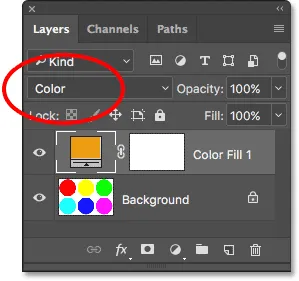
Ändern des Mischmodus der Füllebene in Farbe.
Wenn Sie den Mischmodus auf "Farbe" ändern, wirkt sich die Füllebene "Einfarbig" nur auf die Farben im darunter liegenden Bild aus. Es hat keinen Einfluss mehr auf die Tonwerte (die Helligkeit) des Bildes.
Wenn wir mein Dokument betrachten, nachdem wir den Mischmodus in Farbe geändert haben, sehen wir, dass meine Formen jetzt wieder sichtbar sind. Anstatt jedoch mit ihren Originalfarben zu erscheinen, erscheinen sie jetzt als verschiedene Schattierungen derselben Farbe (die Farbe, die ich in der Farbauswahl ausgewählt habe):

Die Formen werden wieder angezeigt, aber jetzt haben sie alle den gleichen Farbton.
Mischen der Farben - Deckkraft der Ebenen
Wir sind auf dem richtigen Weg, aber da unser Ziel hier darin besteht, die Farben ähnlicher zu gestalten und nicht alle den gleichen Farbton zu erhalten, brauche ich immer noch eine Möglichkeit, die Farbe aus der Füllebene mit den Originalfarben der Formen zu mischen . Dazu muss ich nur die Deckkraft der Füllebene anpassen. Die Option „ Deckkraft“ befindet sich rechts oben im Ebenenbedienfeld direkt gegenüber der Option „Mischmodus“.
Deckkraft steuert die Transparenz der Ebene. Standardmäßig ist der Opazitätswert auf 100% festgelegt, was bedeutet, dass die Ebene zu 100% sichtbar ist. Durch Verringern des Opazitätswerts wird die Ebene transparenter, sodass die darunter liegende (n) Ebene (n) teilweise durchscheinen. Wenn Sie die Deckkraft der Ebene "Volltonfarbe" verringern, lassen Sie die Farben des Originalbilds durch die Farbe der Füllebene hindurchscheinen und mischen die Farben beider Ebenen effektiv miteinander!
Um Ihnen zu zeigen, was ich meine, reduziere ich meinen Opazitätswert zunächst auf 0% :
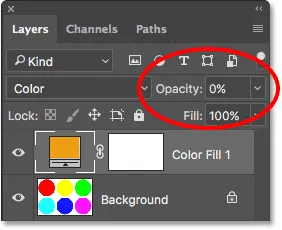
Verringern Sie die Deckkraft der Füllebene auf 0%.
Bei einer Deckkraft von 0% wird die Füllebene zu 100% transparent, und die Formen werden wieder in ihren ursprünglichen Farben angezeigt, die von der Füllebene nicht beeinflusst werden:
 Das Ergebnis, bei dem die Deckkraft der Ebene "Volltonfarbe" auf 0% festgelegt ist.
Das Ergebnis, bei dem die Deckkraft der Ebene "Volltonfarbe" auf 0% festgelegt ist.
Beobachten Sie, was passiert, wenn ich anfange, die Deckkraft der Füllebene zu erhöhen. Ich beginne damit, es auf 25% zu erhöhen:
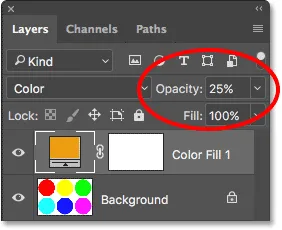
Erhöhen der Deckkraft der Füllebene auf 25%.
Durch Erhöhen der Deckkraft auf 25% fordere ich Photoshop auf, 25% der Farbe der Füllebene mit 75% der Originalfarben zu mischen. Das Ergebnis sehen Sie hier. Da jetzt in jeder Form ein Teil des Orangens aus der Füllschicht eingemischt ist, vereinheitlicht das Orange seine Farben, sodass es nicht mehr so unterschiedlich aussieht. Der Effekt ist im Moment subtil, aber trotzdem können wir bereits sehen, dass sie sich ähnlicher werden:
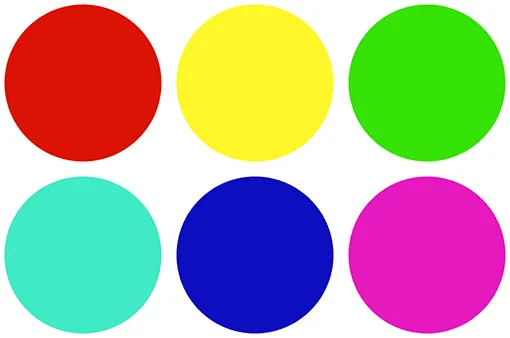 Das Ergebnis, bei dem die Deckkraft der Füllebene auf 25% festgelegt ist.
Das Ergebnis, bei dem die Deckkraft der Füllebene auf 25% festgelegt ist.
Wenn ich die Deckkraft der Füllebene auf 50% erhöhe:
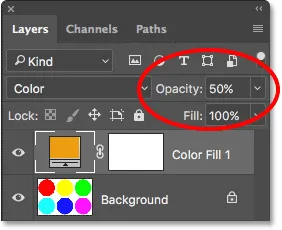
Erhöhen der Deckkraft der Füllebene auf 50%.
Ich mische jetzt 50% der Farbe der Füllebene mit 50% der Originalfarben ein, und jetzt sehen die Formen noch ähnlicher aus:
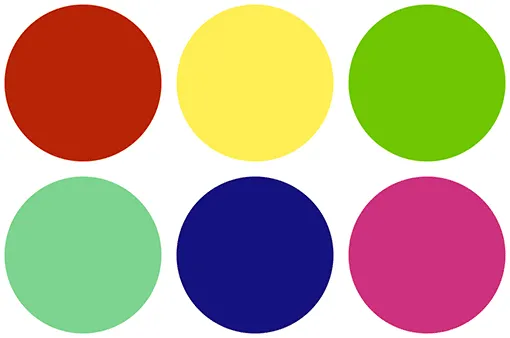 Das Ergebnis mit einer Deckkraft der Füllebene von 50%.
Das Ergebnis mit einer Deckkraft der Füllebene von 50%.
Und wenn ich die Deckkraft der Füllebene auf 75% erhöhe:
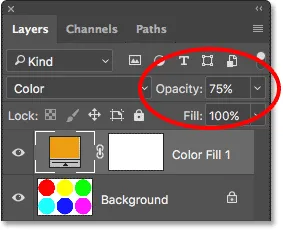
Erhöhen der Deckkraft der Füllebene auf 75%.
In Photoshop werden jetzt 75% der Farbe der Füllebene mit nur 25% der Originalfarben gemischt, wodurch ein sehr starkes Farbthema entsteht:
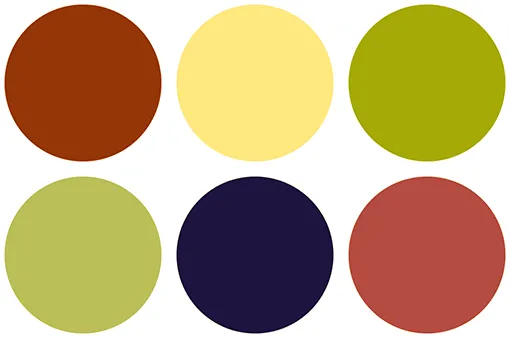 Das Ergebnis mit einer Deckkraft der Füllebene von 75%.
Das Ergebnis mit einer Deckkraft der Füllebene von 75%.
Ändern der einheitlichen Farbe
Bisher habe ich Orange als verbindende Farbe verwendet, aber ich habe nur Orange ausgewählt, weil es mir zufällig gefällt. Was ist, wenn ich die Farbe ändern möchte? Alles, was ich tun muss, ist ein Doppelklick auf das Farbfeld der Füllebene im Ebenenbedienfeld:
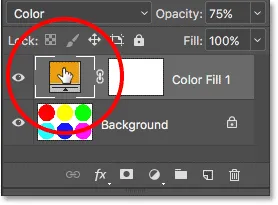
Doppelklicken Sie auf das Farbfeld.
Photoshop öffnet den Farbwähler erneut, sodass ich eine andere Farbe auswählen kann. Dieses Mal wähle ich ein rosafarbenes Lila:
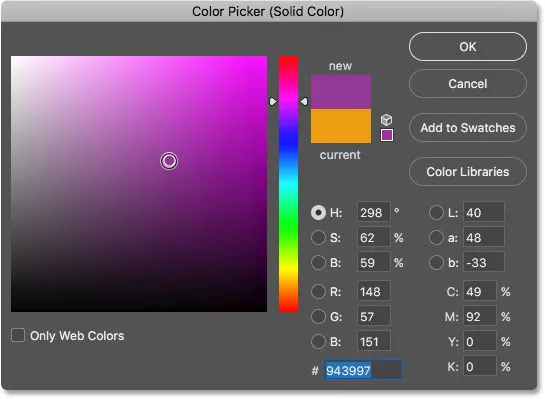
Neue Farbe aus der Farbauswahl auswählen.
Ich klicke auf OK, um den Farbwähler zu schließen, und habe auf diese Weise sofort das Farbschema meiner Formen geändert:
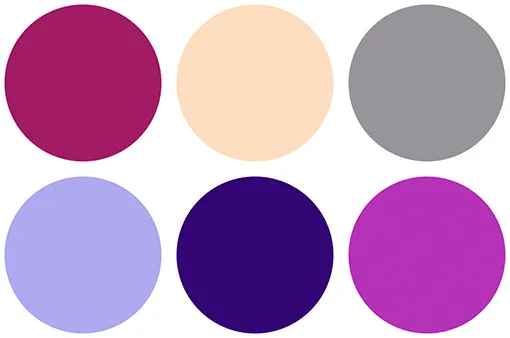 Das Ergebnis nach dem Ändern der Füllfarbe.
Das Ergebnis nach dem Ändern der Füllfarbe.
Im Moment habe ich die Deckkraft meiner Füllebene immer noch auf 75% eingestellt. Wenn der Effekt zu stark ist, muss ich nur die Deckkraft verringern. Ich werde es auf 50% senken:

Verringern Sie die Deckkraft der Füllebene auf 50%.
Und jetzt werden die Formen immer noch durch die neue Farbe vereinheitlicht, aber der Effekt ist subtiler:
 Das Ergebnis nach dem Verringern der Deckkraft der Füllebene.
Das Ergebnis nach dem Verringern der Deckkraft der Füllebene.
So vereinheitlichen Sie Farben in einem Bild
Und das ist wirklich alles! Nachdem wir uns nun mit der grundlegenden Theorie der Vereinheitlichung von Farben mit Photoshop befasst haben, nehmen wir das Gelernte und wenden es auf ein tatsächliches Foto an. Sie können jedes beliebige Foto verwenden. Ich verwende dieses, da es viele verschiedene Farben enthält (buntes Regenschirmfoto aus Adobe Stock:

Das Originalbild. Bildnachweis: Adobe Stock.
Schritt 1: Fügen Sie eine einfarbige Füllschicht hinzu
Da wir die Schritte bereits ausführlich besprochen haben, werde ich sie hier ziemlich schnell durchgehen. Fügen Sie zunächst die Ebene "Einfarbige Füllung" hinzu, indem Sie unten im Ebenenbedienfeld auf das Symbol " Neue Füllung" oder "Einstellungsebene" klicken:

Klicken Sie auf das Symbol Neue Füllung oder Anpassungsebene.
Dann wählen wir oben in der Liste Einfarbig aus:

Feste Farbfüllungsebene auswählen.
Schritt 2: Wählen Sie Ihre Farbe
Photoshop öffnet den Farbwähler, damit wir die gewünschte Farbe auswählen können. Ich werde den gleichen Orangeton verwenden, den ich letztes Mal gewählt habe, nur um konsequent zu sein. Klicken Sie auf OK, wenn Sie fertig sind, um den Farbwähler zu schließen. An diesem Punkt füllt Photoshop Ihr gesamtes Bild mit der Farbe:

Wählen Sie Ihre Farbe aus der Farbauswahl.
Schritt 3: Ändern Sie den Füllmodus der Ebene auf "Farbe"
Ändern Sie als Nächstes im Ebenenbedienfeld den Mischmodus der Ebene mit einfarbiger Füllung von „Normal“ in „ Farbe“ :
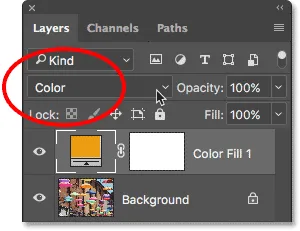
Ändern des Mischmodus der Füllebene in Farbe.
Ihr Bild wird wieder angezeigt, aber im Moment wird es durch die Füllebene vollständig eingefärbt:

Das Bild nach dem Ändern des Mischmodus in Farbe.
Schritt 4: Verringern Sie die Deckkraft der Füllebene
Wenn Sie die Farbe der Füllebene mit den Originalfarben des Bildes mischen möchten, verringern Sie einfach die Deckkraft der Füllebene . Der genaue Wert, den Sie benötigen, hängt von Ihrem Bild ab. Behalten Sie es also im Auge, während Sie die Deckkraft anpassen, bis Sie mit den Ergebnissen zufrieden sind. Für dieses Bild reduziere ich die Deckkraft auf 25% :
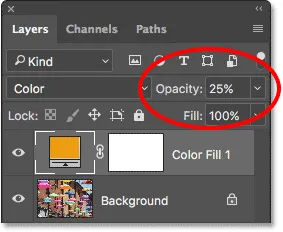
Verringern Sie die Deckkraft, um die Farben zu mischen.
Dadurch werden 25% der Füllschicht mit 75% des Originalbilds gemischt, wodurch die Farben gut vereinheitlicht werden:

Das Ergebnis nach dem Verringern der Deckkraft der Füllebene.
Vorher und nachher
Wenn Sie das Ergebnis mit Ihrem Originalbild vergleichen möchten, klicken Sie einfach auf das Sichtbarkeitssymbol der Füllebene im Ebenenbedienfeld, um die Füllebene ein- und auszuschalten. Klicken Sie einmal auf das Symbol, um es zu deaktivieren und Ihr Originalbild anzuzeigen. Klicken Sie erneut darauf, um die Ebene wieder einzuschalten und die bearbeitete Version anzuzeigen:
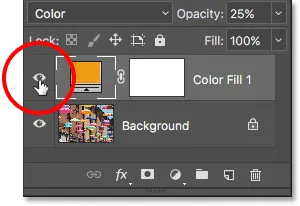
Schalten Sie die Füllebene ein und aus, indem Sie auf das Sichtbarkeitssymbol klicken.
Um den Unterschied zu meinem Bild besser erkennen zu können, finden Sie hier einen Vergleich in geteilter Ansicht, in dem die Originalfarben links und die einheitlichen Farben rechts angezeigt werden:

Die Originalfarben (links) und die einheitlichen Farben (rechts).
Sampling einer einheitlichen Farbe aus dem Bild
Schauen wir uns zum Schluss an, wie Sie eine einheitliche Farbe direkt aus dem Bild selbst auswählen. Bisher haben wir Farben aus dem Farbwähler ausgewählt. Angenommen, ich möchte eine Farbe aus einem der Regenschirme auswählen. Um dies zu tun, reduziere ich zuerst die Deckkraft meiner Füllebene auf 0% . Dadurch wird die Füllebene für einen Moment vollständig transparent, sodass ich die Originalfarben im Bild sehe:
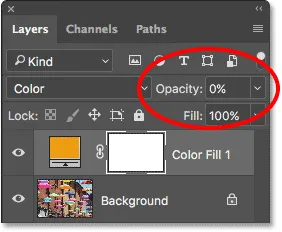
Um eine Farbe aus dem Bild auszuwählen, verringern Sie zunächst die Deckkraft der Füllebene auf 0%.
Wenn die Deckkraft auf 0% verringert ist, doppelklicken Sie auf das Farbfeld der Füllebene, um die aktuelle Farbe zu ändern:
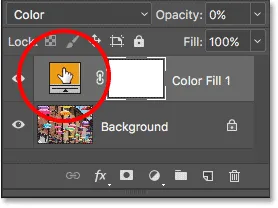
Doppelklicken Sie auf das Farbfeld der Füllebene.
Photoshop öffnet den Farbwähler wie gewohnt erneut. Anstatt eine Farbe aus dem Farbwähler auszuwählen, bewege ich diesmal einfach den Mauszeiger über das Bild. Wenn ich das tue, verwandelt sich mein Cursor vorübergehend in ein Pipettensymbol . Jetzt muss ich nur noch auf eine Farbe im Bild klicken, um sie abzutasten. Ich klicke auf den blauen Regenschirm:

Klicken Sie auf das Bild, um eine Farbe abzutasten.
Sobald ich auf klicke, wird der Farbwähler aktualisiert und zeigt mir die Farbe, die ich abgetastet habe:
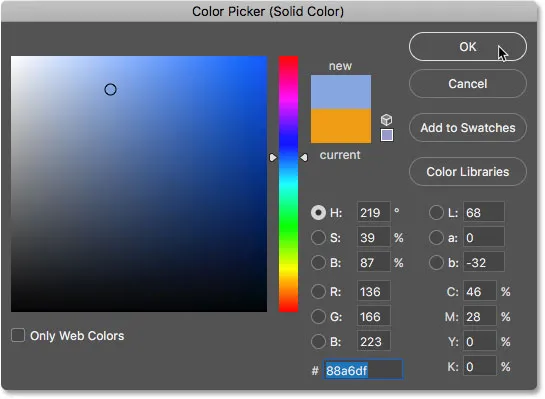
Die abgetastete Farbe wird in der Farbauswahl angezeigt.
Ich werde auf OK klicken, um die Farbe zu akzeptieren und den Farbwähler zu schließen. Um dann die Originalfarben im Bild mit meiner neu abgetasteten Farbe zu vereinheitlichen, erhöhe ich die Deckkraft der Füllebene, bis ich die richtige Menge gefunden habe. In diesem Fall reicht ein Wert von 20% aus :

Erhöhen der Deckkraft der Füllebene auf 20%.
Und hier ist das Ergebnis. Wie wir bereits gesehen haben, konnte ich das Farbschema des Bildes sofort ändern, indem ich einfach die Farbe meiner Füllebene änderte und dann die Deckkraft nach Bedarf anpasste:

Das Endergebnis.
Und da haben wir es! So vereinheitlichen Sie auf einfache Weise Farben in einem Bild, indem Sie lediglich eine einfarbige Füllebene, den Farbüberblendungsmodus und die Ebenenopazitätsoption in Photoshop verwenden! Weitere Tutorials zur Bildbearbeitung finden Sie in unserem Abschnitt zur Fotoretusche. Und vergessen Sie nicht, alle unsere Photoshop-Tutorials stehen jetzt als PDF-Dateien zum Download bereit!