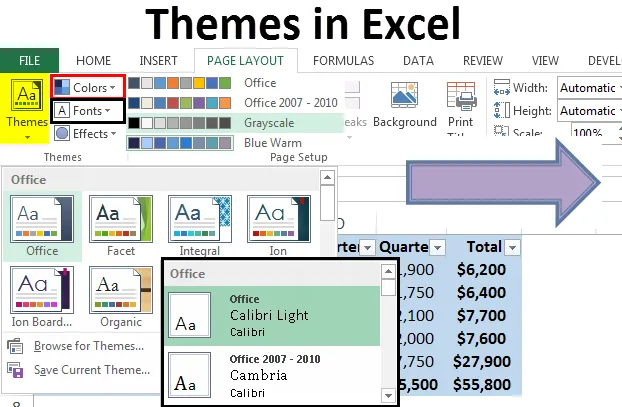
Themen in Excel (Inhaltsverzeichnis)
- Themen in Excel
- Wie arbeite ich mit Themen in Excel?
Themen in Excel
Themen in Excel sind integrierte und anpassbare Funktionen, mit denen das Erscheinungsbild der Arbeitsmappe geändert werden kann. In Excel gibt es mehrere Designs, und jedes Design verfügt über 12 Farben, zwei Schriftarten (einschließlich Überschrift und Text) sowie Effekte für Formen und SmartArt. Die Designs erleichtern die Koordination zwischen Farben, Schriftarten und Grafikformatierungen, sodass sie problemlos verwendet und aktualisiert werden können. Über Excel-Designs können Sie ein Standard-Farbdesign auswählen, eigene Farbdesigns erstellen, Design-Schriftarten ändern, ein bestimmtes Design auf ein anderes Design umstellen, ein benutzerdefiniertes Design für die Wiederverwendung speichern und verschiedene Änderungen am Design vornehmen Standardthemen.
Wie arbeite ich mit Themen in Excel?
Auf der Registerkarte "Seitenlayout" können Sie auf die Themen zugreifen. Es ist ersichtlich, dass es drei Teile gibt, nämlich Farben, Schriftarten und Effekte.
Sie können diese Excel-Vorlage für Themen hier herunterladen - Excel-Vorlage für Themen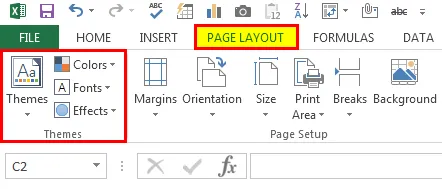
Für das Anwenden von Themen haben wir Beispieldaten in Tabellenformat, Rohformat und Form erstellt. Der folgende Screenshot zeigt dasselbe.
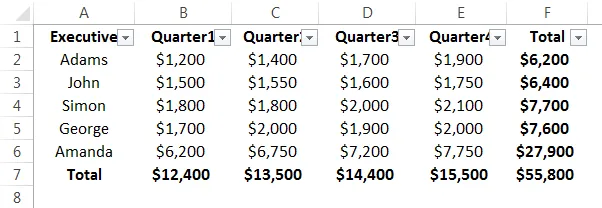
Ändern der Farben
Schritt 1. Es gibt verschiedene benutzerdefinierte Farbschemata für Excel-Designs. Sie können aus Farben ausgewählt werden. Es folgt der Screenshot.
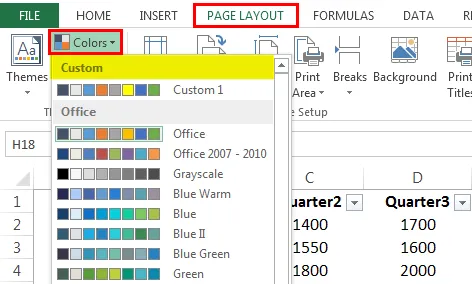
Schritt 2. Lassen Sie uns ein alternatives Farbschema auswählen, das sich je nach Auswahl ändert. Erstens haben wir Graustufen ausgewählt und das Farbschema hat sich geändert. Im folgenden Screenshot können wir sehen, dass sich das Farbschema für die berücksichtigten Daten geändert hat.

Schritt 3. Wir haben Orangerot als Farbschema verwendet und sehen, dass sich das Farbschema geändert hat.
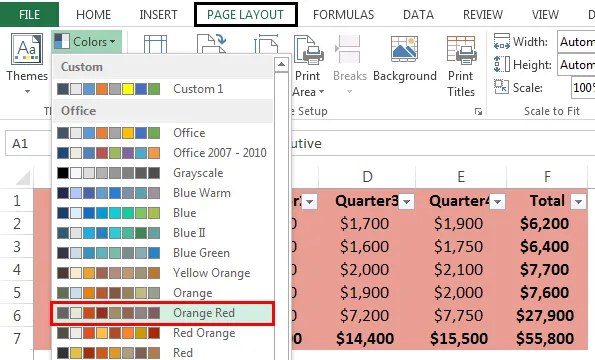
Schritt 4. Wir können unser eigenes benutzerdefiniertes Thema auswählen. Wählen Sie Neue Designfarben erstellen. Es ist in der Abbildung unten dargestellt.
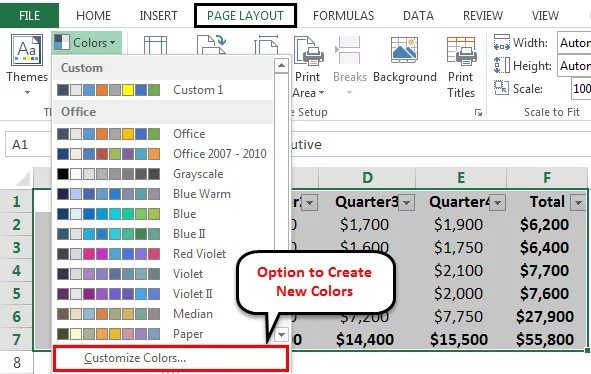
Schritt 5. Nachdem Sie das neue Farbthema ausgewählt haben, können Sie die Texthintergrundfarbe sowie die Farbe der Akzente und Hyperlinks ändern.
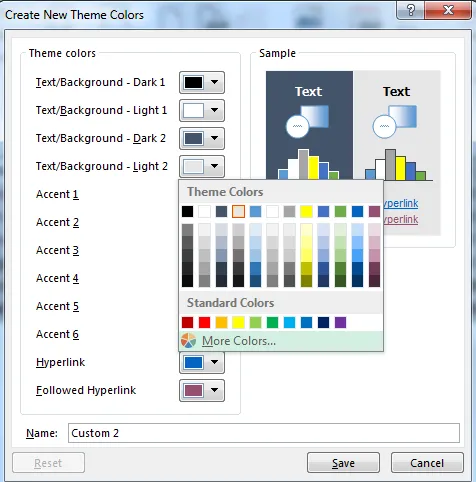
Nach dem Ändern der Farbthemen kann der Name geändert und gespeichert werden.
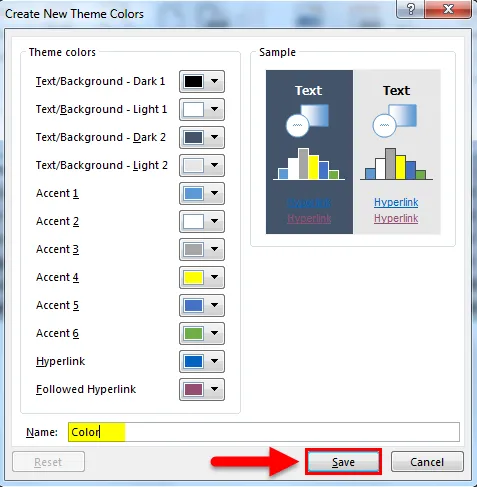
Ändern der Schriftart
Ähnlich wie beim Ändern der Farben in den Designs können auch Schriftarten geändert werden. Die Standardschrift war Office Cambria Calibri. Jetzt ändern wir es in Office Classic Arial Times, New Roman.
Schritt 1. Klicken Sie dazu in der Dropdown-Liste auf die gewünschte Schriftart.

Schritt 2. Wir können auch eine benutzerdefinierte Schriftart erstellen. Wir müssen auf "Schriftarten anpassen" klicken und im Feld "Neue Themenschriftarten erstellen" unter "Überschriften" und "Text" die gewünschten Schriftarten auswählen.
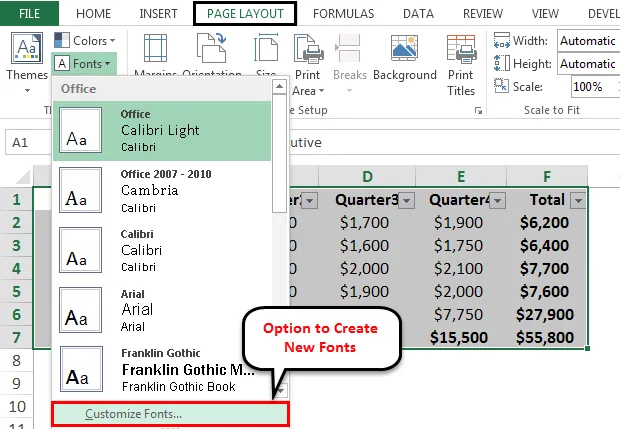
Nachdem wir die Überschriften- und die Textschrift ausgewählt haben, klicken wir auf Speichern.
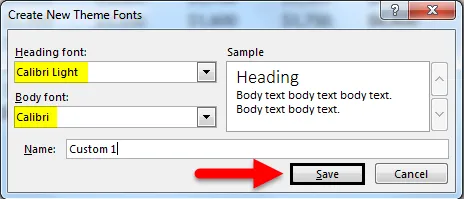
Ändern der Effekte
Die Schriftarteneffekte können ebenfalls geändert werden. Wir können die gewünschten Effekte für das Dropdown-Menü "Effekte" auf der Registerkarte "Seitenlayout" und "Effekte" festlegen.
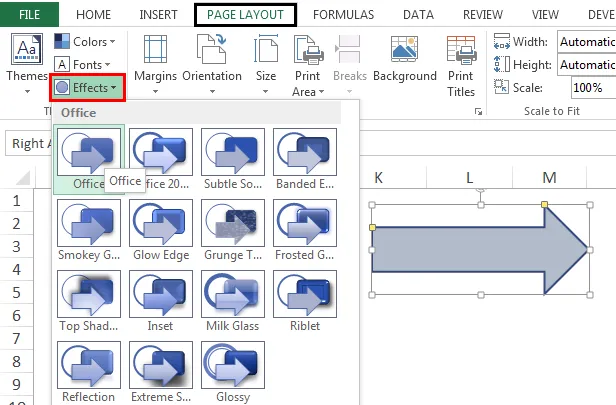
Die Änderung erfolgt in der in die Datentabelle eingefügten Smart-Form.
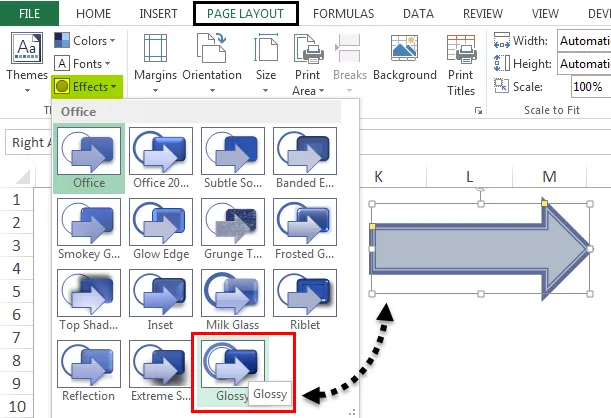
Die aktuellen Themen können in der Themen-Dropdown-Liste gespeichert werden.
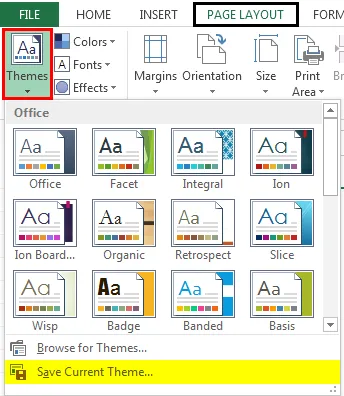
Wichtige Informationen zu Themen in Excel
- Wenn ein Thema angewendet wird, werden einige zuvor erstellte Formate wie Schriftfarbe und Füllfarbe geändert.
- In der Themengruppe gibt es weitere Optionen, mit denen Sie die einzelnen Komponenten eines Themas ändern können.
Empfohlene Artikel
Dies war eine Anleitung zu Themen in Excel. Hier haben wir die Arbeit mit Themen in Excel anhand von Beispielen und herunterladbaren Excel-Vorlagen besprochen. Sie können sich diese nützlichen Funktionen auch in Excel ansehen -
- Wie benutze ich Excel RATE Formula?
- Arbeitszeittabelle in Excel erstellen
- Excel benannter Bereich | MS Excel
- Leitfaden für Excel-Summe nach Farbe