
Erstaunliche MS PowerPoint Präsentation -
Wenn Sie häufig vor einem Live-Publikum präsentieren müssen, können Sie sicher sein, dass Sie die Vorteile von MS PowerPoint-Präsentationen zu schätzen wissen. Für ein Publikum, das sich nach Unterhaltung und Lernaktivitäten sehnt, ist der Inhalt einer MS PowerPoint-Präsentation möglicherweise Queen!
In diesem Beitrag werden 8 Tipps für MS PowerPoint-Präsentationen erörtert. Um Ihnen das Erlernen von PowerPoint-Präsentationen zu erleichtern, haben wir diesen Beitrag in zwei Teile unterteilt. Der erste Teil befasst sich mit Präsentationshacks und der zweite Teil mit Microsoft PowerPoint-Präsentationshacks. Sie sollen dazu ermutigt werden, dieses Tool gemeinsam besser zu verwenden, damit Sie PowerPoint besser bereitstellen und präsentieren können.
Tipps für MS PowerPoint-Präsentationen
TEIL 1 - Präsentationshacks
-
Halten Sie es optisch ansprechend
Dies ist vielleicht der wichtigste Tipp für eine effektive Präsentation, daher nehmen wir uns etwas Platz zum Schreiben. Unsere Augen sind absichtlich unser stärkstes Sinnesorgan. Wenn Sie also beabsichtigen, das Publikum mit Ihrer PowerPoint-Präsentation zu verführen, müssen Sie es zuerst mit einer ansprechenden Handlung ansprechen.
Nachfolgend sind einige bewährte Regeln dafür aufgeführt.
-
Beiß nicht auf die Bullet-Liste!
Die PowerPoint-Tradition verlangt, dass Sie Ihre Folien extrem einfach halten, entweder als Bild oder als Liste mit Aufzählungszeichen. Wir sagen Ihnen gerne, dass Sie diese Tradition brechen sollen!
Listen mit Aufzählungszeichen sind in der heutigen E-Zeit passé. Sicher, sie können wichtige Informationen schnell zusammenfassen. Mit der Verringerung der Aufmerksamkeitsspanne haben wir nun effektivere Möglichkeiten gefunden, um die Aufmerksamkeit des Publikums auf sich zu ziehen: lebendige Grafiken, benutzerdefinierte Cliparts, Diagramme und Grafiken, eingebettete Videos, Live-Feed-Screenshots usw. Wie das überarbeitete Sprichwort wahrscheinlich sagen würde, ein Bild ( oder ein Medienelement) spricht mehr als 1000 Listen mit Aufzählungszeichen!
-
Halten Sie es schick!
Bevor Sie argumentieren, dass „spiffy“ kein englisches Wort ist, lassen Sie uns noch einmal auf die Bedeutung der Aufmerksamkeit des Publikums eingehen. Und das kann nicht passieren, wenn eine visuelle Animation nach der anderen verschoben wird. (Ein anderes nicht englisches Wort!
Unabhängig davon, welchen visuellen Faktor Sie auswählen, stellen Sie sicher, dass er sich nahtlos in Ihre MS PowerPoint-Präsentation einfügt, ohne unnötige Aufmerksamkeit auf sich zu ziehen. (Dies bedeutet ein klares NEIN zu starken Animationen nach jeder Folie.)
-
Halte es einfach!
Verpassen Sie nicht das Key-Prinzip! Ja, wir haben die Wörter "visuell" und "ansprechend" im selben Satz verwendet. Betrachten Sie dies jedoch nicht als Übung, um ein Disneyland des visuellen Wunders zu schaffen, selbst wenn Sie Ihrem ahnungslosen Publikum einen verrückten Aufruhr an Farben, Grafiken, Designs und Animationen entlocken. Dies kann als "Gimmicky" wirken und die Authentizität Ihrer Präsentation beeinträchtigen. Sie möchten, dass sich Ihr Publikum immer zuerst auf Ihr Thema konzentriert. So behalten Sie das visuelle Gleichgewicht.
-
Steigen Sie in das E-Zeitalter ein, indem Sie E-Medien einbetten
Das sind Online- Multimedia-Elemente für Sie.
Wir wetten, dass Sie sich im heutigen E-Zeitalter stark auf das Internet verlassen, um sich auf Ihre Präsentation vorzubereiten. Ob es sich um Materialinhalte, soziale Medien, YouTube-Videos, Blogs, Live-Feeds usw. handelt, das World Wide Web verbindet Sie mit einer ganzen Reihe zusätzlicher Informationen zu Ihrem Thema.
Versehen Sie Ihr Publikum nahtlos mit dem Gefallen.
Wenn Sie beispielsweise ein Video von einer bestimmten Site haben, das Sie in Ihrer PowerPoint-Präsentation präsentieren möchten, fügen Sie wahrscheinlich einen Link zu Ihrer Folie hinzu und öffnen Sie es in einem separaten Fenster. Dies kann jedoch furchtbar ablenken und den Fokus von Ihrer Präsentation ablenken.
Mit Integrationstools wie LiveWeb können Sie das externe Video jetzt nahtlos in Ihre Präsentation einbinden, sodass es im selben Fenster geöffnet wird (ähnlich wie ein eingebettetes Video). Ebenfalls mit Live-Feeds und anderen Online-Medienelementen. Dieser kleine Tipp kann den Gesamteffekt Ihrer Präsentation auf eine andere Ebene heben, ähnlich wie bei einem integrierten Webinar oder einer Live-Demo. Nett!
Und das ist es, das ist das Ende von Teil 1. Diese 2 einfachen, aber wirkungsvollen Vorschläge sind alles, was Sie befolgen müssen, bevor Sie sich mit der eigentlichen PowerPoint-Präsentation die Hände schmutzig machen. Mit den unten aufgeführten PowerPoint-Hacks können Sie dies ganz einfach tun.
TEIL 2 - Office Powerpoint-Hacks
-
Halten Sie es konsistent mit dem richtigen MS Powerpoint-Thema
Waren Sie in eine MS PowerPoint-Präsentation mit einem blauen Thema eingeweiht? Nein warte, es ist gelb. Ähm, wieder blau und … pink… lila… weiß? Drat, es gibt kein Thema. Bei der siebten Folie brennt Ihnen das Auge!
Es gibt eine bestimmte Grenze für die visuelle Variation, die wir bequem verdauen können. Halten Sie Ihre Präsentation also visuell konsistent, indem Sie ein gemeinsames Thema unterstützen. Tun Sie dies sogar, bevor Sie mit dem Entwerfen Ihrer Folien beginnen, damit Sie sie später nicht einzeln korrigieren müssen.
Die gute Nachricht ist, dass PowerPoint mit einer Reihe von standardmäßigen MS Powerpoint-Präsentationsthemen ausgestattet ist, die Sie mit einem einzigen Mausklick verwenden können (alle über die Registerkarte Design verfügbar). Jedes Thema verfügt über einen eigenen Satz von Hintergründen (einschließlich Seitenfarbe, Wasserzeichen, Formen, Bildern und Grafiken), Spezialeffekten, Schriftarten und einer Farbpalette. Auf diese Weise können Sie mühelos die Konsistenz in Ihrer gesamten MS PowerPoint-Präsentation sicherstellen.
Im Folgenden finden Sie ein Beispiel dafür, wie Sie das integrierte Austin- Thema verwenden können, um die „Go-Green“ -Funktion eines Themas zu unterstützen, auch wenn Sie es konsistent und dennoch interessant halten.
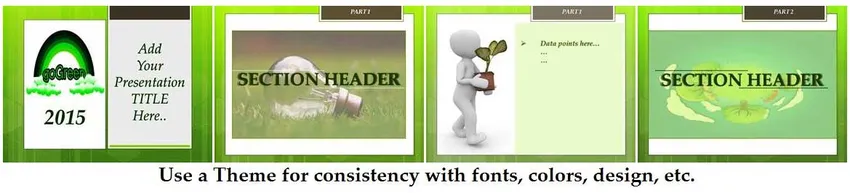
Während Sie ein Standarddesign nicht vollständig ändern können, können Sie bestimmte Facetten wie Farben, Effekte usw. manuell bearbeiten. Lesen Sie weiter, um mehr darüber zu erfahren.
-
Machen Sie sich mit der Registerkarte Design bekannt
Die Registerkarte Design ist Ihr Schlüssel, um Ihre MS PowerPoint-Präsentation „optisch ansprechend“ zu gestalten. Zusätzlich zu den beliebten PowerPoint-Präsentationsthemen bietet es eine Reihe von Funktionen (z. B. Schriftarten, Farben usw., die im Folgenden erläutert werden), um das Erscheinungsbild Ihrer Präsentation zu verbessern.

Hier, verbringen Sie ein paar Minuten, um herauszufinden:
-
Seiteneinrichtung:
Dies bestimmt die Größe und Ausrichtung Ihrer Folie. In seltenen Fällen möchten Sie möglicherweise die Standardeinstellungen ändern, um sie an die speziellen Größenanforderungen Ihres visuellen Projektors anzupassen.
-
Schriften:
Ein Thema verwendet konsequent Serif- oder Sans Serif-Schriftarten, damit Ihre Schrift sauber und lesbar bleibt. Die Standardschriftarten (von Calibri, Cambria) werden aufgrund ihrer universellen Anziehungskraft ausgewählt. Es kann jedoch sein, dass Ihr Thema einen anderen Bedarf hat. Zögern Sie nicht, verschiedene Schriftarten für Ihr Thema zu untersuchen. Erforschen Sie einige Minuten lang den Zeichenabstand in Ihrer Schriftart. Abhängig von Ihrer Schriftart (zu lang oder zu kurz) können Sie die Standardgröße und den Abstand der einzelnen Zeichen ändern.
-
Auswirkungen:
Effekte bestimmen den Einfluss Ihres Themas auf alle in Ihrer Präsentation verwendeten Medienelemente (wie Formen, Linien, Schriftarten, Farbänderungen, Bilder usw.). PowerPoint bietet drei Arten von Effekten: subtil, moderat oder intensiv (Namen sind selbsterklärend). Aber es ist die Kombination, die für interessante Effekte auf Ihre Präsentation sorgt. Diese werden automatisch von Ihrem gewählten Thema festgelegt. Sollten Sie sie jedoch für Ihre Präsentation anpassen müssen, können Sie dies über die Dropdown-Registerkarte in der Entwurfsansicht tun. Markieren Sie einfach den Text, die Form, das Bild oder ein anderes Medienelement, das Sie anpassen möchten, und klicken Sie auf das entsprechende Dropdown-Feld, um die Standardeinstellungen zu ändern. (Änderungen gelten für die gesamte Präsentation.)
-
Hintergrundstile:
Verwenden Sie diese Dropdown-Registerkarte, um Farbe, Form, Grafik, Stil und Textur Ihrer Hintergrundseite zu ändern. Wenn Sie die MS Powerpoint-Präsentationsgrafiken zusätzlich ausblenden möchten, während die Formen der obersten Ebene erhalten bleiben, können Sie das Kontrollkästchen "Hintergrundgrafiken ausblenden" direkt unter dieser Registerkarte aktivieren, um die Folie anzupassen.
Wir empfehlen Ihnen auch, das Menü Format (für alle Medienelemente wie Text, Formen, Grafiken, Bilder, Diagramme, Sound- / Videoobjekte usw.) proaktiv zu erkunden und die verborgenen Schätze aufzudecken, die MS PowerPoint bietet. Klicken Sie dazu mit der rechten Maustaste auf das ausgewählte Element und klicken Sie dann auf die Option „Formatieren…“ in der Dropdown-Liste, um eine neue Welt von benutzerdefinierten Einstellungen aufzurufen. Auf diese Weise können Sie Ihrem Text Schatten hinzufügen, ihn im Hintergrund leuchten lassen, die Textur Ihrer Hintergrundseite ändern, den Abstand zwischen Textobjekten ändern, dem Text ein 3D-Aussehen verleihen und vieles mehr.
Empfohlene Kurse
- Online-Kurs zu Free Excel 2010
- Zertifizierungsschulung in Free Microsoft Word 2010
- Professioneller kostenloser Excel-Kurs
-
Hab keine Angst mit Farben zu experimentieren:
Jedes Thema verfügt über eine eigene Farbpalette, die zum Hintergrundbild, zur Form, zur Schriftart usw. beiträgt. Sie können ein Thema zwar nicht vollständig ändern, aber Sie können die in Ihrem Thema verwendete Palette geschickt ändern, um kontrastreich abwechslungsreiche Stile mit demselben Thema zu erhalten .
Das obige Bild zeigt beispielsweise eine Titelfolie, die mit dem Thema „Raster“ (einem der in PowerPoint integrierten Themen) erstellt wurde. Hier ist eine Vorschau dessen, was passiert, wenn Sie mit verschiedenen Farbpaletten zum gleichen Thema experimentieren.

Wie Sie sehen, ist dies sehr effektiv, wenn Sie mit nur wenigen Mausklicks verschiedene Stile erstellen. Beachten Sie jedoch, dass die von Ihnen gewählte Farbpalette alle Folien Ihrer MS PowerPoint-Präsentation durchläuft.
Ein weiterer Trick, den Sie verwenden können, besteht darin, die Farbpalette manuell zu bearbeiten und kontrastreiche Farben für eine definierende Folie anzuwenden. Hier ist ein Beispiel.

Wie Sie sehen können, ist dies eine weitere mühelose Möglichkeit, Ihrem Dia ein sofortiges visuelles Drama hinzuzufügen und dessen Wirkung zu verstärken!
-
Erstellen Sie Ihre persönliche Markenvorlage
Die besten PowerPoint-Präsentationen sind nicht nur optisch ansprechend, sie sind auch mit Inhalten übersichtlich. Entwerfen Sie Ihre persönliche PowerPoint-Präsentationsvorlage für MS-Markenprodukte, die benutzerfreundlich und damit für Ihr Publikum leicht verdaulich ist. Wir haben einige begeisterte Designer gesehen, die ihre schicke MS PowerPoint-Präsentation mit einer kräftigen Dosis audio-visueller Elemente überladen haben. Leider sind sie so angelegt, dass es vom Hauptthema wegnimmt.
Hier sind vordefinierte MS Powerpoint-Präsentationsvorlagen, die unsere Vorschläge für Sie sind. Sie müssen dies jedoch anpassen, um Ihre eigene PowerPoint-Präsentationsmarkenvorlage zu erfassen!
- Eröffnungsfolie - Dies sollte eine sehr wirkungsvolle Titelfolie mit minimalen Ablenkungen sein.
- Intro - Verwenden Sie diese Option, um sich dem Publikum vorzustellen und zu erklären, warum Sie der Experte sind, einige lustige Statistiken über sich selbst und Ihre Kontaktdaten.
- Abschnittsüberschriften - Stellen Sie sie vor, damit das Publikum eine Pause zwischen den Unterthemen einlegen kann. Dies sind auch gute Platzhalter für Witze, Audio- / Videoclips, knifflige Animationen und das Los, also fügen Sie sie nach solchen geplanten ein
- Datenpunkte - PowerPoint-Folien mit aktuellem Inhalt. Diese sollten mit nicht mehr als 2-3 Zeilen pro Folie leicht zu lesen und zu verdauen sein. Vermeiden Sie möglichst Aufzählungszeichen, da dies der einfachste Weg ist, Ihr Publikum einzuschläfern!
- Grafiken - Fügen Sie ein oder zwei Folien zwischen Datenpunkten ein, die PowerPoint-Präsentationsbilder, Diagramme, Tabellen, Videoclips usw. enthalten, um die Monotonie zu unterbrechen. Diese funktionieren am besten mit einer aussage mit großer Wirkung.
- Fragen - Die meisten Präsentationen unterstützen dies. Stellen Sie je nach Situation eine Folie (und eine Uhrzeit) ein, um die Fragen des Publikums zu beantworten. Dies verbessert auch die Beteiligung des Publikums.
- Nächste Schritte - Überlassen Sie dem Publikum immer etwas mehr : Vielleicht Vorschläge für die weitere Lektüre, eine URL mit weiteren Informationen, den Download-Link für die PowerPoint-Präsentationsdatei usw.

-
Verwenden Sie die Ansicht des Präsentators, um Ihre Notizen zu verwalten
Haben Sie bemerkt, dass Ihre Notizen während der Live-Show oft überflüssig werden? In Anbetracht dessen, dass sie nicht auf den tatsächlichen Folien angezeigt werden, sind sie während Ihrer Live-PowerPoint-Präsentation keine große Hilfe.
Mit Microsoft PowerPoint 2010 (und höher) hat sich dies geändert.
Version 2010 (und höher) bietet Ihnen eine „Presenter-Ansicht“, auf die Sie über die Registerkarte „Diashow“ zugreifen können, und ermöglicht Ihnen das Schwenken von zwei Ansichten.
- Eine für dich, den Moderator. Dies umfasst die Liste der Foliensortierer, die eigentliche Folie und Ihre Powerpoint-Präsentationsnotizen (sodass Sie während der Live-Sitzung auf diese Diskussionspunkte verweisen können).
- Zwei für das Publikum. Dies enthält die Folie (nur).

Aber diese MS Powerpoint-Präsentationsansicht funktioniert natürlich nur, wenn Sie zwei Bildschirme haben, idealerweise Ihren Laptop / Desktop (für Ihre eigene Ansicht) und einen anderen Bildschirmprojektor, um die Ansicht des Publikums zu erfassen.
Diese MS Powerpoint-Präsentationsansicht gibt Ihnen viel mehr Kontrolle, wenn Sie einen Blick auf kommende Folien werfen und dementsprechend eine Pause einplanen, das nächste Thema vorstellen und das allgemeine Tempo selbst verbessern können.
-
Spielen Sie mit den fantastischen Funktionen von PowerPoint!
Wir wissen; das klingt nach einem zu generischen tipp. Wirklich, wir behalten uns diesen Platz für ein paar Last-Minute-Grüße zum besseren Design von PowerPoint-Präsentationen vor.
- Halten Sie Ihr Folienlayout „sauber“. Dies bedeutet, dass Sie Objekte und Medienelemente ausrichten und sie visuell konsistent halten.
- Verwenden Sie immer hochwertige Bilder.
- Vergessen Sie nicht, Ihr Text- / Grafik- / Medienelement mithilfe des Formats anzupassen. Sie können eine Reflexion hinzufügen, Schatteneinstellungen ändern, die Form bearbeiten, den Hintergrundteil eines Bildes entfernen und vieles mehr. Es ist Ihre Zeit wert!
- Spielen Sie mit PowerPoint Shapes und SmartArt (verfügbar in PowerPoint 2010 und höher). Über die Registerkarte Einfügen können Sie auf diese zugreifen und eine Vielzahl gebrauchsfertiger Vorlagen wie Organigramme, Flussdiagramme, Nachrichtenblasen usw. erstellen. Auf der Registerkarte „Smart-Shapes-Bilder“ können Sie mühelos eine Collage von Fotos präsentieren. Nett!
- Wenn Sie für Ihre letzte Aktion zwischen PC / Mac-Systemen wechseln möchten, speichern Sie Ihre MS PowerPoint-Präsentation als eine Reihe von Bildern (verfügbar über die Option Speichern unter) und importieren Sie sie auf dem endgültigen System, um Konsistenz und Kompatibilität zu gewährleisten.
Das letzte Stück…
Eine gute MS PowerPoint-Präsentation zeichnet sich durch solides Design, eine saubere Prozessabwicklung und eine lebendige Disposition aus. Wir glauben, wir haben Sie mit den ersten beiden hier gepanzert. Vergiss nicht, dein bestes Freundlichkeitsgesicht zu tragen, um das letzte Stück zu landen!
Empfohlene Artikel
Dies ist eine Anleitung zum Erstellen einer beeindruckenden MS PowerPoint-Präsentation. Hier besprechen wir auch die 8 Tipps für die MS PowerPoint-Präsentation. Sie können sich auch die folgenden Artikel ansehen, um mehr zu erfahren -
- 6 erstaunliche Tipps für Multimedia-Software
- Die 4 besten Möglichkeiten, um eine effektive Präsentation mit Powerpoint zu erstellen
- Erstaunliche Tipps zum Spielen mit Objekten in Frau Word Software
- Verwendung von Microsoft Excel-Kenntnissen
- 10 leistungsstarke Funktionen von Microsoft Access, die Sie kennenlernen müssen