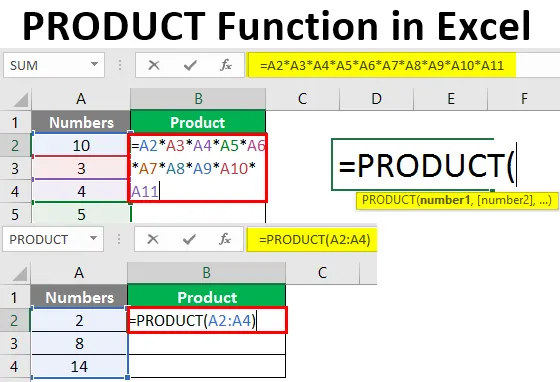
PRODUCT-Funktion in Excel (Inhaltsverzeichnis)
- Einführung in die PRODUCT-Funktion in Excel
- Beispiele für die Funktion PRODUCT
Einführung in die PRODUCT-Funktion in Excel
Als Excel-Benutzer könnten Sie manchmal auf eine Situation hereinfallen, in der Sie zwei oder mehr Zahlen multiplizieren müssen. Während es bei Excel verschiedene Möglichkeiten gibt, gibt es unter allen eine beliebte Möglichkeit, die PRODUCT-Funktion zu verwenden. Mit dieser Funktion können Sie ein Produkt aus zwei oder mehr als zwei Zahlen erstellen (oder multiplizieren), die zusammen mit verschiedenen Zellen Ihrer Excel-Tabelle verteilt sind. Die PRODUKT-Funktion in Excel ist in die mathematische / trigonometrische Funktion unterteilt. Diese Funktion nimmt mindestens ein Argument als Eingabe und gibt eine Multiplikation der Zahlen als Ausgabe aus. Wenn nur ein Argument angegeben wird, multipliziert es diese Zahl mit 1 und gibt die Ausgabe als Produkt aus. Dies ist hilfreich, wenn Sie Daten mit den Bereichen verstreut haben.
Syntax für die PRODUCT-Funktion:
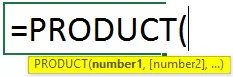
Argumente der PRODUCT-Funktion:
number1 - Ist das erforderliche / obligatorische Argument, das die zu multiplizierende Zahl angibt.
number2 - (optional) Die zweite zu multiplizierende Zahl oder der zweite zu multiplizierende Bereich.
Beispiele für die Funktion PRODUCT
Schauen wir uns einige Beispiele für die Excel-Funktion PRODUCT an und sehen, wie die Funktion PRODUCT in Microsoft Excel verwendet wird.
Sie können diese Excel-Vorlage für die PRODUKT-Funktion hier herunterladen - Excel-Vorlage für die PRODUKT-FunktionBeispiel # 1 - Multiplikation von drei Zahlen mit der PRODUCT-Funktion
Angenommen, in Spalte A des aktuellen Arbeitsblatts müssen die Zahlen wie folgt multipliziert werden:
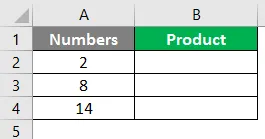
Alles, was wir brauchen, ist ein Produkt (Multiplikation) dieser drei Zahlen unter Zelle B2 des aktuellen Arbeitsblatts.
Schritt 1: Beginnen Sie mit der Eingabe der PRODUCT-Formel in Zelle B2 des aktuellen Arbeitsblatts.
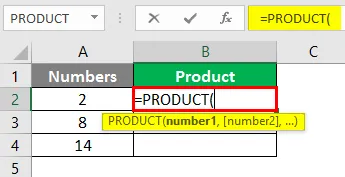
Sie können diese Formel auch über die Registerkarte Formeln im obersten Menüband Ihres Excel-Arbeitsblatts hinzufügen.
Gehen Sie zu “Formeln”> “Mathematik & Trigger”> “PRODUKT”> Enter.
Schritt 2: Geben Sie ein Argument für die Funktion PRODUCT an. In diesem Fall möchten Sie das Produkt / die Multiplikation von Zahlen in Zelle A2, A3 und A4. Geben Sie daher A2: A4 als Argument unter PRODUCT-Funktion an.
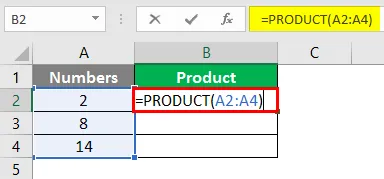
Schritt 3: Vervollständigen Sie die Formel, indem Sie die schließende Klammer eingeben und die Eingabetaste drücken. Die Multiplikation von drei Zahlen wird als Ausgabe in Zelle B2 angezeigt.
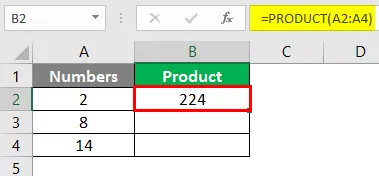
Beispiel 2 - Unterschied zwischen PRODUKT und allgemeiner Multiplikation
In diesem Beispiel werden wir sehen, wie die PRODUCT-Funktion vielseitiger ist als die allgemeine Multiplikation mit einem Sternchen ("*"). Angenommen, wir haben Daten wie im Screenshot unten gezeigt:

Wir können sehen, dass es einige leere Zellen zwischen den Zahlen in Spalte A gibt.
Schritt 1: Versuchen Sie in Zelle B2, alle Zellen miteinander zu multiplizieren (einschließlich leerer Zellen). Verwenden Sie dazu den Multiplikationsoperator (*).
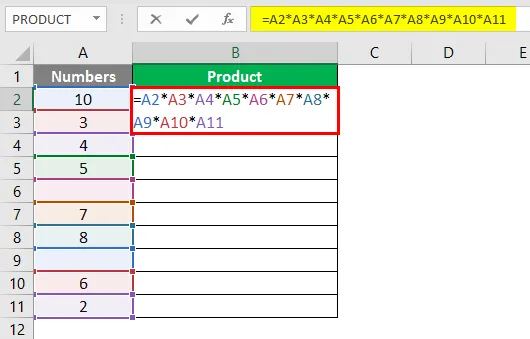
Schritt 2: Drücken Sie die Eingabetaste, um die Ausgabe anzuzeigen. Sie erhalten Null unter Zelle B2 des aktuellen Arbeitsblatts. Der folgende Screenshot dient als Referenz.
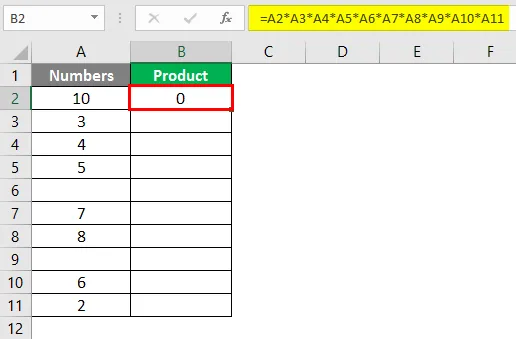
Wenn wir die Zelle leer lassen, betrachtet der Multiplikationsoperator den Wert für diese Zelle als Null und multipliziert ihn mit anderen Zahlen, was letztendlich Null als Ausgabe ergibt.
Schritt 3: Verwenden Sie jetzt die PRODUCT-Funktion für denselben Datenbereich (A2: A11). Verwenden Sie die folgende Formel unter Zelle B3.
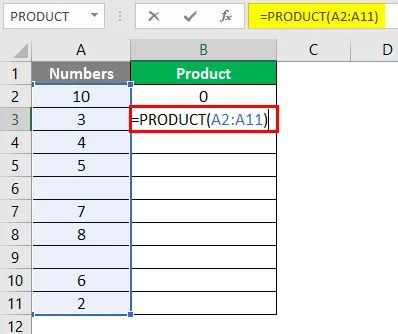
Schritt 4: Drücken Sie die Eingabetaste, um die Ausgabe dieser Formel in Zelle B3 anzuzeigen. Sie sehen eine Ausgabe wie unten gezeigt.

Dies liegt daran, dass die PRODUCT-Funktion die Zellen mit Leerzeichen, Texten oder nicht numerischen Daten ignoriert und die Produkte / Multiplikationen der Zellen mit numerischen Daten liefert.
Beispiel # 3 - PRODUCT-Funktion in Kombination mit SUM-Funktion
Wir können die PRODUCT-Funktion auch in Kombination mit verschiedenen mathematischen / trigonometrischen Funktionen verwenden. Lassen Sie uns sehen, wie die SUMME-Funktion in der PRODUKT-Funktion verwendet werden kann. Nehmen wir an, wir haben zwei Büros in der ganzen Stadt und die Mitarbeiter arbeiten in beiden Büros zusammen, wobei ihnen einige Arbeiten von zu Hause aus zur Verfügung stehen.
Wir wollten das Produkt der Stunden überprüfen, die ein Mitarbeiter unter Büro A & B (Summe von Büro- und Heimarbeitsstunden) arbeitete. Dies kann durch die Kombination der Funktionen SUM und PRODUCT erfolgen. Siehe die Daten unten:
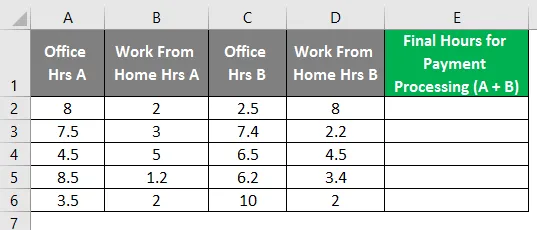
Schritt 1: Geben Sie in Zelle E2 des aktiven Arbeitsblatts die Formel für die Funktion PRODUCT ein, die = PRODUCT lautet.
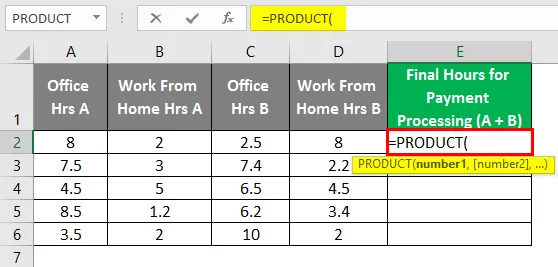
Schritt 2: Verwenden Sie jetzt SUM (A2, B2) als erstes Argument unter der Funktion PRODUCT und SUM (C2, D2) als zweites Argument unter der Funktion PRODUCT.
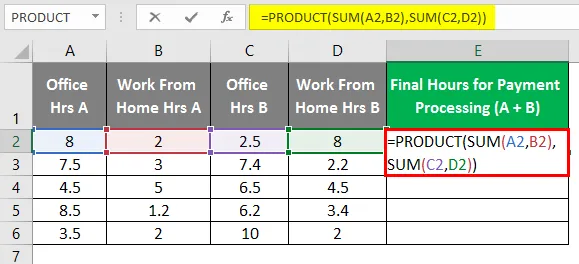
Nach Verwendung der PRODUKT-Formel wird die Ausgabe unten angezeigt.
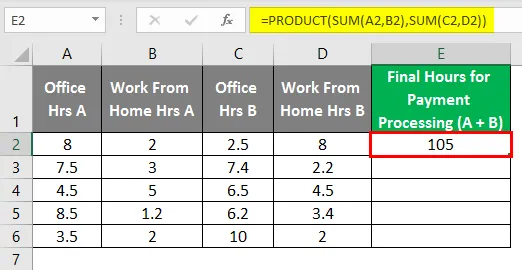
Schritt 3: Schließen Sie die Klammern und drücken Sie die Eingabetaste, um die Ausgabe dieser Formel anzuzeigen. Ziehen Sie die Formel auch über die verschiedenen Zeilen, um die endgültige Ausgabe wie folgt zu erhalten.
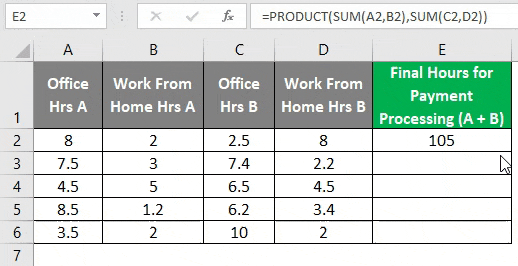
Dies ist möglicherweise keine herkömmliche Methode zum Erfassen der letzten Stunden. Dieses Beispiel soll Ihnen nur zeigen, wie die Funktion SUMME KANN PRODUKT in Kombination verwendet werden kann.
Beispiel # 4 - PRODUCT-Funktion in einer anderen Funktion
Wir können die PRODUCT-Funktion auch in jeder anderen Funktion verwenden. Angenommen, wir haben die in der folgenden Tabelle aufgeführten Daten und möchten nur die Summe aus dem Produkt von A2, B2 und dem Produkt von C2, D2 bilden.
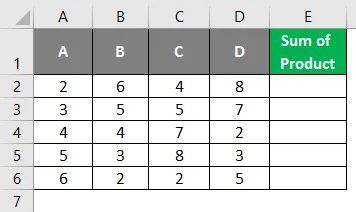
Schritt 1: Geben Sie in Zelle E2 des aktiven Arbeitsblatts die Formel für SUM ein.
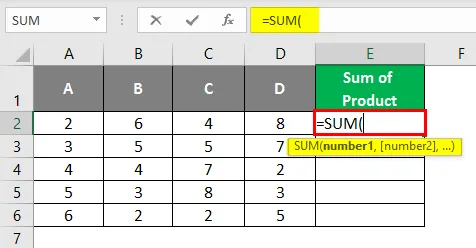
Schritt 2: Verwenden Sie jetzt PRODUCT (A2, B2) als erstes Argument und PRODUCT (C2, D2) als zweites Argument innerhalb der SUM-Funktion, wie unten gezeigt.
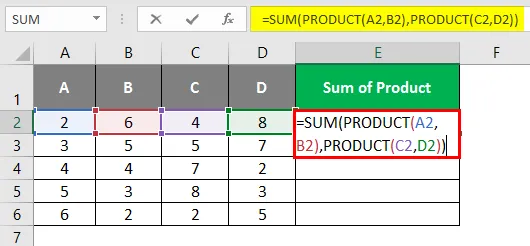
Schritt 3: Schließen Sie die Klammern und drücken Sie die Eingabetaste, um die Ausgabe unter Zelle E2 anzuzeigen. Sie sehen eine Ausgabe wie unten gezeigt.
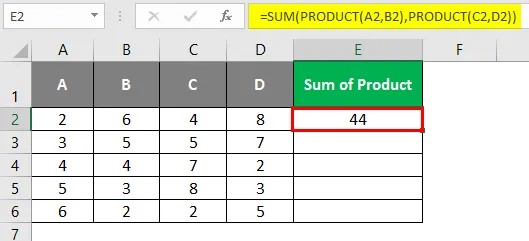
Hier ist zunächst das Produkt von A2, B2 12 und das von C2, D2 32. Somit wären 12 und 32 die beiden Argumente unter der SUM-Funktion. Am Ende addiert die SUMME-Funktion beide und gibt den Wert 44 aus.
Ziehen Sie die Formel über die Zellen, um die Ausgabe für alle Arbeitszellen anzuzeigen (siehe unten).
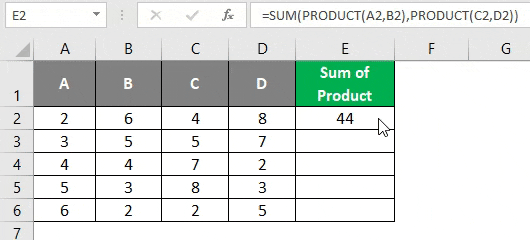
Dies ist aus diesem Artikel. Lassen Sie uns die Dinge mit einigen Punkten zusammenfassen, an die man sich erinnern sollte:
Wichtige Informationen zur PRODUCT-Funktion in Excel
- Die Funktion PRODUCT akzeptiert maximal 255 Argumente gleichzeitig.
- Die Nummern können separat hinzugefügt oder unter Zellen gespeichert und als Referenz für die Funktion PRODUCT verwendet werden.
- Wenn die Zellen leer gelassen und mit Zahlen wie Text, logischen Texten usw. gespeichert werden, ignoriert die PRODUCT-Funktion diese Zellen bei der Ausführung von Berechnungen
- Wenn die Zellen aus anderen Textwerten bestehen, z. B. dem Namen einer Person, gibt die Funktion PRODUCT den Wert #VALUE! Error.
- Die Produktfunktion akzeptiert nur numerische Argumente und bearbeitet diese. Wenn die als Argumente für die PRODUCT-Funktion angegebenen Zellen einen der beiden Texte enthalten, werden leere Zellen von dieser Formel ignoriert. Was als Vorteil gegenüber der herkömmlichen Multiplikation angesehen werden kann.
Empfohlene Artikel
Dies ist eine Anleitung zur PRODUCT-Funktion in Excel. Hier wird die Verwendung der PRODUCT-Funktion in Excel zusammen mit praktischen Beispielen und einer herunterladbaren Excel-Vorlage erläutert. Sie können auch unsere anderen Artikelvorschläge durchgehen -
- NPER-Funktion in Excel
- COUNTA-Funktion in Excel
- Kalender in Excel einfügen
- SUMME-Funktion in Excel
- Beispiele für Excel-Makros