
Einführung in das Brennprogramm in Photoshop
Da wir wissen, dass Photoshop eines der besten Werkzeuge für die Bildbearbeitung ist, werden wir heute die Verwendung des Brennwerkzeugs und den Umgang mit seiner Zuordnung für unterschiedliche Anforderungen an das Erscheinungsbild von Bildern sehen. Mit dem Brennwerkzeug können Sie dem Bild dunkle Schattierungen hinzufügen, indem Sie verschiedene Ebenen verwenden, durch die das Originalbild nicht beschädigt wird. Es ist eines der sichersten und besten Tools für Photoshop.
Wo ist das Brennprogramm in Photoshop verfügbar?
Das Brennwerkzeug befindet sich in der Toolbox (siehe Abbildung unten). Die Verknüpfung lautet "o", um das Werkzeug zu verwenden.
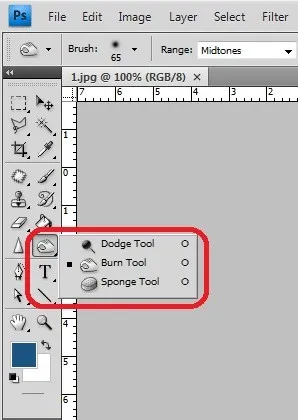
Über die Eigenschaften in der oberen Leiste können Sie das Verhalten des Werkzeugs ändern, die Eigenschaften konfigurieren und mit der Arbeit beginnen.
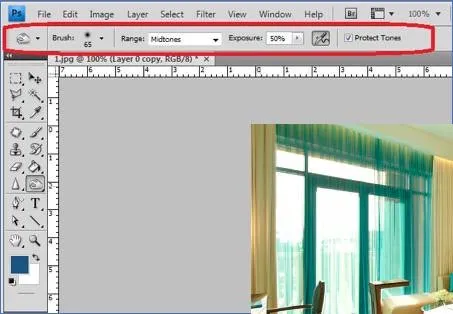
Wie benutze ich das Brennwerkzeug in Photoshop?
Mit dem Brennwerkzeug können Sie dem ausgewählten Teil des Bildes Tiefe verleihen. Nachfolgend haben wir es ausführlicher besprochen. Es gibt nur wenige weitere clevere Möglichkeiten, mit dem Brennwerkzeug zu arbeiten, indem die Ebene kopiert und der neu erstellte Lay mit einem Brenneffekt versehen wird. Auf diese Weise ist die ursprüngliche Ebene sicher und wir können sie bei Bedarf ziehen. Mit dem Brenn-Werkzeug wird der mit einem Pinsel ausgewählte Teil eines Bildes abgedunkelt. Je mehr wir mit dem Pinsel arbeiten, desto dunkler wird der Bereich. Die Eigenschaften von Pinsel und Brenneffekten können nach jedem Pinselfluss eingestellt werden. Viele professionelle Künstler verwenden dieses Tool, um ihrem Bild Tiefen und Details zu verleihen, die den Zuschauern ein interessanteres Aussehen und ein realistischeres Gefühl verleihen. Im Folgenden finden Sie einige Beispiele und schrittweise Anleitungen zur Verwendung des Brenn-Tools, die Ihnen helfen, die Verwendung der Brenn-Attribution besser zu verstehen.
Schritt 1: Doppelklicken Sie, um Photoshop zu öffnen, oder klicken Sie mit der rechten Maustaste auf das Photoshop-Symbol und wählen Sie Als Administrator ausführen, um die Anwendung zu starten, sobald die Anwendung geöffnet ist. Nach Auswahl dieser Option sehen wir, dass alle erforderlichen Zuordnungen auf der folgenden Menüregisterkarte geöffnet werden.

Schritt 2: Wählen Sie das Bild aus und klicken Sie mit der rechten Maustaste und wählen Sie Duplizieren oder verwenden Sie die Tastenkombination Strg + J. Dadurch wird eine weitere Ebene mit demselben Bild in den Ebenenbereich geladen. Wir werden die Brennbearbeitungen nur auf der neuen Ebene durchführen, während die ursprünglich geladenen Bilder gleich bleiben. Wählen Sie die neu erstellte Ebene aus und klicken Sie auf „o“, um Brennen auszuwählen, oder gehen Sie zu Ebenen, wählen Sie Neue Einstellungsebene und wählen Sie dann Kurven aus.
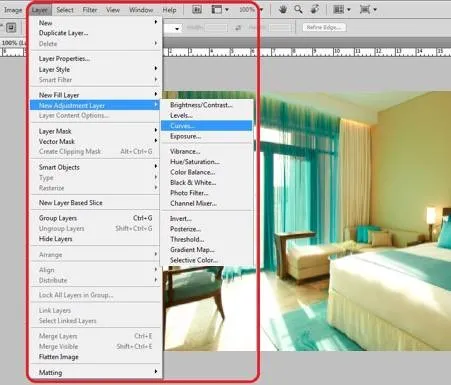
Schritt 3: Es öffnet sich ein neues Kurvenebenenfenster, in dem wir unsere Kurve benennen, benennen und auf „OK“ klicken können. Wir können sehen, dass die Ebene jetzt eine Kurve sowie die Brennmaske enthält. Diese beiden werden uns bei der Detaillierung helfen.
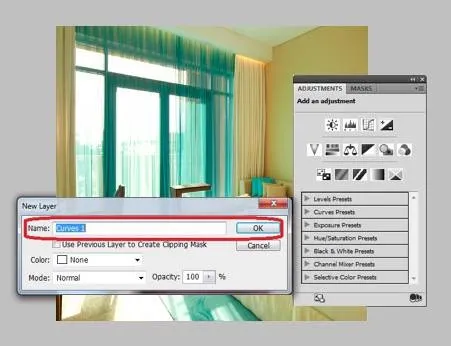
Schritt 4: Die Ebene enthält nun eine Kurve und eine Maske. Durch Doppelklicken auf eine Kurve wird das Kurvenfenster geöffnet, in dem Sie durch Bewegen des Zeigers die Dunkelheit und Helligkeit des gesamten Bildes einstellen können. Übe und versuche dies, bis das Bild die gewünschten Farbkontraktionen erreicht hat.
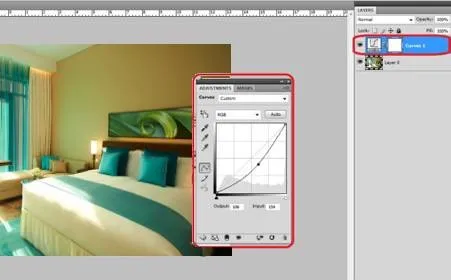
Schritt 5: Wählen Sie die Ebene aus und klicken Sie auf der Tastatur auf Strg + I. Dieser Vorgang wird als inverse Ebenenmaske bezeichnet. Wobei sich die Maskenfarbe von Weiß nach Schwarz ändert.
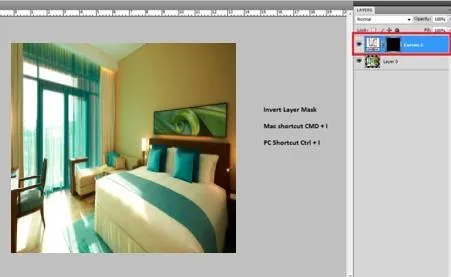
Schritt 6: Wählen Sie den Pinsel aus und legen Sie seine Eigenschaften fest. Bewegen Sie den Pinsel dann auf die Bereiche des Bildes, in denen Dunkelheiten und Details angewendet werden sollen. Wenn es am häufigsten zu sehen ist, rollen wir den Pinsel auf der Stirn, im Nacken unter den Augen usw. Dies hängt vollständig von der Ausgabe ab, wie Sie Ihr Bild bearbeiten möchten.

Schritt 7: Wählen Sie nach Abschluss des Pinsels und der auszuführenden Bereiche Bilder aus der Menüleiste aus und klicken Sie auf Bild anwenden. So wenden Sie die Änderungen auf das Bild an.
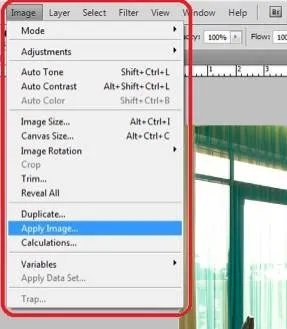
Schritt 8: Es wird ein Fenster mit dem Namen "Bild anwenden" angezeigt. Wählen Sie die Option "Inverse" und vergewissern Sie sich, dass das Häkchen gesetzt ist. Klicken Sie dann auf "OK".

Schritt 9: Öffnen Sie die Kurvenebene und überprüfen Sie die Dunkelheit und die Farbkontraste auf dem aufgetragenen Brennbereich. Die gesamte Farbanpassung muss durchgeführt und das Bild finalisiert werden.
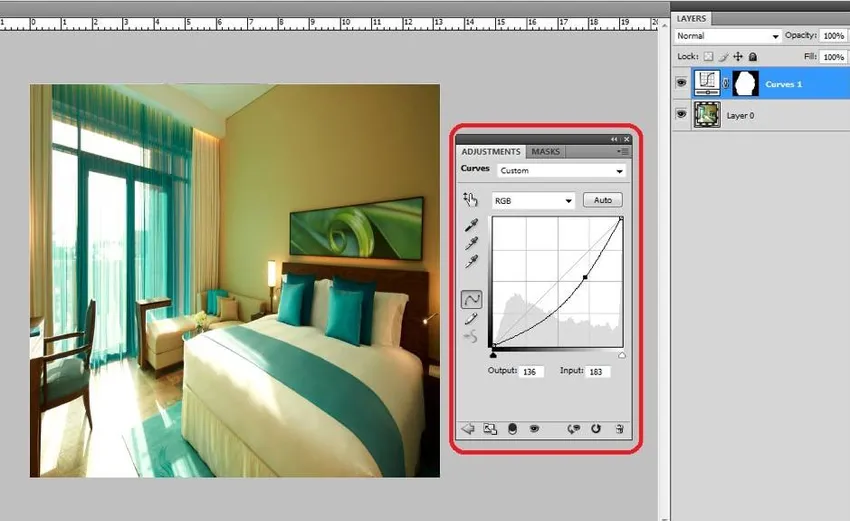
Beispiele für das Brennprogramm in Photoshop
Nun sehen wir einige Beispiele für das Brennwerkzeug in Photoshop.
Beispiel 1

Beispiel: 2

Beispiel: 3

Verschiedene Möglichkeiten zur Verwendung des Burn Tools
Es gibt verschiedene Möglichkeiten, das Brennwerkzeug basierend auf dem Bild zu verwenden, und es ist detailliert, wenn die Zuordnung langweilig ist. Duplizieren der Ebene und direktes Auswählen des Brennwerkzeugs und Anwenden der erforderlichen Änderungen auf das Bild. Diese Aktivität kann nicht mehr für Farbanpassungen und andere Anzeige- oder Eigenschaftenänderungsvorgänge geändert werden, wenn Sie sich auf einer Ebene befinden. Das Duplizieren der Ebene und das Hinzufügen einer zusätzlichen Ebene, das Anwenden einer Kurve und das Invertieren der Maske sowie der oben beschriebene Vorgang sind flexibler, um die Farbkombination und die Eigenschaften des Bildes wie Helligkeit und Kontraste bei Bedarf als Ausgabe für eine realistische Darstellung und ein realistisches Gefühl zu ändern.
Um all diese Details zu verstehen und praktische Übungen zu erhalten, müssen wir weiter üben oder mit mehreren Bildern arbeiten und die beschriebenen Eigenschaften verwenden und die Unterschiede der Bildansicht am Ende des Prozesses in Photoshop nach Bedarf untersuchen.
Fazit
Wir können das Bild dunkler machen und Details wie Schatten, Lichtfokussierung, Schattierungen und viele andere wichtige Details zum Bild mit dem Brennwerkzeug hinzufügen. Alle visuellen Künstler, Fotostudio-Grafiker, Grafiker, Webdesigner, VFX-Künstler und Gaming-Künstler verwenden diese Zuschreibung, um ihre Arbeit visuell realistischer darzustellen. Jede Person, die interessiert ist, Photoshop lernt und anwendet, muss diesen intelligenten und einfachsten Prozess verwenden, um an ihren Anforderungen zu arbeiten. Ein solches Werkzeug ist das Brennwerkzeug, das sehr nützlich ist, und indem wir unser Originalbild schützen, können wir Bearbeitungen durchführen. Eine intelligente und gesunde Art der Bearbeitung kann durchgeführt werden, um Zeit zu sparen und eine gute Ausgabequalität zu erzielen, wobei bei Bedarf jederzeit Änderungen vorgenommen werden können.
Empfohlene Artikel
Dies war eine Anleitung zum Brennen von Werkzeugen in Photoshop. Hier diskutieren wir das Konzept und die Verwendung des Brennwerkzeugs in Photoshop zusammen mit einigen Beispielen. Sie können auch unsere anderen Artikelvorschläge durchgehen, um mehr zu erfahren -
- Wie benutze ich Maya Tools?
- Einführung in Blender Tools
- Adobe Photoshop-Tools
- Rote-Augen-Werkzeug in Photoshop