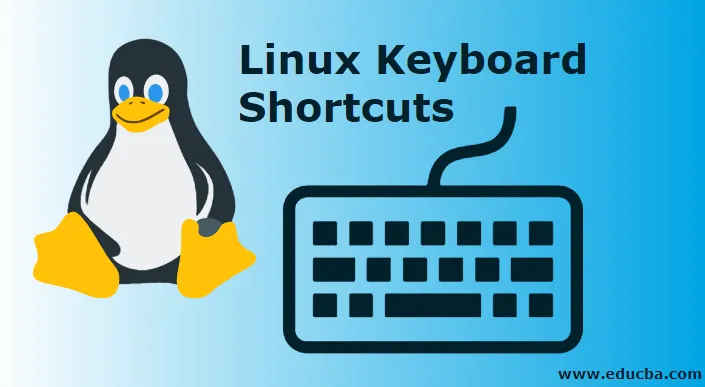
Linux-Tastaturkürzel
Linux-Tastaturkürzel können Ihre Linux-Arbeit wesentlich effizienter machen, und viele von Ihnen müssen sich in einer Situation befunden haben, in der Sie gerade damit beschäftigt sind, etwas Bedeutendes zu tippen und versehentlich einige Tasten zu drücken, die zu größeren Problemen führen. Wenn es um Linux geht, gibt es keinen 'Undo'-Schlüssel, um die Fehler zu korrigieren, die durch versehentliches Schlagen verursacht wurden. Um solche Fehler zu korrigieren, müssen Sie außerdem genau wissen, welche Tasten Sie gedrückt haben. Hier kommen Verknüpfungen ins Spiel, mit denen Sie sich von verschiedenen Problemen erholen können. Diese Verknüpfungen steigern mit Sicherheit Ihre Produktivität und erhöhen auf lange Sicht Ihren Workflow um ein zusätzliches Plus. Sie können diese auch anpassen und eine flexible Eingabe erzielen.
Verschiedene Linux-Tastaturkürzel
Wenn Sie sich mit Verknüpfungen auskennen und sie optimal einsetzen, können Sie unter Linux effizienter und zuverlässiger pendeln. Diese Linux-Tastaturkürzel eignen sich am besten für die Desktop-Umgebung oder können über den Fenstermanager speziell angepasst werden. Lassen Sie uns also loslegen und durch das Universum der Linux-Tastaturkürzel gehen.
Strg + Alt + Rücktaste
Diese Verknüpfung spielt eine wichtige Rolle, wenn Ihr X nicht auf die Befehle reagiert. Auch wenn ein bestimmtes Programm Ihren Bildschirm gesperrt hat und es keine Möglichkeit gibt, sich von dieser Situation zu erholen, ist diese Kurzfassung die beste Wahl für die Rettung. Wenn Sie Strg + Alt + Rücktaste drücken, können Sie sich sofort von X abmelden und zum Anmeldebildschirm zurückkehren. Diese Kombination kann sowohl in allen Desktop-Umgebungen als auch in Fenstermanagern durchgeführt werden.
Strg + Alt + Löschen
Diese Kombination definiert die wahre Essenz von 'Big Kahuna'. Wenn Sie eine Aufgabe ausführen und der Bildschirm plötzlich nicht mehr reagiert und alles andere fehlschlägt und Sie neu starten müssen, hilft Ihnen diese Verknüpfung mit Sicherheit dabei, den Neustart zu starten. Sie sollten bedenken, dass die Auswahl dieser Kombination Ihnen beim Neustart hilft, aber zu Datenverlust führt. Strg + Alt + Entf kann in allen Desktop-Umgebungen sowie in den Fenstermanagern ausgeführt werden.
Alt + Tab
Mit dieser Kombination können Sie das Fenster auswählen, auf das Sie sich konzentrieren möchten, indem Sie durch mehrere geöffnete Fenster auf dem Bildschirm gehen. Kurz gesagt, mit dieser praktischen Verknüpfung können Sie dem Prozess des Ergreifens der Maus und des Klickens entkommen, um sich in Bezug auf die Fokuskonfiguration auf ein Fenster zu konzentrieren. Um durch mehrere Fenster zu navigieren, müssen Sie nur Alt + Tab drücken und auf dem gewünschten Fenster landen. Diese Kombination eignet sich für die meisten Desktop-Umgebungen sowie für Fenstermanager.
Strg + Alt + F
Dies ist eine der besten Verknüpfungen, die Sie mit Bedacht verwenden müssen, da Sie auf verschiedene computergenerierte Depots umsteigen können. Wenn 6 das Standardterminal ist, in dem Sie arbeiten, können Sie mit Strg + Alt und einer beliebigen Funktionstaste bequem zu einem anderen Terminal wechseln. Sie können Ihre Aufgaben jedoch nur in einem Terminalfenster ausführen, das textbasiert ist. Wenn Sie eine fortlaufende geografische Information haben und es sich auch um virtuelle Terminals handelt. Diese Kombination verringert erfolgreich die mit dem Desktop verbundenen Probleme. Es ist auch nützlich, um stationäre Apps zu entfernen, ohne X vollständig zu töten.
Alt + Pfeiltaste
Wenn Sie Linux verwenden, müssen Sie sich sicher mit dem Pager befasst haben, mit dem Sie mehrere Desktops gleichzeitig gewinnen können. Ohne die Maus zu bewegen, können Sie einfach die Alt-Taste neben einer der Pfeiltasten (links oder rechts) drücken, um von einem Desktop zum anderen zu wechseln. Diese Funktion kann nur in Terminal- / Konsolenfenstern genutzt werden. Diese Verknüpfungen eignen sich für alle Fenstermanager sowie für Desktop-Umgebungen.
Strg + A und Strg + E
Während Sie mit einem Texteditor wie Nano arbeiten, können Sie das Zeilenende mit einer Kombination von Strg + E und den Zeilenanfang mit einer Kombination von Strg + A abrufen. In GUI-Anwendungen wie Open Office werden diese Verknüpfungen verwendet auf die Art und Weise, wie sie in regulären Desktop arbeiten. Mit der Tastenkombination Strg + A können Sie den Text auf einer Seite markieren.
Strg + C
Mit der Tastenkombination Strg + C kann der im Terminalfenster laufende Vorgang beendet werden. Zum Beispiel können Sie den folgenden Prozess mit dem Befehl tail + f mit der Tastenkombination 'Strg + A' beenden.
Strg + Z
Mit der Kombination von Strg + Z können Sie den Prozess in den Hintergrund schicken. Wenn Sie möchten, dass das Terminal zurückgesetzt wird, ohne die Anwendung zu beenden, und gleichzeitig ein Prozess über das Terminal ausgeführt wird, halten Sie die Strg-Taste gedrückt und drücken Sie Z. Mit dieser Kombination von Strg + Z können Sie den Prozess in den Hintergrund verschieben.
Pfeil nach oben oder Pfeil nach unten
Um den Befehl zum erneuten Eingeben und Aufrufen der zuletzt ausgeführten Befehle zu entfernen, werden die Aufwärts- und Abwärtspfeiltasten verwendet. Mit Hilfe dieser Tasten können Sie im Terminalfenster den Verlauf des Befehls anzeigen, der ausgegeben wurde.
Strg + R
Diese Verknüpfung ist nichts anderes als ein Befehlswerkzeug für die Forschung. Mit der Kombination von Strg + R können Sie das Zeichen oder die Zeichenfolge eines Zeichens in das System eingeben oder eingeben. Anschließend kehren Sie zu den zuvor verwendeten Befehlen zurück. Der Befehl wird im System angezeigt, indem Sie den von uns verwendeten Schalter eingeben. Drücken Sie später die Eingabetaste, um den Befehl auszuführen.
Fazit
In diesem Artikel müssen Sie einige Verknüpfungen zu Linux verstanden haben. Dieser Artikel enthält Informationen zu einigen einfachen Verknüpfungen, die für ein effizientes Arbeiten hilfreich sind. Es gibt auch zahlreiche Verknüpfungen außerhalb dieser Liste. Jede Verknüpfung ist anders und wird in einer bestimmten Umgebung verwendet. Der Benutzer ist nicht auf die Standardverknüpfungen der Tastatur beschränkt. Viele Windows-Manager und -Desktops ermöglichen es einem Benutzer, eigene Tastaturkürzel zu erstellen. Mit einer Linux-Tastenkombination können Sie effizient arbeiten, ohne die Hand von der Taste zur Maus und zurück bewegen zu müssen. Diese Verknüpfungen werden mit Sicherheit die allgemeine Computererfahrung der Benutzer verbessern.
Empfohlene Artikel
Dies war eine Anleitung für Linux-Tastaturkürzel. Hier haben wir eine Einführung in Linux-Tastaturkürzel und einige verschiedene Arten von Tastaturkürzeln besprochen. Sie können auch unsere anderen Artikelvorschläge durchgehen, um mehr zu erfahren -
- Vorteile der Verwendung von Linux
- Was ist BPO?
- Linux-Systembefehle
- Wie installiere ich Linux?
- Leitfaden für die meisten Linux-Betreiber