In diesem Tutorial zu Photoshop- Effekten kombinieren wir einige verschiedene Effekte. Zuerst geben wir einem Foto einfach zu erstellende gemalte Kanten und lassen es dann so aussehen, als ob es auf Leinwand gedruckt wäre . Wir werden einige Photoshop-Pinsel für den Effekt „Bemalte Kanten“ laden und verwenden, eine Ebenenmaske zum Bemalen hinzufügen und schließlich den Texturizer-Filter für den Leinwandeffekt verwenden. Wenn wir fertig sind, werden wir sehen, wie wir unsere Photoshop-Datei als Vorlage verwenden können, um anderen Fotos schnell und einfach das gleiche Aussehen zu verleihen!
Diese Version des Tutorials ist für Photoshop CS5 und früher. Informationen zu Photoshop CS6 und CC (Creative Cloud) finden Sie in unserer vollständig aktualisierten Version.
Hier ist das Originalbild, das ich für dieses Tutorial verwenden werde:

Das Originalbild.
Und hier ist der Effekt "Gemalte Kanten auf Leinwand", den wir anstreben:

Das Endergebnis.
Dieses Tutorial stammt aus unserer Photo Effects-Serie. Lass uns anfangen!
Schritt 1: Fügen Sie eine neue Ebene hinzu
Wenn mein Foto in Photoshop geöffnet ist, zeigt mir mein Ebenenbedienfeld, dass ich eine Ebene habe, die Hintergrundebene, die Photoshop standardmäßig hinzufügt und die mein Originalbild enthält:
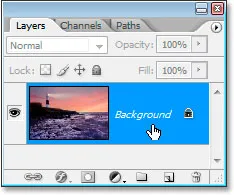
Im Ebenenbedienfeld von Photoshop wird die Hintergrundebene mit meinem Originalbild angezeigt.
Das erste, was ich für diesen Effekt tun möchte, ist das Hinzufügen einer neuen leeren Ebene über meiner Hintergrundebene. Daher klicke ich unten im Ebenenbedienfeld auf das Symbol Neue Ebene :

Fügen Sie eine neue Ebene hinzu, indem Sie unten im Ebenenbedienfeld auf das Symbol "Neue Ebene" klicken.
Dies gibt mir eine neue Ebene über der Hintergrundebene, die Photoshop automatisch "Ebene 1" nennt:
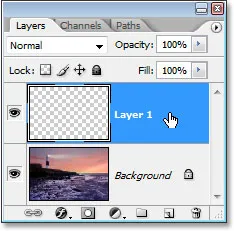
Photoshop-Tutorial: Das Ebenenbedienfeld zeigt die neue Ebene "Ebene 1" über der Hintergrundebene.
Ich werde direkt auf den Namen der Ebene doppelklicken und ihn von "Ebene 1" in etwas Beschreibenderes umbenennen, z. B. "Weißer Hintergrund", da wir ihn im nächsten Schritt mit Weiß füllen werden scheint schließlich der Hintergrund zu sein, auf dem sich das Foto befindet:
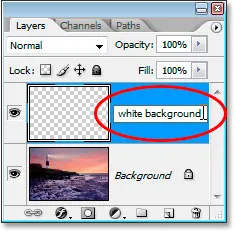
Benennen Sie "Ebene 1" in "weißer Hintergrund" oder etwas Ähnliches Ihrer Wahl um.
Schritt 2: Fülle die neue Ebene mit Weiß
Als nächstes muss ich diese neue Ebene mit Weiß füllen, damit mein Foto so aussieht, als wäre es auf einen weißen Hintergrund gemalt worden. Ich könnte dafür den Befehl „Füllen“ von Photoshop verwenden, aber es gibt einen noch einfacheren Weg. Drücken Sie zuerst den Buchstaben D auf Ihrer Tastatur, um die Vordergrund- und Hintergrundfarbe auf die Standardwerte für Schwarz und Weiß zurückzusetzen, sofern diese noch nicht eingestellt sind. Sie werden sehen, wie sie in der Photoshop-Werkzeugpalette wieder zu Schwarzweiß wechseln:

Drücken Sie "D" auf Ihrer Tastatur, um die Vordergrundfarbe auf das Standardschwarz und die Hintergrundfarbe auf Weiß umzustellen.
Mit Weiß als Hintergrundfarbe und der im Ebenenbedienfeld ausgewählten Ebene "Weißer Hintergrund" können Sie die Ebene mit der Tastenkombination Strg + Rücktaste (Windows) / Befehlstaste + Entf (Mac) mit Weiß füllen. Das Bild wird nun vorübergehend durch die weiße Ebene darüber ausgeblendet:

Die neue Ebene wird nun mit Weiß gefüllt und das Foto dahinter vorübergehend ausgeblendet.
Schritt 3: Laden Sie das Bürstenset "Thick Heavy Brushes"
Um unseren Effekt „Bemalte Kanten“ zu erzielen, benötigen wir einige Photoshop-Pinsel, die mit Photoshop installiert, aber nicht standardmäßig geladen werden. Daher müssen Sie diese selbst laden, was sehr einfach ist. Wählen Sie zunächst das Pinselwerkzeug aus, indem Sie es aus der Werkzeugpalette nehmen oder den Buchstaben B auf Ihrer Tastatur drücken:
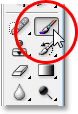
Wählen Sie das Pinsel-Werkzeug.
Klicken Sie bei ausgewähltem Pinsel-Werkzeug mit der rechten Maustaste (Windows) bzw. bei gedrückter Befehlstaste (Mac) auf eine beliebige Stelle im Dokumentfenster, um das Dialogfeld mit den Pinsel-Werkzeugoptionen aufzurufen, und klicken Sie dann auf den kleinen nach rechts zeigenden Pfeil in der oberen rechten Ecke von es:
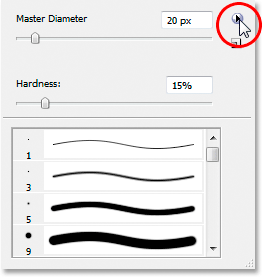
Klicken Sie oben rechts im Dialogfeld mit den Optionen für das Pinselwerkzeug auf den nach rechts zeigenden Pfeil.
Wählen Sie dann aus der angezeigten Liste das Pinselset "Dicke schwere Pinsel" aus:
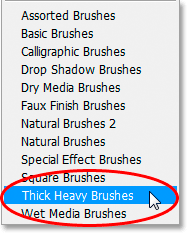
Wählen Sie das Pinselset "Thick Heavy Brushes", um es zu laden.
In einem Dialogfeld werden Sie gefragt, ob Sie das aktuelle Pinselset durch ein neues ersetzen möchten. Wählen Sie Anhängen statt OK, damit das neue Pinsel-Set mit den Standardpinseln hinzugefügt und nicht vollständig ersetzt wird:
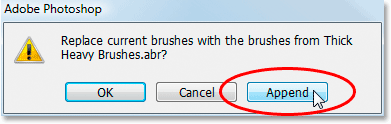
Wählen Sie im Dialogfeld "Anhängen", wenn Sie gefragt werden, ob Sie die aktuellen Pinsel durch den neuen Satz ersetzen möchten.
Schritt 4: Wählen Sie den 111-Pixel-Pinsel "Flat Borstle"
Scrollen Sie mit dem geladenen Pinsel-Set Thick Heavy Brushes in der Liste der verfügbaren Pinsel nach unten, bis Sie am Ende der Liste angelangt sind. Dort finden Sie den 111-Pixel-Pinsel Flat Bristle . Wenn in den Photoshop-Einstellungen QuickInfos angezeigt werden sollen, wird der Name des Pinsels angezeigt, wenn Sie mit der Maus über den Pinsel fahren:
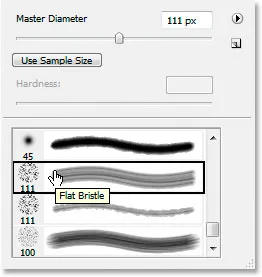
Wählen Sie den 111-Pixel-Pinsel "Flache Borste" am Ende der Liste aus.
Unten befinden sich zwei 111-Pixel-Pinsel. Das, was wir zuerst wollen, ist das obere, aber wir werden in einigen Augenblicken auch das darunterliegende verwenden. Nachdem wir unseren Pinsel geladen und ausgewählt haben, ist es Zeit, unseren Effekt für gemalte Kanten zu erstellen. Zuerst benötigen wir eine Ebenenmaske und fügen diese als nächstes hinzu.
Schritt 5: Fügen Sie der Ebene "Weißer Hintergrund" eine Ebenenmaske hinzu
Wir werden anfangen, mit unserem Pinsel zu malen, um unseren gemalten Kanteneffekt zu erzeugen, aber wir werden nicht direkt auf das Bild selbst malen. Wir malen auf eine Ebenenmaske und bevor wir darauf malen können, müssen wir sie erstellen, also lasst uns das machen. Vergewissern Sie sich, dass im Ebenenbedienfeld die Ebene "Weißer Hintergrund" ausgewählt ist, und klicken Sie dann unten in der Palette auf das Symbol "Ebenenmaske hinzufügen":
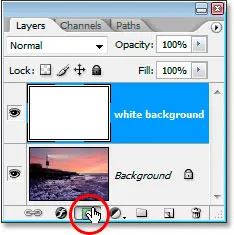
Klicken Sie bei ausgewählter Ebene "Weißer Hintergrund" unten im Ebenenbedienfeld von Photoshop auf das Symbol "Ebenenmaske hinzufügen".
Dadurch wird der Ebene "Weißer Hintergrund" eine Ebenenmaske hinzugefügt. Sie können es im Ebenenbedienfeld direkt rechts neben dem Vorschaubereich der Ebene sehen:

Die Ebenenmaske wird rechts vom Vorschaubereich der Miniaturansicht der Ebene "Weißer Hintergrund" angezeigt.
Mit unserem 111-Pixel-Flachborstenpinsel, den wir bereits ausgewählt haben und dessen Vordergrundfarbe Schwarz ist, nachdem wir die Vorder- und Hintergrundfarben vor einem Moment auf die Standardfarben zurückgesetzt haben, malen wir darauf Schwarz Während wir malen, wird das Foto auf der Hintergrundebene durch diese durchgehende weiße Ebene wieder angezeigt.
Schritt 6: Beginnen Sie mit dem Malen von Seite zu Seite auf der Ebenenmaske
Stellen Sie sicher, dass die Ebenenmaske ausgewählt ist und nicht die Ebene selbst. Sie können das Markierungsfeld um die Ebenenmasken-Miniaturansicht im obigen Screenshot sehen, was bedeutet, dass es ausgewählt ist. Klicken Sie darauf, um es auszuwählen, wenn es aus irgendeinem Grund nicht ausgewählt ist. Beginnen Sie dann mit der ausgewählten Maske mit dem Zeichnen von Strichen von links nach rechts im Dokumentfenster. Da wir die Ebenenmaske mit Schwarz übermalen, werden alle Bereiche, die wir übermalen, transparent. Die darunter liegende Ebene, in diesem Fall die Hintergrundebene, die unser Foto enthält, wird angezeigt. Sie können sehen, wie der Effekt „Bemalte Kanten“ beim Malen mit dem Pinsel Gestalt annimmt:
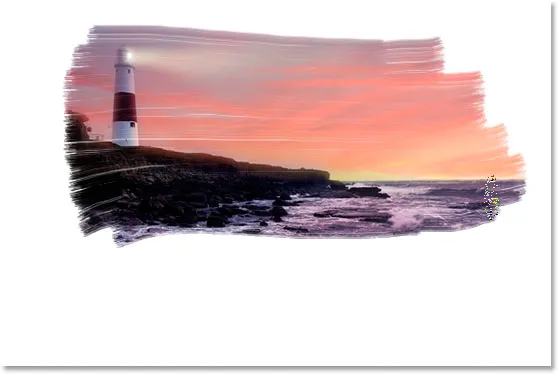
Malen Sie mit Schwarz auf die Ebenenmaske, um das Foto unten zu enthüllen.
Der von uns verwendete Flachborstenpinsel verleiht uns nicht nur an den Rändern, sondern auch im Bereich, in dem wir malen, ein gemaltes Erscheinungsbild, da er gelegentlich weiße Lücken im Pinselstrich hinterlässt, die den Effekt verstärken Illusion, dass wir dieses Foto wirklich mit einem trockenen Pinsel malen.
Im Ebenenbedienfeld sehen Sie, dass die Bereiche, die wir im Dokumentfenster übermalen, im Vorschaubereich der Ebenenmaske schwarz angezeigt werden:
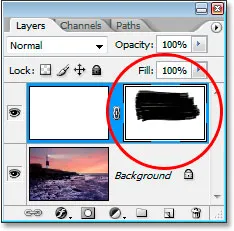
Die Bereiche, die wir im Bild übermalen, werden im Vorschaubereich der Ebenenmaske schwarz angezeigt.
Malen Sie mit Ihrem Pinsel weiter, bis Sie mit dem Aussehen zufrieden sind. Wenn Sie einen Strich malen und dieser nicht richtig aussieht, machen Sie ihn einfach mit Strg + Z (Win) / Befehl + Z (Mac) rückgängig und malen den Strich erneut. Hier ist mein Ergebnis:

Das Bild bisher.
Wir werden zu dem anderen 111-Pixel-Pinsel wechseln, den wir geladen haben, und als nächstes die Ränder nachbessern.
Schritt 7: Wählen Sie den 111-Pixel-Pinsel "Raue flache Borste" aus
Wir werden jetzt die Pinsel wechseln und die Kanten nachbessern, um das gemalte Aussehen zu verbessern. Klicken Sie erneut mit der rechten Maustaste (Win) bzw. bei gedrückter Befehlstaste (Mac) auf eine beliebige Stelle im Bild, um das Dialogfeld mit den Pinseloptionen aufzurufen. Scrollen Sie nach unten, bis Sie am unteren Rand der Liste der verfügbaren Pinsel angelangt sind. Klicken Sie diesmal auf 111 -Pixel-Pinsel direkt unter dem gerade verwendeten, dem Rough Flat Bristle- Pinsel:
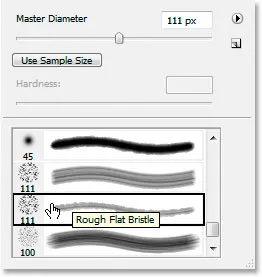
Wählen Sie den anderen 111-Pixel-Pinsel direkt unter dem soeben in der Liste verwendeten aus.
Schritt 8: Malen Sie kleine Striche um die Kanten, um den Effekt zu verbessern
Wählen Sie den neuen Pinsel aus und stellen Sie sicher, dass im Ebenenbedienfeld immer noch die Ebenenmaske und nicht die Ebene selbst ausgewählt ist. Gehen Sie um die Kanten und malen Sie kleine Striche, um einige Flecken und Farbspritzer hinzuzufügen, wodurch der Effekt verstärkt wird. Der Trick dabei ist, den größten Teil des Pinsels im bereits bemalten Bereich zu belassen, sodass nur ein kleiner Prozentsatz über die Ränder hinausragt. Du willst es hier nicht übertreiben. Lassen Sie nur einen kleinen Teil des Pinsels in den weißen Bereich hineinragen und malen Sie mit sehr kurzen Strichen. Schon ein einfaches Klicken auf einen Bereich mit dem Pinsel kann ausreichen. Wenn Sie den Eindruck haben, dass Sie einen Fehler gemacht haben, drücken Sie Strg + Z (Win) / Befehl + Z (Mac), um den Vorgang rückgängig zu machen und es erneut zu versuchen. Es gibt keinen Druck, es gleich beim ersten Mal richtig zu machen. Probieren Sie es einfach aus:

Lassen Sie nur einen kleinen Prozentsatz des Pinsels in den weißen Bereich hineinragen, malen Sie sehr kurze Striche oder klicken Sie einfach mit dem neuen Pinsel um die Ränder, um Farbflecken und Farbspritzer hinzuzufügen.
Der Effekt der gemalten Kanten ist abgeschlossen! Sie könnten hier aufhören, wenn Sie möchten, aber ich gehe noch weiter und lasse es so aussehen, als ob das Foto auf Leinwand gedruckt wäre, und wir werden es so tun, dass wir dieses Photoshop wiederverwenden können Datei als Vorlage für andere Fotos ohne Wiederholungsschritte. Das machen wir als nächstes.
Schritt 9: Fügen Sie eine neue Ebene über der Ebene "Weißer Hintergrund" hinzu
Wenn die Ebene "Weißer Hintergrund" ausgewählt ist (es spielt keine Rolle, ob die Ebene oder die Ebenenmaske ausgewählt ist), fügen Sie eine neue Ebene hinzu. Verwenden Sie dieses Mal die Tastenkombination Umschalt + Strg + N (Windows) / Umschalt + Befehl + N (Mac), um das Dialogfeld " Neue Ebene " von Photoshop aufzurufen:
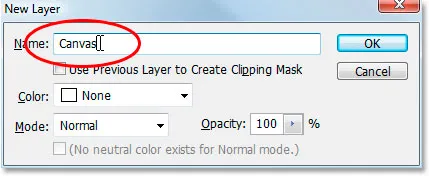
Verwenden Sie die Tastenkombination, um das Dialogfeld „Neue Ebene“ von Photoshop aufzurufen.
Benennen Sie im Dialogfeld die neue Ebene, die Sie erstellen, in "Canvas" um, da sie oben rot eingekreist ist. Ansonsten muss nichts geändert werden. Klicken Sie dann auf OK. Photoshop fügt die neue Ebene über der Ebene "Weißer Hintergrund" hinzu und nennt sie "Leinwand".

Das Ebenenbedienfeld zeigt die neu hinzugefügte Ebene "Canvas" über der Ebene "Weißer Hintergrund".
Wir haben es "Canvas" genannt, weil diese Ebene unseren Canvas-Effekt enthalten wird, wie wir gleich sehen werden.
Schritt 10: Fülle die "Canvas" -Ebene mit Weiß
Verwenden Sie wie bei der Ebene "Weißer Hintergrund" die Tastenkombination Strg + Rücktaste (Win) / Befehlstaste + Entf (Mac), um diese Ebene mit Weiß zu füllen, da Weiß immer noch unsere Hintergrundfarbe ist:
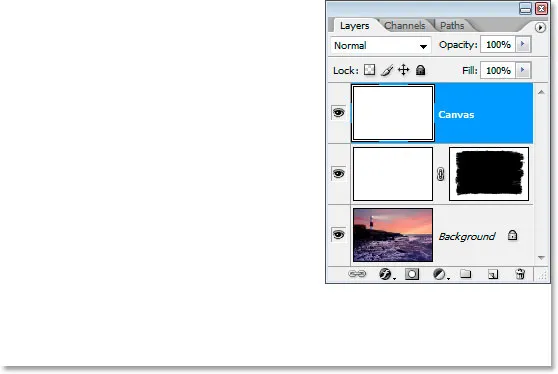
Fülle die Ebene "Canvas" mit Weiß.
Unser Bild ist wieder unsichtbar, aber für den Moment ist das okay.
Schritt 11: Wenden Sie mit dem Texturizer-Filter eine Canvas-Textur auf die Ebene an
Wir werden jetzt eine Canvas-Textur auf diese Ebene anwenden. Rufen Sie das Filter-Menü oben auf dem Bildschirm auf, wählen Sie Textur und dann Texturizer. Daraufhin wird das Dialogfeld mit der umfangreichen Filtergalerie angezeigt, in dem die Optionen für den Texturizer-Filter ganz rechts angezeigt werden:
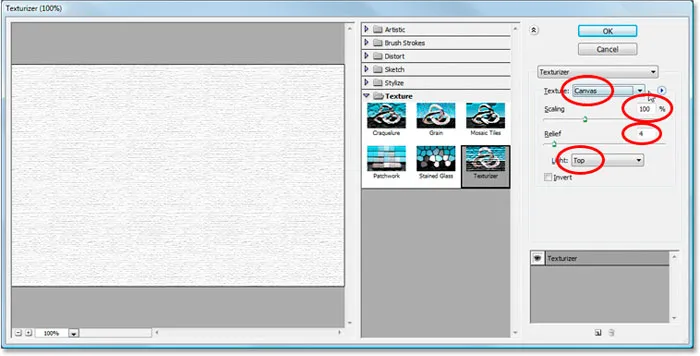
Die Filtergalerie mit den Texturizer-Filteroptionen.
Ich habe die Optionen, an denen wir interessiert sind, oben mit rot markiert. Stellen Sie sicher, dass Texture auf Canvas, Scaling auf 100%, Relief auf 4 und Light direction auf Top eingestellt sind . Klicken Sie auf "OK" und Photoshop wendet die Textur auf die Ebene "Canvas" an:
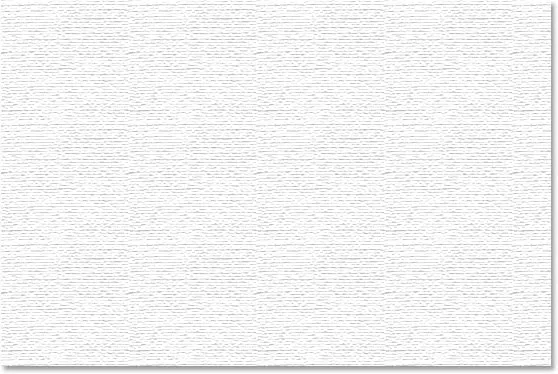
Die Canvas-Textur, die auf die Ebene "Canvas" angewendet wird.
Wir können die Leinwandstruktur sehen, aber wir können unser Bild nicht sehen. Wir werden das als nächstes beheben.
Schritt 12: Ändern Sie den Mischmodus der Ebene "Canvas" in "Multiplizieren"
Wir sind fast fertig. Nur noch ein paar schnelle Schritte. Um unser Bild durch die Canvas-Textur zu sehen, ändern wir den Mischmodus der Ebene "Canvas". Gehen Sie zu den Mischmodusoptionen oben im Ebenenbedienfeld, klicken Sie auf den nach unten zeigenden Pfeil rechts neben dem Wort "Normal" und wählen Sie " Multiplizieren" aus der Liste aus:
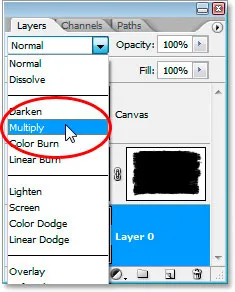
Ändere den Mischmodus der Ebene "Canvas" von "Normal" auf "Multiplizieren".
Sobald wir das tun, wird unser Bild hinter der Textur sichtbar:

Das Foto mit unserem Effekt "Bemalte Kanten" ist jetzt hinter der Leinwandtextur sichtbar.
Schritt 13: Verringern Sie die Deckkraft der Ebene "Canvas"
Der Textureffekt ist jedoch zu intensiv. Reduzieren Sie ihn, indem Sie den Deckkraftwert der Ebene verringern. Gehen Sie zum Wert für die Deckkraft in der oberen rechten Ecke des Ebenenbedienfelds, klicken Sie mit der Maus direkt auf das Wort "Deckkraft", um die "Scrubby-Regler" von Photoshop aufzurufen, und ziehen Sie die Maus nach links, um die Deckkraft zu verringern. Ich werde meine um einiges senken, bis auf 30% :
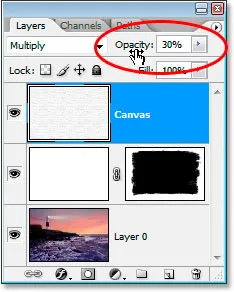
Verringern Sie die Deckkraft der Ebene, um den Leinwandeffekt zu verringern.
Und los geht's, hier ist mein Endergebnis mit dem Effekt „Bemalte Kanten“ und der auf einen Opazitätswert von 30% verringerten Leinwandtextur:

Das Endergebnis.
Der Effekt ist abgeschlossen. Speichern Sie an dieser Stelle Ihre Photoshop-PSD-Datei, da wir sie jetzt als Vorlage verwenden können, um schnell denselben Effekt auf andere Fotos anzuwenden, wie im letzten Abschnitt dieses Tutorials beschrieben.
Der Effekt "Painted Edges On Canvas" wird ausgeführt und das .PSD-Dokument von Photoshop wird gespeichert. Was ist, wenn wir ein anderes Foto haben, auf das wir den gleichen Effekt anwenden möchten? Müssen wir alle diese Schritte noch einmal durchlaufen? Nein, das tun wir sicher nicht.
Werfen wir einen Blick auf das, was wir in unserem Ebenenbedienfeld haben, nachdem wir alle Schritte durchlaufen haben, um den Effekt zu erstellen:
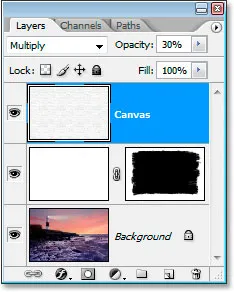
Das Ebenenbedienfeld, nachdem Sie alle Schritte ausgeführt haben.
Wir haben insgesamt drei Schichten. Unten befindet sich zunächst unsere ursprüngliche Hintergrundebene mit dem Foto. Darüber befindet sich die Ebene "Weißer Hintergrund" mit dem Effekt "Gemalte Kanten". Oben befindet sich schließlich unsere Canvas-Textur-Ebene. Angenommen, ich habe ein anderes Foto, mit dem ich diesen Effekt verwenden möchte. Ich werde dieses Foto unten verwenden:

Ich möchte genau den gleichen Effekt auf dieses Foto anwenden, ohne einen der Schritte wiederholen zu müssen. Wie mache ich es? Einfach.
Schritt 1: Wählen Sie die Hintergrundebene in der Photoshop-Datei mit den gemalten Rändern aus
Um zu meiner "Painted Edges On Canvas" -PSD-Datei zurückzukehren, klicke ich im Ebenenbedienfeld auf meine Hintergrundebene, um sie auszuwählen:
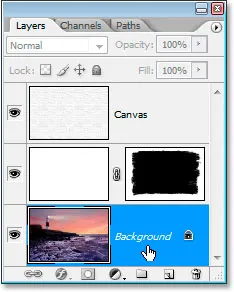
Wählen Sie die Hintergrundebene in der Photoshop-Effektdatei "Painted Edges" aus.
Schritt 2: Wählen Sie das Verschieben-Werkzeug
Nehmen Sie das Verschieben-Werkzeug aus der Werkzeuge-Palette oder drücken Sie den Buchstaben M :
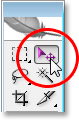
Wählen Sie das Verschieben-Werkzeug.
Schritt 3: Ziehen Sie das neue Foto in das Effektdokument mit den gemalten Rändern
Klicken Sie mit dem ausgewählten Verschieben-Werkzeug und der ausgewählten Hintergrundebene im Ebenenbedienfeld "Gemalte Kanten" auf eine beliebige Stelle im Dokumentfenster des neuen Fotos und ziehen Sie es in das Effektdokumentfenster "Gemalte Kanten":

Ziehen Sie das neue Foto mit dem Verschieben-Werkzeug in das Effektdokument "Painted Edges".
Halten Sie die Umschalttaste gedrückt, bevor Sie die Maustaste loslassen, nachdem Sie das neue Bild in das Effektdokument gezogen haben. Dadurch wird es automatisch im Dokument zentriert.
Sehen wir uns jetzt das Ebenenbedienfeld des Dokuments "Gemalte Kanten auf Leinwand" an, in das ich mein neues Foto gezogen habe:

Das Ebenenbedienfeld des Effektdokuments, nachdem Sie das neue Foto hineingezogen haben.
Da ich hier die Hintergrundebene ausgewählt habe, bevor ich das neue Foto in das Dokument gezogen habe, hat Photoshop das neue Foto automatisch auf einer neuen Ebene direkt über der Hintergrundebene platziert, wodurch die Ansicht des Originalfotos effektiv blockiert wurde, während die beiden Effektebenen darüber beibehalten wurden sichtbar bleiben, und das neue Foto hat jetzt das ursprüngliche Foto im Effekt ersetzt, ohne dass einer der Schritte wiederholt werden muss:
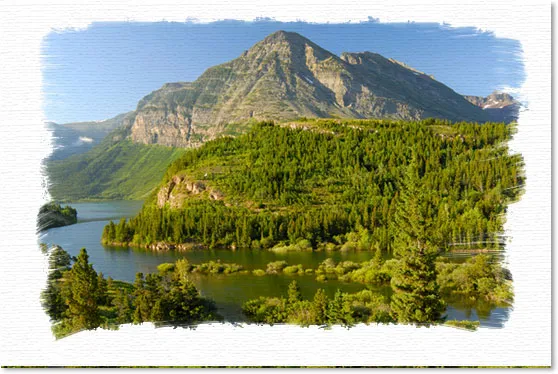
Der Effekt "Bemalte Kanten auf Leinwand" wird jetzt auf das neue Bild angewendet, ohne dass Sie einen der Schritte wiederholen müssen.
Funktioniert auch hervorragend mit Porträtaufnahmen:

Der Effekt wird auf ein anderes Bild angewendet, wobei wiederum die Vorlage ohne zusätzliche Schritte verwendet wird.
Und da haben wir es! So erstellen Sie mit Photoshop einen Fotorand mit gemalten Kanten! Weitere Tutorials zu Photoshop-Effekten finden Sie in unserem Abschnitt zu Fotoeffekten.